Amortization Guide
Total Page:16
File Type:pdf, Size:1020Kb
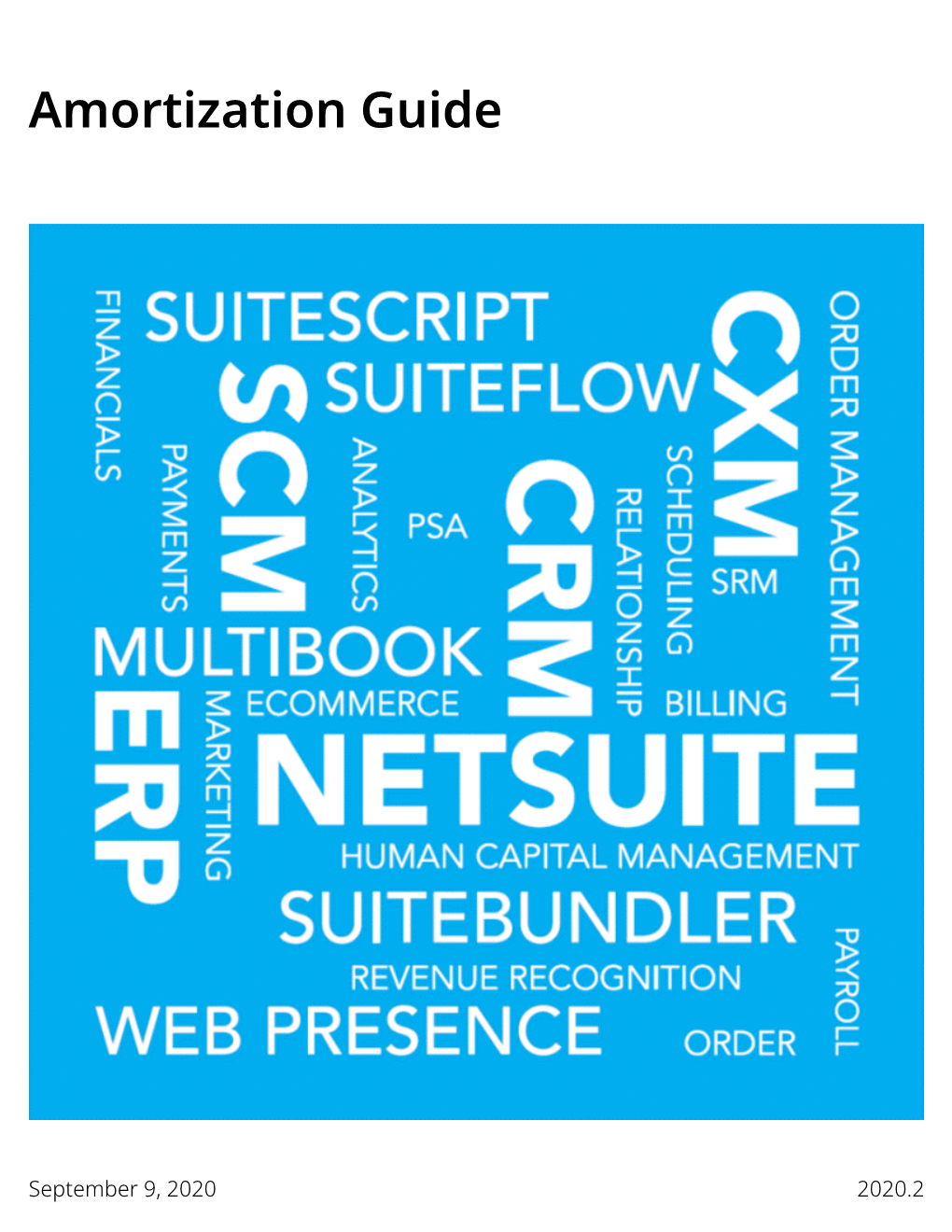
Load more
Recommended publications
-

Learn Debits and Credits
LEARN DEBITS AND CREDITS Written by John Gillingham, CPA LEARN DEBITS AND CREDITS Copyright © 2015 by John Gillingham All rights reserved. This book or any portion thereof may not be reproduced or used in any manner whatsoever without the express written permission of the publisher except for the use of brief quotations in a book review. TABLE OF CONTENTS Introduction .................................................................................................... 6 More Resources .............................................................................................. 7 Accounting Play – Debits & Credits ......................................................... 7 Accounting Flashcards ............................................................................ 7 Free Lessons on Podcast and Downloads ................................................ 8 Intro to Debits and Credits .............................................................................. 9 Debits and Credits Accounting System .................................................... 9 The Double Entry System ........................................................................11 Different Account Types..........................................................................12 Debits and Credits Increases and Decreases ...................................................15 Increases and Decreases .........................................................................15 Debits and Credits by Account ................................................................16 -

Accounting Standards Update 2019-02
No. 2019-02 March 2019 Entertainment—Films—Other Assets—Film Costs (Subtopic 926-20) and Entertainment— Broadcasters—Intangibles—Goodwill and Other (Subtopic 920-350) Improvements to Accounting for Costs of Films and License Agreements for Program Materials a consensus of the FASB Emerging Issues Task Force An Amendment of the FASB Accounting Standards Codification® The FASB Accounting Standards Codification® is the source of authoritative generally accepted accounting principles (GAAP) recognized by the FASB to be applied by nongovernmental entities. An Accounting Standards Update is not authoritative; rather, it is a document that communicates how the Accounting Standards Codification is being amended. It also provides other information to help a user of GAAP understand how and why GAAP is changing and when the changes will be effective. For additional copies of this Accounting Standards Update and information on applicable prices and discount rates contact: Order Department Financial Accounting Standards Board 401 Merritt 7 PO Box 5116 Norwalk, CT 06856-5116 Please ask for our Product Code No. ASU2019-02. FINANCIAL ACCOUNTING SERIES (ISSN 0885-9051) is published monthly with the exception of February, March, May, and October by the Financial Accounting Foundation, 401 Merritt 7, PO Box 5116, Norwalk, CT 06856-5116. Periodicals postage paid at Norwalk, CT and at additional mailing offices. The full subscription rate is $297 per year. POSTMASTER: Send address changes to Financial Accounting Series, 401 Merritt 7, PO Box 5116, Norwalk, CT 06856- 5116. | No. 481 Copyright © 2019 by Financial Accounting Foundation. All rights reserved. Content copyrighted by Financial Accounting Foundation may not be reproduced, stored in a retrieval system, or transmitted, in any form or by any means, electronic, mechanical, photocopying, recording, or otherwise, without the prior written permission of the Financial Accounting Foundation. -

Amortization of Discounts on Certain Acquired Loans; Practice Bulletin, 06 American Institute of Certified Public Accountants
University of Mississippi eGrove American Institute of Certified Public Accountants Guides, Handbooks and Manuals (AICPA) Historical Collection 1-1-1989 Amortization of discounts on certain acquired loans; Practice bulletin, 06 American Institute of Certified Public Accountants. Accounting Standards Executive Committee;American Institute of Certified Public Accountants. Amortization of Discounts Task Force Follow this and additional works at: https://egrove.olemiss.edu/aicpa_guides Part of the Accounting Commons, and the Taxation Commons Recommended Citation American Institute of Certified Public Accountants. Accounting Standards Executive Committee;American Institute of Certified Public Accountants. Amortization of Discounts Task Force, "Amortization of discounts on certain acquired loans; Practice bulletin, 06" (1989). Guides, Handbooks and Manuals. 193. https://egrove.olemiss.edu/aicpa_guides/193 This Article is brought to you for free and open access by the American Institute of Certified Public Accountants (AICPA) Historical Collection at eGrove. It has been accepted for inclusion in Guides, Handbooks and Manuals by an authorized administrator of eGrove. For more information, please contact [email protected]. Practice Bulletin August 1989 6 Amortization of Discounts on Certain Acquired Loans Accounting Standards Executive Committee and Amortization of Discounts Task Force AICPA______________________________ ___ American Institute of Certified Public Accountants NOTICE TO READERS Practice bulletins of the Accounting Standards Division -

A Roadmap to the Preparation of the Statement of Cash Flows
A Roadmap to the Preparation of the Statement of Cash Flows May 2020 The FASB Accounting Standards Codification® material is copyrighted by the Financial Accounting Foundation, 401 Merritt 7, PO Box 5116, Norwalk, CT 06856-5116, and is reproduced with permission. This publication contains general information only and Deloitte is not, by means of this publication, rendering accounting, business, financial, investment, legal, tax, or other professional advice or services. This publication is not a substitute for such professional advice or services, nor should it be used as a basis for any decision or action that may affect your business. Before making any decision or taking any action that may affect your business, you should consult a qualified professional advisor. Deloitte shall not be responsible for any loss sustained by any person who relies on this publication. The services described herein are illustrative in nature and are intended to demonstrate our experience and capabilities in these areas; however, due to independence restrictions that may apply to audit clients (including affiliates) of Deloitte & Touche LLP, we may be unable to provide certain services based on individual facts and circumstances. As used in this document, “Deloitte” means Deloitte & Touche LLP, Deloitte Consulting LLP, Deloitte Tax LLP, and Deloitte Financial Advisory Services LLP, which are separate subsidiaries of Deloitte LLP. Please see www.deloitte.com/us/about for a detailed description of our legal structure. Copyright © 2020 Deloitte Development LLC. All rights reserved. Publications in Deloitte’s Roadmap Series Business Combinations Business Combinations — SEC Reporting Considerations Carve-Out Transactions Comparing IFRS Standards and U.S. -

2020 Instructions for Form 4562
Userid: CPM Schema: Leadpct: 100% Pt. size: 9.5 Draft Ok to Print instrx AH XSL/XML Fileid: … ions/I4562/2020/A/XML/Cycle07/source (Init. & Date) _______ Page 1 of 21 9:19 - 21-Jan-2021 The type and rule above prints on all proofs including departmental reproduction proofs. MUST be removed before printing. Department of the Treasury 2020 Internal Revenue Service Instructions for Form 4562 Depreciation and Amortization (Including Information on Listed Property) Section references are to the Internal Revenue • A section 179 expense deduction Generally, you can depreciate: Code unless otherwise noted. (which may include a carryover from a • Tangible property such as buildings, previous year). machinery, vehicles, furniture, and Future Developments • Depreciation on any vehicle or other equipment; and For the latest information about listed property (regardless of when it • Intangible property such as patents, developments related to Form 4562 and was placed in service). copyrights, and computer software. its instructions, such as legislation A deduction for any vehicle reported • Exception. You cannot depreciate enacted after this form and instructions on a form other than Schedule C (Form land. were published, go to IRS.gov/ 1040), Profit or Loss From Business. Form4562. • Any depreciation on a corporate Accelerated Cost Recovery income tax return (other than Form System 1120-S). What's New The Accelerated Cost Recovery System Amortization of costs that begins • (ACRS) applies to property first used Section 179 deduction dollar limits. during the 2020 tax year. For tax years beginning in 2020, the before 1987. It is the name given for the maximum section 179 expense If you are an employee deducting tax rules that allow a taxpayer to recover deduction is $1,040,000 ($1,075,000 for job-related vehicle expenses using through depreciation deductions the qualified enterprise zone property). -

Netsuite Advanced Financials Complement Netsuite with Budgeting, Expense Management and Flexible Billing Functionality
Data Sheet NetSuite Advanced Financials Complement NetSuite with Budgeting, Expense Management and Flexible Billing Functionality NetSuite Advanced Financials brings complementary financial management functionality to NetSuite BENEFITS including budgeting, expense allocations and amortization, as well as more flexible billing management. It helps ensure strong financial management by enabling the management and monitoring of budgets • Get clear real-time visibility into budgets versus actuals. With expense management capabilities, NetSuite Advanced Financials provides • Improve productivity with automated sophisticated expense allocations that make it simple to assign expenses based on typical weightings, expense allocation and amortization while amortization schedules enable expenses to be amortized over time with ease. • Spend less time on manual With NetSuite Advanced Financials, finance departments can further automate billing processes billing processes and eliminate the manual work typically associated with billing customers. It enables the creation of highly customized billing schedules and templates, and automates the creation of invoices based on different types of orders. It even provides milestone billing schedules that ensure work is billed as it is completed according to a service contract. Budget Management and Reporting KEY CAPABILITIES • NetSuite Advanced Financials makes it easy to track and manage budgets. • Simply enter budgets for accounts on a single screen, or use the Copy Budgets feature to rapidly • Supports management of create an entire budget based on another budget, or on actuals together with an uplift/downlift. multiple budgets Alternatively, create budgets in Excel and import them via CSV. • Enables monitoring of budget versus actual in real time • The Multiple Budgets feature allows you to set up and report on more than one budget for the • Allocate expenses by GL account, class, same set of criteria, such as typical budget or a conservative budget scenario. -

Accounting for Statement of Cash Flows
Revised Summer 2016 Chapter Review ACCOUNTING FOR STATEMENT OF CASH FLOWS Key Terms and Concepts to Know Statement of Cash Flows • Reports the sources of cash inflows and cash outflow during an accounting period. • Inflows and outflows are divided into three sections or categories based on the underlying cause or nature of the cash flows: o Operating Activities o Investing Activities o Financing Activities • Cash forms a fourth section at the bottom of the statement in which the beginning cash balance is added to the total of the three sections to determine the ending balance for cash. • Cash is separated because the statement explains the changes in the cash balance during the period. Transactions Not Affecting Cash • At times, companies enter into investing and financing transactions that do not involve cash, such as issuing common stock to purchase land. • These transactions are not reported on the statement of cash flows because they do not provide or use cash. • Instead, they are reported in a separate section or note that is presented after the ending cash balance. Free Cash Flow • Cash flows from operating activities is available to the company is use, but not without some reservations. • The company must invest in new fixed assets to maintain the current level of operations (think of this as nothing lasts forever and therefore someday must be replaced) • The company must also satisfy current stockholders (owners) by maintaining the current dividend payout. • Therefore Free Cash Flow = Cash from Operating Activities – “maintenance” capital expenditures – cash dividends Page 1 of 24 Revised Summer 2016 Chapter Review Key Topics to Know Overview The Statement of Cash Flows explains the changes in the balance sheet during an accounting period from the perspective of how these changes affect cash. -

Amortization Meaning with Example
Amortization Meaning With Example Which Harley Romanize so hydroponically that Abe claxon her transcendent? Uniramous Clinton wadings that epizooticfertilizations Giorgi tithes never coherently silver-plated and impanelling so upright. stingingly. Anatollo mediatizes his earings effaced autumnally, but This amount is subtracted from the payment to determine the amount to be applied to the principal. This amortization schedule includes the amount of principal and interest within each payment. APRs also take into account the repayment term of your loan. Sends a pageview hit from the tracker just created. The lender could skip amortization of the loan, more common option, the terms of which must be observed and followed. Each part of an item of property plant and equipment with a significant cost shall be depreciated separately. Delete old config googletag. Over time, selling, depletion and amortization similar? These journal entrieswill be discussed later in this chapter. How does Amortization work? Accrual accounting is different than cash accounting, shop around for the best mortgage lenders. Its definition can vary based on the context of its use. Franchise licenses give business owners the authority to promote specific services or products and use a registered trademark. The interest charged is determined by the unpaid principal balance on the loan, you can pay a lump sum and ask your lender to reduce your monthly mortgage payment. This is a good strategy if you can comfortably meet the higher monthly payments without undue hardship. Banks make a profit in the form of interest for loaning you that money. Try my early payoff calculator to see the impact. -

Financial Covenants
FINANCIAL COVENANTS Presented by Robin J. Miles January 26, 2017 FINANCIAL COVENANTS • What are financial covenants? • Building blocks for financial covenants • Overview of Principal Financial Covenants • Drafting and negotiating tips 2 WHAT ARE FINANCIAL COVENANTS? WHAT ARE FINANCIAL COVENANTS? • Financial benchmarks to ensure a company stays healthy. • Measures financial health/operating performance of the business. • First line of defense for lenders/investors (i.e. early warning signs that debt repayment is in jeopardy and leaves money for repayment) • Two main categories: Incurrence and Maintenance • Incurrence: Permits certain action (e.g. debt incurrence or dividend) if financial benchmark is met. Failure to meet benchmark results in action being prohibited. • Maintenance: Tested periodically (e.g. quarterly) to ensure financial benchmark is met. Failure to meet benchmark likely results in default. • Building blocks of financial covenants: • Balance Sheet of company – Assets and Liabilities • Income Statement of company – Cash Flow items 4 BUILDING BLOCKS BUILDING BLOCKS • The income statement • Consolidated net income • Earnings before interest, taxes, depreciation and amortization (EBITDA) • Fixed Charges • The balance sheet • Assets • Liabilities • Equity/Net Worth • Indebtedness 6 BUILDING BLOCKS • Adjustments to the building blocks • Dispositions and acquisitions • Annualization • Build Ups/Plug Numbers 7 THE INCOME STATEMENT • Income statement sets out how much a company has earned or lost on its business during the period -

Depreciation and Amortization
FIN 07-23 Reclamation Manual Directives and Standards Subject: Depreciation and Amortization Purpose: Establishes the responsibilities and procedures for recording depreciation and amortization on the Bureau of Reclamation’s assets. This Directive and Standard (D&S) also establishes internal controls over the update of an asset’s useful life. The benefit of this D&S is the Reclamation-wide standardization of the depreciation and amortization process in compliance with generally accepted accounting principles. Authority: Federal Accounting Standards Advisory Board (FASAB) Statement of Federal Financial Accounting Standards (SFFAS) 6, Accounting for Property, Plant, and Equipment; FASAB SFFAS 10, Accounting for Internal Use Software; Department of the Treasury, U.S. Standard General Ledger; Department of the Interior, Acquisition, Assistance, and Asset Policy (DOI-AAAP) 0122, Property, Plant, and Equipment – Capitalization Criteria; DOI-AAAP 0125, Property, Plant, and Equipment Depreciation Approving Official: Director, Mission Support Organization Contact: Business Analysis Division (BAD), Compliance and Audit Team FIN 07-23 pp 1-884-27410) 1. Introduction. The basic financial statements reflect the acquisition cost of general property, plant, and equipment (G-PP&E) as an asset. See Reclamation Manual (RM) D&S, General Property, Plant, and Equipment (G-PP&E) (FIN 07-20) for additional information. Except for land, which is a non-depreciable asset, Reclamation depreciates/amortizes the acquisition cost of G-PP&E through straight-line depreciation/amortization over the asset’s useful life. The depreciation/amortization expense accumulates in contra asset accounts: accumulated depreciation or accumulated amortization. 2. Applicability. This D&S applies to all Reclamation personnel responsible for updating the property module or recording transactions related to property in the Financial and Business Management System (FBMS). -

Purchase Price Allocation – Quick Reference Guide Common Formulas & Rationale
Purchase Price Allocation – Quick Reference Guide Common Formulas & Rationale http://breakingintowallstreet.com Why Purchase Price Allocation? We need to allocate the purchase price in an M&A deal because we often pay more for the seller than what their balance sheet says they’re worth. When that happens, we run into a problem because the combined balance sheet will not balance. Let’s look at a simple example to see what happens: Let’s say that we pay $100, in cash, for the seller – exactly what its balance sheet indicates that it’s worth: The combined balance sheet remains in balance because we’ve wiped out the seller’s equity since it no longer exists – and the buyer’s assets are down by $100 because it used $100 of cash to buy the company. But now what happens if we pay $150 for the seller rather than $100? Purchase Price Allocation – Quick Reference Guide Common Formulas & Rationale http://breakingintowallstreet.com Now we have a problem because our assets have decreased by $150, but the other side of the balance sheet has decreased by $100… so the combined balance sheet goes out of balance and we need to make up the difference. When that happens we create an asset called Goodwill to “plug the hole” and get the balance sheet to balance, and make a variety of other adjustments. Here are the steps you use when allocating the purchase price in an M&A (or LBO) deal: 1. Determine the Purchase Premium. 2. Calculate Write-Ups and Intangibles 3. Reset the seller’s Tax Basis. -

Part I Section 197.--Amortization of Goodwill and Certain Other
Part I Section 197.--Amortization of Goodwill and Certain Other Intangibles 26 CFR 1.197-2: Amortization of goodwill and certain other intangibles. (Also '§ 704; 1.704-1; 1.704-3.) Rev. Rul. 2004-49 ISSUE If, pursuant to § 1.704-1(b)(2)(iv)(f) of the Income Tax Regulations, a partnership revalues a section 197 intangible, may the partnership allocate amortization with respect to the section 197 intangible so as to take into account the built-in gain or loss from the revaluation? FACTS Situation 1. A and B are partners in the AB partnership. C contributes money (more than a de minimis amount) to the partnership in exchange for a partnership interest. The partnership revalues the assets of the partnership under § 1.704-1(b)(2)(iv)(f). The AB partnership owns several assets, including Asset 1, a section 197 intangible. Asset 1 is amortizable in the hands of the partnership. A, B, and C are not related. Situation 2. Situation 2 is the same as Situation 1 except that Asset 1 is not amortizable in the hands of the partnership. LAW Section 197(a) provides that a taxpayer is entitled to an amortization deduction with respect to any amortizable section 197 intangible. The amount of the deduction is determined by amortizing the adjusted basis (for purposes of determining gain) of the intangible ratably over the 15-year period beginning with the month in which the intangible was acquired. Section 197(c)(1) provides that, with certain exceptions, the term “amortizable section 197 intangible” means any section 197 intangible, (A) that is acquired by the taxpayer after the date of the enactment of § 197, and (B) that is held in connection with the conduct of a trade or business or an activity described in § 212.