Manage Your Media with Kodi
Total Page:16
File Type:pdf, Size:1020Kb
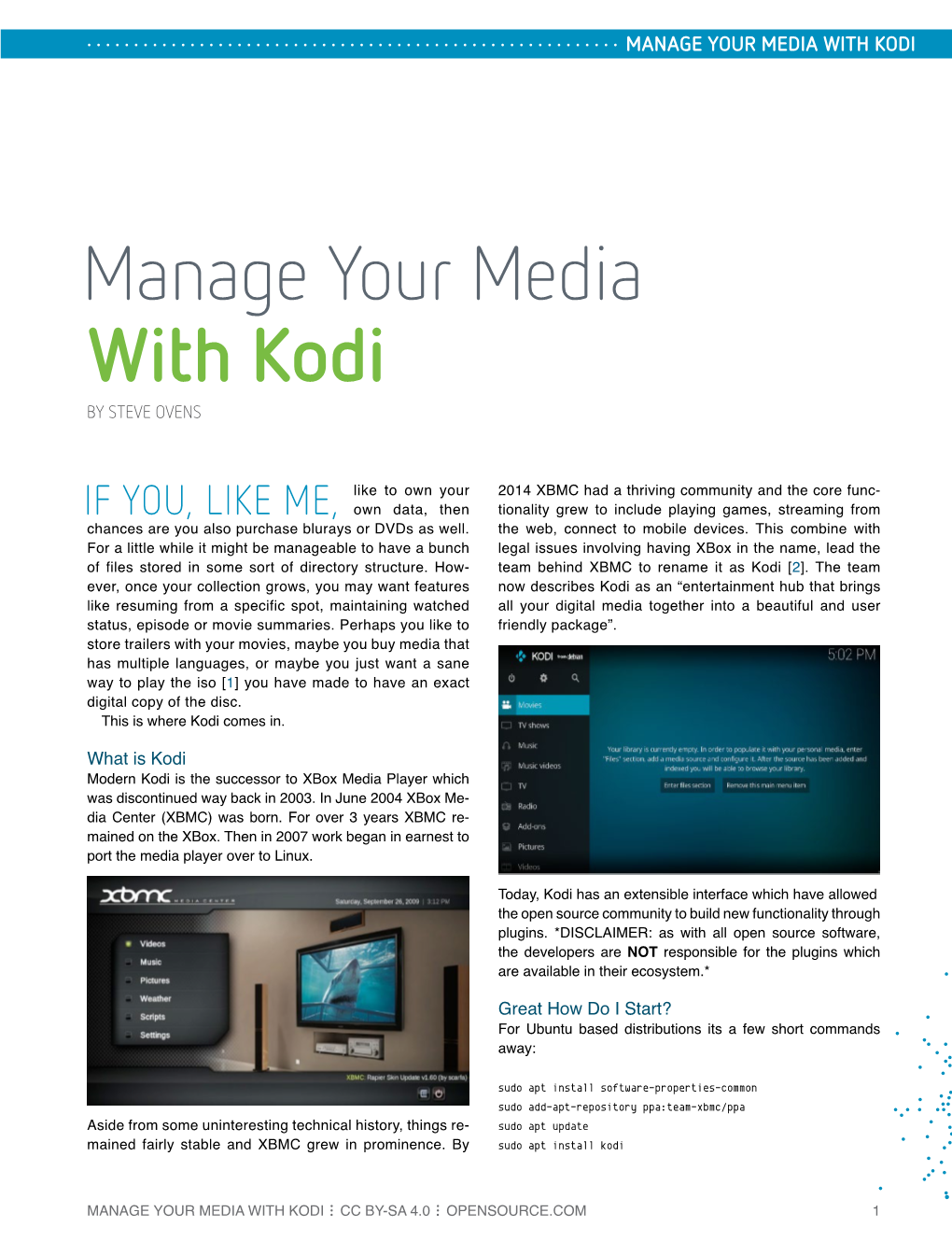
Load more
Recommended publications
-

Apache TOMCAT
LVM Data Migration • XU4 Fan Control • OSX USB-UART interfacing Year Two Issue #22 Oct 2015 ODROIDMagazine Apache TOMCAT Your web server and servlet container running on the world’s most power-efficient computing platform Plex Linux Gaming: Emulate Sega’s last Media console, the Dreamcast Server What we stand for. We strive to symbolize the edge of technology, future, youth, humanity, and engineering. Our philosophy is based on Developers. And our efforts to keep close relationships with developers around the world. For that, you can always count on having the quality and sophistication that is the hallmark of our products. Simple, modern and distinctive. So you can have the best to accomplish everything you can dream of. We are now shipping the ODROID-U3 device to EU countries! Come and visit our online store to shop! Address: Max-Pollin-Straße 1 85104 Pförring Germany Telephone & Fax phone: +49 (0) 8403 / 920-920 email: [email protected] Our ODROID products can be found at http://bit.ly/1tXPXwe EDITORIAL his month, we feature two extremely useful servers that run very well on the ODROID platform: Apache Tom- Tcat and Plex Media Server. Apache Tomcat is an open- source web server and servlet container that provides a “pure Java” HTTP web server environment for Java code to run in. It allows you to write complex web applications in Java without needing to learn a specific server language such as .NET or PHP. Plex Media Server organizes your vid- eo, music, and photo collections and streams them to all of your screens. -

13 Cool Things You Can Do with Google Chromecast Chromecast
13 Cool Things You Can Do With Google Chromecast We bet you don't even know half of these Google Chromecast is a popular streaming dongle that makes for an easy and affordable way of throwing content from your smartphone, tablet, or computer to your television wirelessly. There’s so much you can do with it than just streaming Netflix, Hulu, Spotify, HBO and more from your mobile device and computer, to your TV. Our guide on How Does Google Chromecast Work explains more about what the device can do. The seemingly simple, ultraportable plug and play device has a few tricks up its sleeve that aren’t immediately apparent. Here’s a roundup of some of the hidden Chromecast tips and tricks you may not know that can make casting more magical. Chromecast Tips and Tricks You Didn’t Know 1. Enable Guest Mode 2. Make presentations 3. Play plenty of games 4. Cast videos using your voice 5. Stream live feeds from security cameras on your TV 6. Watch Amazon Prime Video on your TV 7. Create a casting queue 8. Cast Plex 9. Plug in your headphones 10. Share VR headset view with others 11. Cast on the go 12. Power on your TV 13. Get free movies and other perks Enable Guest Mode If you have guests over at your home, whether you’re hosting a family reunion, or have a party, you can let them cast their favorite music or TV shows onto your TV, without giving out your WiFi password. To do this, go to the Chromecast settings and enable Guest Mode. -

Roamio ® Series Viewer's Guide
® ® ® ® Viewer’s Guide This Viewer’s Guide describes features of the TiVo® service running on the TiVo Roamio™ family of Digital Video Recorders. Your use of this product is subject to TiVo's User Agreement and Privacy Policy. Visit www.tivo.com/legal for the latest versions. Patented. U.S. pat. nos. at www.tivo.com/patents. © 2016 TiVo Inc. Reproduction in whole or in part without written permission is prohibited. All rights reserved. TiVo, TiVo Roamio, the TiVo logo, QuickMode, OnePass, Season Pass, SkipMode, TiVo Central, WishList, the Jump logo, the Instant Replay logo, the Thumbs Up logo, the Thumbs Down logo, Overtime Scheduler, Overlap Protection, Swivel, the TiVo Circle logo, and the sounds used by the TiVo service are trademarks or registered trademarks of TiVo Inc. or its subsidiaries worldwide, 2160 Gold Street, P.O. Box 2160, San Jose, CA 95002-2160. Amazon, Amazon.com, and the Amazon.com logo are registered trademarks of Amazon.com, Inc. or its affiliates. CableCARD is a trademark of Cable Television Laboratories, Inc. Manufactured under license from Dolby Laboratories. “Dolby” and the Double-D symbol are trademarks of Dolby Laboratories. ® HDMI, the HDMI logo, and High-Definition Multimedia Interface are trademarks or registered trademarks of HDMI Licensing LLC in the United States and other countries. HBO GO is a registered trademark of Home Box Office, Inc. Hulu is a registered trademark of Hulu, LLC. MoCA is a registered trademark of Multimedia over Coax Alliance. Netflix is a registered trademark of Netflix, Inc. Vudu is a registered trademark of Vudu, Inc. YouTube is a trademark of Google Inc. -

Why Is Kodi So Popular?
Roberto Sanchez, MBA, CISSP Vice President of Intelligence CWAG Presidential Initiative May 2018 www.groupsense.io 1 Why is Kodi So Popular? • Open source, large community • Single interface, collaborative, ease‐of‐use • Illegal free content viewing (videos, music, podcasts, movies, tv shows, photos) • Netflix • Amazon Prime Video • Hulu • Sling TV • HBO Now • iTunes • Spotify Premium Source: Twitter, Sinister.ly Forum 2 Third-Party Add-ons PPV Movies TV Shows Music 3 Which Is The Legitimate Application? Source: Closed Sources 4 Third-Party Add-ons (Tor-enabled Marketplace) Source: Dream Market Forum 5 Exposed Kodi Devices in the U.S. (Current as of April 25, 2018) • 6% of North American households have devices with add‐ons giving access to unlicensed content • Default username: “Kodi” and default password: “blank” • Security Risks • Malicious add‐ons • Man‐in‐the‐Middle (MiTM) attacks • Lack of encryption • Lack of strong authentication methods • Exposure of IP address and habits to ISP/authorities • Unauthorized content viewing Source: Shodan 6 Example of Publicly Exposed Kodi Kodi Chorus 2 Web Interface Kodi Services Settings Kodi Library Source: Closed Sources 7 Infection Chain Infection Vectors Privacy & Security Risks Add‐ons Malware Privacy Concerns Consumer Kodi Device Man‐in‐the‐Middle (MiTM) Financial Losses Weak or Missing Configurations ISP & LE Monitoring This graphic depicts a typical chain of infection when individual consumers install the Kodi application onto their devices from smart tvs to laptops to smartphones. During the installation process, there are a number of default settings unless explicitly changed by the consumer, which most often does not happen, that exposes their systems to a multitude of privacy and security risks such as unauthorized content viewing and unencrypted communications. -

I Know What You Streamed Last Night: on the Security and Privacy of Streaming
Digital Investigation xxx (2018) 1e12 Contents lists available at ScienceDirect Digital Investigation journal homepage: www.elsevier.com/locate/diin DFRWS 2018 Europe d Proceedings of the Fifth Annual DFRWS Europe I know what you streamed last night: On the security and privacy of streaming * Alexios Nikas a, Efthimios Alepis b, Constantinos Patsakis b, a University College London, Gower Street, WC1E 6BT, London, UK b Department of Informatics, University of Piraeus, 80 Karaoli & Dimitriou Str, 18534 Piraeus, Greece article info abstract Article history: Streaming media are currently conquering traditional multimedia by means of services like Netflix, Received 3 January 2018 Amazon Prime and Hulu which provide to millions of users worldwide with paid subscriptions in order Received in revised form to watch the desired content on-demand. Simultaneously, numerous applications and services infringing 15 February 2018 this content by sharing it for free have emerged. The latter has given ground to a new market based on Accepted 12 March 2018 illegal downloads which monetizes from ads and custom hardware, often aggregating peers to maximize Available online xxx multimedia content sharing. Regardless of the ethical and legal issues involved, the users of such streaming services are millions and they are severely exposed to various threats, mainly due to poor Keywords: fi Security hardware and software con gurations. Recent attacks have also shown that they may, in turn, endanger Privacy others as well. This work details these threats and presents new attacks on these systems as well as Streaming forensic evidence that can be collected in specific cases. Malware © 2018 Elsevier Ltd. All rights reserved. -

Your Guide to Plex – the Awesome Media Center
! Copyright © 2017 MakeUseOf. All Rights Reserved ®. ! Your Guide To Plex – The Awesome Media Center Written by Dan Price Published October 2017. Read the original article here: http://www.makeuseof.com/tag/plex-a-manual-your-media- with-style/ This ebook is the intellectual property of MakeUseOf. It must only be published in its original form. Using parts or republishing altered parts of this ebook is prohibited without permission from MakeUseOf.com. Copyright © 2017 MakeUseOf. All Rights Reserved ®. ! Table of contents Plex Media Server vs. Plex Media Player 4 Plex Media Server 4 Plex Media Player 5 Setting Up Plex for the First Time 6 The Setup Wizard 6 Setting Up Plex Media Players 7 Adding Media to Plex 7 Using the Correct File Naming Structure 8 Add Movies to Plex 8 Add TV Shows to Plex 9 Add Music to Plex 10 Add Other Videos to Plex 10 Fix Incorrect Metadata 11 Add Subtitles to Videos 11 Become a Plex Power User 12 Plex Pass 12 Live TV 13 Personalized News 14 Third-Party Channels 15 Plex It! 16 What Else Do You Need to Know? 17 Copyright © 2017 MakeUseOf. All Rights Reserved ®. ! If you have a lot of locally-saved movies and TV shows, you need to install Plex. It’s not open- source like Kodi and some of its some lesser-known competitors, but it’s far easier to set up and use – especially if you want to enjoy your content on multiple devices or when you’re away from home. Plex really shines when used as a central hub for all your entertainment needs. -

A System, Tools and Algorithms for Adaptive HTTP-Live Streaming on Peer-To-Peer Overlays
A System, Tools and Algorithms for Adaptive HTTP-live Streaming on Peer-to-peer Overlays ROBERTO ROVERSO Doctoral Thesis in Information and Communication Technology KTH - Royal Institute of Technology Stockholm, Sweden, December 2013 TRITA-ICT/ECS AVH 13:18 KTH School of Information and ISSN 1653-6363 Communication Technology ISRN KTH/ICT/ECS/AVH-13/18-SE SE-100 44 Stockholm ISBN 978-91-7501-915-4 SWEDEN Akademisk avhandling som med tillstånd av Kungl Tekniska högskolan framlägges till offentlig granskning för avläggande av Doktorandexamen i Informations- och Kommu- nikationsteknik Torsdagen den 12 Dec 2013 klockan 13.00 i Sal D, ICT School, Kungl Tekniska högskolan, Forum 105, 164 40 Kista, Stockholm. © ROBERTO ROVERSO, December 2013 Tryck: Universitetsservice US AB i Abstract In recent years, adaptive HTTP streaming protocols have become the de facto standard in the industry for the distribution of live and video-on-demand content over the Internet. In this thesis, we solve the problem of distributing adaptive HTTP live video streams to a large number of viewers using peer-to-peer (P2P) overlays. We do so by assuming that our solution must deliver a level of quality of user expe- rience which is the same as a CDN while trying to minimize the load on the content provider’s infrastructure. Besides that, in the design of our solution, we take into consideration the realities of the HTTP streaming protocols, such as the pull-based approach and adaptive bitrate switching. The result of this work is a system which we call SmoothCache that provides CDN-quality adaptive HTTP live streaming utilizing P2P algorithms. -

Sky Island Bird Populations Isolated by Ancient Genetic Barriers Are Characterized by Different Song Traits Than Those Isolated by Recent Deforestation
Received: 10 August 2016 | Accepted: 19 August 2016 DOI: 10.1002/ece3.2475 ORIGINAL RESEARCH Sky island bird populations isolated by ancient genetic barriers are characterized by different song traits than those isolated by recent deforestation Chetana B. Purushotham | V. V. Robin National Institute of Advanced Studies, Indian Institute of Science Campus, Abstract Bangalore, India Various mechanisms of isolation can structure populations and result in cultural and Correspondence genetic differentiation. Similar to genetic markers, for songbirds, culturally transmitted V. V. Robin, National Institute of Advanced sexual signals such as breeding song can be used as a measure of differentiation as Studies, Indian Institute of Science Campus, Bangalore, India and Indian Institute of songs can also be impacted by geographic isolation resulting in population- level differ- Science Education and Research Tirupati, ences in song structure. Several studies have found differences in song structure ei- Tirupati, India Email: [email protected] ther across ancient geographic barriers or across contemporary habitat barriers owing to deforestation. However, very few studies have examined the effect of both ancient Present address: V. V. Robin, Indian Institute of Science barriers and recent deforestation in the same system. In this study, we examined the Education and Research Tirupati, Tirupati, geographic variation in song structure across six populations of the White- bellied India Shortwing, a threatened and endemic songbird species complex found on isolated Funding information mountaintops or “sky islands” of the Western Ghats. While some sky islands in the CEPF-ATREE, Grant/Award Number: Western Ghats Small Grants Program system are isolated by ancient valleys, others are separated by deforestation. -

How to Get a Jaolbroken Kodi Download on Pc How to Jailbreak Roku and Install Kodi (Workaround) Firstly, We Would Like to Say That It Is Not So Easy to Jailbreak Roku
how to get a jaolbroken kodi download on pc How to Jailbreak Roku and Install Kodi (Workaround) Firstly, we would like to say that it is not so easy to Jailbreak Roku. But there is some workaround available to watch Kodi on Roku TV. We are going to discuss those here. Roku is a digital media player that is used to stream content directly to your TV and thus transforming your TV into a smart device. It is one of the most popular streaming devices these days, which has the best variety that any digital media player can offer. It is extremely user-friendly and affordable like Fire TV Stick or a Chromecast. All you need to have is a Roku streaming stick and a TV with a stable internet connection. Related Articles. Kodi an open-source operating software for streaming videos free of cost. It is available on almost all platforms. It is also quite compatible with almost all OS like Windows, Linux, iOS, Android, and much more. Kodi also supports third-party add-ons, which means that users may use them for watching movies as well as tv shows for free. Now, users are finding ways to use Kodi or Roku for obvious reasons. Now, technically speaking, there is no legitimate way to use Kodi on Roku. Kodi is an Operating Software that has a C++ language backup that Roku is not yet compatible with. So you cannot directly link Kodi to Roku. But there are other ways with which you can use Kodi like an application on Roku, which is referred to as jailbreaking. -

Global Internet Phenomena Spotlight
2017 Global Internet Phenomena SPOTLIGHT: THE “FULLY LOADED” KODI ECOSYSTEM What is Kodi? Kodi (formerly known as “XBMC” and “Xbox Media Center”) is open source media player software that allows users to view local media and to stream remote media such as videos, music, and pictures on PCs, set-top boxes, smartphones, and tablets. While local file playback was the initial application for Kodi (XBMC at the time), remote streaming has become an increasingly popular feature as online video sources became commonplace over the past decade. “Fully-loaded” Kodi This remote streaming is accomplished via small “Add-on” modules that a Kodi set-top boxes are sold user can easily add to their Kodi installation via a menu within the application. preconfigured to access Whether the remote streaming complies with applicable laws will be for the courts unlicensed content. to decide, but for the purposes of this report we are going to assume the position that the large catalog of official Add-ons that stream content from their original sources (e.g., YouTube and BBC iPlayer) is licensed content and complies with applicable laws and that streaming content via the unofficial Add-ons examined by Sandvine do not have the proper legal rights from the content owner (“unlicensed content”) and do not comply with applicable laws. Kodi is Just Software One of the biggest misconceptions about Kodi is the belief or presumption that the application itself hosts unlicensed content. The image below, taken from the Kodi download page, makes it very clear that their application ships with no preloaded content at all; it is left to the individual user to configure the application to play either local files or stream remote ones. -

Download Research Report
COMPANY ANALYSIS 9 December 2016 Summary Stillfront (SFRG.ST) List: Siege the opportunity Market Cap: 373 MSEK Redeye initiates coverage of Stillfront Group which we view as a Industry: Gaming diversified bet on the Gaming industry. An investor gets a company CEO: Jörgen Larsson Chairman: Per Skyttvall with a strong portfolio of game titles, new releases with great promise and the added bonus of attractive acquisitions conducted by a management team with a strong track-record. OMXS 30 Stillfront We believe that the market has overlooked some major value enhancing triggers that will materialize in the near-term: 100 Simutronics upcoming title Siege: Titan Wars has blockbuster 90 potential according to us. Other triggers lie in the revenue boost for 80 Bytro’s titles when they are mobile compatible, development and 70 launch of the in-house title at Coldwood and more. An adoption to 60 IFRS would reveal the underlying profitability and show the 50 discount to peers more clearly. 40 08-Dec 07-Mar 05-Jun 03-Sep 02-Dec Through our DCF using conservative assumptions we derive with an estimated fair value, in Base-case, of 105 SEK per share. Our valuation ranges from 32 SEK per share in Bear-case to 210 SEK in Bull-case. In conclusion, we find Stillfront conservatively valued and consider the company as an attractive risk-reward from an investment perspective. Redeye Rating (0 – 10 points) Management Ownership Profit outlook Profitability Financial strength 7.0 points 6.0 points 4.5 points 6.0 points 7.0 points Key Financials 2014 2015 2016E -

Petter Sandvik Formal Modelling for Digital Media Distribution
Petter Sandvik Formal Modelling for Digital Media Distribution Turku Centre for Computer Science TUCS Dissertations No 206, November 2015 Formal Modelling for Digital Media Distribution Petter Sandvik To be presented, with the permission of the Faculty of Science and Engineering at Åbo Akademi University, for public criticism in Auditorium Gamma on November 13, 2015, at 12 noon. Åbo Akademi University Faculty of Science and Engineering Joukahainengatan 3-5 A, 20520 Åbo, Finland 2015 Supervisors Associate Professor Luigia Petre Faculty of Science and Engineering Åbo Akademi University Joukahainengatan 3-5 A, 20520 Åbo Finland Professor Kaisa Sere Faculty of Science and Engineering Åbo Akademi University Joukahainengatan 3-5 A, 20520 Åbo Finland Reviewers Professor Michael Butler Electronics and Computer Science Faculty of Physical Sciences and Engineering University of Southampton Highfield, Southampton SO17 1BJ United Kingdom Professor Gheorghe S, tefănescu Computer Science Department University of Bucharest 14 Academiei Str., Bucharest, RO-010014 Romania Opponent Professor Michael Butler Electronics and Computer Science Faculty of Physical Sciences and Engineering University of Southampton Highfield, Southampton SO17 1BJ United Kingdom ISBN 978-952-12-3294-7 ISSN 1239-1883 To tose who are no longr wit us, and to tose who wil be here afer we are gone i ii Abstract Human beings have always strived to preserve their memories and spread their ideas. In the beginning this was always done through human interpretations, such as telling stories and creating sculptures. Later, technological progress made it possible to create a recording of a phenomenon; first as an analogue recording onto a physical object, and later digitally, as a sequence of bits to be interpreted by a computer.