Working in HTML Chapter 15 Editing HTML Code in Source View
Total Page:16
File Type:pdf, Size:1020Kb
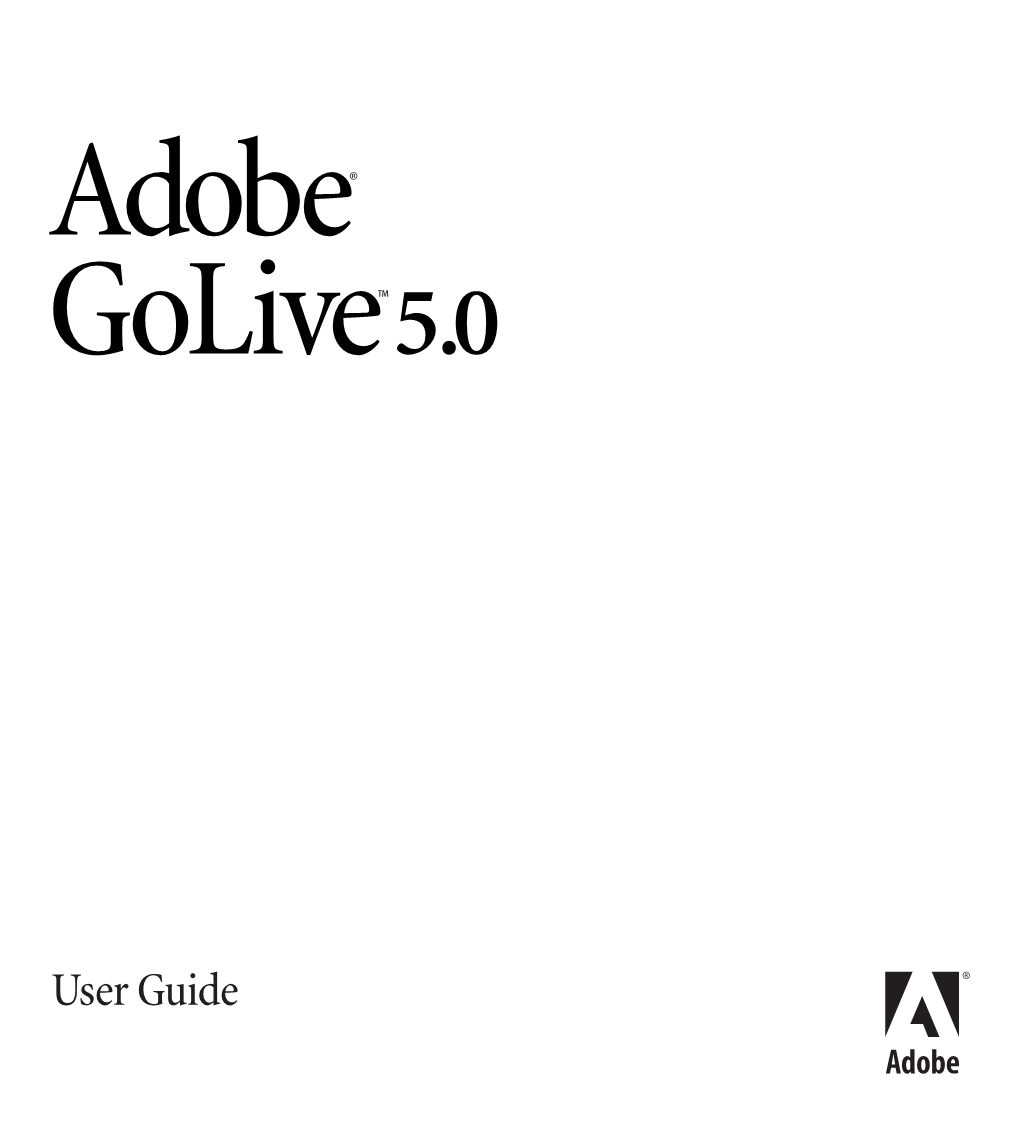
Load more
Recommended publications
-

Graphic Design Tools Graphic Design Skills
Graphic Design Tools Use the following lists to show the equipment and tools you have used and are familiar with on your resume. You may have additional technologies not shown on this list. List your tools in a separate section or under Skills/Qualifications. Equipment and Tools Computers (hardware and software), printers, pens, pencils, various inks/paints, air brushes, oils, enamels, press and other industry specific machines, cameras, film, and electronic video equipment. Software/Computer Applications Design: Adobe Creative Suite (PhotoShop, Illustrator, Lightroom, Premiere Pro), Adobe Creative Cloud, CorelDRAW Creative Suite, Microsoft Paint, Xara Designer, Google SketchUp, Poser, Serif DrawPlus, Ulead PhotoImpact, Casmate, Flexi Letter, SignLab, CAD/CAM Desktop Publishing: Adobe InDesign, Adobe Acrobat, Adobe FrameMaker, Adobe PageMaker, Microsoft Publisher, QuarkXPress, Xara Page and Layout Designer Web Development: Wordpress, Cloud9, Visual Studio, Dreamweaver, Cold Fusion, HTML, XML, Javascript, ASP, Macromedia Flash, Macromedia Fireworks, Adobe GoLive, Macromedia FreeHand, Adobe Image Ready, Adobe LiveMotion Other: MS Office, G Suite on Google Cloud, Adobe Stock Images Graphic Design Skills Use the following lists to show your technical skills on your resume and cover letter. You may have additional skills not shown on this list. List your skills in a separate Skills/Qualifications section on your resume. Highlight the most relevant skills in the middle paragraph of your cover letter. Sample Skills/Skill Headings Desktop Publishing Project Management/Planning Web Development/Programming Research and Development Layout & Design Customer Service Marketing Quality Assurance Pre-press Document Control Leadership Technical Support Communication Software/Computer Skills Sample Skill Statements Develop overall layout, design, and artwork (for newsletters, magazines, journals, brochures, directories, television, packaging, forms, charts, display, business cards and other stationary items). -

Engineering Accessible Web Applications
Universidad Nacional de La Plata Facultad de Informática Thesis submitted in fulfillment of the requirements for the degree of Doctor (Ph.D.) in Informatics Science Engineering Accessible Web Applications. An Aspect-Oriented Approach Author: Mg. Adriana E. Martín Supervisor: Ph.D. Alejandra Cechich Co-Supervisor: Ph.D. Gustavo Rossi September 2011 ABSTRACT Building Accessible Web applications is nowadays a must. Every day more and more users with different abilities and/or temporally or permanent disabilities are accessing the Web, and many of them have special difficulties in reaching the desired information. However, the development of this kind of Web software is complicated for several reasons. Though some of them are technological, the majority are related with the need to compose different and, many times, unrelated design concerns which may be functional as in the case of most of the specific application’s requirements, or non- functional such as Accessibility itself. Even though, today there is a huge number of tools and proposals to help developers assess Accessibility of Web applications, looking from the designer perspective, there is no such a similar situation. It seems that creating accessible Web sites is more expensive and complicated than creating Web sites and then assessing/modifying them. Although this feeling may be largely true, the benefits of modelling Accessibility at early design stages outweigh the needs of a developer to implement that Accessibility. In this thesis, we present a novel approach to conceive, design and develop Accessible Web applications in an Aspect-Oriented manner. In order to reach our goal, we provide some modeling techniques that we specifically developed for handling the non- functional, generic and crosscutting characteristics of Accessibility as a quality factor concern. -
![[MS-HTML401]: Internet Explorer HTML 4.01 Standards Support](https://docslib.b-cdn.net/cover/4493/ms-html401-internet-explorer-html-4-01-standards-support-234493.webp)
[MS-HTML401]: Internet Explorer HTML 4.01 Standards Support
[MS-HTML401]: Internet Explorer HTML 4.01 Standards Support Document Intellectual Property Rights Notice for Open Specifications Documentation . Technical Documentation. Microsoft publishes Open Specifications documentation (“this documentation”) for protocols, file formats, data portability, computer languages, and standards support. Additionally, overview documents cover inter-protocol relationships and interactions. Copyrights. This documentation is covered by Microsoft copyrights. Regardless of any other terms that are contained in the terms of use for the Microsoft website that hosts this documentation, you can make copies of it in order to develop implementations of the technologies that are described in this documentation and can distribute portions of it in your implementations that use these technologies or in your documentation as necessary to properly document the implementation. You can also distribute in your implementation, with or without modification, any schemas, IDLs, or code samples that are included in the documentation. This permission also applies to any documents that are referenced in the Open Specifications documentation. No Trade Secrets. Microsoft does not claim any trade secret rights in this documentation. Patents. Microsoft has patents that might cover your implementations of the technologies described in the Open Specifications documentation. Neither this notice nor Microsoft's delivery of this documentation grants any licenses under those patents or any other Microsoft patents. However, a given Open Specifications document might be covered by the Microsoft Open Specifications Promise or the Microsoft Community Promise. If you would prefer a written license, or if the technologies described in this documentation are not covered by the Open Specifications Promise or Community Promise, as applicable, patent licenses are available by contacting [email protected]. -

Adobe Livemotion 1.0: No Flash in the Pan. Web Animation Software
R eviews (right) LiveMotion lets you create interactive buttons effortlessly No Flash in the Pan simply by dragging and dropping objects and assigning an effect. Web Animation Software Adobe LiveMotion 1.0 is even possible to define be- by Bob Connolly haviors that trigger sounds, con- When Macromedia’s Flash software was trol a variety of animations, and launch released, vector-based graphics and anima- complex interactivity. tion brought the Web to life. Small Flash With a library of audio, images and files which were fast to download, along preset effect templates, such as Javascript with the addition of some MP3 audio, rollovers, animation commands, and Pho- meant websites were no longer limited to toshop filters, even the most inexperienced still pictures and text. web site designer can easily create an in- Although Flash was able to produce teractive web site. Drag-and-drop an object stunning results, the interface was unor- from the Library of images onto the work ganized and difficult to work with. After area, then select the preset effect of your several versions, we could only pray for choice from the Styles palette that has a Macromedia to reconstruct the program’s rollover characteristic, and an interactive interface and release a user-friendly ver- button has just been created. sion. Fortunately, Adobe has answered Adding audio is also very simple. First, our prayers (yet again) and has released select the “Over” the newest member of the Adobe family state (each layer of solutions, Adobe LiveMotion. represents a State value) in the Roll- LOVE AT FIRST SIGHT over palette and I fell in love with LiveMotion the minute select the desired it launched. -

DISSERTATION APPROVAL the Abstract And
DISSERTATION APPROVAL The abstract and dissertation of Emerson Murphy-Hill for the Doctor of Philoso- phy in Computer Science were presented on February 26, 2009, and accepted by the dissertation committee and the doctoral program. COMMITTEE APPROVALS: Andrew P. Black, Chair Stephane´ Ducasse Mark Jones Susan Palmiter Suresh Singh Douglas Hall Representative of the Office of Graduate Studies DOCTORAL PROGRAM APPROVAL: Wu-chi Feng, Director Computer Science Ph.D. Program ABSTRACT An abstract of the dissertation of Emerson Murphy-Hill for the Doctor of Philoso- phy in Computer Science presented February 26, 2009. Title: Programmer Friendly Refactoring Tools Tools that perform semi-automated refactoring are currently under-utilized by programmers. If more programmers adopted refactoring tools, software projects could make enormous productivity gains. However, as more advanced refactor- ing tools are designed, a great chasm widens between how the tools must be used and how programmers want to use them. This dissertation begins to bridge this chasm by exposing usability guidelines to direct the design of the next generation of programmer-friendly refactoring tools, so that refactoring tools fit the way program- mers behave, not vice-versa. PROGRAMMER FRIENDLY REFACTORING TOOLS by EMERSON MURPHY-HILL A dissertation submitted in partial fulfillment of the requirements for the degree of DOCTOR OF PHILOSOPHY in COMPUTER SCIENCE Portland State University 2009 To Tetey Acknowledgements This research could not have been accomplished without the help of countless others. First and foremost, thanks to my advisor, Andrew P. Black, for always providing en- lightening guidance and advice. Thanks to the members of my thesis committee, each of whom contributed to this work: Stephane´ Ducasse, Doug Hall, Mark Jones, Susan Palmiter, and Suresh Singh. -

Adobe Golive CS2 Fans Say Adobe Golive Is Better Than Dreamweaver, Yet Few Web Designers Use It
Adobe GoLive CS2 Fans say Adobe GoLive is better than Dreamweaver, yet few web designers use it. What does the CS2 version have that can challenge this hegemony? the assisted browsers ac web designers have had a love-hate relationship with faster and are usable with little effort by GoLive for a long time. Many have chosen to hate it from and screenreaders disabled web surfers use. - the anorexic afar, never having tried it Dreamweaver, despite its GoLive CS 2 is a godsend for anyone frustrated by in Windows-eque interface and inferior feature set, has somehow CSS positioning tools and microscopic range of templates managed to grab all the thunder in the market. Others have GoLive CS and Dreamweaver. In typical Mac fashion, you can just chosen to hate it gradually, watching as Adobe has slowly drag sets of CSS layouts straight into your webpage and GoLive than stamped its own interface and ideas on the once promising, will configure stylesheets and coding appropriately. Better beautiful, innovative and Mac-esque GoLive CyberStudio. But there templates, this allows you to combine CSS layouts to create your are a happy few, a loyal band of GoLive users who have stuck own custom layout without having to know coding. with it and loved it since those heady OS 9 days when it was But does GoLive actually display the page correctly in its easily the best package available on any platform. Now the latest traditional editing mode, a deficiency that made GoLive CS hard - - and definitely the greatest GoLive is out and it looks set to to use with true CSS layouts? No. -

The Technical Specification for Content Development Is for General Information Purposes Only
TECHNICAL SPECIFICATION FOR CONTENT DEVELOPMENT VERSION: 6.0 DATE: 22 DECEMBER, 2009 Commercial in Confidence © Curriculum Corporation, 2009 Technical Specification for Content Development Table of Contents 1 INTRODUCTION ............................................................................................................. 2 1.1 Purpose ........................................................................................................... 2 1.2 Obligations of The Le@rning Federation .................................................... 2 1.3 Monitoring and usage .................................................................................... 2 1.4 Conformance .................................................................................................. 2 1.5 Conventions used in this document ............................................................ 2 2 PRINCIPLES ................................................................................................................... 3 2.1 Accessibility ................................................................................................... 3 2.2 Useability ........................................................................................................ 3 2.3 Interoperability ............................................................................................... 3 2.4 Flexibility ......................................................................................................... 3 2.5 Durability ........................................................................................................ -

Adopting the Aqua Interface
INSIDE MAC OS X Adopting the Aqua Interface Updated for Mac OS X Public Beta Release. 9/8/00 © Apple Computer, Inc. 2000 Apple Computer, Inc. Even though Apple has reviewed this © 2000 Apple Computer, Inc. manual, APPLE MAKES NO All rights reserved. WARRANTY OR REPRESENTATION, EITHER EXPRESS OR IMPLIED, WITH No part of this publication may be RESPECT TO THIS MANUAL, ITS reproduced, stored in a retrieval QUALITY, ACCURACY, system, or transmitted, in any form or MERCHANTABILITY, OR FITNESS by any means, mechanical, electronic, FOR A PARTICULAR PURPOSE. AS A photocopying, recording, or RESULT, THIS MANUAL IS SOLD “AS otherwise, without prior written IS,” AND YOU, THE PURCHASER, ARE permission of Apple Computer, Inc., ASSUMING THE ENTIRE RISK AS TO with the following exceptions: Any ITS QUALITY AND ACCURACY. person is hereby authorized to store documentation on a single computer IN NO EVENT WILL APPLE BE LIABLE for personal use only and to print FOR DIRECT, INDIRECT, SPECIAL, copies of documentation for personal INCIDENTAL, OR CONSEQUENTIAL use provided that the documentation DAMAGES RESULTING FROM ANY contains Apple’s copyright notice. DEFECT OR INACCURACY IN THIS The Apple logo is a trademark of MANUAL, even if advised of the Apple Computer, Inc. possibility of such damages. Use of the “keyboard” Apple logo THE WARRANTY AND REMEDIES SET (Option-Shift-K) for commercial FORTH ABOVE ARE EXCLUSIVE AND purposes without the prior written IN LIEU OF ALL OTHERS, ORAL OR consent of Apple may constitute WRITTEN, EXPRESS OR IMPLIED. No trademark infringement and unfair Apple dealer, agent, or employee is competition in violation of federal authorized to make any modification, and state laws. -

Gerry E. Mayer 604.314.7541 [email protected] PROFESSIONAL PROFILE
gerry e. mayer 604.314.7541 [email protected] www.gemdigitalmedia.com PROFESSIONAL PROFILE Interactive and web design professional with more than 10 years practical experience and 6 as a post secondary instructor, in web design, web development, digital imaging, Flash development, video and motion graphics, and animation. Experience also includes managing, the development, preparation and facilitation of courses in Professional Development, and Basic English Essay Writing. Strong focus on maintaining creative excellence and creating positive relationships for both internal and external clients from within the public, private and educational sectors. PROFESSIONAL EXPERIENCE 2011-current Surrey Connect – Surrey School District – Surrey, BC Web Communication Specialist ▪ Support and train teachers in the use of Blackboard Learn 9.1 LMS ▪ Assist in administering Blackboard Learn 9.1 ▪ Maintain and support Blackboard LMS course shells ▪ Develop web solutions for Surrey Connect ▪ Create and deliver Blackboard training workshops ▪ Support and development of Social Media solutions - surreyconnectnews.com ▪ Support for digital media solutions ▪ Create and maintain Google analytics, AdWords and Facebook advertising ▪ Administer and support Lynda.com ▪ Support Tell me more - language LMS 2008-2011 Douglas College – New Westminster, BC Web Designer § Responsible for development and maintenance of corporate website using CMS – Active 9.0 (formerly Ironpoint) § Developed and implemented new site Design including Information architecture, prototyping, -

Technical Specification Guide for Online Resources
Technical specification guide for online resources Version 7.3 March 2012 Technical specification guide for online resources Disclaimer The material contained in the Technical specification guide for online resources is for general information purposes only. Any use of the Technical specification guide for online resources is at your own risk. To the extent permitted by law, Education Services Australia will not be liable for any loss or damage suffered as a result of any party relying upon the Technical specification guide for online resources. © Education Services Australia 2012 Version 7.3 Page 2 of 28 Technical specification guide for online resources Contents 1.0 Introduction ........................................................................................................................................................ 4 1.1 Purpose ......................................................................................................................................................... 5 1.2 Obligations of Education Services Australia .................................................................................................. 5 1.3 Development, monitoring and usage ............................................................................................................ 5 1.4 Associated standards .................................................................................................................................... 6 1.5 Conformance ............................................................................................................................................... -

SYSTEM SOFTWARE, MEMORY, and RESOURCES Includes Demonstration Program Sysmemres
1 SYSTEM SOFTWARE, MEMORY, AND RESOURCES Includes Demonstration Program SysMemRes Macintosh System Software All Macintosh applications make many calls, for many purposes, to Macintosh system software functions. Such purposes include, for example, the creation of standard user interface elements such as windows and menus, the drawing of text and graphics, and the coordination of the application's actions with other open applications.1 The majority of system software functions are components of either the Macintosh Toolbox or the Macintosh Operating System. In essence: • Toolbox functions have to do with mediating your application with the user. They relate, in general, to the management of elements of the user interface. • Operating System functions have to do with mediating your application with the Macintosh hardware, performing such basic low-level tasks as file input and output, memory management and process and device control. Managers The entire collection of system software functions is further divided into functional groups which are usually known as managers.2 Toolbox The main Toolbox managers are as follows: QUICKDRAW WINDOW MANAGER DIALOG MANAGER CONTROL MANAGER MENU MANAGER TEXTEDIT EVENT MANAGER RESOURCE HELP MANAGER SCRAP MANAGER FINDER INTERFACE LIST MANAGER MANAGER SOUND MANAGER SOUND INPUT STANDARD FILE NAVIGATION APPEARANCE FOLDER MANAGER PACKAGE SERVICES MANAGER MANAGER Introduced with Mac OS 8.0. Note that Navigation Services renders Standard File Package obsolescent 1 The main other open application that an application needs to work with is the Finder, which is responsible for keeping track of files and managing the user’s desktop. The Finder is not really part of the system software, although it is sometimes difficult to tell where the Finder ends and the system software begins. -

Photoshop and Imageready with Golive and Dreamweaver
WEB 1 PHOTOSHOP AND IMAGEREADY WITH GOLIVE AND DREAMWEAVER IN THIS CHAPTER Beyond ImageReady: GoLive and Dreamweaver 2 Exporting Images from Photoshop and ImageReady for HTML Editors 2 Importing Images into GoLive 7 Importing Images into Dreamweaver 14 2 Web 1: Photoshop and ImageReady with GoLive and Dre a m w e a v e r BEYOND IMAGEREADY: GOLIVE 1 AND DREAMWEAVER For more detailed information and Adobe GoLive and Macromedia Dreamweaver are con- to download a working demo of sidered “what you see is what you get” (WYSIWYG) applica- Adobe GoLive and Macromedia tions. They enable you to create more complex Web sites Dreamweaver, go to their Web than you can with only ImageReady and give you the flexibil- sites at www.adobe.com and ity to create a layout on a grid—just click and drag your www.macromedia.com. visual elements around on the page. With this click-and-drag approach, beginners never have to look at a piece of HTML code to create an attractive Web page. You can also import other media elements, such as Flash, Shockwave, and QuickTime movies, as well as ImageReady slice elements and Photoshop or ImageReady images and animations. ImageReady is a great start to laying out a page design, how- ever, and you can easily import slice elements from it into either GoLive or Dreamweaver. A quick overview of using Photoshop and ImageReady images or animations in these applications is covered later in this chapter. What’s more important to note is that GoLive and Dreamweaver offer much more in the way of site management tools.