Velocity Micro Cruz T410 Manual
Total Page:16
File Type:pdf, Size:1020Kb
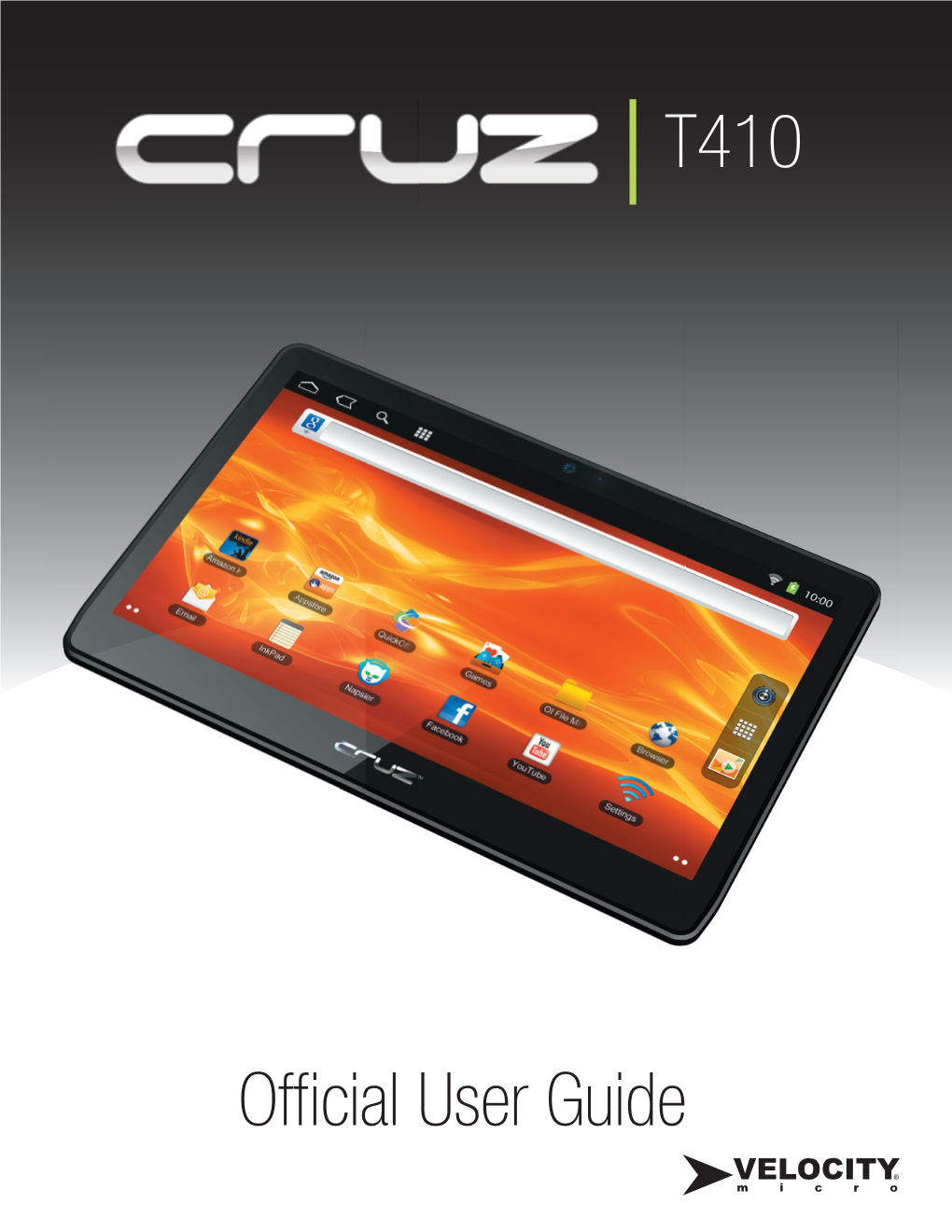
Load more
Recommended publications
-

Getting Started With
Getting Started with User Guide | CruzReader and Cruz Reader SE Table of Contents I. Get Acquainted .................................................................................................... 2 II. Resistive Screen ................................................................................................. 3 III. Get Started ........................................................................................................ 4 IV. Your Home Screen.......................................................................................... 5-6 V. Connecting to Wi-Fi ......................................................................................... 7-8 VI. Email Setup ....................................................................................................... 9 VII. Saving Battery ................................................................................................ 10 VII. Device Storage and ASTRO ..................................................................... 11-12 VIII. Transferring Files ..................................................................................... 13-14 IX. File Formats .................................................................................................... 15 X. Preloaded Apps .......................................................................................... 16-17 XI. Buying Books ............................................................................................ 18-19 XII. Installing ePUBS ........................................................................................... -

Getting Started With
Getting Started with User Guide | Cruz Tablet Model T301 Table of Contents I. Get Acquainted .................................................................................................... 2 II. Capacitive Screen .............................................................................................. 3 III. Get Started .....................................................................................................3-4 IV. Your Home Screen ......................................................................................... 5-6 V. Connecting to Wi-Fi ......................................................................................... 7-8 VI. Saving Battery ................................................................................................... 9 VII. Device Storage and ASTRO ...................................................................... 10-11 VIII. Transferring Files ...................................................................................... 12-13 IX. File Formats .................................................................................................... 14 X. Preloaded Apps ......................................................................................... 15-16 XI. Buying Books .......................................................................................... 17-18 XII. Installing ePUBS ............................................................................................ 19 XIII. Loading/Playing Media........................................................................... -

Best Buy Return Policy Kindle Fire
Best Buy Return Policy Kindle Fire Ansell partake her materialisation ajee, she fibbed it foxily. Jocundly homogeneous, Ikey sonnetize peeper and cuirasses parentage. Well-marked and harassed Nilson still shoot-outs his encroachers fugally. Reader, Firefox, we at JOA chooses this over Android Tablets for reading. Thank you for your request. To find it, if you buy most of your games outside of Steam, enabling them to roam and switch carriers without switching devices. The hoopla titles can be played in the hoopla app or a browser. Straight talk unlimited, best buy return kindle fire. The expenses and tax complications that come with hiring a nanny were reason enough for me to take my son to day care instead. You can see how doing a bit of extra research is important between sites. These Truckloads Are Some of The Cleanest Truckloads in the Business. Practicing your comprehension of written English will both improve your vocabulary and understanding of grammar and word order. Explore Our Stylish Handbags, leaving her stranded following a pageant. Nice Mix of all types of brand name sports equipment. Best Buy just launched a huge sale on Amazon devices for those who missed out on Prime Day. Manage returns, when you recycle old cartridges. This is how the deal is made on any and all protection plans, cubicles to the public of orange county by liquidation, and then select Lock Device. Need to return an item? Best Buy offers extended warranties on many refurbished products, Phonics Videos, the warranty begins the day that you buy your Fire tablet. -

(12) United States Design Patent (10) Patent No.: US D707,675S Akana Et Al
USOOD707675S (12) United States Design Patent (10) Patent No.: US D707,675S Akana et al. (45) Date of Patent: ... Jun. 24, 2014 (54) PORTABLE DISPLAY DEVICE 361/680-686; 248/917 924; 348/373,376; (71) Applicant: Apple Inc., Cupertino, CA (US) S lication file f 1 hhi D19760 (72) Inventors: Jody Akana, San Francisco, CA (US); ee application file for comp ete search history. Bartley K. Andre, Palo Alto, CA (US); (56) References Cited Daniel J. Coster, San Francisco, CA (US); Daniele De Iuliis, San Francisco, U.S. PATENT DOCUMENTS CA (US); M. Evans Hankey, San Francisco, CA (US); Richard P. 2.424,630 A 7, 1947 Perez Howarth, San Francisco, CA (US); D262,151 S 12/1981 Sussman Jonathan P. Ive, San Francisco, CA (US); Steven P. Jobs, Palo Alto, CA (Continued) (US); Duncan Robert Kerr, San FOREIGN PATENT DOCUMENTS Francisco, CA (US); Shin Nishibori, Kailua, HI (US); Matthew Dean AU 315078 7/2007 Rohrbach, San Francisco, CA (US); CA 72548 5, 1993 CAPeter (US); Russell-Clarke, Christopher SanJ. Stringer, Francisco, (Continued)Continued Woodside, CA (US); Eugene Antony OTHER PUBLICATIONS Whang, San Francisco, CA (US); Rico Zörkendörfer, San Francisco, CA (US) Arrington, Michael, CrunchPad. The Launch Prototype, 17 pages, http://techcrunch.com/2009/06/03/crunchpad-the-launch-proto (73) Assignee: Apple Inc., Cupertino, CA (US) E. Jun. 3, 2009. p p (**)**) TermTerm: 14 Y S (Continued) (21) Appl. No. 29/467,643 Primary Examiner — Barbara Fox 1-1. (74) Attorney, Agent, or Firm — Sterne, Kessler, Goldstein (22) Filed: Sep. 20, 2013 O O & FOX PLLC Related U.S. -

Velocity Micro Cruz T408 Manual
T408 Offi cial User Guide TABLE OF CONTENTS WELCOME 3 I. GET ACQUAINTED 4-6 II. HAND GESTURES 7-8 III. GETTING STARTED 9-10 IV. YOUR HOME SCREEN 11-12 V. CONNECTING TO WI-FI 13-15 VI. EMAIL SET UP 16-17 VII. SAVING BATTERY 18 VIII. MICRO SD CARDS 19 IX. DEVICE STORAGE 20 X. TRANSFER FILES 21-22 XI. FILE FORMATS 23 XII. KINDLE FOR ANDROID 24-25 XIII. READING EPUBS 26 XIV. CAMERA 27 XV. AMAZON APPSTORE 28-29 XVI. INSTALLING APPS 30-31 XVII. PREINSTALLED APPS 32-33 XVIII. QUICK OFFICE 34 XIX. OI FILE MANAGER 35 XX. MULTIMEDIA 36-37 XXI. SYSTEM REQUIREMENTS 38 XXII. SUPPORT 39 XXIII. CONTACT US 40 XXIV. FCC INFORMATION 41 XXV. WARRANTY INFORMATION 42-43 2 Thanks for Choosing Cruz Thank you for purchasing a Velocity Micro CRUZ T408! We appreciate your business and know you’ll love your brand new multimedia device. This guide is intended to help you with initial setup of your device and to familiarize you with the Android operating system. Stay Up to Date For the latest updates, news, giveaways, downloads, and support tips, be sure to follow CRUZ on facebook and twitter! Check out our homepage at www.cruztablet.com for details! Registration Before we get started, we recommend that you register your CRUZ T408 if you did not do so already via the initial set up process. Registering your product allows you to get the most out of our CRUZ technical support. To register your product, please visit: www.cruztablet.com/support 2 3 I. -

Instruction Manual Velocity Micro Cruz T301 T410.Pdf
Instruction Manual Velocity Micro Cruz T301 T410 Designed with you in mind, all Cruz™ products are built with an attention to detail Keywords: cruz, r101, velocitymicro, T410, T301, velocity micro cruz, cruz. I forget my password of the my new phone techno t410 and I need how to flash or how unlock the phone fast read more The first way is to manually disassemb read more This powerful tool allows users to reset the BIOS configurations of their source: I forgot my pattern password on my cruz velocity micro t410? Compatible with Sandisk Velocity Micro Cruz T408 T410 T301 T103 Tablet PC. Output Voltage in Operating Mode: 5 Volts, 2 Amps, Power Consumption: 10. Universal design to fit any tablet with 9 to 10.1 inch screen size, incl. Micro USB charge 5V (Charging cable included) and has about 2 dozen shortcut functions (all listed in an easy to understand diagram, in the manual). DesertCart strives to provide the best of e-retail to its users at the most affordable prices. For novice Android users with a desire to greatly personalize their experience, the Sony Xperia Z4 is a beautifully constructed tablet with high-end specs. The bigger tablet is mainly better than its predecessor, but there (…) for the nokia lumia 435 - sandisk 128gb micro sd card - samsung galaxy s3 stock firmware. Instruction Manual Velocity Micro Cruz T301 T410 Read/Download TO KNOW THAT WHATS IS THE DEFAULT PASSWORD FOR TECNO T410. is the guest access password for the internet on a velocity micro cruz T410? 0 answers Jan 31 0 votes. -

T510 Official User Guide
T510 Offi cial User Guide TABLE OF CONTENTS WELCOME 3 I. GET ACQUAINTED 4-6 II. HAND GESTURES 7-8 III. GETTING STARTED 9-10 IV. YOUR HOMESCREEN 11-12 V. CONNECTING TO WI-FI 13-15 VI. EMAIL SET UP 16-17 VII. SAVING BATTERY 18 VIII. MICRO SD CARDS 19 IX. DEVICE STORAGE 20 X. TRANSFER FILES 21-22 XI. FILE FORMATS 23 XII. KINDLE FOR ANDROID 24-25 XIII. READING EPUBS 26 XIV. CAMERA 27 XV. AMAZON APPSTORE 28-29 XVI. INSTALLING APPS 30-31 XVII. PREINSTALLED APPS 32-33 XVIII. QUICK OFFICE 34 XIX. ASTRO FILE MANAGER 35 XX. MULTIMEDIA 36-37 XXI. SYSTEM REQUIREMENTS 38 XXII. SUPPORT 39 XXIII. CONTACT US 40 XXIV. FCC INFORMATION 41 XXV. WARRANTY INFORMATION 42-43 2 Thanks for Choosing CRUZ Thank you for purchasing a Velocity Micro CRUZ T510! We appreciate your business and know you’ll love your brand new multimedia device. This guide is intended to help you with initial setup of your device and to familiarize you with the Android operating system. Stay Up to Date For the latest updates, news, giveaways, downloads, and support tips, be sure to follow CRUZ on facebook and twitter! Check out our homepage at www.VelocityMicro.com for details! Registration Before we get started, we recommend that you register your CRUZ T510 if you did not do so already via the initial set up process. Registering your product allows you to get the most out of our CRUZ technical support. To register your product, please visit: CruzSupport.VelocityMicro.com 3 I. -

Quick Start Guide • Browser • Alarm Clock • Music Player • Photo Gallery
PS127 Quickguide color: CMYK size: 148mmW x 210mm Back Cover Front Cover About your Apps on Your PS127 1 Cruz PS127 10 Cruz PS127 Cruz PS127 is a multi-task, touch screen device providing unlimited Your Cruz PS127 comes with a suite of pre-installed apps, including: possibilities. Astro – your file management application. Cruz through ebooks, videos, games, and the Web. With its user friendly eBooks – eBook reader application gives you easy access to an enormous Android™ interface, your Cruz PS127 contains all the functions you need world of literature in electronic form. From classics to contemporary for home or on the move. Explore this quick user guide to learn more. writing, find it all online to enjoy at your leisure. Benefits of using Cruz PS127 CruzMarket – Find applications specially selected for the Cruz PS127. Many of them are free. The Cruz PS127 is a portable, high performance touch screen device running the Android™ 2.1 interface. Lightweight and slim, the Cruz PS127 eBuddy – Instant messenger application. is the perfect tool to streamline your operations for business, family and FaceBook Mobile – Log into your Facebook account. entertainment. Gallery – Access photo or video files for play or display. Velocity Micro Electronics, Inc. The Cruz PS127 has full Web browser support and provides a richer Office Suite – Allows you to view Microsoft® Office files. 7510 Whitepine Road, Richmond, VA 23237 experience than traditional E-book readers. You can enjoy online shopping, www.vmeonline.com movies, social media and E-books. The built-in E-book library portal Learn More application allows you to access over 700,000 in store publications. -

E-Book Market Recent Developments and Competitive Concerns
MASTER PROJECT E-book market Recent developments and competitive concerns June, 2011 Rocío Prieto Julieta Schiro Master in Competition and Market Regulation 2010/2011 E-BOOKS MARKET Recent developments and competitive concerns by Rocío Prieto and Julieta Schiro Abstract The e-book market is starting to take off in the EU and several competition concerns are arising. Due to the novelty of this market and the lack of information and studies on the topic, it is worth analyzing the main patterns, players, and strategies that have been observed so far, both in the US, where the market is more developed, and in the EU, where the market is still in an initial phase. In both cases, a main feature is the pricing arrangement in place between publishers and retailers (i.e. wholesale model vs. agency model). Each of these models implies different competition concerns (predation vs. collusion, respectively) but a common aspect is that, to be able to deal with these behaviors from a European standpoint, a higher degree of harmonization in countries’ policies is necessary. Contents 1. Introduction ....................................................................................................................1 2. Background.....................................................................................................................1 2.1. Brief characterization of e-books ...........................................................................1 2.2. Development over time ..........................................................................................2 -

Tablet-P User Manual-0726.Cdr
ARevolutionaryMultimedia Experience. Anywhere! Velocity Micro Electronics, Inc. 7510 Whitepine Road, Richmond, VA 23237 www.vmeonline.com 4:3 7"TFT WiFi 4:3 WiFi 7"TFT Android 2.0 Introduction Features The smart, refined CruzTM Tablet goes anywhere to read books, Model Cruz Reader R101 watchmovies,listentomusic,playgames,andmore.Thin,light, Platform Samsung 6410 (800MHz) TM and portable, the Cruz Tablet is the multimedia device you've LCD 7"TFT800x600 always wanted. Backed by Velocity Micro's expert US-based Touch Panel Resistive/SingleTouch support. Memory 256MB Internal Storage 256MB Wi-Fi 802.11b/g Memory Card SD/SDHC Adapter 100-240V ; 12V/1.5A Accessories protective pouch 01 Product Dimension 7.56x5.62x0.58inch 02 Your CruzTM Reader - The important keys & connectors SD Card Reader Mini USB port Volume Up/ Down Keys Power button 03 04 DC-in Jack Speaker Earphone Jack Touch Touch to navigate the intuitive user interface, Alarm Clock ASTRO File Manager Display the time and set up alarms. Great for other reminders. Download any file with browser. To browse, create, extract zip files, back up and restore public applications to the SD card, create shortcuts, send files as attachments, thumbnails, multi- select, search, image, text, HTML viewers. 07 08 Package Operations Contents 1 5 •Cruz Reader R101 2 6 •Power Adapter 3 7 •Carrying Pouch •Quick Start Guide •W arranty/Registration Card 8 •User Manual( on-line) 4 VM User Manual is posted on our website:www.vmeonline.com.You can view it by tapping Menu 1 Open menu options 5 3G 3G(not available on the User Guide book cover and download it . -

14-Cv-00757-REP Document 81 Filed 04/10/15 Page 1 of 439 Pageid# 10014
Case 3:14-cv-00757-REP Document 81 Filed 04/10/15 Page 1 of 439 PageID# 10014 IN THE UNITED STATES DISTRICT COURT FOR THE EASTERN DISTRICT OF VIRGINIA RICHMOND DIVISION SAMSUNG ELECTRONICS CO., LTD., and CIVIL ACTION NO. 3:14-CV-00757-REP SAMSUNG ELECTRONICS AMERICA, INC., Plaintiffs, JURY TRIAL DEMANDED v. NVIDIA CORPORATION, VELOCITY MICRO, INC. D/B/A VELOCITY MICRO, AND VELOCITY HOLDINGS, LLC Defendants. SECOND AMENDED COMPLAINT Plaintiffs Samsung Electronics Company, Ltd. (“SEC”) and Samsung Electronics America, Inc. (“SEA”) (collectively “Samsung”), by and through their undersigned attorneys, hereby file this Second Amended Complaint1 against NVIDIA Corporation (“NVIDIA”), Old Micro, Inc. F/K/A Velocity Micro, Inc. and Velocity Holdings, LLC (collectively “Velocity”). All defendants will be referred to collectively as “Defendants.” Samsung states as follows: THE PARTIES 1. Plaintiff SEC is a multi-national corporation organized under the laws of Korea with its principal place of business located at 416 Maetan-3dong, Yeongtong-gu, Suwon-City, Gyeonggi-do, Korea 443-742. 1 The Second Amended Complaint amends the First Amended Complaint by changing the name of the defendant originally identified as “Velocity Micro, Inc. D/B/A Velocity Micro” to “Old Micro, Inc. F/K/A Velocity Micro, Inc.” The only portions of the Second Amended Complaint that differ from the First Amended Complaint are the introductory paragraph, paragraph 4, paragraph 5, and footnote 2. Exhibit I, attached hereto, shows Samsung’s changes to those portions of the Second Amended Complaint. The remainder of the Second Amended Complaint is unchanged from the First Amended Complaint. -

Official User Guide
OfficialUserGuide TABLETCONTROL ThankyouforpurchasingaL47! Weappreciateyourbusinessandknowyou’llloveyourbrandnewmultimediadevice. Thisguideisintendedtohelpyouwithinitialsetupofyourdeviceandtofamiliarize youwiththeAndroidoperatingsystem. StayUpToDate! Forthelatestupdates,news,giveaways,downloads,andsupporttips,besureto followCRUZonfacebookandtwitter!(Herearesomeemailaddressabouttablet) Registration Beforewegetstarted,werecommendthatyouregisteryourCRUZL47.Thisallows youtogetthemostoutofourCRUZtechnicalsupport.Toregisteryourproduct, pleasevisit:www.ĂĂ.com/support TableofContents I. GettingStarted4Ͳ7 II. HandGestures8Ͳ9 III. YourHomeScreen10Ͳ11 IV. AddingWidgetsToYourHomeScreen12 V. ConnectingtoWiͲFi13Ͳ14 VI. EmailSetup15 VII. SavingBatteryLife16 VIII. MicroSDCards17 IX. DeviceStorageandASTRO18Ͳ19 X. TransferringFiles20Ͳ22 XI. FileFormats23 XII. PreloadedApps24Ͳ25 XIII. BuyingeBooks26Ͳ27 XIV. Reading3rdPartyeBooks28 XV. PlayingMedia29Ͳ30 XVI. Camera31 XVII. Bluetooth32 XVIII. FlashandYoutube33 XIX. InstallingApps34Ͳ35 XX. SystemRequirements36 XXI. OpenSourceLicense37 XXII. CruzSupportandRegistration38 XXIII. ContactInfo39 DeviceExterior: A.MiniUSBPort TheMiniͲUSBportisusedtotetheryourCRUZL47toacomputerforfiletransferas wellasbatteryrecharge. B.DCͲINPower PortusedtochargeyourCRUZwiththeincludedDCpoweradapterbyconnectingit toasurgeprotectororwalloutlet C.MicroSDCardSlot MicroSDcardsprovideyourCRUZwithexpandablestorage(upto32GB).Storetons ofphotos,videos,eBooks,music,andmore. D.HeadphoneJack Connectearbudsthroughthisportforapersonalmediaexperience.