Network Guide PREFACE Every Effort Has Been Made to Ensure That the Information in This Document Is Complete, Accurate, and Up-To-Date
Total Page:16
File Type:pdf, Size:1020Kb
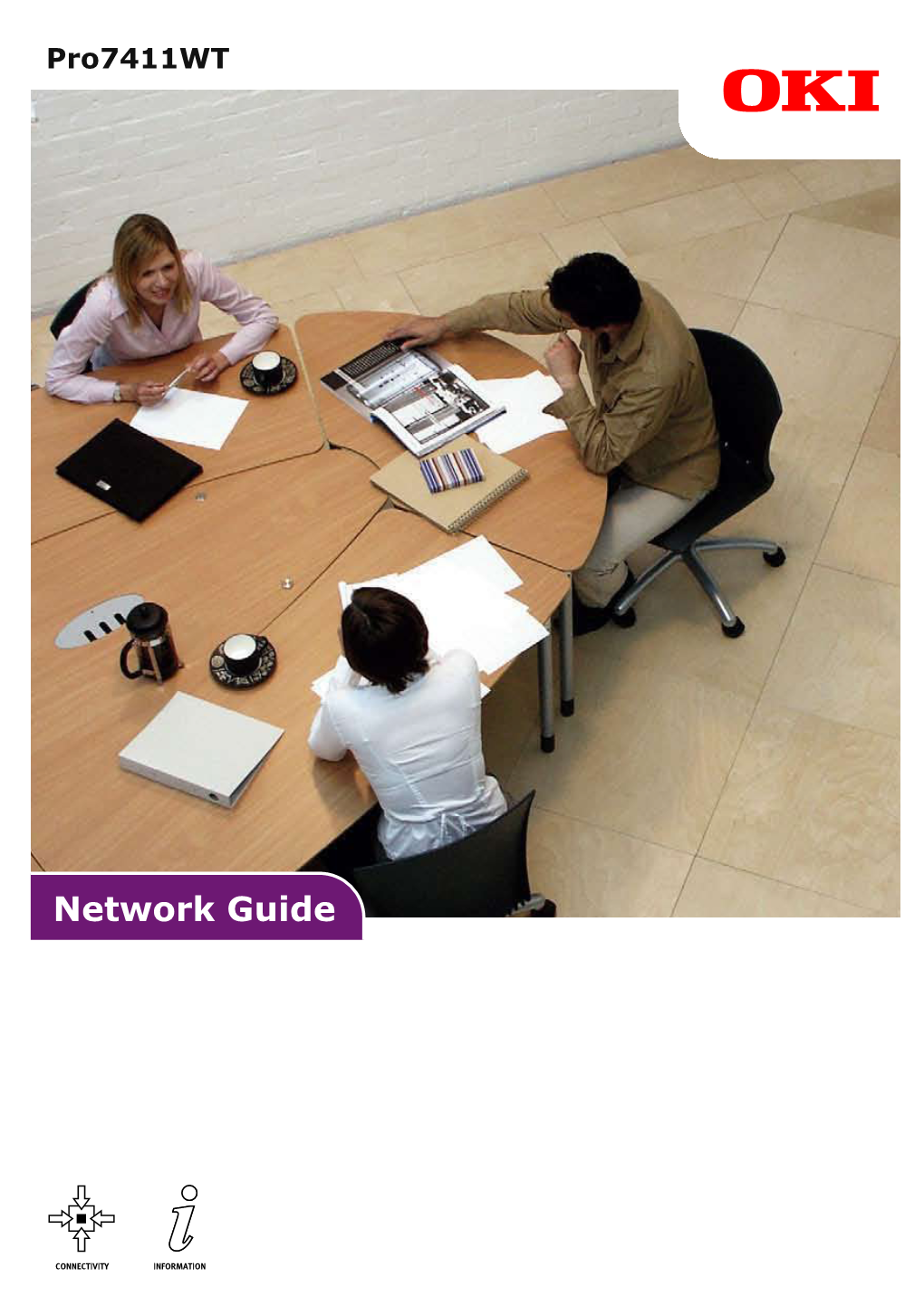
Load more
Recommended publications
-

7843 Directory Management
7843 Directory Management Tired of using existing badly written operating systems, Hieu decided to write his new one. Of course, his new operating system will be awesome, bug-free, fast and easy to use. He has finished most of the work, and now he is asking you to do one lasttask: Implement a directory manager. Initially, Hieu’s computer directory is empty. The current directory is the root directory. The directory manager keeps the directory in a rooted-tree structure. In each directory, the children are sorted in lexicographical order. He can do one of the following actions: • MKDIR s: create a child directory named s inside the current directory where s is a string. – If the current directory already contains a child directory named s, print “ERR” and do nothing. – Otherwise, print “OK” • RM s: remove a child directory named s inside the current directory where s is a string. Figure 1 – If there is no child directory named s, print “ERR”. Otherwise, print “OK”. • CD s: change the current directory to a child directory named s where s is a string. – If s is equal to the string “..” and the current directory is the root directory, print “ERR” and do nothing. – If s is equal to the string “..” and the current directory is not the root direc- tory, then you need to change the current directory to the parent directory Figure 2 and print “OK”. – If there is no child directory named s, print “ERR” and do nothing. – If there is a child directory named s then you need to change the current directory to s and print “OK”. -

Print Wizard 3 Manual
Print Wizard User Guide and Technical Manual Version 3.0 and later Rasmussen Software, Inc. 10240 SW Nimbus Ave., Suite L9, Portland, Oregon 97223 (503) 624-0360 www.anzio.com [email protected] Copyright © 2004-2005 by Rasmussen Software, Inc., All Rights Reserved Rasmussen Software, Inc. Page 1 Print Wizard Manual Table of Contents Table of Contents PRINT WIZARD USER GUIDE.......................................................................................................................................... 7 1 PRINT WIZARD INTRODUCTION ......................................................................................................................................... 7 1.1 What is Print Wizard?............................................................................................................................................... 7 1.2 Concept..................................................................................................................................................................... 7 1.3 Profiles and Services .............................................................................................................................................. 10 1.3.1 Introduction to print profiles................................................................................................................................................11 1.3.2 Introduction to services .......................................................................................................................................................12 -

Understanding MPLS OAM Capabilities to Troubleshoot MPLS Networks
Understanding MPLS OAM capabilities to troubleshoot MPLS Networks Mukhtiar A. Shaikh ([email protected]) Moiz Moizuddin ([email protected]) 1 Agenda • MPLS Overview • Existing Ping/Trace Capabilities • LSP Ping/Trace –Theory of Operation –MPLS Echo Packet –Configuration and Troubleshooting Using LSP Ping/Trace •LSP Ping •LSP Trace –AToM VCCV • Summary 222 MPLS OAM Overview • Converged network implies a wide range of applications and OAM needs • IP Based Tools A flexible set of tools LSP Ping / Traceroute End-End OAM Attachment VC OAM’s MPLS OAM Attachment VC OAM’s Ingress Egress LSP Created by LDP and/or RSVP-TE CE PE PE CE PWE3 or VPN Label 333 Agenda • MPLS Overview • Existing Ping/Trace Capabilities • LSP Ping/Trace –Theory of Operation –MPLS Echo Packet –Configuration and Troubleshooting Using LSP Ping/Trace •LSP Ping •LSP Trace –AToM VCCV • Summary 444 IP Ping • PING makes use of the Internet Control Message Protocol (ICMP) protocol • Ping message of 2 types type=8: ICMP echo request messages type=0: ICMP echo reply message • Optional data field is used to store the time at which the ICMP echo request message has been send • The Round Trip Time (RTT) 555 IP Traceroute • Traceroute makes use of the Internet Control Message Protocol (ICMP) protocol and TTL field on the IP header • Traceroute is sent in a UDP packet encapsulated on an IP packet • TTL-field of an IP datagram is processed by each hop in two possible ways If a hop holds IP-datagram for more than one second, it decrements the TTL-field of that IP datagram by the number -

Windows Command Prompt Cheatsheet
Windows Command Prompt Cheatsheet - Command line interface (as opposed to a GUI - graphical user interface) - Used to execute programs - Commands are small programs that do something useful - There are many commands already included with Windows, but we will use a few. - A filepath is where you are in the filesystem • C: is the C drive • C:\user\Documents is the Documents folder • C:\user\Documents\hello.c is a file in the Documents folder Command What it Does Usage dir Displays a list of a folder’s files dir (shows current folder) and subfolders dir myfolder cd Displays the name of the current cd filepath chdir directory or changes the current chdir filepath folder. cd .. (goes one directory up) md Creates a folder (directory) md folder-name mkdir mkdir folder-name rm Deletes a folder (directory) rm folder-name rmdir rmdir folder-name rm /s folder-name rmdir /s folder-name Note: if the folder isn’t empty, you must add the /s. copy Copies a file from one location to copy filepath-from filepath-to another move Moves file from one folder to move folder1\file.txt folder2\ another ren Changes the name of a file ren file1 file2 rename del Deletes one or more files del filename exit Exits batch script or current exit command control echo Used to display a message or to echo message turn off/on messages in batch scripts type Displays contents of a text file type myfile.txt fc Compares two files and displays fc file1 file2 the difference between them cls Clears the screen cls help Provides more details about help (lists all commands) DOS/Command Prompt help command commands Source: https://technet.microsoft.com/en-us/library/cc754340.aspx. -

Disk Clone Industrial
Disk Clone Industrial USER MANUAL Ver. 1.0.0 Updated: 9 June 2020 | Contents | ii Contents Legal Statement............................................................................... 4 Introduction......................................................................................4 Cloning Data.................................................................................................................................... 4 Erasing Confidential Data..................................................................................................................5 Disk Clone Overview.......................................................................6 System Requirements....................................................................................................................... 7 Software Licensing........................................................................................................................... 7 Software Updates............................................................................................................................. 8 Getting Started.................................................................................9 Disk Clone Installation and Distribution.......................................................................................... 12 Launching and initial Configuration..................................................................................................12 Navigating Disk Clone.....................................................................................................................14 -

Mac Keyboard Shortcuts Cut, Copy, Paste, and Other Common Shortcuts
Mac keyboard shortcuts By pressing a combination of keys, you can do things that normally need a mouse, trackpad, or other input device. To use a keyboard shortcut, hold down one or more modifier keys while pressing the last key of the shortcut. For example, to use the shortcut Command-C (copy), hold down Command, press C, then release both keys. Mac menus and keyboards often use symbols for certain keys, including the modifier keys: Command ⌘ Option ⌥ Caps Lock ⇪ Shift ⇧ Control ⌃ Fn If you're using a keyboard made for Windows PCs, use the Alt key instead of Option, and the Windows logo key instead of Command. Some Mac keyboards and shortcuts use special keys in the top row, which include icons for volume, display brightness, and other functions. Press the icon key to perform that function, or combine it with the Fn key to use it as an F1, F2, F3, or other standard function key. To learn more shortcuts, check the menus of the app you're using. Every app can have its own shortcuts, and shortcuts that work in one app may not work in another. Cut, copy, paste, and other common shortcuts Shortcut Description Command-X Cut: Remove the selected item and copy it to the Clipboard. Command-C Copy the selected item to the Clipboard. This also works for files in the Finder. Command-V Paste the contents of the Clipboard into the current document or app. This also works for files in the Finder. Command-Z Undo the previous command. You can then press Command-Shift-Z to Redo, reversing the undo command. -

Dig, a DNS Query Tool for Windows and Replacement for Nslookup 2008-04-15 15:29
dig, a DNS query tool for Windows and replacement for nslookup 2008-04-15 15:29 Disclaimer dig (dig for Windows ) (dig is a powerful tool to investigate [digging into] the DNS system) Source of the binary is from ftp.isc.org Manual Page of dig, in the cryptic Unix style, for reference only. (1) Download: Windows 2000 or Windows XP or Windows Vista ( dig version 9.3.2) Create a folder c:\dig Download this dig-files.zip and save it to c:\dig Use winzip or equivalent to extract the files in dig-files.zip to c:\dig Note: If msvcr70.dll already exists in %systemroot%\system32\ , then you can delete c:\dig\msvcr70.dll Note: Included in dig-files.zip is a command line whois, version 4.7.11: The canonical site of the whois source code is http://ftp.debian.org/debian/pool/main/w/whois/ The whois.exe file inside dig-files.zip is compiled using cygwin c++ compiler. (2) Do a file integrity check (why ? Because some virus checkers destroy dll files) Click Start.. Run ... type CMD (a black screen pops up) cd c:\dig sha1 * You should see some SHA1 hashes (in here, SHA1 hash is used as an integrity check, similar to checksums). Compare your hashes with the following table. SHA1 v1.0 [GPLed] by Stephan T. Lavavej, http://stl.caltech.edu 6CA70A2B 11026203 EABD7D65 4ADEFE3D 6C933EDA cygwin1.dll 57487BAE AA0EB284 8557B7CA 54ED9183 EAFC73FA dig.exe 97DBD755 D67A5829 C138A470 8BE7A4F2 6ED0894C host.exe D22E4B89 56E1831F F0F9D076 20EC19BF 171F0C29 libbind9.dll 81588F0B E7D3C6B3 20EDC314 532D9F2D 0A105594 libdns.dll E0BD7187 BBC01003 ABFE7472 E64B68CD 1BDB6BAB libeay32.dll F445362E 728A9027 96EC6871 A79C6307 054974E4 libisc.dll B3255C0E 4808A703 F95C217A 91FFCD69 40E680C9 libisccfg.dll DFBDE4F9 E25FD49A 0846E97F D813D687 6DC94067 liblwres.dll 61B8F573 DB448AE6 351AE347 5C2E7C48 2D81533C msvcr70.dll BDA14B28 7987E168 F359F0C9 DD96866D 04AB189B resolv.conf 1112343A 319C3EEE E44BF261 AE196C96 289C70E2 sha1.exe 21D20035 2A5B64E2 69FEA407 4D78053F 3C7A2738 whois.exe If your hashes are the same as the above table, then your files pass the integrity check. -

Powerview Command Reference
PowerView Command Reference TRACE32 Online Help TRACE32 Directory TRACE32 Index TRACE32 Documents ...................................................................................................................... PowerView User Interface ............................................................................................................ PowerView Command Reference .............................................................................................1 History ...................................................................................................................................... 12 ABORT ...................................................................................................................................... 13 ABORT Abort driver program 13 AREA ........................................................................................................................................ 14 AREA Message windows 14 AREA.CLEAR Clear area 15 AREA.CLOSE Close output file 15 AREA.Create Create or modify message area 16 AREA.Delete Delete message area 17 AREA.List Display a detailed list off all message areas 18 AREA.OPEN Open output file 20 AREA.PIPE Redirect area to stdout 21 AREA.RESet Reset areas 21 AREA.SAVE Save AREA window contents to file 21 AREA.Select Select area 22 AREA.STDERR Redirect area to stderr 23 AREA.STDOUT Redirect area to stdout 23 AREA.view Display message area in AREA window 24 AutoSTOre .............................................................................................................................. -

Wireshark Lab: Getting Started SOLUTION
Wireshark Lab: Getting Started SOLUTION Supplement to Computer Networking: A Top-Down Approach, 6th ed., J.F. Kurose and K.W. Ross © 2005-21012, J.F Kurose and K.W. Ross, All Rights Reserved Q1. List the 3 different protocols that appear in the protocol column in the unfiltered packet-listing window in step 7 above. Answer: Some of the protocols listed in the screenshot below are UDP, TCP, ARP, ICMP, MDNS, and STUN. (Note you weren’t asked to do a screenshot, but here is mine): ©2013 Pearson Education, Inc. Upper Saddle River, NJ. All Rights Reserved. Q2. How long did it take from when the HTTP GET message was sent until the HTT OK reply was received? (By default, the value of the Time column in the packet listing window is the amount of time, in seconds, since Wireshark tracing began. To display the Time field in time-of- day format, select the Wireshark View pull down menu, then select Time Display Format, then select Time-of-day.) Answer: As shown in the screen shot below (you didn’t have to provide this), the GET was sent at 11.300694 and the reply was received at 11.301658. The delay was thus 0.000964 secs ©2013 Pearson Education, Inc. Upper Saddle River, NJ. All Rights Reserved. Q3. What is the Internet address of the gaia.cs.umass.edu (also known as wwwnet. cs.umass.edu)? What is the Internet address of your computer? Answer: As shown in the screen shot below (you didn’t have to provide this), the IP address of gaia.cs.umass.edu is 128,119.245.145; the IP address of my laptop is 128.119.66.142 Q4. -

ANSWERS ΤΟ EVEN-Numbered
8 Answers to Even-numbered Exercises 2.1. WhatExplain the following unexpected are result: two ways you can execute a shell script when you do not have execute permission for the file containing the script? Can you execute a shell script if you do not have read permission for the file containing the script? You can give the name of the file containing the script as an argument to the shell (for example, bash scriptfile or tcsh scriptfile, where scriptfile is the name of the file containing the script). Under bash you can give the following command: $ . scriptfile Under both bash and tcsh you can use this command: $ source scriptfile Because the shell must read the commands from the file containing a shell script before it can execute the commands, you must have read permission for the file to execute a shell script. 4.3. AssumeWhat is the purpose ble? you have made the following assignment: $ person=zach Give the output of each of the following commands. a. echo $person zach b. echo '$person' $person c. echo "$person" zach 1 2 6.5. Assumengs. the /home/zach/grants/biblios and /home/zach/biblios directories exist. Specify Zach’s working directory after he executes each sequence of commands. Explain what happens in each case. a. $ pwd /home/zach/grants $ CDPATH=$(pwd) $ cd $ cd biblios After executing the preceding commands, Zach’s working directory is /home/zach/grants/biblios. When CDPATH is set and the working directory is not specified in CDPATH, cd searches the working directory only after it searches the directories specified by CDPATH. -

Introduction to Unix Shell
Introduction to Unix Shell François Serra, David Castillo, Marc A. Marti- Renom Genome Biology Group (CNAG) Structural Genomics Group (CRG) Run Store Programs Data Communicate Interact with each other with us The Unix Shell Introduction Interact with us Rewiring Telepathy Typewriter Speech WIMP The Unix Shell Introduction user logs in The Unix Shell Introduction user logs in user types command The Unix Shell Introduction user logs in user types command computer executes command and prints output The Unix Shell Introduction user logs in user types command computer executes command and prints output user types another command The Unix Shell Introduction user logs in user types command computer executes command and prints output user types another command computer executes command and prints output The Unix Shell Introduction user logs in user types command computer executes command and prints output user types another command computer executes command and prints output ⋮ user logs off The Unix Shell Introduction user logs in user types command computer executes command and prints output user types another command computer executes command and prints output ⋮ user logs off The Unix Shell Introduction user logs in user types command computer executes command and prints output user types another command computer executes command and prints output ⋮ user logs off shell The Unix Shell Introduction user logs in user types command computer executes command and prints output user types another command computer executes command and prints output -

Command-Line IP Utilities This Document Lists Windows Command-Line Utilities That You Can Use to Obtain TCP/IP Configuration Information and Test IP Connectivity
Guide to TCP/IP: IPv6 and IPv4, 5th Edition, ISBN 978-13059-4695-8 Command-Line IP Utilities This document lists Windows command-line utilities that you can use to obtain TCP/IP configuration information and test IP connectivity. Command parameters and uses are listed for the following utilities in Tables 1 through 9: ■ Arp ■ Ipconfig ■ Netsh ■ Netstat ■ Pathping ■ Ping ■ Route ■ Tracert ARP The Arp utility reads and manipulates local ARP tables (data link address-to-IP address tables). Syntax arp -s inet_addr eth_addr [if_addr] arp -d inet_addr [if_addr] arp -a [inet_address] [-N if_addr] [-v] Table 1 ARP command parameters and uses Parameter Description -a or -g Displays current entries in the ARP cache. If inet_addr is specified, the IP and data link address of the specified computer appear. If more than one network interface uses ARP, entries for each ARP table appear. inet_addr Specifies an Internet address. -N if_addr Displays the ARP entries for the network interface specified by if_addr. -v Displays the ARP entries in verbose mode. -d Deletes the host specified by inet_addr. -s Adds the host and associates the Internet address inet_addr with the data link address eth_addr. The physical address is given as six hexadecimal bytes separated by hyphens. The entry is permanent. eth_addr Specifies physical address. if_addr If present, this specifies the Internet address of the interface whose address translation table should be modified. If not present, the first applicable interface will be used. Pyles, Carrell, and Tittel 1 Guide to TCP/IP: IPv6 and IPv4, 5th Edition, ISBN 978-13059-4695-8 IPCONFIG The Ipconfig utility displays and modifies IP address configuration information.