Seniornet's Tech Connect
Total Page:16
File Type:pdf, Size:1020Kb
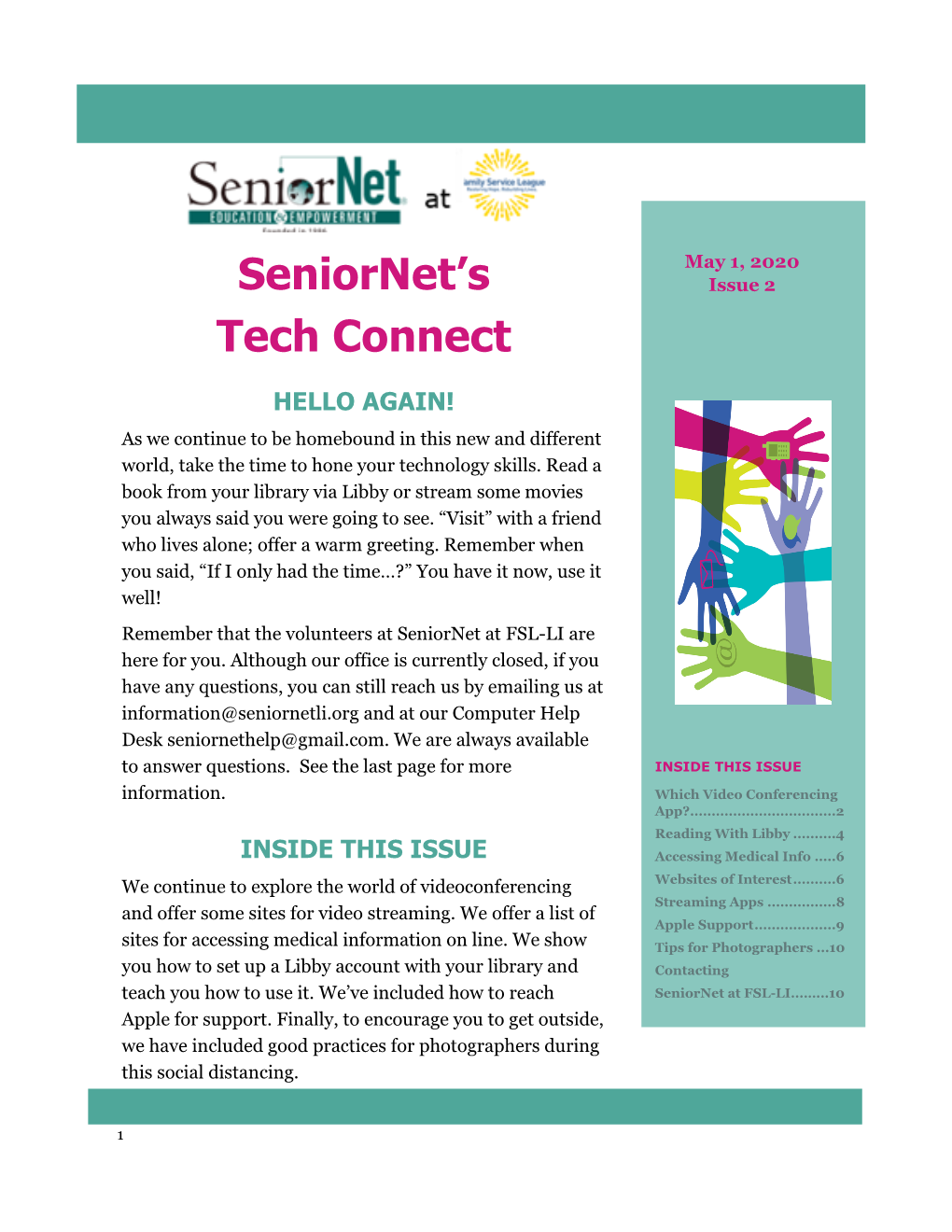
Load more
Recommended publications
-

52 Officially-Selected Pilots and Series
WOMEN OF COLOR, LATINO COMMUNITIES, MILLENNIALS, AND LESBIAN NUNS: THE NYTVF SELECTS 52 PILOTS FEATURING DIVERSE AND INDEPENDENT VOICES IN A MODERN WORLD *** As Official Artists, pilot creators will enjoy opportunities to pitch, network with, and learn from executives representing the top networks, studios, digital platforms and agencies Official Selections – including 37 World Festival Premieres – to be screened for the public from October 23-28; Industry Passes now on sale [NEW YORK, NY, August 15, 2017] – The NYTVF (www.nytvf.com) today announced the Official Selections for its flagship Independent Pilot Competition (IPC). 52 original television and digital pilots and series will be presented for industry executives and TV fans at the 13th Annual New York Television Festival, October 23-28, 2017 at The Helen Mills Theater and Event Space, with additional Festival events at SVA Theatre. This includes 37 World Festival Premieres. • The slate of in-competition projects represents the NYTVF's most diverse on record, with 56% of all selected pilots featuring persons of color above the line, and 44% with a person of color on the core creative team (creator, writer, director); • 71% of these pilots include a woman in a core creative role - including 50% with a female creator and 38% with a female director (up from 25% in 2016, and the largest number in the Festival’s history); • Nearly a third of selected projects (31%) hail from outside New York or Los Angeles, with international entries from the U.K., Canada, South Africa, and Israel; • Additionally, slightly less than half (46%) of these projects enter competition with no representation. -

Multicultural Social Cohesion in Veronica Mars
University of Wollongong Research Online Faculty of Law, Humanities and the Arts - Papers Faculty of Arts, Social Sciences & Humanities 2007 Over my dead body: Multicultural social cohesion in Veronica Mars Debra Dudek University of Wollongong, [email protected] Follow this and additional works at: https://ro.uow.edu.au/lhapapers Part of the Arts and Humanities Commons, and the Law Commons Recommended Citation Dudek, Debra, "Over my dead body: Multicultural social cohesion in Veronica Mars" (2007). Faculty of Law, Humanities and the Arts - Papers. 1392. https://ro.uow.edu.au/lhapapers/1392 Research Online is the open access institutional repository for the University of Wollongong. For further information contact the UOW Library: [email protected] Over my dead body: Multicultural social cohesion in Veronica Mars Abstract This paper argues that Veronica Mars foregrounds the notion that multiculturalism is a "field of accumulating whiteness," to borrow Ghassan Hage's phrase, and that multicultural cohesion exists primarily when Brown and Black bodies gain cultural and symbolic capital by accumulating Whiteness. Keywords mars, over, cohesion, veronica, social, body, multicultural, my, dead Disciplines Arts and Humanities | Law Publication Details Dudek, D. (2007). Over my dead body: Multicultural social cohesion in Veronica Mars. The Looking Glass: new perspectives in children's literature, 11 (1). This journal article is available at Research Online: https://ro.uow.edu.au/lhapapers/1392 Over My Dead Body: Multicultural Social Cohesion in Veronica Mars | D... http://www.lib.latrobe.edu.au/ojs/index.php/tlg/article/view/46/23 The Looking Glass : New Perspectives on Children's Literature, Vol 11, No 1 (2007) HOME ABOUT LOG IN REGISTER SEARCH CURRENT ARCHIVES ANNOUNCEMENTS Home > Vol 11, No 1 (2007) > Dudek Font Size: Over My Dead Body: Multicultural Social Cohesion in Veronica Mars Debra Dudek Debra Dudek received her PhD in literature from the University of Saskatchewan, Canada. -

Veronica Mars, Spinster...Old Maid
EXT. CAMELOT MOTEL - NIGHT Music cue: Air’s “La Femme D’Argent.” ANGLE on a rain-streaked, neon-reflecting motel window. Through gauzy curtains we see the SILHOUETTES OF LOVERS heaving toward climax with all the romantic finesse normally associated with Soviet farm equipment. VERONICA (V.O.) I’m never getting married. A middle-aged FAT MAN wearing a cheap, too-short, faux- Japanese robe and nothing else crosses through the frame carrying an ICE BUCKET. VERONICA (V.O.) (CONT'D) You want an absolute? A sure thing? Well, there it is. Veronica Mars, spinster...old maid. Carve it in stone. CRANE SHOT follows man down a flight of exterior motel steps. VERONICA (V.O.) (CONT’D) I mean, come on. What’s the point? Sure, there’s that initial primal drive...hormonal surge...whatever you want to call it. Ride it out. Better yet, ignore it... As the man reaches the ground floor level and heads toward the ICE MACHINE next to the motel office, shot widens and includes the wet blacktop of the parking lot and the flickering neon of the CAMELOT MOTEL sign. VERONICA (CONT'D) ...Sooner or later, the people you love betray you. As the man crosses back toward his room, CAMERA STOPS on the door to the first floor ROOM 8. As the CAMERA PUSHES IN on the keyhole... VERONICA (V.O.) (CONT’D) And here’s where it ends up -- fat men, cocktail waitresses, cheap motels on the wrong side of town. REVERSE ANGLE on a nondescript sedan parked on the street facing the motel. -

PDF Download the Spare Bedroom : a Totally
THE SPARE BEDROOM : A TOTALLY HEARTWARMING, FUNNY AND FEEL GOOD ROMANTIC COMEDY PDF, EPUB, EBOOK Elizabeth Neep | 382 pages | 01 May 2020 | Bookouture | 9781838886394 | English | none The Spare Bedroom : A totally heartwarming, funny and feel good romantic comedy PDF Book MyDomaine uses cookies to provide you with a great user experience. Unknown November 21, at AM. Hi Olivia, I'm glad to hear that we have the same likes in regards with Korean Dramas. They are all my favorites hehehe I've been watching korean dramas for 5years now and I can't even count how many I've seen already. It's funny. It was hilarious because Nick Twisp, the narrator and protagonist, was saying all of the perverted, hyper-sexual things I was thinking at the time, but knew I could not say publicly. The chemistry between the two is explosive and they're just one of those couples who you hope will end up together for real! The Heirs aka The Inheritors. Anonymous November 20, at AM. She decides to organise a weekly cooking class, sharing her mother's precious recipes with other lonely souls. Am I right? The Princess and the Frog Plot-wise, it was so-so, but I like how things turned out. It's also one of the most-quoted rom-coms of all time, so watch if you want to be in the know. I wud like to share the recent kdramas i m in love with.. Anonymous May 16, at AM. Rooftop Prince lingered with me a little. Palm Springs Then after long time i again felt same addiction. -

Netflix and the Development of the Internet Television Network
Syracuse University SURFACE Dissertations - ALL SURFACE May 2016 Netflix and the Development of the Internet Television Network Laura Osur Syracuse University Follow this and additional works at: https://surface.syr.edu/etd Part of the Social and Behavioral Sciences Commons Recommended Citation Osur, Laura, "Netflix and the Development of the Internet Television Network" (2016). Dissertations - ALL. 448. https://surface.syr.edu/etd/448 This Dissertation is brought to you for free and open access by the SURFACE at SURFACE. It has been accepted for inclusion in Dissertations - ALL by an authorized administrator of SURFACE. For more information, please contact [email protected]. Abstract When Netflix launched in April 1998, Internet video was in its infancy. Eighteen years later, Netflix has developed into the first truly global Internet TV network. Many books have been written about the five broadcast networks – NBC, CBS, ABC, Fox, and the CW – and many about the major cable networks – HBO, CNN, MTV, Nickelodeon, just to name a few – and this is the fitting time to undertake a detailed analysis of how Netflix, as the preeminent Internet TV networks, has come to be. This book, then, combines historical, industrial, and textual analysis to investigate, contextualize, and historicize Netflix's development as an Internet TV network. The book is split into four chapters. The first explores the ways in which Netflix's development during its early years a DVD-by-mail company – 1998-2007, a period I am calling "Netflix as Rental Company" – lay the foundations for the company's future iterations and successes. During this period, Netflix adapted DVD distribution to the Internet, revolutionizing the way viewers receive, watch, and choose content, and built a brand reputation on consumer-centric innovation. -

Asian American Native Pacific Islander
ASIAN AMERICAN AND PACIFIC ISLANDER HERITAGE MONTH VIEW RIDGE ELEMENTARY A D P C I F N I A C I N S A L A C I N R D Asian American & Pacific Islander E E M R A M N O A N Heritage Month I T S H A 01 — ISAMU NOGUCHI 02 — MINDY KALING 03 — VERA WANG 04 — GEORGE HELM JR. 05 — JEREMY LIN 06 — CHLOE KIM 07 — BRUCE LEE SPOTLIGHT — 01 ISAMU NOGUCHI (ARTIST) Isamu Noguchi (1904–1988) was one of the twentieth century’s most important and critically acclaimed sculptors. Through a lifetime of artistic experimentation, he created sculptures, gardens, furniture and lighting designs, ceramics, architecture, and set designs. His work, at once subtle and bold, traditional and modern, set a new standard for the reintegration of the arts. His art utilized a wide range of materials, including stainless steel, marble, cast iron, balsa wood, bronze, sheet aluminum, basalt, granite, and water. In 1947, his glass-topped table was produced by Herman Miller. This design and others—such as his designs for Akari light sculptures which were initially developed in 1951 using traditional Japanese materials—are still being produced E R I C A N M A A N today. N D A I P A Learn more here: S C A H I F T https://www.noguchi.org/isamu- I C N O I S M noguchi/biography/biography/ L R A E N D A M E R I C R I C A A E N M A N A N N D A A I P N S A D C A H I P FAMILY ACTIVITY — 01 F T A I C N C O I I S M F L R A E N D I C I S Look at Noguchi’s coffee table. -

The Humor and Freshness of VERONICA MARS Arrive to HBO
The humor and freshness of VERONICA MARS arrive to HBO Starring Kristen Bell, the fourth season of this fan-favorite series premieres on June 5th, exclusively on HBO and HBO GO MIAMI, FL. May 6th, 2020 – With the fresh and sarcastic humor that characterize her, VERONICA MARS arrives to HBO and HBO GO. Starring Kristen Bell and created by writer Rob Thomas, the fourth season of this series about the clever detective premieres on June 5th. Times per country: Hbocaribbean.com In the fictional coastal community of Neptune, the rich and powerful make the rules and desperately seek to hide their dirty little secrets. Unfortunately for them, Veronica Mars, a brave and intelligent private investigator, is dedicated to solving the most complicated mysteries of this town. Season four begins when young vacationers are killed during spring break, impacting the city's tourism industry, and Mars Investigations is hired by the parents of one of the victims to find the killer. The story will follow Veronica's investigations, which are shrouded in an epic mystery that will lead her to face the powerful elites of the city. The fourth season of VERONICA MARS stars Kristen Bell, alongside Enrico Colantoni and Jason Dohring. The executive producers are Rob Thomas, Diane Ruggiero-Wright, Dan Etheridge, and Kristen Bell. The series is produced by Spondoolie Productions, in association with Warner Bros. Television. Enjoy the fourth season of VERONICA MARS exclusively on HBO and HBO GO starting on June 5th. Posted on 2020/05/06 on hbomaxlapress.com. -

DIGITAL ORIGINAL SERIES Global Demand Report
DIGITAL ORIGINAL SERIES Global Demand Report Trends in 2016 Copyright © 2017 Parrot Analytics. All rights reserved. Digital Original Series — Global Demand Report | Trends in 2016 Executive Summary } This year saw the release of several new, popular digital } The release of popular titles such as The Grand Tour originals. Three first-season titles — Stranger Things, and The Man in the High Castle caused demand Marvel’s Luke Cage, and Gilmore Girls: A Year in the for Amazon Video to grow by over six times in some Life — had the highest peak demand in 2016 in seven markets, such as the UK, Sweden, and Japan, in Q4 of out of the ten markets. All three ranked within the 2016, illustrating the importance of hit titles for SVOD top ten titles by peak demand in nine out of the ten platforms. markets. } Drama series had the most total demand over the } As a percentage of all demand for digital original series year in these markets, indicating both the number and this year, Netflix had the highest share in Brazil and popularity of titles in this genre. third-highest share in Mexico, suggesting that the other platforms have yet to appeal to Latin American } However, some markets had preferences for other markets. genres. Science fiction was especially popular in Brazil, while France, Mexico, and Sweden had strong } Non-Netflix platforms had the highest share in Japan, demand for comedy-dramas. where Hulu and Amazon Video (as well as Netflix) have been available since 2015. Digital Original Series with Highest Peak Demand in 2016 Orange Is Marvels Stranger Things Gilmore Girls Club De Cuervos The New Black Luke Cage United Kingdom France United States Germany Mexico Brazil Sweden Russia Australia Japan 2 Copyright © 2017 Parrot Analytics. -

Locating South Asians in 21St Century American Popular Media
Loyola University Chicago Loyola eCommons Dissertations Theses and Dissertations 2013 Just Like Everyone Else? Locating South Asians in 21st Century American Popular Media Bhoomi K. Thakore Loyola University Chicago Follow this and additional works at: https://ecommons.luc.edu/luc_diss Part of the Sociology Commons Recommended Citation Thakore, Bhoomi K., "Just Like Everyone Else? Locating South Asians in 21st Century American Popular Media" (2013). Dissertations. 549. https://ecommons.luc.edu/luc_diss/549 This Dissertation is brought to you for free and open access by the Theses and Dissertations at Loyola eCommons. It has been accepted for inclusion in Dissertations by an authorized administrator of Loyola eCommons. For more information, please contact [email protected]. This work is licensed under a Creative Commons Attribution-Noncommercial-No Derivative Works 3.0 License. Copyright © 2013 Bhoomi K. Thakore LOYOLA UNIVERSITY CHICAGO JUST LIKE EVERYONE ELSE? LOCATING SOUTH ASIANS IN 21st CENTURY AMERICAN POPULAR MEDIA A DISSERTATION SUBMITTED TO THE FACULTY OF THE GRADUATE SCHOOL IN CANDIDACY FOR THE DEGREE OF DOCTOR OF PHILOSOPHY PROGRAM IN SOCIOLOGY BY BHOOMI K. THAKORE CHICAGO, IL MAY 2013 Copyright by Bhoomi K. Thakore, 2013 All rights reserved. ACKNOWLEDGEMENTS This dissertation would have not been possible without the guidance of my committee members. First, I would like to thank my chair, Dr. J. Talmadge Wright. During the 2+ years that we have worked together, I have learned a great deal from you about audience studies and the very unique world of media sociology. In the fall of 2012 leading up to my dissertation defense, I had the privilege of meeting with you on a weekly basis to talk about my research, my teaching, my job market status, and everything in between. -

DARK CITY HIGH the High School Noir of Brick and Veronica Mars Jason A
DARK CITY HIGH THE HIGH SCHOOL NOIR OF BRICK AND VERONICA MARS Jason A. Ney ackstabbing, adultery, blackmail, robbery, corruption, and murder—you’ll find them all here, in a place where no vice is in short supply. You want drugs? Done. Dames? They’re a dime a dozen. But stay on your toes because they’ll take you for all you’re worth. Everyone is work- ing an angle, looking out for number one. Your friend could become your enemy, and if the circumstances are right, your enemy could just as easily become your friend. Alliances are as unpredictable and shifty as a career criminal’s moral compass. Is all this the world of 1940’s and 50’s film noir? Absolutely. But, tures like the Glenn Ford vehicle The Blackboard Jungle (1955) and Bas two recent works—the television show Veronica Mars (2004- melodramas like James Dean’s first feature,Rebel Without a Cause 2007) and the filmBrick (2005)—convincingly argue, it is also the (1955). But a noir film from the years of the typically accepted noir world of the contemporary American high school. cycle (1940-1958) populated primarily by teenagers and set inside a That film noir didn’t extend its seductive, deadly reach into the high school simply does not exist. Perhaps noir didn’t make it all the high schools of the forties and fifties is somewhat surprising, given way into the halls of adolescent learning because adults still wanted how much filmmakers danced around the edges of what we now to believe that the teens of their time retained an element of their call noir when crafting darker stories about teens gone bad. -

The Ruderman White Paper on Employment of Actors With
THE RUDERMAN WHITE PAPER ON EMPLOYMENT OF ACTORS WITH DISABILIITES IN TELEVISION Danny Woodburn Kristina Kopić July 2016 White Paper – Disability Television – Contents TABLE OF CONTENTS: Executive Summary _______________________________________________________________________________ 1 Sections: 1. Introduction _______________________________________________________________________________ 3 2. Evidence Overview _______________________________________________________________________ 7 3. Evidence Analysis ________________________________________________________________________ 19 4. Anecdotal Evidence by Danny Woodburn _____________________________________________ 27 5. Best Practices ____________________________________________________________________________ 35 THE RUDERMAN FAMILY FOUNDATION One of our goals at the Ruderman Family Foundation is to change the public’s awareness of people with disabilities. More specifically we make the argument that full inclusion of people with disabilities is not a matter of charity, but of civil rights. We researched this White Paper in order to further the awareness around this civil rights movement. We believe that the results we found will meaningfully contribute to the conversation of diversity in entertainment as a civil rights issue that needs to be addressed more systematically by the media and entertainment industry. Our Mission The Ruderman Family Foundation believes that inclusion and understanding of all people is essential to a fair and flourishing community. Guided by our Jewish values, -

Investigating Veronica Mars the Noir and Teen Clash in Neptune, California
Investigating Veronica Mars The Noir and Teen Clash in Neptune, California by Kim Johansen Østby Master’s Thesis in Media Studies Department of Media and Communication University of Oslo Spring 2010 “[…] why is Veronica Mars so good? It bears little resemblance to life as I know it, but I can't take my eyes off the damn thing.” (Stephen King, Entertainment Weekly, 01/02-2007) I Abstract What happens when you combine the long tradition of film noir and the contemporary television teen drama? Through genre analysis, this thesis explores how the television show Veronica Mars (2004-2007) mixes noir and teen drama and how this creates a dark vision of society and teen life. Through four chapters I investigate key points of the show, such as the narration and aesthetics, the representation of the noir universe through the show’s depiction of social class inequalities and an incapacitated criminal justice system, the show’s exploration of teen drama themes and how this is affected by noir and finally, an analysis of the main characters and how they relate to this hybrid universe. Noir and teen elements pulsate throughout the entire show. Together they create a tense, paranoid and mysterious atmosphere and allow the show to repeatedly explore dark themes and plots that do not commonly appear in teen dramas. The teen private investigator protagonist Veronica must tackle mysteries ranging everywhere from disappearances, blackmail, scams and theft, to situations where she must deceive the FBI, confront and battle a serial rapist and solve the mass murder of her fellow classmates, all while making her way through high school and college.