Iscanpro User Manual
Total Page:16
File Type:pdf, Size:1020Kb
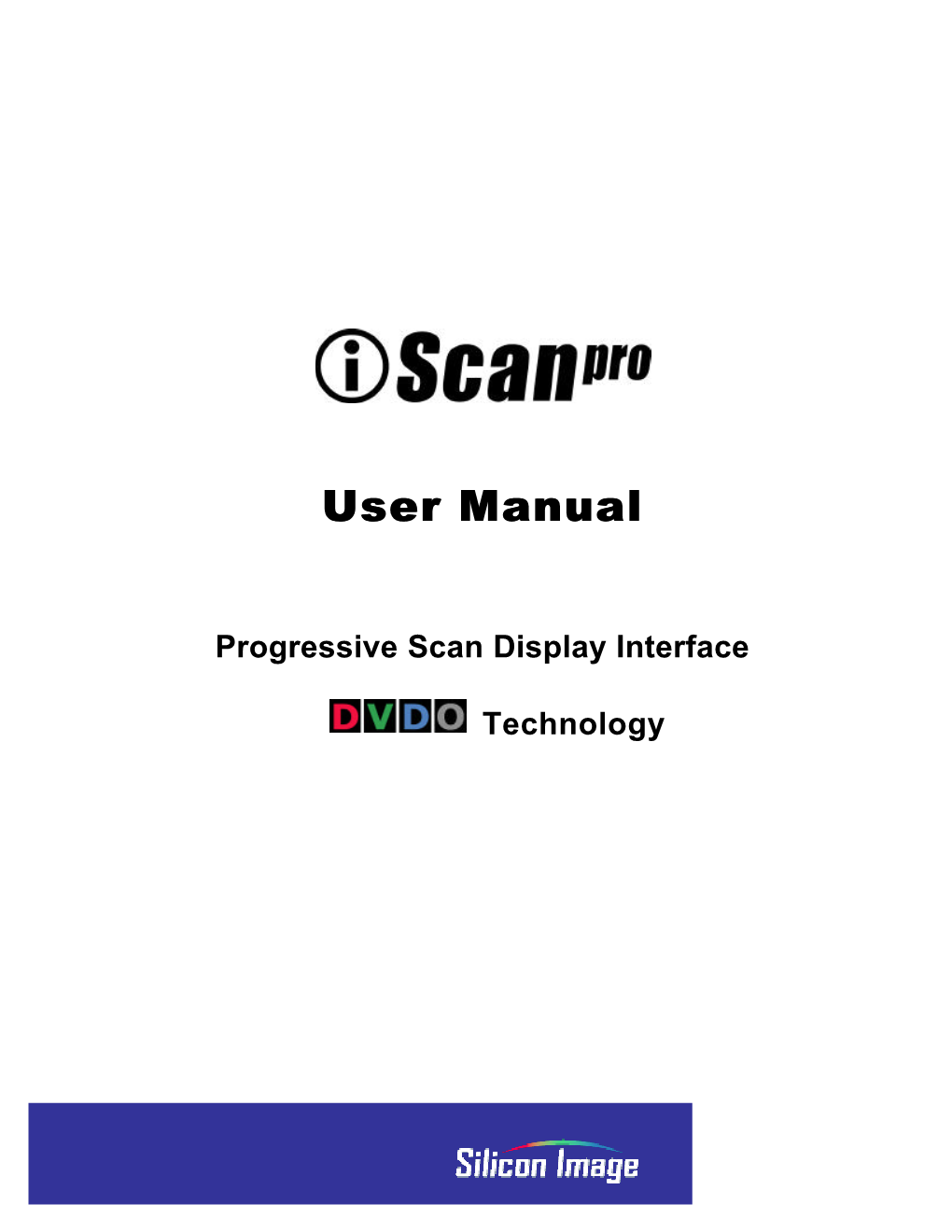
Load more
Recommended publications
-

Iscan Plus/Plus V2 Owner's Manual
plus i Scan v2 User Manual iScan Plus User Manual Table of Contents TABLE OF CONTENTS 2 INTRODUCTION 4 IN A NUTSHELL 5 INSTALLATION 5 OPERATION 6 INSTALLATION AND SETUP 7 TYPICAL CONFIGURATION 7 SYSTEM REQUIREMENTS 8 CONNECTIONS 8 COLOR SPACE SELECTION 10 SYNCHRONIZATION SIGNALS 10 OPERATION 12 INPUT SELECTION 12 ASPECT RATIO CONTROL / SQUEEZE MODE 12 PROCESSING MODE INDICATORS 13 POWER USAGE AND ENVIRONMENTAL REQUIREMENTS 13 TROUBLESHOOTING 14 HOW IT WORKS 17 BACKGROUND 17 DEINTERLACING 18 VIDEO PROCESSING 19 TECHNICAL SPECIFICATIONS 20 WARRANTY INFORMATION 21 2 iScan Plus User Manual SAFETY INFORMATION: 22 SAFEGUARDS 22 PRECAUTIONS: 22 APPENDIX A – INTERNAL JUMPER SETTINGS 23 REMOVING THE ISCAN PLUS V2 MOTHERBOARD 23 MODIFYING COMPOSITE SYNC JUMPER SETTING 23 MODIFYING SYNC-ON-GREEN JUMPER SETTING 24 MODIFYING VCR MODE JUMPER SETTING 24 REASSEMBLING THE ISCAN PLUS V2 24 APPENDIX B – EMI FERRITE SNAP-ON COLLAR 26 Note: ¨ DVDO, PureProgressive, iScan, iScan, iScan Plus and iScan Plus v2 are trademarks of Silicon Image, Inc. This product is covered by pending U.S. and foreign patents. 3 Silicon Image, Inc. iScan Plus v2 User Manual Introduction Your iScan Plus v2 package contains: · iScan Plus v2 Line Doubling Upconverter · Universal power supply module · Power cable · Composite input cable · S-Video input cable · Warranty card · User Manual Your iScan Plus v2 package does not contain an output cable. You will need to get an output cable that works with your display device. There is more information on these cables in the Installation section. The iScan Plus v2 is designed to interface to 31.5 kHz progressively scanned display devices such as: ¨ HDTVs ¨ Progressive scan and Multimedia TVs ¨ Plasma TVs ¨ Data projectors ¨ Home Theater video projectors (31.5KHz scan rate required) If you are not sure if your display will work with the iScan Plus v2, check the compatibility list on our web site (www.dvdo.com). -

High Definition DLP Projector VP-12S3
VP-12S3 High Definition DLP™ Projector Optics In/Outputs • Texas Instruments HD2+ Video Inputs Digital Light Processing™ Technology Composite Video 1 (RCA) Y/C 1 (S-Video) • High Definition (1280 x 720), DMD™ Component NTSC/ATSC 2 (3x RCA) Semiconductor RGB/HD 1 (VGA D-Sub 15) • Newly Developed Custom Optics by Minolta DVI with HDCP 1 (29 Digital Pin) High Definition DLP Projector VP-12S3 • 16:9 Aspect Ratio RS232C 1 (D-Sub 9) • > 3800:1 Contrast Ratio RC-5 1 (3.5 mm mini) • > 700 ANSI Lumens Brightness Outputs DC Trigger 2 (3.5 mm mini) • Adjustable Iris RC-5 1 (3.5 mm mini) • Brightness Uniformity: 90% • No Halo Effect Specifications • Lens Up/Down Shift Construction Optical Characteristics • Sealed Optical Path Panel 0.85 Inch 16:9 • No Light Leakage (Double Sealed Cabinet 1,280 x 720 Pixels Structure) Lamp 200 W SHP DC Powered Lens f: 26.5 to 30.7 / F: 3.0 - F:5.0 • Extremely Quiet (Noise Cancelling Construction, Throw Distance 80"-8.6ft, 100"-10.9ft Sealed Color Wheel Motor) Projection Size 40 to 250 inches • Long Life Lamp (Average 2000 Hours) Light Output > 700 ANSI LUMEN Typical Operating Temperature 5°C to 35°C Electronics & Software Operating Humidity 30% to 85% • Full Digital Device Accessories • Video Processing Using Faroudja® Processing with DCDi™ Enhancement Lens Cap 1 Auto Calibration Lens Cap 1 • 3-2 Pulldown Progressive Scan Film Detection Remote Control 1 • 10-bit Digital Gamma Processing Batteries 2 • Horizontal and Vertical Keystone Correction AC Power Code 1 (Only for 125 V) User Guide 1 • Accepts All Modes of NTSC, -

2006 Marantz Full Line Catalog
FULL LINE CATALOG 2006 TABLE OF CONTENTS “Success is not the result of spontaneous combustion; you must set yourself on fire.” -Neil Peart There’s more than just product AV RECEIVERS information in this brochure. There’s a Power and Precision . Page 3 vision. SR9600/SR9600XM . Page 4 For more than half a century, the name SR8500 . Page 5 Marantz has identified the best in home SR7500 . Page 6 entertainment. And today, even in the SR5600 . Page 7 midst of burgeoning and often confusing SR4600 . Page 8 technology, Marantz components still emulate the vision that originally drove VIDEO SOURCE PRODUCTS Saul Marantz to expand the sensory The Beauty of Sound and Vision . Page 9 horizons of even the most demanding DV9600. Page 10 aficionados. DV7600. Page 11 Today’s Marantz fulfills more than just an DV6600. Page 12 audio heritage. As you’ll soon see, that DV4600. Page 13 original vision now extends to video equipment; DVD players, Digital Video SYSTEM CONTROL projectors and flat screen plasma Control Your World! . Page 14 monitors. RC9500/RC5400/RC1400/RX7001 . Page 14 But we haven’t forgotten about audio by any means. The multi-channel DLP PROJECTORS audio/video components proudly Project a Better Image . Page 15 described here are direct descendants of VP-10S1 . Page 16 our original vision. Our Reference Series VP-12S4 . Page 17 audio components emulate and update VP8600. Page 18 both the sonic and aesthetic excellence that merited accolades from generations HD READY FLAT PANEL DISPLAYS of music lovers. The Flat Panel Experience/PD6150D . Page 19 Marantz. Inspired by history. -

High Definition DLP Projector VP-12S2
High Definition DLP Projector VP-12S2 Out Of This World! Marantz set the standard in Home Theater video projection with the revolutionary VP-12S1. Now, we raise the bar with the introduction of the incredible VP-12S2. While physically similar to the VP-12S1, under the skin this new projector is worlds apart from everything else. With digital input capability, full Faroudja DCDi™ video processing, custom ground Minolta optics, and an amazing 2600:1 contrast ratio, the VP-12S2 will project an image that is out of this world. www.marantz.com VP-12S2 Video Projector Marantz Raises the Bar…Again! Through improved design techniques and the introduction of the new HD2 “Mustang” chipset from Texas Instruments, we have achieved what “others” thought impossible. With a measured contrast ratio of 2600:1, Marantz has more than doubled the best contrast of any of the previous generation DLP projectors. The result? Deep rich blacks that rival even the best 3 gun CRTs. DLP™ Technology The VP-12S2 is one of the first video projectors in the world to make use of Texas Instruments’ new HD2 1280x720 DMD™ chip in DLP™ technology. This new chip has many benefits over previous attempts at using DLP in home theater. Earlier DLP™ projectors were technically 4:3 devices that were primarily designed for commercial applications. While they had many advantages over LCD, the fact is that they were still 4:3. While this aspect ratio is more than adequate for standard NTSC and PC display, it creates a whole new set of problems when attempting to display widescreen images. -

Tektronix: Glossary Video Terms and Acronyms
Glossaryvideo terms and acronyms This Glossary of Video Terms and Acronyms is a compilation of material gathered over time from numer- ous sources. It is provided "as-is" and in good faith, without any warranty as to the accuracy or currency of any definition or other information contained herein. Please contact Tektronix if you believe that any of the included material violates any proprietary rights of other parties. Video Terms and Acronyms Glossary 1-9 0H – The reference point of horizontal sync. Synchronization at a video 0.5 interface is achieved by associating a line sync datum, 0H, with every 1 scan line. In analog video, sync is conveyed by voltage levels “blacker- LUMINANCE D COMPONENT E A than-black”. 0H is defined by the 50% point of the leading (or falling) D HAD D A 1.56 µs edge of sync. In component digital video, sync is conveyed using digital 0 S codes 0 and 255 outside the range of the picture information. 0.5 T N E 0V – The reference point of vertical (field) sync. In both NTSC and PAL CHROMINANCE N COMPONENT O systems the normal sync pulse for a horizontal line is 4.7 µs. Vertical sync P M is identified by broad pulses, which are serrated in order for a receiver to O 0 0 C maintain horizontal sync even during the vertical sync interval. The start H T 3.12 µs of the first broad pulse identifies the field sync datum, 0 . O V B MOD 12.5T PULSE 1/4” Phone – A connector used in audio production that is characterized -0.5 by its single shaft with locking tip. -

VX1510 Product Specification Video Deinterlacer
VX1510 Product Specification Video Deinterlacer DESCRIPTION APPLICATIONS VXIS deinterlacer VX1510 is a n Line doubler for progressive TV highly integrated solution for n DVD player progressive video display. VX1510 accepts digitized interlaced video n LCD monitor/TV/projector from NTSC/PAL/SECAM video n Plasma TV decoder or MPEG video decoder, n Multimedia PC and converts it into non-interlaced formats for direct display on progressive TV, monitors, and 1M x 16 projectors. Proprietary intrafield SDRAM deinterlace provides high quality pictures without requiring external memory. With the aid of optional 16-bit Momery Interface external frame memory, VX1510 supports 50-to-60 frame rate conversion, automatic source Video Decoder or VX1510 Video DAC or Flat-Panel MPEG-2 decoder DeinterlacerVX1510 Video Display Controller mode detection, and motion- Deinterlacer Interlaced ITU-R adaptive interfield deinterlacing. BT.601/656 or RGB Progressive Digital YPbPr or RGB An OSD with programmable font Digital Video 2 table is built in. Various formats of 2-wire I C interface digital output are also provided for further digital video processing. System Controller (optional) FEATURES n Support 50Hz to 60Hz frame n Three 256x10 color look-up n Video input: rate conversion (external tables for programmable - ITU-R BT.656 (ITU-R BT.601 memory needed) Gamma correction in 8-bit with embedded n Support automatic video n I2C controller interface timing) source detection (external n Hardware configuration pins for - 8-bit or 16-bit ITU-R BT.601 memory needed) -

DLP Projector
VP-12S1 High Definition DLP Projector Optics In/Outputs Accessories • Texas Instruments Digital Light Processing Video Inputs Lens Cap 1 Technology Composite Video 1 (RCA) Remote Controller 1 • High Definition (1280 x 720), DMD Y/C 1 (S-Video) Batteries 2 Semiconductor Component NTSC/ATSC 1 (3x RCA) AC Power Code 1 (Only for 125 V) DLP PROJECTOR VP-12S1 • Newly Developed Custom Optics by Minolta RGB/HD 1 (VGA D-Sub 15) User Guide 1 • 16:9 Aspect Ratio DV (i-Link) 1 (IEEE-1394) Control Adapter Cable 1 (Mini Jack to RCA) • 1100:1 Contrast Ratio RS232C 1 (D-Sub 9) Ferrite Cores 2 • 700 ANSI Lumens Brightness RC-5 1 (3.5mm mini) Minolta Long Throw Lens (optional) • Brightness Uniformity: 90% Outputs • No Halo Effect DC Trigger 2 (3.5mm mini) General • Lens Up/Down Shift Construction RC-5 1 (3.5mm mini) Color Charcoal Grey/Violet • Short Throw Distance: 80"-2.6m , 100"-3.3m Digital Audio 2 (Coax and Toslink) Chassis Metal • Sealed Optical Path (for DV) Remote Control RC-12VPS1 • No Light Leakage (Double Sealed Cabinet Structure) Power Requirement AC 100-120 V / Specifications • Extremely Quiet (Noise Cancelling 220-240 V, 50/60 Hz Construction, Sealed Color Wheel Motor) Optical Characteristics Power Consumption < 250 W • Long Life Lamp (Average 2000 Hours) Panel 0.85 inch 16:9 Standby Consumption < 3.3 W 1,280 x 720 pixels Dimensions mm (W x D x H) Electronics & Software Lamp Super High Pressure, 405 x 471 x 132 • Full Digital Device 150 W (excl. Feet) • Video Processing Using Faroudja Processing Lens f: 26.5 to 30.7 / F: 3.0 Feet Adjustment 15 – 61,8 mm with DCDi Enhancement Throw Distance 80"-2.6m, 100"-3.3m Weight 13 kg. -

Iscan Ultra Owner's Manual
High Performance Video Processor Product Guide How to install, set up, and use your new DVDO product English Version 1 BY ANCHOR BAY TECHNOLOGIES Table of Contents Foreword 2 Introduction 3 Installation and Setup 4 System Requirements and Compatibility 4 Input Signal Connections 4 Signal Flow Diagrams 5 Typical System Configuration 6 Configuration with A/V Receiver 7 Output Signal Connections 8 Power Supply Input 8 Display Input Connectors 8 HD-15 (VGA) Connector 8 Y-Pb-Pr (Component) Input with RCA Jacks 8 BNC Connectors 9 DVI Digital Video Input 9 Displays and Controls 10 Power LED 10 Input Select Controls 10 Alphanumeric Display 11 The ▼ and ▲ Adjustment Controls 11 Adjustment Lock 11 Aspect Ratio Control 11 Picture Control 12 Brightness 12 Contrast 12 Saturation 12 Hue 13 YC Delay 13 Sharpness 13 Chroma Filter 13 Output Control 14 Color Space 14 Sync 14 Curtain 14 Analog/DVI 14 DVI Format 14 Remote Control 14 Troubleshooting 15 How It Works 17 Technical Specifications 20 Safety Information 23 Warranty 24 Foreword Welcome to the family of DVDO product owners! Anchor Bay Technologies is proud and pleased to return this truly great brand name to the marketplace for video technology users around the globe. It is our pleasure to bring you the iScan Ultra Video Processor, which we are sure will deliver years of reliable performance. First, a bit of history about our company. Anchor Bay Technologies is composed of the former founding team of DVDO Inc. We are the original creators of the first DVDO iScan™ Plus Progressive Scan Display Interface, which revolutionized the video line doubler market starting in 1999. -

Kramer VP-461 Manual
KRAMER ELECTRONICS LTD. USER MANUAL MODEL: VP-461 Video Scaler P/N: 2900-300195 Rev 1 Contents 1 Introduction 1 2 Getting Started 2 2.1 Achieving the Best Performance 2 2.2 Safety Instructions 2 2.3 Recycling Kramer Products 3 3 Overview 4 3.1 HDCP Compliance 6 3.2 Defining the VP-461 Video Scaler 6 4 Connecting the VP-461 8 4.1 Audio Input Pinout 9 5 The OSD Menu 10 5.1 OSD Menu Operation Example 10 5.2 The Input Menu 13 5.3 The Audio Menu 19 5.4 The Process Menu 21 5.5 The Picture Menu 22 5.6 The Enhance Menu 23 5.7 The Scale Menu 24 5.8 The Miscellaneous Menu 27 6 The Display Modes 30 6.1 The Single Window Display Mode 30 6.2 The Dual Window Display Mode 30 7 Controlling the VP-461 35 7.1 Controlling via the Front Panel Buttons 35 7.2 Controlling via the OSD Menu 35 7.3 Connecting to the VP-461 via RS-232 36 7.4 Controlling via the Infrared Remote Control Transmitter 37 8 Flash Memory Upgrade 38 9 Technical Specifications 39 9.1 Default Communication Parameters 40 9.2 Input Resolutions 40 9.3 Output Resolutions 41 10 The VP-461 RS-232 Communication Protocol 42 10.1 Using the Communication Protocol 42 10.2 Communication Protocol: Mimicking OSD 42 10.3 Protocol Table: Mimicking Remote and Front Panel Buttons 50 10.4 The Protocol 3000 Common Operation Commands 50 VP-461 – Contents i Figures Figure 1: VP-461 Video Scaler 6 Figure 2: Connecting the VP-461 Video Scaler 9 Figure 3: Audio Input Pinout 9 Figure 4: Input Menu 13 Figure 5: Select the Display Mode 15 Figure 6: changing the size of the Window 16 Figure 7: Increasing the Width 16