Your Palm Treo 680 Smartphone User Guide
Total Page:16
File Type:pdf, Size:1020Kb
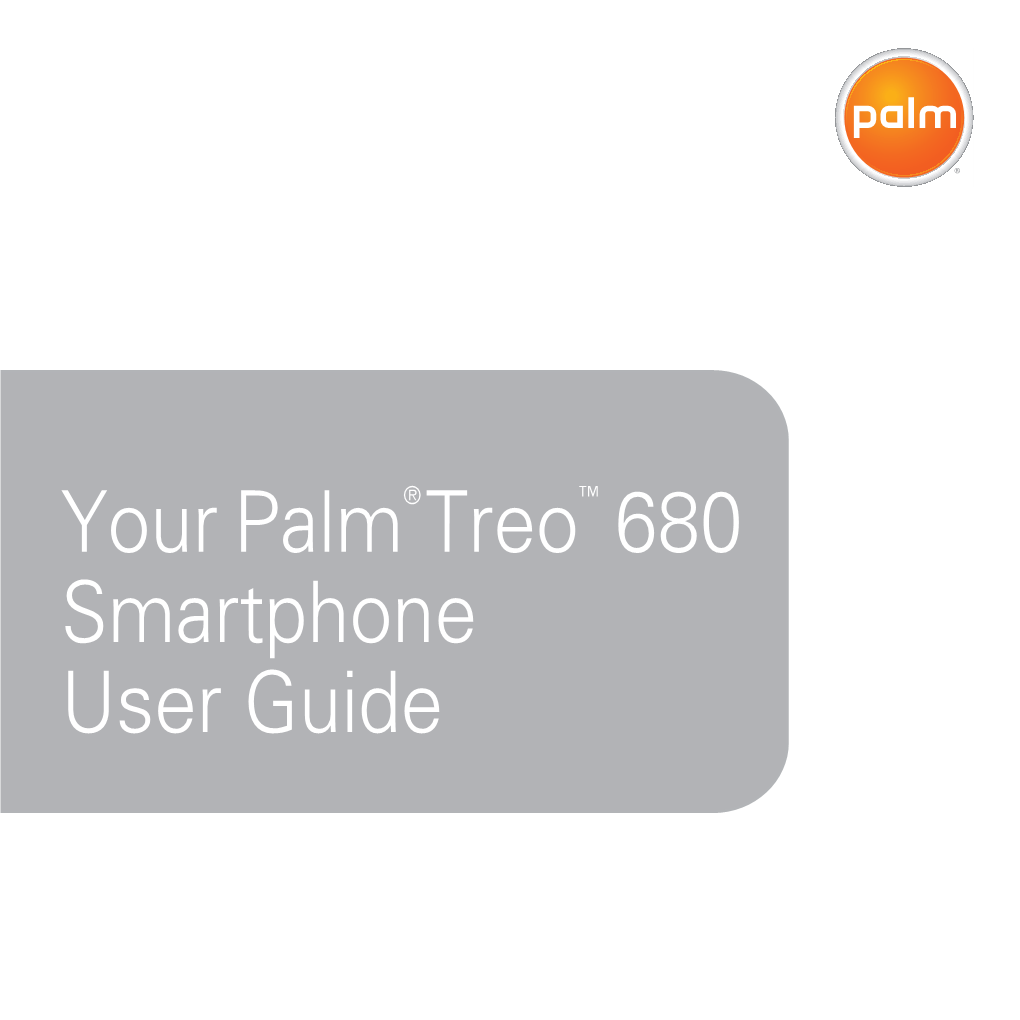
Load more
Recommended publications
-

C.V. Ice, Mcgowan Water Bring Their Drivers Into the 21St Century with Tungsten Handhelds
Field Force Automation: C. V. Ice and McGowan Water C.V. Ice, McGowan Water Bring Their Drivers Into the 21st Century With Tungsten Handhelds Challenge C.V. Ice Company and McGowan Water Conditioning may run their operations in very different climates-C.V. Ice delivers ice to retail stores throughout southern California and parts of Arizona, while McGowan serves residential water needs in Minnesota-but both companies shared a common problem: a reliance on an antiquated, paper-based system for handling their drivers’ delivery routes. McGowan was also using that method to handle its service technicians’ calls. Both companies estimate that several hours were spent every day generating invoices, setting up routes for drivers, and fielding calls from customers who needed deliveries or other services, or who simply had “Efficiency levels went questions about their bills. Drivers for both companies had little account through the roof once information to give customers when making deliveries, and McGowan’s our drivers became service technicians had to call the office every time they wanted to check comfortable with the the status of a particular part. In addition, reliance on paper increased the technology. “ likelihood of costly errors. Kevin Mason C.V. Ice, Inc. As a result, both firms had customers who felt like they had to constantly Technical Highlights worry about the status of their deliveries, for fear they wouldn’t get what they needed, when they needed it. On top of that, the companies had n Palm® Tungsten™ handhelds difficulty expanding their businesses because of the amount of overhead n Prism Visual Software’s MiniMate each customer required. -

Getting Started with Palm M500 Series Handhelds
Getting Started with Palm™ m500 Series Handhelds Copyright Copyright © 2000 Palm, Inc. or its subsidiaries. All rights reserved. Graffiti, HotSync, PalmConnect, and Palm OS are registered trademarks, and the HotSync logo, Palm, and the Palm logo are trademarks of Palm, Inc. or its subsidiaries. Other product and brand names may be trademarks or registered trademarks of their respective owners. Disclaimer and Limitation of Liability Palm, Inc. and its subsidiaries assume no responsibility for any damage or loss resulting from the use of this guide. Palm, Inc. and its subsidiaries assume no responsibility for any loss or claims by third parties which may arise through the use of this software. Palm, Inc. and it subsidiaries assume no responsibility for any damage or loss caused by deletion of data as a result of malfunction, dead battery, or repairs. Be sure to make backup copies of all important data on other media to protect against data loss. Important: Please read the End User Software License Agreement with this product be- fore using the accompanying software program(s). Using any part of the software indi- cates that you accept the terms of the End User Software License Agreement. HotSync® Cradle Adapters and Software Download Available The HotSync® cradle supplied with your handheld fits a USB connector. If you do not have a USB port available on your computer, you can order a 9-pin serial cradle and the following types of adapters: 25-pin serial adapter (for use with Windows computers), or a Macintosh serial adapter. To order a HotSync cradle or adapters, go to the web site: http://www.palm.com. -

Read This First
READ THIS FIRST START HERE Here’s what you’ll do: Note! • Charge and set up your Palm™ You must install the version of Palm Desktop Tungsten™ T3 handheld. software included in this package in order to synchronize and to support all the features of • Install Palm™ Desktop software. your handheld. • Learn to use your handheld. Contents USB HotSync® cradle Power adapter Palm Tungsten T3 handheld Software Installation CD 1 Connect a. Connect the HotSync® cradle to the computer.* b. Plug the adapter into an outlet and into the cradle. USB * Systems without USB ports require a serial cradle (sold separately). 2 Charge a. Place your Tungsten T3 handheld in the cradle. b. Make sure that the indicator light is solid green. This means your handheld is properly seated in the cradle and is being charged.* c. Charge for at least two full hours. Indicator light * Problems? See “Troubleshooting” in the upcoming pages. 3 Set up a. Remove the handheld from the cradle. b. Turn on the handheld by pressing the power button.* Power button Stylus Gently press the top of the stylus to remove it. 1. Tilt it forward. c. Remove the stylus. d. Follow the instructions onscreen. 2. Lift up. * Problems? See “Troubleshooting” in the upcoming pages. IR (infrared) port Stylus Expansion card slot Speaker Power button Indicator light Input area Headphone jack Calculator Microphone Find Voice Memo button Press and hold to record. Status bar Home Note Pad Menu Tasks Calendar 5-Way Navigator Contacts Home Input Find Rotate screen Menu Time & Alert Full-screen writing handheld settings Bluetooth™ controls INSTALL SOFTWARE Install Palm™ Desktop software 4 on your computer Windows: Mac OS X: Follow the installation instructions that appear Double-click the Palm Desktop Installer on your computer screen.* icon.* Tip for upgraders: To switch from Palm Desktop to * Problems? If installation or the HotSync Microsoft Outlook synchronization, select “Install process did not work, see “Troubleshooting” in Microsoft Outlook Conduits” at the end of the installation the upcoming pages. -

PEPIDTM WIRELESS Mobile Technology
for use in any wireless environment PEPID™ WIRELESS Mobile can be used in any environment that supports wireless communications. No downloading and installation on a PDA is required. No updating required as the wireless environment is serviced from our host server. Easy access and simple implementation are driving factors behind using wireless. Benefits include: • True mobility without physical cable to the network; • Increased productivity – continuous, 24x7 access to information; • Wider network access – provides network access where it was previously difficult to deploy traditional wired LANs (e.g. manufacturing, warehousing, temporary office space, leased buildings, etc.); • Broad OS support – Windows, Macintosh, Palm OS, etc.; • No installation and rapid deployment ; • Lower long-term costs and immediate increased productivity. With PEPID WIRELESS Mobile, critical data is just one URL away. PEPIDTM WIRELESS Mobile Technology PEPID uses the following tools to implement our wireless services: • ASP.Net Mobile Web Application • Microsoft Mobile Internet Toolkit: ◦.NET Framework. The .NET Framework is a component of the Microsoft Windows® operating system used to build and run Windows-based applications. ◦ Web Forms ◦ Web Services ◦ Win Forms ◦ ADO.Net ◦ Common Language Runtime Palm OS Windows Mobile PEPID™ Online ASP.Net-based Palm Treo 650 Palm Treo 700 Mobile Web application can be Palm T│X Dell Axim x51v displayed on a wide range of the Palm LifeDrive Mobile Manager HP iPAQ h6315, hw6515 mobile wireless devices. Palm Tungsten C, E2, T3, T5 Samsung SCH-i730 Compatible devices include: Zire 72 Siemens SX66 i-mate PDA2k WIRELESS Mobile Implementation • The PEPID Web server and PEPID mobile Web application are deployed on the Internet. -

Introducint Your Palm Treo 750V Smartphone Quick Reference Guide
Final Draft Palm, Inc. Confidential Introducing Your Palm® Treo™ 750v Smartphone Final Draft Palm, Inc. Confidential Intellectual property notices © 2006 Palm, Inc. All rights reserved. Trademark, copyright, patent, and other intellectual property notices are set forth on page ii within the User Guide, entitled Yo u r Pa l m ® Treo™ 750v Smartphone, installed on the user’s computer. The Treo trademark is used by Palm, Inc. in Sweden and Denmark with the express consent of Pfizer and its affiliated companies. The products marketed and/or sold by Palm, Inc. under the Treo trademark are in no way affiliated with Pfizer or its business. Disclaimer and limitation of liability Palm, Inc. and its suppliers assume no responsibility for any damage or loss resulting from the use of this guide. Palm, Inc. and its suppliers assume no responsibility for any loss or claims by third parties that may arise through the use of this software. Palm, Inc. and its suppliers assume no responsibility for any damage or loss caused by deletion of data as a result of malfunction, dead battery, or repairs. Be sure to make backup copies of all important data on other media to protect against data loss. PN: 406-10703-00 v 0.0 Final Draft Palm, Inc. Confidential Contents Chapter 1: Moving around on your smartphone . 1 What’s in the box? . 3 Palm Treo 750v smartphone overview . 4 Maximizing battery life . 6 Navigating around the screen . 7 Using the keyboard . 14 Opening and closing applications . 16 Using your Today screen. 17 Chapter 2: Your phone . 19 Turning your smartphone on/off . -

PDA Forensic Tools: an Overview and Analysis
NISTIR 7100 PDA Forensic Tools: An Overview and Analysis Rick Ayers Wayne Jansen NISTIR 7100 PDA Forensic Tools: An Overview and Analysis Rick Ayers Wayne Jansen C O M P U T E R S E C U R I T Y Computer Security Division Information Technology Laboratory National Institute of Standards and Technology Gaithersburg, MD 20988-8930 August 2004 U.S. Department of Commerce Donald L. Evans, Secretary Technology Administration Phillip J. Bond, Under Secretary of Commerce for Technology National Institute of Standards and Technology Arden L. Bement, Jr., Director ii Reports on Computer Systems Technology The Information Technology Laboratory (ITL) at the National Institute of Standards and Technology (NIST) promotes the U.S. economy and public welfare by providing technical leadership for the Nation’s measurement and standards infrastructure. ITL develops tests, test methods, reference data, proof of concept implementations, and technical analysis to advance the development and productive use of information technology. ITL’s responsibilities include the development of technical, physical, administrative, and management standards and guidelines for the cost-effective security and privacy of sensitive unclassified information in Federal computer systems. This Interagency Report discusses ITL’s research, guidance, and outreach efforts in computer security, and its collaborative activities with industry, government, and academic organizations. National Institute of Standards and Technology Interagency Report 67 pages (2004) Certain commercial entities, equipment, or materials may be identified in this document in order to describe an experimental procedure or concept adequately. Such identification is not intended to imply recommendation or endorsement by the National Institute of Standards and Techn ology, nor is it intended to imply that the entities, materials, or equipment are necessa rily the best available for the purpose. -

Handbook for the Palm V™ Organizer Copyright
Handbook for the Palm V™ Organizer Copyright Copyright © 1998-1999 3Com Corporation or its subsidiaries. All rights reserved. 3Com, the 3Com logo, Graffiti, HotSync, Palm Computing, and PalmConnect are registered trademarks, and the HotSync logo, More Connected., Palm, Palm III, Palm V, the Palm V logo, the Palm Computing Platform logo, and Palm OS are trademarks of Palm Computing, Inc., 3Com Corporation or its subsidiaries. Other product and brand names may be trademarks or registered trademarks of their respective owners. Disclaimer and Limitation of Liability 3Com Corporation and its subsidiaries assume no responsibility for any damage or loss resulting from the use of this handbook. 3Com Corporation and its subsidiaries assume no responsibility for any loss or claims by third parties which may arise through the use of this software. 3Com Corporation and its subsidiaries assume no responsibility for any damage or loss caused by deletion of data as a result of malfunction, dead battery, or repairs. Be sure to make backup cop- ies of all important data on other media to protect against data loss. Important: Please read the 3Com End User Software License Agreement contained in this handbook before using the accompanying software program(s). Using any part of the software indicates that you accept the terms of the 3Com End User Software License Agreement. 3.5" Software Diskettes Available Palm™ Desktop software is supplied on a CD-ROM disc. If you do not have access to a CD-ROM drive for your computer, you may download the Palm Desktop software from http://www.palm.com. Alternatively, you can order 3.5" diskettes by completing and mail- ing the diskette order card supplied in the Palm V™ organizer product package, or call to order the diskettes. -

Palm Treo 700Wx Smartphone User Guide
User Guide Intellectual property notices Palm Take Back and Recycling Program © 2007-2008 Palm, Inc. All rights reserved. Trademark, copyright, This symbol indicates that Palm products patent, and other intellectual property notices are set forth on page ii should be recycled and not be disposed of in within Quick Reference, which can be found in your smartphone unsorted municipal waste. Palm products package. should be sent to a facility that properly recycles electrical and electronic equipment. Disclaimer and limitation of liability For information on environmental programs visit: palm com/environment Palm, Inc. and its suppliers assume no responsibility for any damage or loss resulting from the use of this guide. Palm, Inc. and its As part of Palm’s corporate commitment to be a good steward of the suppliers assume no responsibility for any loss or claims by third environment, we strive to use environmentally friendly materials, parties that may arise through the use of this software. Palm, Inc. and reduce waste, and develop the highest standards in electronics its suppliers assume no responsibility for any damage or loss caused recycling. Our recycling program keeps Palm handheld devices, by deletion of data as a result of malfunction, dead battery, or repairs. smartphones, and mobile companions out of landfills through Be sure to make backup copies of all important data on other media evaluation and disposition for reuse and recycling. to protect against data loss. Palm customers may participate in the recycling program free of charge. Visit palm.com/recycle or in the US call 877-869-7256 for additional details and information about how you can help reduce electronic waste. -

Smartphones in the U.S.: Market Analysis
Smartphones in the U.S.: Market Analysis Scott Cromar November 29, 2010 Business Strategy for Lawyers Professor Amitai Aviram Smartphones in the U.S.: Market Report © 2010 Scott Cromar. This work is licensed under a Creative Commons Attribution 3.0 United States License. Details on this license can be found here: http://creativecommons.org/licenses/by/3.0/us/ – 2 – Table of Contents I. Executive Summary ............................................................................................................................ 4 A. Market Definition ............................................................................................................................ 4 B. Threat Analysis ................................................................................................................................ 4 C. Intermarket Effects ......................................................................................................................... 4 II. Background & Supply Chain .............................................................................................................. 5 A. A Short History ................................................................................................................................ 5 B. Software vs. Hardware .................................................................................................................... 6 C. Operating Systems ......................................................................................................................... -

Your Palm® Treo™ 750 Smart Phone User Guide
Your Palm® Treo™ 750 Smart Device Intellectual property notices End user notice © 2006 Palm Inc. All rights reserved. Palm, Treo, and the Palm and NOTE The Voice Command application is not available in all Treo logos are among the trademarks or registered trademarks languages. See Setting up voice commands . owned by or licensed to Palm Inc. All other brand and product names are or may be trademarks of, and are used to identify products or ® ® services of, their respective owners. Microsoft Voice Command Version 1.5 for Windows Mobile This product is protected by one or more of the following United IMPORTANT Do not become distracted from driving safely if States patents: operating a motor vehicle while using Device Software. 7,007,239; 6,976,226; 6,975,304; 6,965,375; 6,961,567; 6,961,029; 6,957,397; 6,952,571; 6,950,988; 6,947,975; 6,947,017; 6,943,667; Operating certain parts of this Device requires user attention. 6,940,490; 6,924,752; 6,907,233; 6,906,701; 6,906,741; 6,901,276; Diverting attention away from the road while driving can possibly 6,850,780; 6,845,408; 6,842,628; 6,842,335; 6,831,662; 6,819,552; cause an accident or other serious consequences. Even occasional, 6,804,699; 6,795,710; 6,788,285; 6,781,824; 6,781,575; 6,766,490; short diversions of attention can be dangerous if your attention is 6,745,047; 6,744,451; 6,738,852; 6,732,105; 6,724,720; 6,721,892; diverted away from your driving task at a critical time. -

Gettingstarted with Your Lifedrive by Palmone
Copyright and Trademark © 2005 palmOne, Inc. All rights reserved. palmOne, Addit, Blazer, Graffiti, HotSync, LifeDrive, Palm, Palm Powered, Palm OS, the Palm logo, and VersaMail are among the trademarks or registered trademarks owned by or licensed to palmOne, Inc. All other brand and product names are or may be trademarks of, and are used to identify products or services of, their respective owners. palmOne, Inc. uses the Bluetooth wireless technology trademark under express license from Bluetooth SIG, Inc. and uses the Wi-Fi wireless technology trademark under express license from the Wi-Fi Alliance. Pocket Tunes is a trademark of NormSoft, Inc. MPEG Layer-3 audio decoding technology is licensed from Fraunhofer IIS and Thomson. This product includes technology owned by Microsoft Corporation and cannot be used or distributed without a license from Microsoft Licensing, GP. Disclaimer and Limitation of Liability palmOne, Inc. assumes no responsibility for any damage or loss resulting from the use of this guide. palmOne, Inc. assumes no responsibility for any loss or claims by third parties which may arise through the use of this software. palmOne, Inc. assumes no responsibility for any damage or loss caused by deletion of data as a result of malfunction, dead battery, or repairs. Be sure to make backup copies of all important data on other media to protect against data loss. [ ! ] IMPORTANT Please read the End User Software License Agreement with this product before using the accompanying software program(s). Using any part of the software indicates that you accept the terms of the End User Software License Agreement. -

List of Palm OS Versions Included on Palm Handhelds, and Possible Upgrades
List of Palm OS versions included on Palm handhelds, and possible upgrades www.palm.com < Home < Support < Knowledge Library Article ID: 10714 List of Palm OS versions included on Palm handhelds, and possible upgrades Palm OS® is the operating system that drives Palm devices. In some cases, it may be possible to update your device with ROM upgrades or patches. Find your device below to see what's available for you: Centro Treo LifeDrive Tungsten, T|X Zire, Z22 Palm (older) Handspring Visor Questions & Answers about Palm OS upgrades Palm Centro™ smartphone Device Palm OS Handheld Palm OS version Palm Desktop & version (out- Upgrade/Update after HotSync Manager of-box) available? upgrade/update update Centro (AT&T) 5.4.9 No N/A No Centro (Sprint) 5.4.9 No N/A No Treo™ 755p smartphone Device Palm OS Handheld Palm OS version Palm Desktop & version (out- Upgrade/Update after HotSync Manager of-box) available? upgrade/update update Treo 755p (Sprint) 5.4.9 No N/A No Treo™ 700p smartphones Device Palm OS Handheld Palm OS version Palm Desktop & version (out- Upgrade/Update after HotSync Manager of-box) available? upgrade/update update Treo 700p (Sprint) Garnet Yes N/A No 5.4.9 Treo 700p (Verizon) Garnet No N/A No 5.4.9 Treo™ 680 smartphones Device Palm OS Handheld Palm OS version Palm Desktop & version (out- Upgrade/Update after HotSync Manager of-box) available? upgrade/update update Treo 680 (AT&T) Garnet Yes 5.4.9 No 5.4.9 Treo 680 (Rogers) Garnet No N/A No 5.4.9 Treo 680 (Unlocked) Garnet No N/A No 5.4.9 Treo™ 650 smartphones Device Palm OS