Imac G5 User's Guide (Manual)
Total Page:16
File Type:pdf, Size:1020Kb
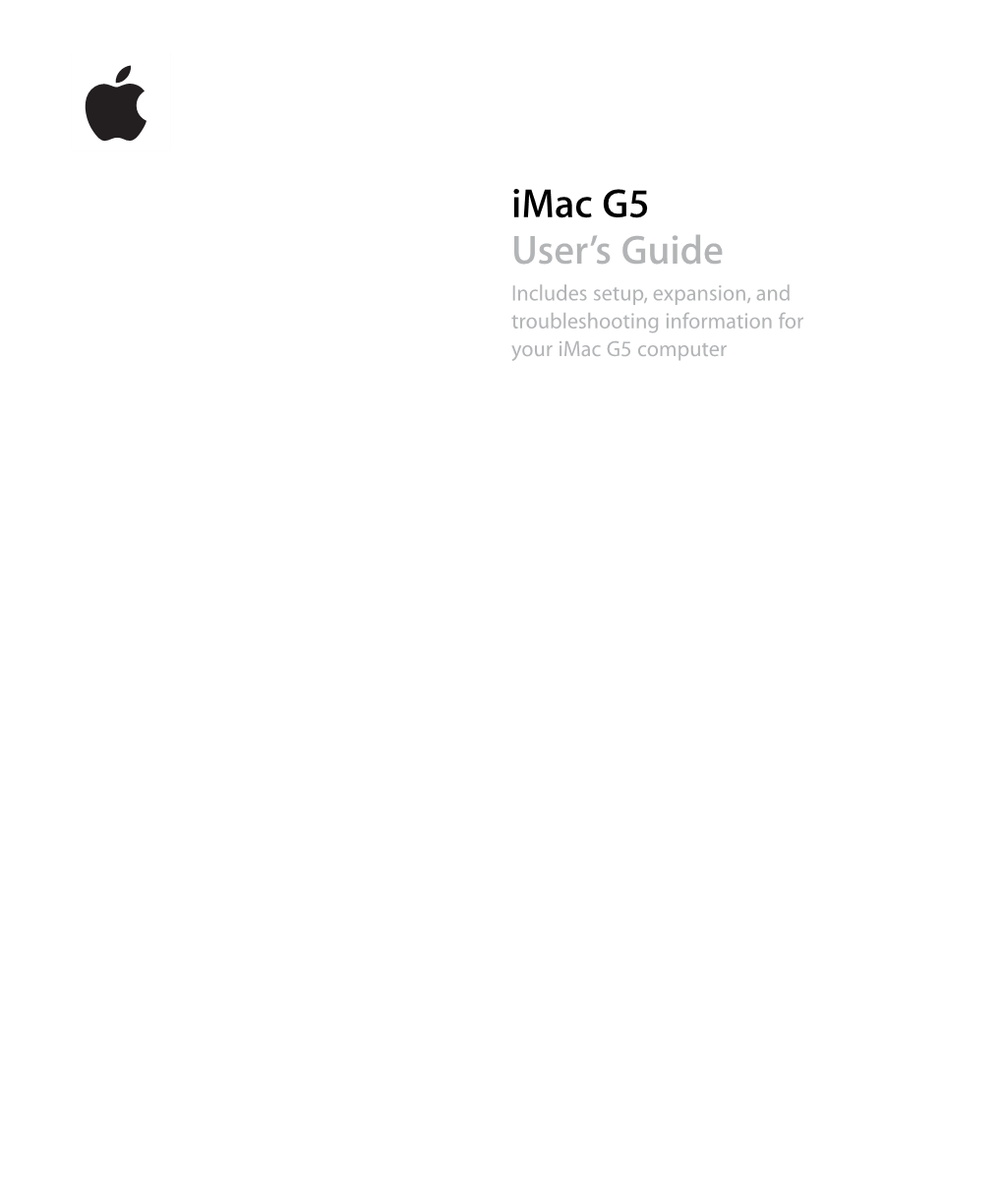
Load more
Recommended publications
-

An Expansion on Applied Computer Cooling
An Expansion on Applied Computer Cooling By Spencer Ellsworth LAES 400 November 29, 2012 Abstract In the world of professional technology, many businesses utilize servers and Ap- ple products in their day-to-day work, relying upon these machines for the liveli- hood of their operations. However, the technology being used is limited by a single, ever-important factor: heat. The key to improved performance, increased computer longevity, and lower upkeep costs lies in managing machine temperatures. Previously, this topic was investigated for the world of PCs. In this paper, modifications, upgrades, and available components that improve cooling are discussed in regard to servers and Apple products. Through the use of these methodologies, the aformentioned improve- ments may be achieved. Contents 1 Introduction 1 2 Background 1 3 Servers 2 3.1 Freestanding . 3 3.2 Rack Mount . 3 4 Apple Products 5 4.1 Difficulties . 5 4.2 Mac Desktops . 5 4.2.1 iMac . 6 4.2.2 Mac Pro . 6 4.3 Mac Mini . 7 4.4 Apple TV . 7 4.5 MacBook . 8 5 Business Economics 8 5.1 Servers . 8 5.2 Apple . 9 6 Related Work 9 7 Conclusion 10 1 Introduction freestanding and rack mount servers, as their differences are significant. The topics of \Now this is not the end. It is not even this paper then make a transition to Ap- the beginning of the end. But it is, per- ple products, touching upon the difficulties haps, the end of the beginning." -Sir Win- in improving cooling for Apple machines, as ston Churchill, 1942 well as individual investigations of the iMac, Six months ago, the author completed a Mac Pro, Mac Mini, Apple TV, and Mac- research, analysis, and experimentation pa- Book. -

Apple's New Imac G5 Line with 2.0 Ghz G5, Built-In Wireless & Mac OS X
Apple's New iMac G5 Line with 2.0 GHz G5, Built-in Wireless & Mac OS X "Tiger" 3 May 2005 The iMac G5 makes the ultimate statement in design simplicity with the entire computer, including the power supply and slot-load optical drive, built right into a two-inch thin display. The new iMac G5 offers gorgeous widescreen displays including a 20-inch model with 1680-by-1050 pixel resolution or a 17-inch model with 1440-by-900 pixel resolution. With built-in AirPort Extreme 802.11g and Bluetooth 2.0+EDR (Enhanced Data Rate) wireless modules, it's even easier to reduce cable clutter with the optional Apple Wireless Keyboard and Apple Wireless Mouse. Featuring the breakthrough performance of the PowerPC G5 processor and offering up to a 667 MHz front-side bus, the new iMac G5s include 400 MHz DDR memory expandable to 2GB and storage capacity up to 400GB. All new iMac G5s offer the ATI Radeon 9600 graphics processor with 128MB of dedicated video memory to deliver high- performance graphics and effects for next- Apple today unveiled a new iMac G5 line with generation games and provide ultra-fast, pixel- faster 2.0 GHz PowerPC G5 processors, built-in accurate image processing when combined with AirPort Extreme and Bluetooth wireless the graphics capabilities of Tiger. connectivity and Mac OS X version 10.4 "Tiger," the latest version of the world’s most advanced Offering the latest high-performance I/O, the new operating system. The new iMac G5s also include iMac G5s include built-in 10/100/1000BASE-T faster graphics, a new 8X SuperDrive with double- Gigabit Ethernet for high-speed networking, built-in layer support, built-in Gigabit Ethernet for faster AirPort Extreme for fast 54Mbps wireless networking, and 512MB of memory across the line. -

Intrinsic Value AAPL.Numbers
Google Apple Product Success Failure Product Success Failure Adwords 1 PowerBook G4 Titanium 1 Apps 1 iBook (white) 1 Google+ 1 Power Macintosh G4 Quicksilver 1 Reader 1 Server G4 Quicksilver 1 iGoogle 1 iPod (1st gen) 1 Labs 1 iMac G4 15" 1 Wave 1 iBook (14") 1 Video 1 eMac 1 Desktop 1 Xserve 1 Code Search 1 iMac G4 17" 1 Buzz 1 iPod (2nd gen) 1 Picasa Linux 1 Power Macintosh G4 MDD 1 Gears 1 Macintosh Server G4 MDD 1 Notebook 1 PowerBook G4 Aluminum (12") 1 Aarvark 1 PowerBook G4 Aluminum (17") 1 Health 1 Xserve slot loading 1 Picnik 1 Xserve Cluster Node 1 Listen 1 iPod (3rd gen) 1 Bookmarks 1 Power Macintosh G5 1 Lively 1 PowerBook G4 Aluminum (15") 1 Docs Gadgets 1 iBook G4 (12" / 14") 1 Search Timeline 1 iMac G4 20" 1 Picasa Uploader 1 Xserve G5 1 Places 1 Xserve Cluster Node G5 1 Postini 1 iPod Mini (1st gen) 1 Knol 1 iPod+HP 1 Mini 1 AirPort Express (802.11g) 1 Vaccine 1 Power Macintosh G5 FX 1 Classic Plus 1 Cinema Display (20") 1 Google Pack 1 Cinema Display (23") 1 Talk Chatback 1 Cinema Display (30") 1 Fast Flip 1 iPod (4th gen) 1 Friend Connect 1 iMac G5 17" 1 Sidewiki 1 iMac G5 20" 1 Related 1 iPod Photo 1 One Pass 1 Mac Mini 1 Video for Biz 1 iPod Shuffle (1st gen) 1 Apps for Teams 1 iPod Mini (2nd gen) 1 Adsense for Feeds 1 iPod Nano (1st gen) 1 News Badges 1 iPod (5th gen) 1 iGoogle Social 1 Power Macintosh G5 dual core 1 Jaiku 1 iMac (Early 2006) 1 iPod Radio Remote 1 Total 3 39 7.1% MacBook Pro (15") 1 Mac Mini Core Solo 1 Mac Mini Core Duo 1 iPod Hi-Fi 1 Apple Remote Desktop 3 1 MacBook Pro (17") 1 MacBook 1 Shake 4 -

Apple Computer Requisition Checklist Please Check Your Purchase Requisition for the Following Items
Technology & Information Services Branch 562-997-8411 Service Desk We are at your Service Visit us at lbschools.net Apple Computer Requisition Checklist Please check your Purchase Requisition for the following items. Desktop ➢ Standard Apple Desktop – iMac ($1,724.00) * 24-inch 4.5K Retina display (actual diagonal screen size is 23.5 inches), wireless Magic Mouse and Magic Keyboard. User’s Guide + Accessory KIT - ($1,599.00) ▪ Apple M1 chip with 8-core CPU and 8-core GPU ▪ 8GB Unified Memory ▪ 512GB SSD storage ▪ Two Thunderbolt / USB 4 ports ▪ Two USB 3 ports ▪ Gigabit Ethernet ▪ 1080p FaceTime HD camera with M1 image signal processor o AppleCare Protection Plan, 3 years ($119.00) o eWaste / Recycle Fee ($6.00) o Software included – Mac-OS, Pages, Numbers, Keynote, Photos, iMovie, and GarageBand Required for computers that will be in instructional areas (classroom, Library) ➢ Wired Keyboard and Mouse o Macally Aluminum Ultra Slim USB-C wired keyboard for Mac - ($56.00) https://us.macally.com/collections/keyboards/products/ucacekeya o Macally USB-C Optical Quiet Click Mouse for Mac - ($23.00) https://us.macally.com/products/ucdynamousesg ➢ Lockdown device (include appropriate quantities in your order) o Cable Kit for classrooms ($30.31) http://www.locdown.com/bms-imac-g5/ o iMac Tray Loc for computer labs ($77.48) http://www.locdown.com/apple-imac-trayloc/ For Additional Cost for Installation and Software (see page below) *** Continued on next page: Optional Items (Accessories) for the iMac Long Beach Unified School District Apple Computer Requisition Checklist Aug 2021 Optional Items (Accessories) for the iMac (add these prices to the total) ➢ External USB Optical drive, “Super Drive” ($79.00) External drive to play and burn both CDs and DVDs. -

Imac G5 17" Memory Replacement Instructions (Do It Yourself Manual)
iMac G5 Memory, 17-inch Replacement Instructions Follow the instructions in this sheet carefully. Failure to follow these instructions could damage your equipment and void its warranty. Online instructions are available at http://www.apple.com/support/doityourself/. Tools Required • Use a Phillips #2 screwdriver Part Location iMac G5 Memory, 17-inch Rev. B About iMac G5 Memory 1. iMac G5 computers work with memory modules (DIMMs) that meet all of these criteria: PC3200, 2.5V, unbuffered, 8-byte, nonparity, 184-pin, 400Mhz DDR SDRAM. 2. There are two RAM slots. The maximum amount of RAM you can install is 2 GB. You can use RAM module sizes of 256 MB, 512 MB and 1 GB, in either slot. 3. DIMMs with any of the following features are not supported in the iMac G5 computer: registers or buffers, PLLs, ECC, parity, or EDO RAM. 2 - iMac G5 Memory Opening the Computer 1. Turn your computer off by choosing Shut down from the Apple (K) menu. 2. Disconnect all cables and the power cord from your computer. 3. Place a soft, clean towel or cloth on the desk or surface. Hold the sides of the computer and slowly lay the computer face down as shown. iMac G5 Memory - 3 4. Locate the three case screws circled below. You may have to lift the metal foot to locate the middle case screw. Note: These screws are captive; they are part of the display/bezel assembly and cannot be removed. 5. Using a Phillips #2 screwdriver, loosen the three captive screws. Note: Turn the screws counterclockwise until they stop turning. -

Case 20 Apple Inc., 1976–2013 Charles W.L
Case 20 Apple Inc., 1976–2013 Charles W.L. Hill the iPad in 2010. Throughout this period, Apple had con- INTRODUCTION tinued improve and refine its line of desktop and lap top Back in 1997 Apple Computer was in deep trouble. computers, producing stylish models that set the standard The company that had pioneered the personal computer for the industry in design elegance and ease of use. The market with its easy to use Apple II in 1978, and had MacBook Air, an ultra lightweight notebook computer in- introduced the first graphical user interface with the troduced in 2008, had become a benchmark against which Macintosh in 1984, was bleeding red ink. Apple’s world- all other notebooks were compared. Apple had also verti- wide market share, which had been fluctuating between cally integrated forward in to the retail business, opening 7 and 9% since 1984, had sunk to 4%. Sales were de- its first Apple store in 2001. By late 2012 the company had clining. Apple was on track to lose $378 million on rev- 390 Apple stores worldwide. The stores were themselves enues of $7 billion, and that on top of a $740 million loss a phenomenon. In the U.S., the average store generated in 1996. In July 1997, the cofounder of the company, sales per square foot of $6,050 in 2012, a retail industry Steve Jobs, who had left Apple back in 1985 after be- record and twice that of second place Tiffany and Co, 2 ing stripped of any operating responsibility, returned as which had sales per square foot of $3,017. -

Describe How to Locate the Applecare Name for a Product: Currently Apple Has 6 Product Lines
Describe how to locate the AppleCare name for a Product: Currently Apple has 6 product lines. The iMac, Mac Mini, Mac Pro, MacBook, MacBook Pro and the XServe. Although it is not as big of an issue with current products, previous product lines (The iMac, Mac Mini, eMac, Power Mac G5, iBook G4, PowerBook G4, and XServe) had many different models that were under the same product line. So although the product you are working on may look similar to one product, it may be completely different in terms of hardware and how you go about repairing them. Therefore, if you do not know the correct name of an Apple product, you may not do a good job of repairing it and waste valuable time. To get around this issue, AppleCare (Apple’s division for technical support), gives each new model a distinctive name. This distinctive name is called the AppleCare name (of the product) and it will appear on all service materials for that particular release. In order to find the AppleCare name (It will not be directly written on the Apple Product) you will first need to find the serial number. There are two distinctive ways of locating the serial number of a product. If you could not boot into the system, you would try to look on the system for the Serial Number. For example, the Serial Number for a MacBook is located underneath the battery. The Serial Number for a Mac Pro is located directly below the video card. If you could still not find the serial number, you could always view the Knowledge Base Article 303372 which will describe to you the location of the serial number. -

Imac G5 17-Inch Lower Fan Replacement Instructions (Do It
iMac G5, 17-inch (Ambient Light Sensor) Lower Fan, iMac G5, 17-inch Replacement Instructions Follow the instructions in this sheet carefully. Failure to follow these instructions could damage your equipment and void its warranty. Note: Online instructions are available at http://www.apple.com/support/doityourself/. Tools Required • Use the enclosed tool, or a Phillips #2 screwdriver • Flat-blade screwdriver Part Location 034-3247 Rev A Important Things to Know 1. Don’t remove any screws other than the ones mentioned in this document. 2. Ground yourself when working on the computer. The procedure will show you how to ground yourself. 3. Keep drinks and other liquids away from the area you are working on the iMac. 2 - Lower Fan, iMac G5, 17-inch (Ambient Light Sensor) Opening the Computer 1. Turn your computer off by choosing Shut down from the Apple (K) menu. 2. Disconnect all cables, and unplug the power cord from your computer. 3. Place a soft, clean towel or cloth on the desk or surface. Hold the sides of the computer and slowly lay the computer face down as shown. Lower Fan, iMac G5, 17-inch (Ambient Light Sensor) - 3 4. Locate the three silver case screws circled below. Lift the stand up to locate the middle case screw. Note: These screws are captive; they are part of the display/bezel assembly and cannot be removed. Using the tool provided, or a Phillips #2 screwdriver, loosen the three captive screws. Turn the screws to the left until they stop turning. Don’t force the screws once they stop turning. -

Apple Approved Memory
APPLE APPROVED MEMORY M9655G/A-E 1GB Unbuffered Non-ECC DDR400/PC3200 DIMM M9298G/A-E 2GB (2X1GB) KIT 184pin PC3200, GB Apple Power Mac iMac G5 1.6GHz 17" Flat Screen (M9248LL/A), G5 1.8GHz 17" Flat Screen (M9249LL/A), G5 1.8GHz 17" (M9843LL/A) 065-6101-E 1GB PC2-5300 SODIMM 667MHz, /Mac mini/MacBook Pro/iMac Intel Core Duo DDR2-667 MemoryApple MacBook 2.0GHz (MB061LL/A) Intel Core 2 Duo MA346G/A-E 1GB PC2-5300 SODIMM 667MHz MA250G/A-E 2GB (2X1GB) 2pcs. 1GB DDR2-533 PC2-4200 ECC DIMM MA370G/A-E 2GB 667MHz DDR2 (PC2-5300) - 1x2GB SO-DIMM, MacBook Pro DDR2-667 Memory ModuleApple iMac 17-inch 2.0GHz Intel Core 2 Duo MA457G/A-E 1GB (2x512mb) Kit PC2-5300 SODIMM 667MHz, MacBook Pro DDR2-667 Memory Upgrade, Apple MacBook 2.0GHz (MB061LL/A) Intel Core 2 Duo, MacBook 2.16GHz (MB062LL/A) MA940G/A-E 4GB KIT (2X2GB) PC2-5300 SODIMM 667MHz, Apple iMac DDR2-667 SODIMMApple iMac 17-inch 2.0GHz Intel Core 2 Duo (MA590LL) 065-6100-E 512MB PC2-5300 FOR APPLE 667MHZ DDR2 64X64 200PIN, MacBook Pro DDR2-667 Memory Upgrade, Apple MacBook 2.0GHz (MB061LL/A) Intel Core 2 Duo MA345G/A-E 512MB PC2-5300 SODIMM 667MHzSamsung OEM/MacBook Pro DDR2-667 Memory Upgrade, Apple MacBook 2.0GHz (MB061LL/A) Intel Core 2 Duo MC729G/A-E 8GB DDR3 ECC REG 1333MHZ DUAL RANK DIMM MB980G/A-E 1GB 1066MHz DDR3 ECC MODULE MC726G/A-E 1GB ECC Module DDR3-1333 Unbuffered ECC 1333MHz MB1066/2G-E 2GB DDR3 1066MHZ SODIMM MB786G/A-E 4GB Kit (2x2GB) DDR3 204pin SODIMM PC1066/8500 (KEEP IN MIND, COULD BE MAC BOOK PRO) MC727G-E 2GB ECC Module DDR3-1333 Unbuffered ECC 1333MHz MB981G/A-E 2GB -

Imac 20" Early 2006
Service Source iMac (Early 2006 20-inch) © 2006 Apple Computer, Inc. All rights reserved. iMac (Early 2006 20-inch) Contents What’s New 4 iMac (Early 2006) 4 Take Apart General Information 6 Product View 6 Identifying the iMac (Early 2006 20-inch) Computer 6 What’s New 7 Tools Required 9 Orientation 10 Serial Number Location 10 Safety 11 Opening the Computer 12 EMI Shielding 12 Access Door 13 Memory 15 Front Bezel 18 Camera Board 26 Lower EMI Shield 32 IR Board 35 LCD Display Panel 40 Speakers 48 AirPort Extreme Card 54 Bluetooth Card 57 Optical Drive 60 Hard Drive 67 Power Supply, AC/DC 74 ii Logic Board 80 AC Line Filter 91 Fan, Hard Drive 95 Fan, Optical Drive 99 Fan, CPU 102 Power Supply, DC/DC, Inverter 105 Ambient Light Sensor Board 108 Cable, Camera and IR 111 Bluetooth Antenna 114 AirPort Antenna 118 Clutch Mechanism 122 Chassis 126 Rear Housing 129 Stand 132 Troubleshooting General Information 137 Serial Number Location 137 Power On Self Test (POST) 137 DDR Memory 138 Symptom Charts 139 How to Use the Symptom Charts 139 Power Issues 140 No Video 142 Display 144 Hard Drive 145 Optical Drive 147 Fan Sound 152 AirPort/ 155 IR Remote 156 IR Sensor/Receiver 157 Built-in iSight Camera 158 Speakers 160 Mouse 161 iii What’s New iMac (Early 2006) Refer to the new procedures in the Take Apart and Troubleshooting chapters. Logic board • Intel Core Processor 1.83 and 2.0 GHz • No troubleshooting LEDs • Battery is located on the top side of the logic board AirPort Extreme and Bluetooth • Separate antennas • Separate parts: AirPort Extreme and Bluetooth boards Memory • SO-DIMM DDR2 667 MHz, memory slot • Memory ejector levers are visibly different from the iMac G5 (iSight) models and should be used as shown in the Take Apart section. -
History of Apple Inc. 1 History of Apple Inc
History of Apple Inc. 1 History of Apple Inc. Apple Inc., formerly Apple Computer, Inc., is a multinational corporation that creates consumer electronics, computer software, and commercial servers. Apple's core product lines are the iPad, iPhone, iPod music player, and Macintosh computer line-up. Founders Steve Jobs and Steve Wozniak effectively created Apple Computer on April 1, 1976, with the release of the Apple I, and incorporated the company on January 3, 1977, in Cupertino, California. For more than two decades, Apple Computer was predominantly a manufacturer of personal computers, including the Apple II, Macintosh, and Power Mac lines, but it faced rocky sales and low market share during the 1990s. Jobs, who had been ousted from the company in 1985, returned to become Apple's CEO in 1996 after his company NeXT was bought by Apple Inc., and he brought with him a new corporate philosophy of recognizable products and simple design. With the introduction of the successful iPod music player in 2001, Apple established itself as a leader in the consumer electronics industry, dropping "Computer" from its name. The latest era of phenomenal success for the company has been in the iOS range of products that began with the iPhone, iPod Touch and now iPad. As of 2011, Apple is the largest technology firm in the world, with annual revenues of more than $60 billion.[1] 1969-1984: Jobs and Wozniak Pre-foundation Steve Jobs and Steve Wozniak had withdrawn from Reed College and UC Berkeley, respectively by 1975. Wozniak designed a video terminal that he could use to log on to the minicomputers at Call Computer. -

Imac G5 User's Manual
iMac G5 User’s Guide Includes setup, expansion, and troubleshooting information for your iMac G5 computer K Apple Computer, Inc. The Bluetooth word mark and logos are owned by © 2004 Apple Computer, Inc. All rights reserved. the Bluetooth SIG, Inc. and any use of such marks by Apple Computer, Inc. is under license. Under the copyright laws, this manual may not be copied, in whole or in part, without the written consent ENERGY STAR® is a U.S. registered trademark. of Apple. Other company and product names mentioned herein The Apple logo is a trademark of Apple Computer, Inc., are trademarks of their respective companies. Mention registered in the U.S. and other countries. Use of the of third-party products is for informational purposes “keyboard” Apple logo (Option-Shift-K) for commercial only and constitutes neither an endorsement nor a purposes without the prior written consent of Apple recommendation. Apple assumes no responsibility with may constitute trademark infringement and unfair regard to the performance or use of these products. competition in violation of federal and state laws. Manufactured under license from Dolby Laboratories. Every effort has been made to ensure that the “Dolby,” “Pro Logic,” and the double-D symbol are information in this manual is accurate. Apple is not trademarks of Dolby Laboratories. Confidential responsible for printing or clerical errors. Unpublished Works, © 1992–1997 Dolby Laboratories, Inc. All rights reserved. Apple 1 Infinite Loop The product described in this manual incorporates Cupertino, CA 95014-2084 copyright protection technology that is protected by 408-996-1010 method claims of certain U.S.