Editing 4: Advanced Final Cut Pro X
Total Page:16
File Type:pdf, Size:1020Kb
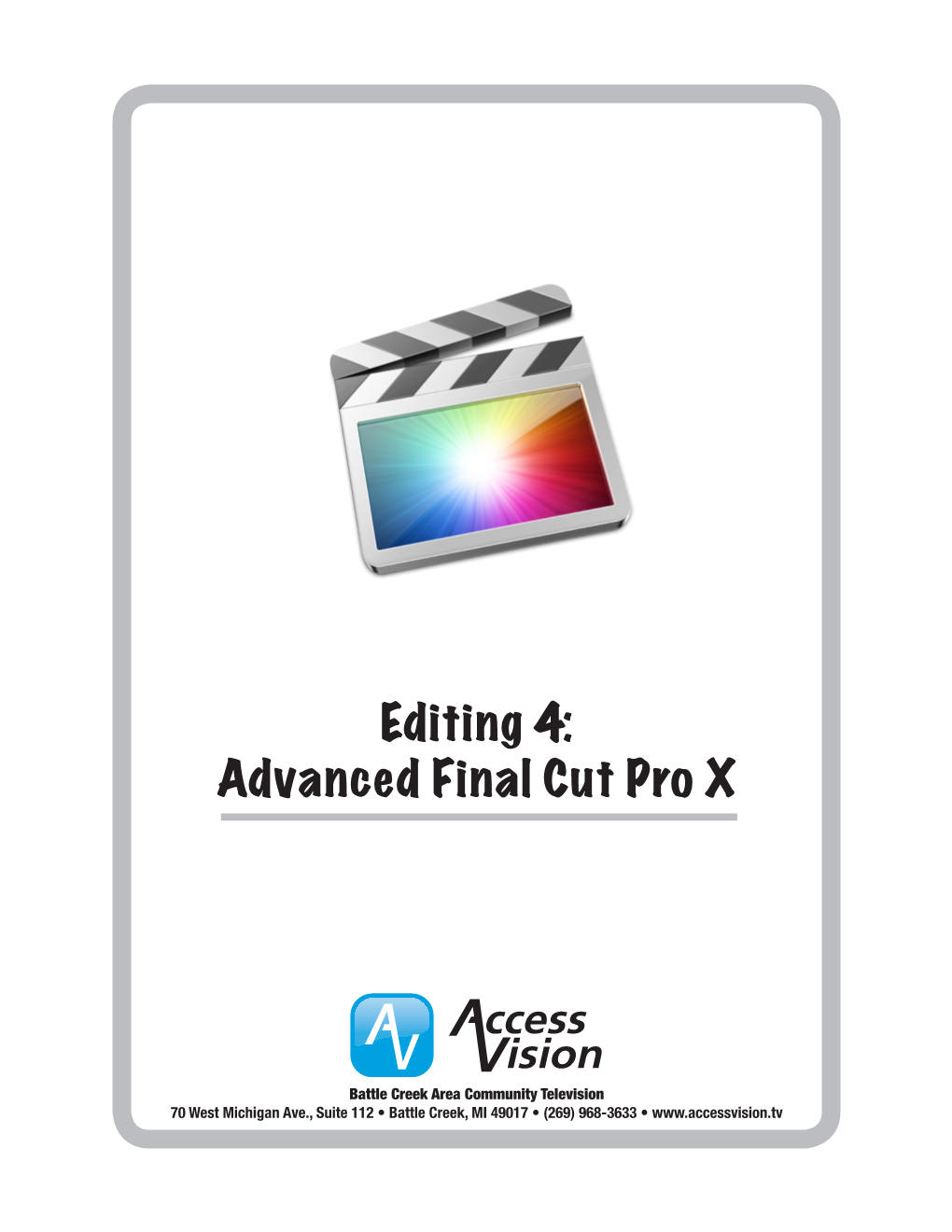
Load more
Recommended publications
-

Best Practices for Color Management What You Need to Know About Color on OS X and Ios
Best Practices for Color Management What you need to know about color on OS X and iOS Session 523 Ken Greenebaum and Luke Wallis Graphics and Imaging These are confidential sessions—please refrain from streaming, blogging, or taking pictures Introduction to Color Management What You Will Learn • How color is managed on iOS and Mac OS X ■ Implication for your applications • How to ■ Control color using high and low-level frameworks ■ Create and modify video/image content ■ Verify the results Introduction Introduction • Apple color manages video, still image, graphics ■ Consistent high quality results ■ Across devices and environments ■ Preserves ‘author’s intent’ ■ Not just for pros ■ Great for content authoring and consumption Introduction • Apple color manages video, still image, graphics ■ Consistent high quality results ■ Across devices and environments ■ Preserves ‘author’s intent’ ■ Not just for pros ■ Great for content authoring and consumption • The rest of the industry largely does not ■ Some high end drawing or photo packages ■ Video industry instead relies on ‘Broadcast’ displays in consistent environments Color Management Philosophy • Film, images, media are creative endeavors ■ Camera != Colorimeter ■ Not scene referred • We attempt to reproduce ‘author’s intent’ ■ What is proofed ■ Output (display) referred • Content is reproduced on different devices and environments ■ Requiring color matching, gamma conversion, etc. Creative Endeavor Creative Endeavor Creative Endeavor Bright sunlit environment Creative Endeavor Bright sunlit -

DIGITAL Filmmaking an Introduction Pete Shaner
DIGITAL FILMMAKING An Introduction LICENSE, DISCLAIMER OF LIABILITY, AND LIMITED WARRANTY By purchasing or using this book (the “Work”), you agree that this license grants permission to use the contents contained herein, but does not give you the right of ownership to any of the textual content in the book or ownership to any of the information or products contained in it. This license does not permit uploading of the Work onto the Internet or on a network (of any kind) without the written consent of the Publisher. Duplication or dissemination of any text, code, simulations, images, etc. contained herein is limited to and subject to licensing terms for the respective products, and permission must be obtained from the Publisher or the owner of the content, etc., in order to reproduce or network any portion of the textual material (in any media) that is contained in the Work. MERCURY LEARNING AND INFORMATION (“MLI” or “the Publisher”) and anyone involved in the creation, writing, or production of the companion disc, accompanying algorithms, code, or computer programs (“the software”), and any accompanying Web site or software of the Work, cannot and do not warrant the performance or results that might be obtained by using the contents of the Work. The author, developers, and the Publisher have used their best efforts to insure the accuracy and functionality of the textual material and/or programs contained in this package; we, however, make no warranty of any kind, express or implied, regarding the performance of these contents or programs. The Work is sold “as is” without warranty (except for defective materials used in manufacturing the book or due to faulty workmanship). -

FCS Remover User Manual 1
FCS Remover User Manual 1 FCS Remover User Manual FCS Remover enables you to completely remove Final Cut Studio, Final Cut Pro X, Final Cut Express and Final Cut Server from your system. This is essential as a troubleshooting aid or when upgrading to a major new version of the software. Last updated 09/15/14 FCS Remover User Manual 2 Quick Start 1. You will be presented with the following screen upon launching the application: 2. If you wish to uninstall all components of Final Cut Studio and you have no other Apple Pro Apps such as Logic or Shake on your system, skip to Step 4. 3. If you only wish to remove certain components, use the check boxes to select and deselect them or use the Preset dropdown menu at the top of the window. Last updated 09/15/14 FCS Remover User Manual 3 The following presets are available: All – Selects all components. All Final Cut Studio / Express – This selects all Final Cut Studio / Express components and not Final Cut Server. All Final Cut Server – This selects all Final Cut Server components and not Final Cut Studio. Compressor and Qmaster Only – This selects only Compressor and Qmaster, as these are the most commonly reinstalled applications. Maximum Compatibility – This removes Final Cut Studio but does not remove Final Cut Studio components that are shared by other Apple ProApps such as Logic and Shake. This allows you to remove Final Cut Studio without harming your other ProApp installations. Receipts only – This only removes receipts. Receipts are used by the Final Cut Studio installer to keep track of what has been installed, so removing only receipts is a way of causing the installer to overwrite the original files on the disk without actually removing them. -

Shake User Manual
Shake Homepage.qxp 5/20/05 6:25 PM Page 1 Shake 4 User Manual To view the user manual, click a topic in the drawer on the side. Otherwise, click a link below. m Late-Breaking News m New Features m Tutorials m Cookbook m Keyboard Shortcuts m Shake Support m Shake on the Web m Apple Training Centers Apple Computer, Inc. FilmLight Limited (Truelight): Portions of this software © 2005 Apple Computer, Inc. All rights reserved. are licensed from FilmLight Limited. © 2002-2005 FilmLight Limited. All rights reserved. Under the copyright laws, this manual may not be copied, in whole or in part, without the written consent FLEXlm 9.2 © Globetrotter Software 2004. Globetrotter of Apple. Your rights to the software are governed by and FLEXlm are registered trademarks of Macrovision the accompanying software license agreement. Corporation. The Apple logo is a trademark of Apple Computer, Inc., Framestore Limited (Keylight): FS-C Keylight v1.4 32 bit registered in the U.S. and other countries. Use of the version © Framestore Limited 1986-2002. keyboard Apple logo (Option-Shift-K) for commercial purposes without the prior written consent of Apple Industrial Light & Magic, a division of Lucas Digital Ltd. may constitute trademark infringement and unfair LLC (OpenEXR): Copyright © 2002 All rights reserved. competition in violation of federal and state laws. Redistribution and use in source and binary forms, with or without modification, are permitted provided that Every effort has been made to ensure that the the following conditions are met: information in this manual is accurate. Apple Computer, Inc. is not responsible for printing or clerical errors. -

Iwork '08 Getting Started (Manual)
Overview of iWork Tools All three iWork applications share many of the same tools. The Toolbar and Format Bar At the top of each application window, the toolbar provides controls for common tasks. Each toolbar is described in detail in the appropriate chapter in this book. You can customize the toolbar so that it contains the tools you use most often. To customize the toolbar: m Choose View > Customize Toolbar. The toolbar at the top of each window provides controls for common tasks. The Format Bar provides additional formatting tools. The Format Bar provides quick access to commonly used tools for formatting objects. If the Format Bar isn’t visible beneath the toolbar, click View in the toolbar and choose Show Format Bar to show it. 16 Preface Welcome to iWork ’08 The Inspector Window You can format all elements of your document using the panes of the Inspector window. The Inspector panes are described in detail in the user’s guides. To open the Inspector window: m Click Inspector (a blue i) in the toolbar. Click the buttons along the top to see the different Inspector panes. You can have more than one Inspector window open at a time. To open another Inspector window: m Choose View > New Inspector, or Option-click one of the buttons at the top of the Inspector window. Preface Welcome to iWork ’08 17 To see what a control does, rest the pointer over it until its help tag appears. The Media Browser This window provides quick access to all the files in your iTunes library, your iPhoto library, your Aperture library, and your Movies folder. -

Film Terminology
Film Terminology Forms of Fiction English 12 Camera SHOTS camera shot is the amount of space that is seen in one shot or frame. Camera shots are used to demonstrate different aspects of a film's setting, characters and themes. As a result, camera shots are very important in shaping meaning in a film. Extreme long shot A framing in which the scale of the object shown is very small; a building, landscape, or crowd of people would fill the screen. Extreme long shot/Establishing shot This shot, usually involving a distant framing, that shows the spatial relations among the important figures, objects, and setting in a scene. Long Shot A framing in which the scale of the object shown is very small A standing human figure would appear nearly half the height of the screen. It is often used to show scenes of action or to establish setting - Sometimes called an establishing shot Medium long shot A framing at a distance that makes an object about four or five feet high appear to fill most of the screen vertically Medium Shot A framing in which the scale of the object shown is of moderate size A human figure seen from the waist up would fill most of the screen Over the shoulder This shot is framed from behind a person who is looking at the subject This shot helps to establish the position of each person and get the feel of looking at one person from the other’s point of view It is common to cut between these shots during conversation Medium close up A framing in which the scale of the object is fairly large a human figure seen from the chest up would fill most the screen Close-up Shot A framing in which the scale of the object shown is relatively large; most commonly a person’s head seen from the neck up, or an object of a comparable size that fills most of the screen. -

Syllabus for M.Sc. (Film Production)| 1
Syllabus for M.Sc. (Film Production)| 1 Detailed Syllabus for Master of Science (Film Production) (Effective from July 2019) Department of Advertising & Public Relations Makhanlal Chaturvedi National University of Journalism and Communication B-38, Press Complex, M.P. Nagar, Zone-I, Bhopal (M.P.) 462 011 Syllabus for M.Sc. (Film Production)| 2 MAKHANLAL CHATURVEDI NATIONAL UNIVERSITY OF JOURNALISM AND COMMUNICATION (DEPARTMENT OF ADVERTISING AND PUBLIC RELATIONS) Master of Science (Film Production) (Effective from July 2019) Marks Distribution Subject Theory Practic Intern Total Credit al al CCC-1 Evolution of Cinema 80 00 20 100 6 CCC-2 Origin and Growth of Media 80 00 20 100 6 Introduction to Socio CCC-3 80 00 20 100 6 Economic Polity Sem - I CCE-1 Art of Cinematography 50 30 20 OR OR 100 6 CCE-2 Storyboarding 50 30 20 OE-1 Understanding Cinema 25 15 10 50 3 CCC-4 Drama & Aesthetics 50 30 20 100 6 CCC-5 Lighting for Cinema 50 30 20 100 6 CCC-6 Audiography 50 30 20 100 6 Sem - II CCE-3 Art of Film Direction 50 30 20 OR OR 100 6 CCE-4 Film Journalism 50 30 20 OE-2 Ideation and Visualization 25 15 10 50 3 CCC-7 Multimedia Platform 50 30 20 100 6 Editing Techniques & CCC-8 50 30 20 100 6 Practice CCC-9 Film Research 50 30 20 100 6 Sem - III Screenplay Writing for CCE-5 50 30 20 Cinema OR 100 6 OR CCE-6 50 30 20 Advertisement Film Making OE-3 Film Society & Culture 40 00 10 50 3 CCC-10 Film Business & Regulations 80 00 20 100 6 CCC-11 Cinematics 50 30 20 100 6 CCC-12 Project Work on Film Making 00 80 20 100 6 Sem - Literature & Cinema CCE-7 80 00 20 IV OR OR 100 6 Film Management & CCE-8 80 00 20 Marketing OE-4 Documentary Film Making 25 15 10 50 3 Syllabus for M.Sc. -

Color Management with Mac OS X Tiger Technology Tour December 2005 Technology Tour 2 Color Management with Mac OS X Tiger
Color Management with Mac OS X Tiger Technology Tour December 2005 Technology Tour 2 Color Management with Mac OS X Tiger Contents Page 3 Introduction Page 4 The ColorSync Foundation ICC Color Profile Color Management Module Rendering Intent ColorSync Utility Page 12 Color Workflow: Capture Image Capture Images without Profiles Page 15 Color Workflow: Edit Calibrating and Profiling Your Display Communicating Consistent Color Converting to a Preferred Color Space Page 17 Color Workflow: Output Sharing Virtual Color Proofs Checking Color with Print Preview PDF and PostScript Support Using Quartz Filters Workflow Considerations for Output Page 23 Color Workflow: Automation Image Events Automating Color Management Tasks with AppleScript Simplifying Automation Using Automator Page 26 Summary Page 27 Resources Technology Tour 3 Color Management with Mac OS X Tiger Introduction Color has the ability to communicate, to please, to excite, and to engage. Color makes a difference—often a dramatic difference—in your photographs, your graphics, and your layouts. Getting color right early in the workflow, and keeping it right to the end, is increasingly critical in the fast-paced, deadline-driven digital world. Yet photographers and designers are frequently dismayed when they print an image and the color is wildly different from expectations. These disruptive surprises can cost time and money and cause delivery delays and disappointed clients. Color is an elusive phenomenon. Say “red,” and you’re describing a sensation that your eyes and brain associate with a certain wavelength of light. But exactly how “red” is the red? Computers use numbers to more precisely define color; for example, Red 255, Green 0, Blue 0 is a ratio of numbers that describes the maximum “red” in a digital file. -

Working with Wide Color Gamut in Final Cut Pro X New Workflows for Editing
Working with Wide Color Gamut in Final Cut Pro X New Workflows for Editing White Paper October 2016 Contents Page 3 Introduction Page 4 Background Page 6 Sources of Wide-Gamut Video Page 7 Wide Color Gamut in Final Cut Pro X Setting Up Rec. 2020 in Final Cut Pro Changing a Project’s Color Space Exporting a Wide-Gamut Project About Displays and ColorSync Monitoring a Wide-Gamut Project Page 12 Delivery to Multiple Color Spaces Matching colors in Rec. 2020 and Rec. 709 masters Preparing for Export Page 14 Key Takeaways Page 15 Conclusion Working with Wide Color Gamut in Final Cut Pro X | October 2016 2 Introduction In 2015, Apple began introducing devices that record and display more colors than ever before. Final Cut Pro X 10.3 supports not only these new cameras and displays, but also a new industry standard that delivers more colorful photo and video content across a wide range of professional devices. This white paper discusses the concepts behind these new capabilities, and describes recommended workflows. Working with Wide Color Gamut in Final Cut Pro X | October 2016 3 Background Since the introduction of high-definition television in the 1990s, HDTV displays have been limited to a standard range of colors defined by an industry specification for HDTV broadcasts called Rec. 709 (ITU-R Recommendation BT.709). This range of colors, or color gamut, is a subset of all the colors visible to the human eye. The Rec. 709 color gamut was based on the color characteristics of cathode-ray tube (CRT) displays in use around 1990. -

Apple Remote Desktop Administrator's Guide
Apple Remote Desktop Administrator’s Guide Version 3 K Apple Computer, Inc. © 2006 Apple Computer, Inc. All rights reserved. The owner or authorized user of a valid copy of Apple Remote Desktop software may reproduce this publication for the purpose of learning to use such software. No part of this publication may be reproduced or transmitted for commercial purposes, such as selling copies of this publication or for providing paid for support services. The Apple logo is a trademark of Apple Computer, Inc., registered in the U.S. and other countries. Use of the “keyboard” Apple logo (Option-Shift-K) for commercial purposes without the prior written consent of Apple may constitute trademark infringement and unfair competition in violation of federal and state laws. Apple, the Apple logo, AirPort, AppleScript, AppleTalk, AppleWorks, FireWire, iBook, iMac, iSight, Keychain, Mac, Macintosh, Mac OS, PowerBook, QuickTime, and Xserve are trademarks of Apple Computer, Inc., registered in the U.S. and other countries. Apple Remote Desktop, Bonjour, eMac, Finder, iCal, and Safari are trademarks of Apple Computer, Inc. Adobe and Acrobat are trademarks of Adobe Systems Incorporated. Java and all Java-based trademarks and logos are trademarks or registered trademarks of Sun Microsystems, Inc. in the U.S. and other countries. UNIX is a registered trademark in the United States and other countries, licensed exclusively through X/Open Company, Ltd. 019-0629/02-28-06 3 Contents Preface 9 About This Book 10 Using This Guide 10 Remote Desktop Help 10 Notation -

Quicktime File Format Specification Contents
QuickTime File Format Specification Contents Introduction to QuickTime File Format Specification 17 Organization of This Document 17 Licensing Information 18 Special Fonts 18 Updates to This Specification 18 For More Information 19 Overview of QTFF 20 Media Description 20 Atoms 20 Atom Layout 22 Atom Structure 22 QT Atoms and Atom Containers 24 QT Atom Containers 27 QuickTime Movie Files 30 The File Type Compatibility Atom 33 Free Space Atoms 35 Movie Data Atoms 35 Preview Atoms 35 Movie Atoms 37 Overview of Movie Atoms 38 The Movie Atom 40 The Movie Profile Atom 42 Movie Header Atoms 43 Color Table Atoms 46 User Data Atoms 47 Track Atoms 54 Track Profile Atom 57 Track Header Atoms 57 Track Exclude From Autoselection Atoms 61 Track Aperture Mode Dimension Atoms 61 Clipping Atoms 66 Clipping Region Atoms 67 2012-08-14 | © 2004, 2012 Apple Inc. All Rights Reserved. 2 Contents Track Matte Atoms 68 Compressed Matte Atoms 69 Edit Atoms 69 Edit List Atoms 70 Track Load Settings Atoms 71 Track Reference Atoms 73 Track Input Map Atoms 76 Media Atoms 79 Media Header Atoms 80 Extended Language Tag Atom 82 Handler Reference Atoms 84 Media Information Atoms 85 Video Media Information Atoms 86 Video Media Information Header Atoms 87 Sound Media Information Atoms 88 Sound Media Information Header Atoms 89 Base Media Information Atoms 89 Base Media Information Header Atoms 90 Base Media Info Atoms 91 Data Information Atoms 92 Data Reference Atoms 94 Sample Atoms 95 Sample Table Atoms 96 Sample Description Atoms 99 Time-to-Sample Atoms 101 Composition Offset Atom 103 Composition Shift Least Greatest Atom 105 Using Composition Offset and Composition Shift Least Greatest Atoms 106 Sync Sample Atoms 107 Partial Sync Sample Atom 108 Sample-to-Chunk Atoms 109 Sample Size Atoms 111 Chunk Offset Atoms 113 Sample Dependency Flags Atom 115 Using Sample Atoms 116 Compressed Movie Resources 117 Allowing QuickTime to Compress the Movie Resource 118 Structure of a Compressed Movie Resource 118 Reference Movies 119 2012-08-14 | © 2004, 2012 Apple Inc. -

Compileit! •••.••....•.••.••••.•.•..•...••.•.....•.• 119
Compilelt! The XCMD Development System The XCMD Development System User Manual For Technical Support Call 510-943-7667 Monday-Friday, 9 am - 5 pm Pacific time Helzer Software Compilelt! User Manual ©1990-94 Heizer Software. All Rights Reserved. Rev. 5/95 Copyright Notice You are permitted, even encouraged, to make one backup copy of the enclosed programs. Beyond that is piracy and illegal. The software (computer programs) you purchased are copyrighted by the author with all rights reserved. Under the copyright laws, the programs may not be copied, in whole or part, without the written consent of the copyright holder, except in the normal use of the software or to make a backup copy. This exception does not allow copies to be made for others, whether or not sold, but the material purchased (together with all backup copies) may be sold, given, or loaned to another party. Under the law, copying includes translating into another language or format. You may use the software on any computer owned by you, but extra copies cannot be made for this purpose. If you have several computers requiring the use of this software, we are prepared to discuss a multi-use or site license with you. Compilelt! ©1989-1994 Tom Pittman. All Rights Reserved. Debuglt! ©1991-1994 Tom Pittman. All Rights Reserved. Compilelt! User Manual ©1990-94 Heizer Software. All Rights Reserved. No part of this document and the software product that it documents may be photocopied, reproduced, or translated to another language without the express, written consent of the copyright holders. The information contained in this document is subject to change without notice.