Smarthusimplementasjon Basert På Homeseer
Total Page:16
File Type:pdf, Size:1020Kb
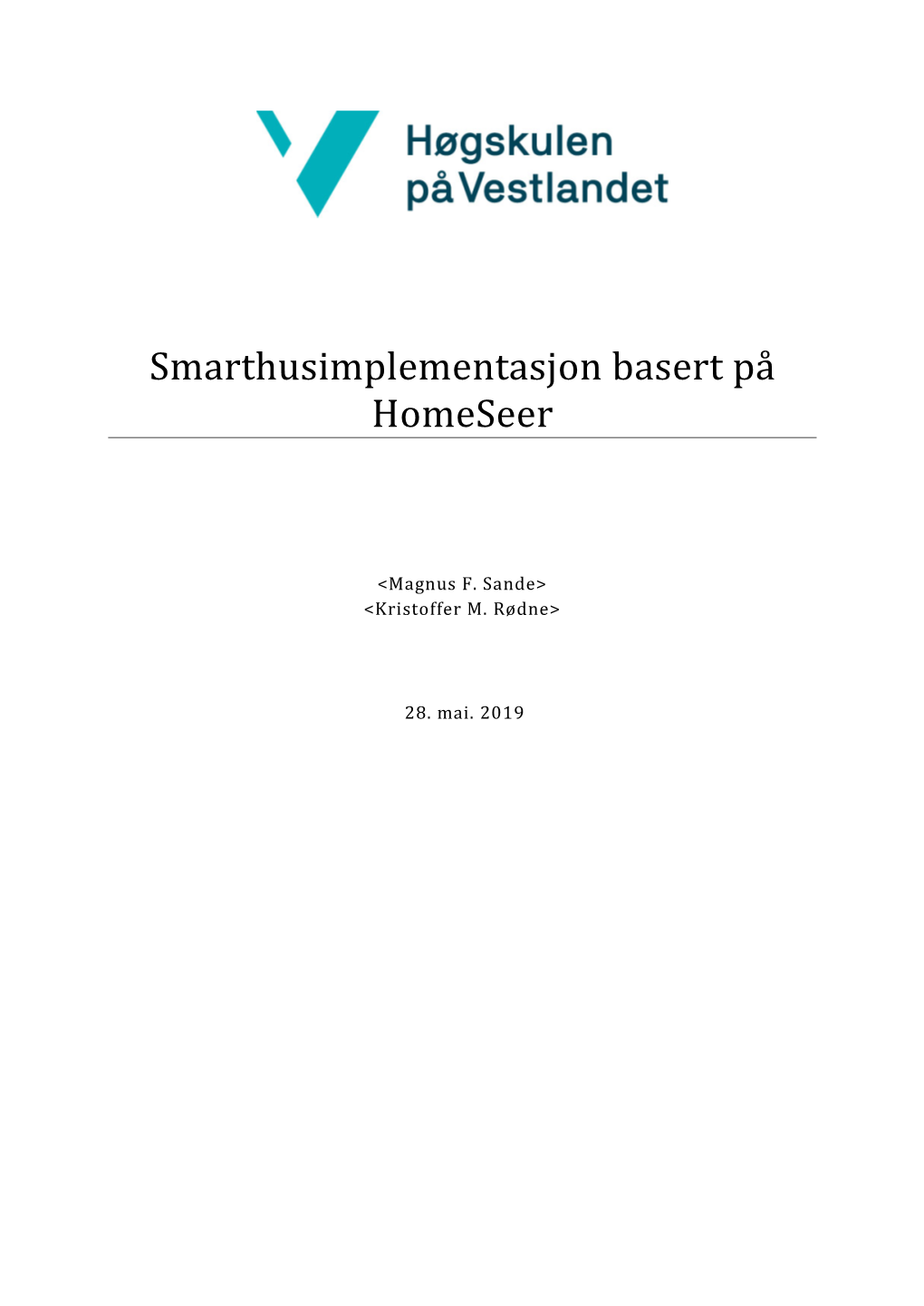
Load more
Recommended publications
-

Home Automation Controller Automate Your World
Home Automation Controller Automate Your World with the HomeSeer HomeTroller-SEL Our new HomeTroller is an advanced home automation controller that’s designed to simplify your life by integrating and automating the major systems of your home! Use it to monitor and control lighting, appliances, climate, security, irrigation, window shades and home entertainment equipment. Key Features Keep tabs on your home while you’re away! Built-in web server for remote access anywhere. Ensure your family is safe! Easy-to-use web interface allows easy access and control with any web browser. Receive announcements, alerts and reminders! Supports the widest variety of user interfaces, including Conserve energy and lower utility bills! wall controllers, touchscreens, smart phones and tablets. Compatible with a wide variety of technologies including Remotely control door locks and thermostats! Z-Wave®, X10, UPB™, Insteon® and many others. Designed for voice control by microphone and mobile HomeTroller supports the widest variety of user device. interfaces available. Choose from multi-button scene Creates alerts, announcements and reminders by email controllers, touchscreens, tablets and smart phones! and text message. Mix and match any combination of interfaces you like to Includes calendar-based functions for easy scheduling. suit the needs of your family. Automation events may be created ‘on-the-fly’ with voice commands. The built-in web server allows you to access your home Fanless, diskless design for silent operation and ultra-high while you’re away at work or on vacation. Easily keep durability. tabs on your home and family with any web browser. Ultra low power consumption conserves energy and lowers utility bills. -

Homeseer HS3 - End User Documentation
HomeSeer HS3 - End User Documentation User Manual Created: Tuesday, March 04, 2014 Copyright © HomeSeer Technologies LLC. All Rights Reserved. HomeSeer HS3 - End User Documentation copyright © HomeSeer Technologies LLC. All rights reserved. http://www.homeseer.com The information contained in this document is subject to change without notice. This document contains proprietary information which is protected by copyright. All rights are reserved. No part of this document may be photocopied, reproduced, or translated to another language without the prior written consent of HomeSeer Technologies LLC. Table of Contents Chapter 1: Welcome HS3 1 Chapter 2: QuickStart 2 First Things First 2 Installing Hardware Interfaces 3 Installing Software Interfaces 4 Creating Devices 4 Creating Events 5 Remote Access 6 Chapter 3: Using Events 8 Event Triggers 9 Event Actions 10 Chapter 4: Setup 12 General 12 Network 13 Email 15 Voice 16 Custom 16 Chapter 5: Text-To-Speech 18 Using Replacement Variables 18 Chapter 6: Voice Recognition 20 Chapter 7: Scripting 25 About Scripts 25 Common Scripting Questions 25 Creating A Script 26 Debugging Scripts 27 Executing Single Script Statements 27 User Supported Scripts 28 VB.NET Scripts and NameSpaces 29 Applications and Plugins 30 System Information 30 AppStarting 31 DebugMode 31 GetAppPath 32 InterfaceVersion 33 IsLicensed 33 ShuttingDown 34 SystemUptime 34 SystemUpTimeTS 35 Version 36 System Functions 36 BackupDB 37 PowerFailRecover 38 ScheduleFile 38 Shutdown 39 System 39 INI File Editing 40 ClearINISection 40 -

Homeseer HS4-Pi Install Guide
HomeSeer HS4-Pi Install Guide This guide will allow you as the user to use your Raspberry Pi to run HS4. When installed on the Raspberry Pi, HS4-Pi creates an ultra-small, powerful Z-Wave home automation gateway controller. Requirements: • Raspberry Pi2, Pi3, Pi3 B+, or Pi4 • Blank microSD Card of 16GB* or bigger • SD Card reader Downloads: • HomeSeer Rasp-Pi Image (Full 1.6GB) • Etcher (image flashing) Full Image Procedure (option 1): 1. Download the HS4PiV3-071320.zip from the link above. 2. Once the download is finished, extract the HS4PiV3-071320 from the zip folder. This may take up to 20 minutes. 3. Download, install, and run Etcher. 4. Insert blank SD card into SD card reader. 5. Select the HS4PiV2-071320 file and the correct drive letter of your SD card. Click Flash. The process could take up to 20 minutes. 6. Once the flash completes, remove your SD card and insert into your Pi. 7. Boot up will take about a minute. Go to find.homeseer.com to start using HS4! Note: root pw = homeseerpi | homeseer pw = hsthsths4 Click here for the complete HS4 Quick-Start Guide. Click here for the getting started video. Click here for more help with HS4. Troubleshooting Rasp-Pi All customers have lifetime support. Initially you have 30 Day Priority Phone Support and after that you have support through our Help Desk (helpdesk.homeseer.com) and our community based Message Board (board.homeseer.com). *Some 16GB SD card’s capacity may be a few MBs short of the required size due to manufacturers. -

Hometroller S6 Getting Started Guide
HomeTroller S6 Getting Started Guide Congratulations on your purchase! Your HomeTroller S6 is ready to put you in control of your home. Please take a few minutes to read through this guide to familiarize yourself with the steps required to set up your Z-Wave network and your HomeTroller. STEP #1 – HomeTroller S6 Initial Setup To begin using HS3 you will need to setup your HomeTroller S6. Follow these steps: HomeTroller Hardware Installation a) Unpack the HomeTroller and AC power supply. b) Connect a monitor, mouse, and keyboard for initial set up. (The unit is also accessible remotely using VNC or find.homeseer.com) c) Connect an Ethernet cable to your HomeTroller and to a network port on your internet router. (Wifi can be configured if desired) d) Connect the AC power adapter to your HomeTroller to begin the boot process. The HomeTroller will power on by itself. Accessing the HomeTroller Web Interface If you do not have a keyboard, mouse, and monitor, then you will want to access the controller from a web browser on another computer in your home. The method below should work with any browser on any device (mobile or desktop). a) Navigate to http://find.homeseer.com b) Click the “Search” button. Your HomeSeer system should now appear at the bottom. c) Click the IP address hyperlink to access your system’s web interface. Registering your HomeTroller You must register your unit to allow HS3 to boot up fully and automatically every time a restart occurs. This requires a monitor and keyboard, remote desktop, or using VNC (see section 2) Note: License codes are included on a sticker on the bottom of your HomeTroller S6. -

Home Automation Controller Automate Your World with the Homeseer Hometroller
Home Automation Controller Automate Your World with the HomeSeer HomeTroller™ Our new HomeTroller is an advanced home automation controller that’s designed to simplify your life by integrating and automating the major systems of your home! Use it to monitor and control lighting, appliances, climate, security, telephones, irrigation, window shades and home entertainment equipment. Key Features Keep tabs on your home while you’re away! Built-in web server for remote access anywhere. Ensure your family is safe! Easy-to-use web interface allows easy access and control Receive announcements, alerts and reminders! with any web browser. Supports the widest variety of user interfaces, including in Conserve energy and lower utility bills! -wall button controllers, touchscreens, wireless remotes, PDAs, PocketPCs, cellphones and voice (microphones). Retrieve phone messages by web or phone! Compatible with a wide variety of technologies and HomeTroller supports the widest variety of user companies including Lutron®, Leviton®, Z-Wave®, interfaces available. Choose from in-wall button UPB®, Insteon® and many others. controllers, touchscreens, wireless remotes, Designed for voice control by microphone and telephone. Creates alerts, announcements and reminders by email, microphones, PDAs, PocketPCs, telephones (voice telephone and text message. and touch-tone control) and personal computers. Mix Supports complete telephone messaging with caller ID and match any combination of interfaces you like to suit announcements (w/optional telephone interface). the needs of your family. Includes calendar-based functions for easy scheduling. Automation events may be created ‘on-the-fly’ using voice The built-in web server allows you to access your home commands. while you’re away at work or on vacation. -

Homeseer HS3 Quick-Start Guide
HomeSeer HS3 Quick-Start Guide Welcome to HomeSeer’s newest installment of our Home Automation Software! HS3 provides a new interface, a more efficient application, a brand new and more robust event engine, and many newly added features that only HS3 can provide you! Here is a guide to get you started. For any further assistance please refer to the online help files. STEP #1 – HS3 Initial Setup To begin using HS3 you will need to download and install the application. HS3 Installation/Setup a) Download HS3 from www.homeseer.com/downloads. b) Once the download has finished, run the file. c) You will now be prompted to click next and more than likely install Microsoft .Net Framework ver. 4.0. Let that install. Once finished proceed with the installation of HS3. d) Once HS3 is finished, restart your computer. (If you want HS3 to boot up upon the start-up of your computer, copy the HS3 application shortcut to your Startup folder in your Start Menu. e) Once the computer has restarted you can now start HomeSeer. f) To access HomeSeer from another computer use find.homeseer.com to locate HS3 on your network. Otherwise, HS3 will automatically show the web interface once startup is complete. Registering your HomeTroller You must register your unit to allow HS3 to boot up fully. Your license would have been emailed to your HomeSeer shop email address. You can get your licenses from https://homeseer.com/licensing-issues/ or contact us. a) Go to the Tools dropdown navigation at the top and click on Setup. -

Utilitee Market Analysis Report – First Version”
Ref. Ares(2018)5602201 - 31/10/2018 Utility Business Model Transformation through human-centric behavioural interventions and ICT tools for Energy Efficiency D6.3 UtilitEE Market Report – First Version Version number: 0.7 Dissemination Level: PU Lead Partner: SOLINTEL Due date: 31/10/2018 Type of deliverable: R STATUS: Final Copyright © 2018 UtilitEE Project This project has received funding from the European Union’s Horizon 2020 research and innovation programme under grant agreement No 768600 D6.3 UtilitEE Market Report – First Version Published in the framework of: UtilitEE - Utility Business Model Transformation through human-centric behavioural interventions and ICT tools for Energy Efficiency UtilitEE website: www.utilitee.eu Authors: Hugo Grasset – Solintel Dimitris Panopoulos – Suite 5 Evangelos Zacharis – Hypertech Eva Muñoz – ETRA I+D Revision and history chart: VERSION DATE EDITORS COMMENT Creation of ToC for consolidation of market 0.1 31/08/2018 Solintel analysis and research Assessment of ToC and contribution on utility 0.2 20/09/2018 Solintel level solutions. 0.3 10/10/2018 Solintel First draft of D6.3 0.3 12/10/2018 Suite 5 Comments and feedback to be addressed 0.4 26/10/2018 Solintel Final version for review 0.5 30/10/2018 Suite 5 Final comments and additions 0.6 31/10/2018 ETRA Review process 0.7 31/10/2018 Hypertech E.C. Submission Disclaimer: This document reflects only the author’s views and the Commission is not responsible for any use that may be made of the information contained there 2 D6.3 UtilitEE Market Report – First Version Table of content 1 Executive summary .............................................................................. -

Table of Contents
Table of Contents 1 Overview ................................................................................................................................................ 9 1.1 Version Comparison ....................................................................................................................... 9 1.2 Acknowledgements .......................................................................................................................17 2 System Architecture ..............................................................................................................................18 2.1 Controller Selection .......................................................................................................................19 3 Installation .............................................................................................................................................21 3.1 Standalone .....................................................................................................................................21 3.1.1 Windows PC Host .................................................................................................................21 3.2 Homeseer .......................................................................................................................................22 3.3 Registration ....................................................................................................................................23 3.3.1 Standalone .............................................................................................................................23 -

PRO-100 Brochure.Pdf
from scores of industry leaders. For the first time, you can truly take a custom ‘best of breed’ approach matching just the right systems for your clients based on needs and affordability… and the PRO-100 will integrate them all! Reliability The PRO-100 was designed to be the most reliable home controller available. The unit is free from any moving parts. There is no hard drive and no cooling fan to break down. An About Us embedded operating system provides the HomeSeer Technologies was formed in 1999 most reliable software platform. to serve the needs of the home automation community. Founder Richard Helmke was Web Based Management dissatisfied with software available at that time The system is managed using any web and set about to develop a new breed of home browser. This allows for easy configuration on automation software. Our first product, or off site. Remote access to the unit offers the HomeSeer HS1 became the world’s first web- ability to remotely manage the unit without enabled, voice controlled home automation traveling to the client site. Easily add/change program. Over the years, HomeSeer has schedules or troubleshoot issues from your evolved into the most flexible, powerful and office! easy to use program available with thousands of users worldwide. Today, HomeSeer is Mechanical Design considered by most to be the very best home The PRO-100 has a very small footprint automation program available. (11”wide x 7” deep x 2” high) and can be installed or mounted in a variety of locations. PRO-Series Since the unit is fan-less, it can be installed in Our PRO-Series division was created cabinets or other areas with limited ventilation. -

Mcsshelly Homeseer HS3/HS4 Plug-In Homeseer HS4 Plug-In Version 5.15.0.X Michael Mcsharry February 26, 2021
mcsShelly HomeSeer HS3/HS4 Plug-in HomeSeer HS4 Plug-in Version 5.15.0.x Michael McSharry February 26, 2021 Page 1 Contents 1 Introduction .......................................................................................................................................... 6 2 Installation ............................................................................................................................................ 6 2.1 Other Setup Options ..................................................................................................................... 7 2.2 Other MQTT Settings .................................................................................................................. 10 2.3 Firmware Update ........................................................................................................................ 11 3 Plug-in Capabilities .............................................................................................................................. 13 4 Shelly MQTT API .................................................................................................................................. 15 5 Shelly Device Application .................................................................................................................... 16 5.1 Shelly Online Status .................................................................................................................... 16 5.2 Shelly Smoke .............................................................................................................................. -

PRO-100™ Home Automation Controller Automate Your Family with the Homeseer PRO-100
™ PRO- 100 Home Automation Controller Automate Your Family with the HomeSeer PRO-100 Our PRO-100 is an advanced home automation controller that’s designed to simplify your life by integrating and automating the major systems of your home! Use it to monitor and control lighting, appliances, climate, security, telephones, irrigation, window shades and home entertainment equipment. Keep tabs on your home while you’re away! Key Features Built-in web server for remote access anywhere. Ensure your family is safe! Easy-to-use web interface allows easy access and control Receive announcements, alerts and reminders! with any web browser. Supports the widest variety of user interfaces, including in Conserve energy and lower utility bills! -wall controllers, touchscreens, wireless remotes, PDAs, Retrieve phone messages by web or phone! PocketPCs, cellphones and voice (microphones). Compatible with a wide variety of technologies and The PRO-100 supports the widest variety of user companies including Lutron®, Leviton®, Z-Wave®, UPB™, interfaces available. Choose from in-wall button Insteon® and many others. controllers, touchscreens, wireless remotes, room Designed for voice control by microphone and telephone. microphones, PDAs, PocketPCs, telephones (voice Creates alerts, announcements and reminders by email, and DTMF control) and personal computers. Mix and telephone and text message. match any combination of interfaces you like to suit the Supports complete telephone messaging with caller ID needs of your family. announcements (with optional hardware). Includes calendar-based functions for easy scheduling. The built-in web server allows you to access your home Automation events may be created ‘on-the-fly’ with voice commands. while you’re away at work or on vacation. -

Homeseer HS3 Quick-Start Guide
HomeSeer HS3 Quick-Start Guide Welcome to HomeSeer’s newest installment of our Home Automation Software! HS3 provides a new interface, a more efficient application, a brand new and more robust event engine, and many newly added features that only HS3 can provide you! Here is a guide to get you started. For any further assistance please refer to the online help files. STEP #1 – HS3 Initial Setup To begin using HS3 you will need to download and install the application. HS3 Installation/Setup a) Download HS3 from www.homeseer.com/downloads. b) Once the download has finished, run the file. c) You will now be prompted to click next and more than likely install Microsoft .Net Framework ver. 4.0. Let that install. Once finished proceed with the installation of HS3. d) Once HS3 is finished, restart your computer. (If you want HS3 to boot up upon the start-up of your computer, copy the HS3 application shortcut to your Startup folder in your Start Menu. e) Once the computer has restarted you can now start HomeSeer. f) To access HomeSeer from another computer use find.homeseer.com to locate HS3 on your network. Otherwise, HS3 will automatically show the web interface once startup is complete. Registering your HomeTroller You must register your unit to allow HS3 to boot up fully. Your license would have been emailed to your HomeSeer shop email address. You can get your licenses from https://homeseer.com/licensing-issues/ or contact us. a) Go to the Tools dropdown navigation at the top and click on Setup.