Adobe Photoshop Elements 9 Guide Ebook
Total Page:16
File Type:pdf, Size:1020Kb
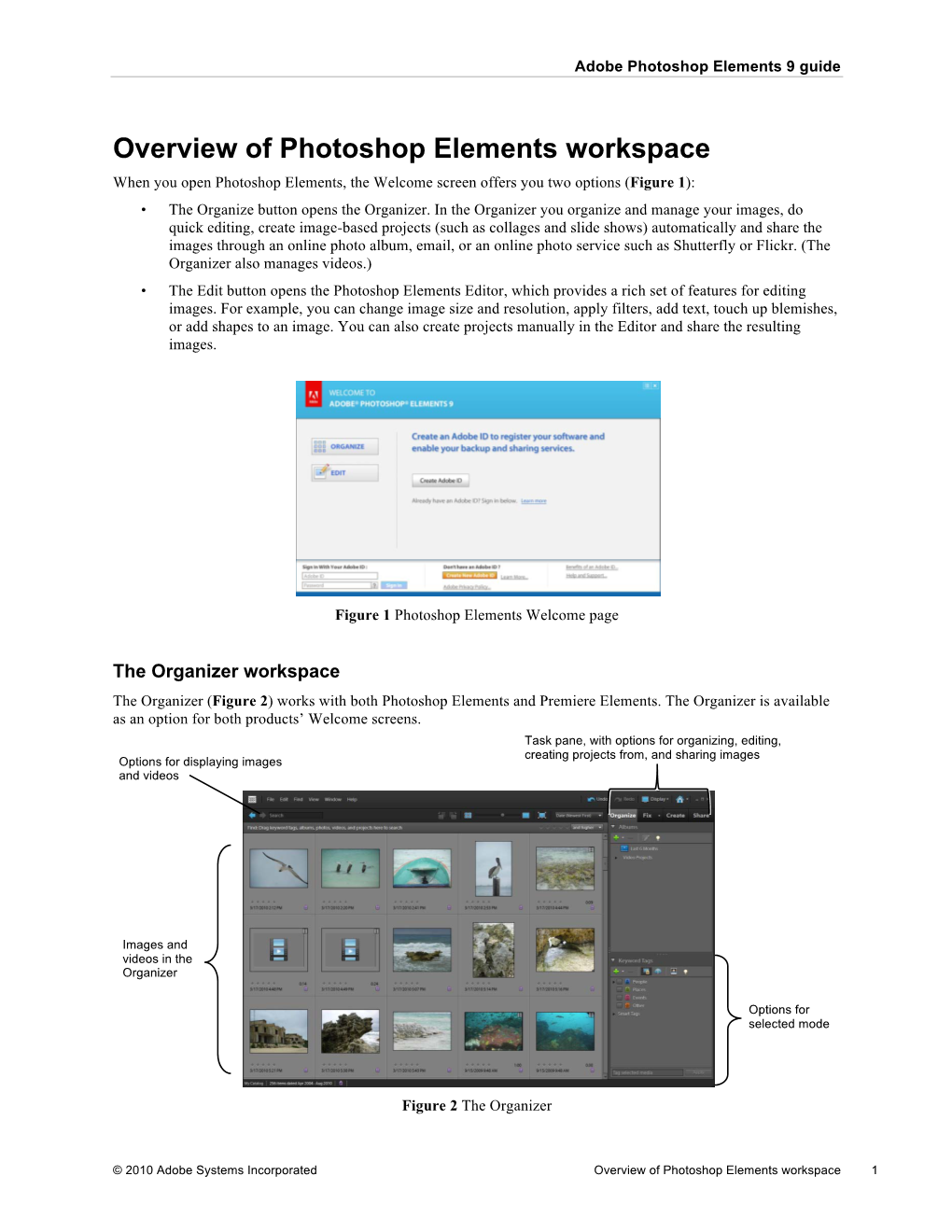
Load more
Recommended publications
-

Faststone Image Viewer Free Download for Windows 10 Top Best Photo Viewer for Windows 10 in 2021
faststone image viewer free download for windows 10 Top Best Photo Viewer for Windows 10 in 2021. Capturing life’s best moments with a camera is a career for some people and a hobby for others. But to get those moments to appear in the best way they can, a photo editing program is necessary. By editing your photos, you can make simple changes that have a massive impact on a photo’s appearance. This is where the labākais fotoattēlu skatītājs operētājsistēmai Windows 10 nāk collas. Taking a quick search through Windows 10’s built-in utilities will bring you to the generic photo viewer app. It has a few useful features, including the basic photo editor. However, most people will agree that this photo viewer simply isn’t enough. It lacks crucial abilities that all photographers, aspiring or professional, require for their work. We’ve done the research, and in this article, we are going to be listing the top photo viewers users can download on Windows 10. #1 Best Photo Viewer for Windows 10 – ApowerSoft Photo Viewer. Starting off our list is Apowersoft Photo Viewer. This is one of the most popular photo viewers to use and rightfully so. Users can open pretty much any photo in this viewer. It supports a lot of formats from the common JPG and PNG to newer formats like HEIC. Whenever you use Apowersoft Photo Viewer it runs smoothly – your CPU usage will be low whilst your photos continue to be displayed quickly. This software can also open your PDF files without any compatibility issues, doubling it as a PDF viewer. -

Im Agemagick
Convert, Edit, and Compose Images Magick ge a m I ImageMagick User's Guide version 5.4.8 John Cristy Bob Friesenhahn Glenn Randers-Pehrson ImageMagick Studio LLC http://www.imagemagick.org Copyright Copyright (C) 2002 ImageMagick Studio, a non-profit organization dedicated to making software imaging solutions freely available. Permission is hereby granted, free of charge, to any person obtaining a copy of this software and associated documentation files (“ImageMagick”), to deal in ImageMagick without restriction, including without limitation the rights to use, copy, modify, merge, publish, distribute, sublicense, and/or sell copies of ImageMagick, and to permit persons to whom the ImageMagick is furnished to do so, subject to the following conditions: The above copyright notice and this permission notice shall be included in all copies or substantial portions of ImageMagick. The software is provided “as is”, without warranty of any kind, express or im- plied, including but not limited to the warranties of merchantability, fitness for a particular purpose and noninfringement. In no event shall ImageMagick Studio be liable for any claim, damages or other liability, whether in an action of con- tract, tort or otherwise, arising from, out of or in connection with ImageMagick or the use or other dealings in ImageMagick. Except as contained in this notice, the name of the ImageMagick Studio shall not be used in advertising or otherwise to promote the sale, use or other dealings in ImageMagick without prior written authorization from the ImageMagick Studio. v Contents Preface . xiii Part 1: Quick Start Guide ¡ ¡ ¢ £ ¢ ¡ ¢ £ ¢ ¡ ¡ ¡ ¢ £ ¡ ¢ £ ¢ ¡ ¢ £ ¢ ¡ ¡ ¡ ¢ £ ¢ ¡ ¢ 1 1 Introduction . 3 1.1 What is ImageMagick . -

Resizing for ACCC Competition Rev 1.0 9/12/2011
Resizing for ACCC Competition Rev 1.0 9/12/2011 This document contains instructions for resizing your images to comply with the new Digital Image Competition Guidelines. In this document we have attempted to provide instructions that cover most of the image editing programs in common use by our members. However, it is entirely possible that some have been omitted. If you let us know, we will try to incorporate those applications in future versions of these Instructions. In the meantime, studying the options available in other programs will most likely be helpful in figuring out what you need to do in your particular software. Currently, instructions for the following programs are included: • Photoshop • Lightroom • Aperture • Image Processor (from Bridge or Photoshop) • Photoshop Elements • Irfanview • Picasa • Canon Digital Photo Professional 3 • Nikon View NX • Capture NX / NX2 • Paint Shop Pro (links to tutorials) Adobe Photoshop CS5 With your image open in Photoshop, go to Image > Image Size and the following dialog box will open. Make sure that the three boxes on the bottom left are checked and the Resolution is set to 300 pixels/inch. Then, change the image dimensions so that the longest edge of your image (height in the example below) does not exceed 1920 pixels and the shortest edge does not exceed 1080 pixels. In the example above the longest dimension was reduced to 1620 when 1080 was used for the shortest dimension. Under “Resample Image” choose Bicubic Sharper from the drop down box. If you want to use the full allowable dimensions of 1920 X 1080 you must crop the image to achieve the 16:9 aspect ratio. -

The Application of Image Processing Software for Analysis of Roentgenograms
92 X Research and Teaching of Physics in the Context of University Education Nitra, June 5 and 6, 2007 THE APPLICATION OF IMAGE PROCESSING SOFTWARE FOR ANALYSIS OF ROENTGENOGRAMS Jan Sedláček Abstract Till this time the roentgenograms (also the electronic ones) are evaluated mostly visually. There are many possibilities for evaluation of digital roentgenograms. The aim of our effort is the betterment of the visual readability of roentgenograms for the accurate determination of the eventual seed damage. There are some possibilities to improve the gained electronic image with using PC. We can use either special PC programs or readily available software for image processing. One of the popular special PC programs is the software from the system of Lucia. It is used in life science, criminalistics, materials, or quality controls applications. The function of the “edges detection” is applied for the findings of the eventual seed damage. A very good job for image processing can made readily available PC programs. The freeware of Neat Image is one of the best programs for noise rejection. There is needed to sharpen the image by elevation of contrast and set-up of brightness past noise reduction. We can use Adobe Photoshop or XnView programs for that purpose. The excellent universal freeware for image processing is ImageJ. It uses the functions of median filter for noise reduction, contrast enhancing and edges detection. Keywords: visual readability, image processing software, improvement of images, roentgenogram, Lucia, Neat Image, Adobe Photoshop, XnView, ImageJ. Introduction The digital roentgenogram is made by special sensor, where the space arranged CCD matrix of elements makes the image, which is saved as a digital file for the next process in computer. -

Chapter 11 Graphics and Site Production
Chapter 11 Graphics and Site Production Site production is concerned with actually creating all the components that will ¯t together and form the desired site. Typically a project team has already made substantial progress and completed the formulation of these items: ² Text-only site with structure, navigation system, typical pages, ¯ll-out forms, and textual content. ² Look and feel of site: font, spacing, color, and layout. ² Design of graphical elements: site entry, rollovers, graphics and images. Based on the graphical designs, image processing tools such as Photoshop can be used to produce the desired image ¯les are ready to drop into the designated spaces in the layout. This is what we call graphics production. Graphics production involves the manufacture of various elements such as navigation bars, hand-drawn images, photographs, charts, illustration and so on. These elements are referred to as the \¯nal art." This is normally considered a fairly mechanical procedure, one in which you follow speci¯c steps to produce the graphical elements needed. With graphics production done, the project team is ready to produce the site. Figure 11.1 shows an overview of the site production process. The three boxes on the third row in this ¯gure constitute the input to the production process. Central to the production e®ort is an 513 514 CHAPTER 11. GRAPHICS AND SITE PRODUCTION Integrated Development Environment (IDE) such as Macromedia Dreamweaver. The IDE provide an e®ective visual environment to create layout grids, drop in graphics and text, install rollovers, and adjust HTML and styles. The IDE can then generate HTML page templates, style sheets (CSS), and Javascript code. -

Graphicxpsd Package
graphicxpsd Package Munehiro Yamamoto 2021/01/07 v1.2 Abstract This package provides Adobe Photoshop Data format (PSD) support for graphicx package with sips (Darwin/macOS)/magick (ImageMagick) command. 1 Motivation graphicx package supports already many graphics image formats as bellow. • non-vector formats: jpg, png, bmp, and so on • PostScript-style formats: eps, ps • PDF-style formats: pdf, ai However, it currently does not support Adobe Photoshop Data format (PSD). Against that, we developed the graphicxpsd package to support PSD format via PSD-to-PDF conversion with two image converters. • sips: pre-installed command in Darwin/macOS • magick: bundled command in ImageMagick 2 Loading graphicxpsd Package Load graphicxpsd package after loading graphicx package. \usepackage{graphicx} \usepackage[<options>]{graphicxpsd} The list of available options is the following. • dvipdfmx, xetex, pdftex, luatex: supported driver options; You can also give specific driver option from global option. • sips (default), magick (same as imagemagick), convert1: supported im- age converters; 1 – Darwin/macOS users do not have to do anything unless you choose ImageMagick as PSD-to-PDF converter. – If you use ImageMagick 7, you may choose magick. – If you should use ImageMagick 6 or lower version, you just choose convert. • cache=true: supports to include cached images for all PSD files. If there does not exist the cached image for a PSD file, graphicxpsd attempts PSD- to-PDF conversion of the PSD file. 3 Example Typeset the following LATEX document with LuaTEX enabling the shell escape, that is, run lualatex -shell-escape. %#!lualatex -shell-escape \documentclass[luatex]{article}%%set luatex driver as global option \usepackage{graphicx} \usepackage{graphicxpsd} \begin{document} \includegraphics{tigerpsdfmt.psd} \end{document} Then, the result is as below. -

Digital Photo Editing
Digital Photo Editing Digital Photo Editing There are two main catagories of photo editing software. 1. Photo Organizers - Programs that help you find your pictures. May also do some editing, and create web pages and collages. Examples: Picasa, XNView, ACDsee, Adobe Photoshop Elements 2. Photo Editors - Work on one picture file at a time. Usually more powerful editing features. Examples: Adobe Photoshop, Gimp, Paint.Net, Corel Paint Shop Photo Organizers Organizers tend to have a similar look and functionality to each other. Thumb nail views, a directory tree of your files and folders, and a slightly larger preview of the picture currently selected. A selection of the most used editing tools, and batch editing for making minor corrections to multiple pictures at once. The ability to create slide shows, contact sheets, and web pages are also features you can expect to see. XNView Picasa ACDsee Some of the editing features included in Photo Organizer software are: Red Eye Reduction, Rotate, Resize, Contrast, Color Saturation, Sharpen Focus and more. Many of these can be done in batch mode to as many pictures as you select. Picasa has added Picnik to it's tool set allowing you to upload your photo to the Picnik website for added editing features. Here is an example of Redeye removal in Picasa. Crop, Straighten, and Fill Light are often needed basic fixes. Saving and converting your picture file. In Xnview you can import about 400 file formats and export in about 50. For the complete list goto http://www.xnview. com/en/formats.html . Here is a list of some of the key file formats your likely to use and / or come across often. -

Adobe Photoshop Elements 13 Getting Started with Adobe Photoshop Elements 13 © 2014 Adobe Systems Incorporated and Its Licensors
Getting Started with Adobe Photoshop Elements 13 Getting Started with Adobe Photoshop Elements 13 © 2014 Adobe Systems Incorporated and its licensors. All rights reserved. Getting Started with Adobe Photoshop Elements 13 This guide is licensed for use under the terms of the Creative Commons Attribution Non-Commercial 3.0 License. This License allows users to copy, distribute, and transmit the guide for noncommercial purposes only so long as (1) proper attribution to Adobe is given as the owner of the guide; and (2) any reuse or distribution of the guide contains a notice that use of the guide is governed by these terms. The best way to provide notice is to include the following link. To view a copy of this license, visit http://creativecommons.org/licenses/by-nc-sa/3.0/. Adobe, the Adobe logo, and Photoshop are either registered trademarks or trademarks of Adobe Systems Incorporated in the United States and/or other countries. Mac OS is a trademark of Apple Inc., registered in the U.S. and other countries. Windows and Windows Vista are either registered trademarks or trademarks of Microsoft Corporation in the United States and/or other countries. All other trademarks are the property of their respective owners. Adobe Systems Incorporated, 345 Park Avenue, San Jose, California 95110, USA. CONTENTS Getting started with Adobe Photoshop Elements System requirements 1 Installing/uninstalling Adobe Photoshop Elements 1 Supported software and hardware 4 Help resources 5 What’s new in Adobe Photoshop Elements 13 7 Get started quickly 7 GET STARTED Adobe Photoshop Elements 13 combines power and simplicity so you can easily make your photos look their best. -

Download This Issue
Essentials New Series BY MATT KLOSKOWSKI You asked, we delivered. Well, technically we asked in this case. But you responded to our inquiry so that counts just as much. Allow me to explain myself…A while back our Managing Editor, Annie Cushing, asked our forum members what tutorials they’d like to see in Adobe Photoshop Elements Techniques. The request that absolutely dominated was for tutorials that cover filters. (Great choice by the way!) There are so many ways you can use filters to either enhance your photos or create awesome effects. Knowing this, we’ve commissioned one of our top go-to writers, Lesa Snider King, to head up a new column dedicated to setting your images ablaze with filters. (Can you guess what the first column will cover?) If anyone can show you all the latest and greatest filter effects, it’s Lesa. So kick back, check out Lesa’s new column, and enjoy the last few days of summer. Oh, and please keep the feedback coming. We love it! Until next time... Matt Kloskowski Editor-in-Chief [email protected] V O L U M E 4 , N U M B E R 5 WWW.PHOTOSHOPELEMENTSUSER.COM EDITOR-IN-CHIEF Matt Kloskowski PRODUCTION DESIGNER Dave Korman Subscriber Service Information EXECUTIVE EDITOR Scott Kelby ADVERTISING DESIGNERS Margie Rosenstein Subscribe Today! Every issue will be filled with Nicole Wolfe MANAGING EDITOR Annie Cushing exciting articles and amazing tutorials that you can’t DIRECTOR OF CIRCULATION Ronni O’Neil afford to miss. A one-year subscription (8 issues) is TECHNICAL COPY EDITOR Chris Main $49 (U.S. -

Photo Software Alternatives.Xlsx
www.john-hardiman.com Pixel editing Software Your imagination is the limit once you learn how to use them. Typically best for heavy file editing. April 2018 Images are directly edited, unlike 'non destructive' editors & raw converters which save edits as a set of instructions. Software Adobe Photoshop Gimp Serif Affinity Photo Corel Paintshop Pro Adobe Photoshop Elements Version 2.8.22 CC2018 (version 2.10 will add 16bit 1.6.4.104 2018 2018 processing) Overview Industry leading, features well Free Photoshop alternative, lots of Excellent photoshop alternative Combines image management Photoshop elements has many developed. Lots of tutorials and tutorials available. Less refined with most of the features you're with a photoshop like editing photoshop features and makes basic support. Well supported by other features can feel a bit old but it's likely to use for photography. suite. Feels a little slower and editing easier for beginners. It adds software to extend functionality. good enough for many. Some features aren't as refined more clunky than Photoshop some organisational features, but Subscription cost model now means as Photoshop and some are with less refined features. lacks many of the more advanced you have to 'rent' it but can't own a better. Many shortcuts and Affinity seems like a better non- photo editing features needed for copy. commands common with photoshop choice. maximum quality. photoshop makes an easy switch between. Johns recommendation The go-to software if you don't mind Worth trying since it's free. The go-to software if you don't Based on my trials I wouldn't Has some good points, but I find it the subscription model. -

Adobe® Photoshop® Exam Objectives
Adobe Certified Associate Adobe® Photoshop® Exam Objectives 1.0 Setting project requirements 4.0 Manipulating images using Adobe 1.1 Identify the purpose, audience, and Photoshop CS6 audience needs for preparing image(s). 4.1 Demonstrate knowledge of working 1.2 Demonstrate knowledge of standard with selections. copyright rules for images and image 4.2 Use Photoshop guides and rulers. use. 4.3 Transform images. 1.3 Demonstrate knowledge of project 4.4 Adjust or correct the tonal range, color, or management tasks and responsibilities. distortions of an image. 1.4 Communicate with others (such as 4.5 Demonstrate knowledge of retouching peers and clients) about design plans. and blending images. 4.6 Demonstrate knowledge of drawing and 2.0 Identifying design elements when painting. preparing images 4.7 Demonstrate knowledge of type. 2.1 Demonstrate knowledge of image 4.8 Demonstrate knowledge of filters. resolution, image size, and image file format for web, video, and print. 5.0 Publishing digital images using Adobe 2.2 Demonstrate knowledge of design Photoshop CS6 principles, elements, and image 5.1 Demonstrate knowledge of preparing composition. images for web, print, and video. 2.3 Demonstrate knowledge of typography. 2.4 Demonstrate knowledge of color correction using Photoshop CS6. 2.5 Demonstrate knowledge of image- generating devices, their resulting image types, and how to access resulting images in photoshop. 2.6 Understand key terminology of digital images. 3.0 Understanding Adobe Photoshop CS6 3.1 Identify elements of the Photoshop CS6 user interface and demonstrate knowledge of their functions. Learn more about ACA Certification. -

Hoja Comparativa De Corel Paintshop Pro/ Adobe Photoshop
Hoja comparativa de Corel® PaintShop® Pro/ Adobe® Photoshop® Comparación de los dos principales productos de software de edición de fotografías y diseño Funciones PaintShop® Pro 2021 Adobe® Photoshop® CC 2020‡ Precios Licencia perpetua Suscripción mensual/anual Modelo de precios (licencia de software para siempre, un solo pago) 239,88 USD Precio recomendado de venta al público 79,99 USD (total suscripción 1 año) Precio años siguientes 0 USD 239,88 USD 719,64 USD o más 79,99 USD Total después de 3 años (en función del aumento de precio de la suscripción) Precio por volumen de compra 1 a 4 licencias a 71,99 USD la unidad 407,88 USD la unidad 5 a 30 licencias a 63,99 USD la unidad (total suscripción 1 año) Versión de prueba gratuita Sí (30 días) Sí (7 días) Funciones principales Edición de mapas de bits y fotografías de calidad profesional Diseño gráfico vectorial Herramientas de ajuste fotográfico (balance de blancos, brillo y contraste, luz de relleno/claridad, dinamismo, etc.) Mejoras fotográficas (reducción de ruido, eliminación (nuevas funciones IA) de distorsiones y sobremuestreo IA) Herramientas digitales de pintura y de dibujo Varios espacios de trabajo (nuevo espacio de trabajo Sea-to-Sky™ con Ultimate) Vista dividida para visualización instantánea antes (espacios de trabajo Fotografía y Sea-to Sky™) (Laboratorio de archivos RAW) y después Herramientas basadas en el contenido (NOVEDAD SmartClone) (mover y relleno) Herramientas de retratos Niveles y curvas Herramientas de texto Herramientas de selección Transferencia de estilos basada