Chinese Language Kit User's Manual
Total Page:16
File Type:pdf, Size:1020Kb
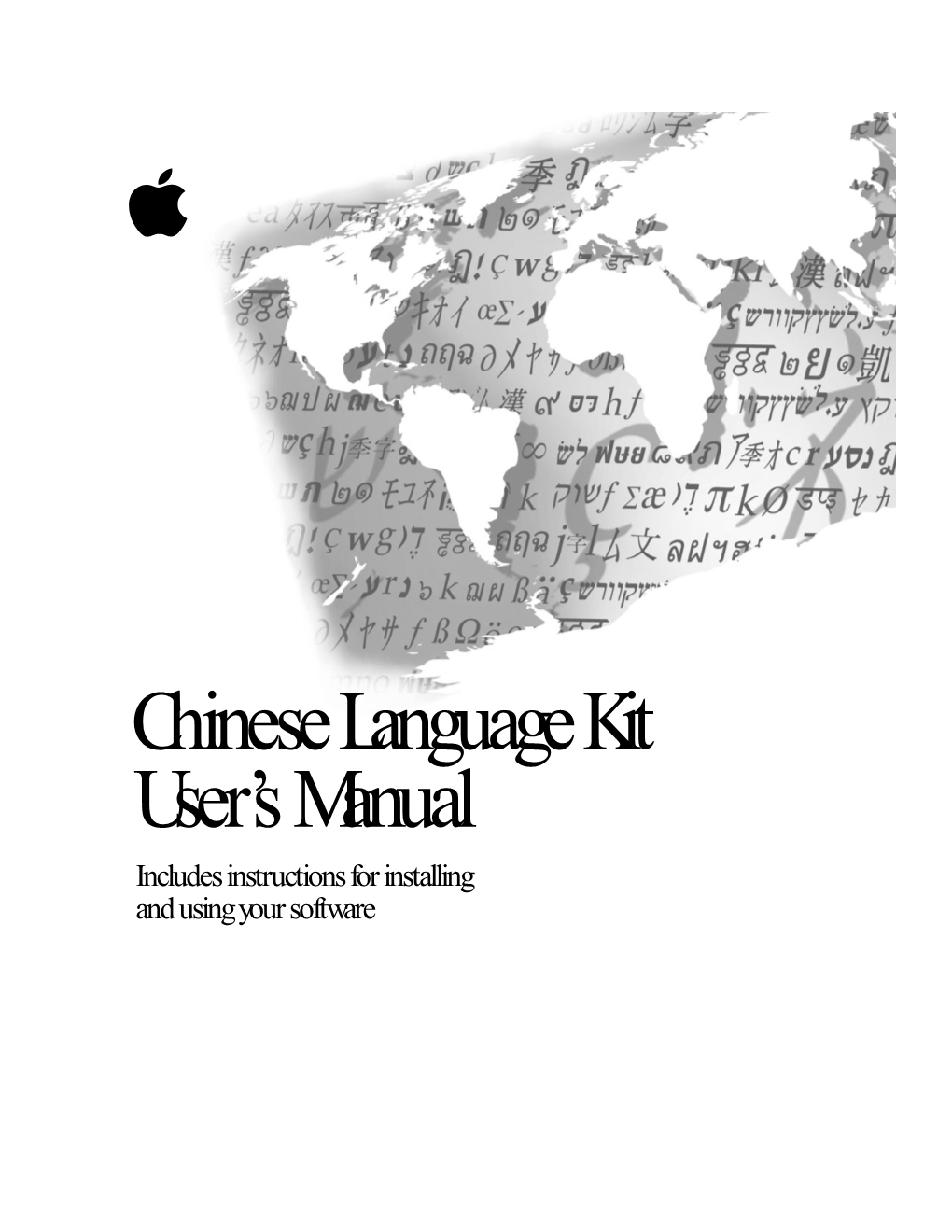
Load more
Recommended publications
-

Orthography of Early Chinese Writing: Evidence from Newly Excavated Manuscripts
IMRE GALAMBOS ORTHOGRAPHY OF EARLY CHINESE WRITING: EVIDENCE FROM NEWLY EXCAVATED MANUSCRIPTS BUDAPEST MONOGRAPHS IN EAST ASIAN STUDIES SERIES EDITOR: IMRE HAMAR IMRE GALAMBOS ORTHOGRAPHY OF EARLY CHINESE WRITING: EVIDENCE FROM NEWLY EXCAVATED MANUSCRIPTS DEPARTMENT OF EAST ASIAN STUDIES, EÖTVÖS LORÁND UNIVERSITY BUDAPEST 2006 The present volume was published with the support of the Chiang Ching-kuo Foundation. © Imre Galambos, 2006 ISBN 963 463 811 2 ISSN 1787-7482 Responsible for the edition: Imre Hamar Megjelent a Balassi Kiadó gondozásában (???) A nyomdai munkálatokat (???)a Dabas-Jegyzet Kft. végezte Felelős vezető Marosi Györgyné ügyvezető igazgató CONTENTS Acknowledgements ................................................................................................. vii Introduction ............................................................................................................ 1 CHAPTER ONE FORMER UNDERSTANDINGS ..................................................................................... 11 1.1 Traditional views ........................................................................................... 12 1.1.1 Ganlu Zishu ........................................................................................ 13 1.1.2 Hanjian .............................................................................................. 15 1.2 Modern views ................................................................................................ 20 1.2.1 Noel Barnard ..................................................................................... -

Example Sentences
English 中文 harmony Opening/ Home page Tap on a button in the loading pentagon to dive into that Upon opening the app, the world. Pressing the yin yang user will see “English” and in the center takes you to the “中文” merge into a yin app’s “About” page. yang. That reflects the goal of harmony - to help the user Most things are labeled learn Cantonese and/or in English and Chinese to Mandarin through a bilingual help the user learn Chinese experience without getting more quickly, but this (and too stressed. Soothing colors, many other things) can be pleasing visuals, and relaxing changed in the settings and music keep the user at peace. preferences. harmony (Icons in top navigation bar, from left to right: home button, help button, and harmony settings button.) Dictionary (initial) When you first open the By default, the app only shows dictionary, it shows the items you the last 15 items you you last looked at - your looked at, but you can change history. The green tabs along this in the settings menu. the bottom allow you to swipe between items you recently The search bar is fixed as you viewed, items you starred, or scroll so you can search at any items most popular with other point (instead of having to harmony users. scroll back up to the top). Here, all the characters are in Traditional Chinese because the user left the “Traditional Chinese” checkbox in the search bar checked. The app remembers your choice even after you leave the dictionary section. harmony Choosing Typing in type of input your query To begin your search, you’ll Tapping the search field will want to first choose your make the keyboard pop up type of input by pressing the and allow you to type in your button next to the search field. -

Localizing Into Chinese: the Two Most Common Questions White Paper Answered
Localizing into Chinese: the two most common questions White Paper answered Different writing systems, a variety of languages and dialects, political and cultural sensitivities and, of course, the ever-evolving nature of language itself. ALPHA CRC LTD It’s no wonder that localizing in Chinese can seem complicated to the uninitiated. St Andrew’s House For a start, there is no single “Chinese” language to localize into. St Andrew’s Road Cambridge CB4 1DL United Kingdom Most Westerners referring to the Chinese language probably mean Mandarin; but @alpha_crc you should definitely not assume this as the de facto language for all audiences both within and outside mainland China. alphacrc.com To clear up any confusion, we talked to our regional language experts to find out the most definitive and useful answers to two of the most commonly asked questions when localizing into Chinese. 1. What’s the difference between Simplified Chinese and Traditional Chinese? 2. Does localizing into “Chinese” mean localizing into Mandarin, Cantonese or both? Actually, these are really pertinent questions because they get to the heart of some of the linguistic, political and cultural complexities that need to be taken into account when localizing for this region. Because of the important nature of these issues, we’ve gone a little more in depth than some of the articles on related themes elsewhere on the internet. We think you’ll find the answers a useful starting point for any considerations about localizing for the Chinese-language market. And, taking in linguistic nuances and cultural history, we hope you’ll find them an interesting read too. -

Punctuate Your Translation Text Right: a View From
Title of article: Decoding and Encoding the Discourse meaning of Punctuation: a Perspective from English-to-Chinese Translation Author: Dr Caiwen Wang, University of Westminster, London, UK Email: [email protected] - 1 - Decoding and Encoding the Discourse meaning of Punctuation: a Perspective from English-to-Chinese Translation Abstract: This exploratory research examines translation students’ use of punctuation, by applying Newmark’s (1988) classical idea of punctuation as a discourse unit for meaning demarcation. Data was collected from a group of 25 Chinese students studying specialised translation at a British university. The research focuses on the use of two punctuation marks: comma and period or full stop. The aim is to investigate how students of translation analyse the meaning of a source text with punctuation marks and how they subsequently convert this meaning into the target language again using punctuation marks. It is found that students generally do not mechanically copy the punctuation marks of a source text into the translation. They will customize or modify the original punctuation marks according to their meaning analysis of the text and their knowledge of punctuation in source and target languages. Finally, we will discuss the implications of the research for translation education. Key words: Punctuation; semantic relationship; discourse; translation pedagogy 1. Introduction This research is an attempt to enrich data for filling the gap summarised by Rodríguez-Castro, which is that ‘[i]n the scholarly research in Translation Studies, the study of punctuation has not attracted much attention either from professionals or from researchers’ (2011:43). The research especially draws inspiration from a Master student doing her end-of-year Translation Project, where she and I, as her supervisor, discussed punctuation use in depth. -

|||GET||| Modern Korean Grammar a Practical Guide 1St Edition
MODERN KOREAN GRAMMAR A PRACTICAL GUIDE 1ST EDITION DOWNLOAD FREE Andrew Sangpil Byon | 9781138931305 | | | | | Chinese characters It provides content covering all areas of health and wellness from mainstream medicine to the many perspectives of complementary, holistic and integrated medicine. Covers Responsa Literature - rabbinic case-law rulings which represent the historical-sociological milieu of real-life situations; the Bible, the Talmud and their principal commentaries; works about Jewish law and customs; codes of Jewish law, such as Maimonides' Mishneh Torah and the Shulchan Modern Korean Grammar A Practical Guide 1st edition with its principal commentaries; midrashim, Zohar, etc. Series 6 brings the previous published Series more firmly into the Modern Korean Grammar A Practical Guide 1st edition 20th Modern Korean Grammar A Practical Guide 1st edition, with titles up to Retrieved 22 July Series 1 covers through A digital repository for the nation's great research libraries that brings together the immense collections of its partner institutions. Provides searchable full text of several hundred classic Christian works in the public domain for theological study. Each volume contains an overview of a geographic region, a survey of its musical heritage, and a description of specific musical genres, practices, and performances. Verified purchase: Yes Condition: New. Cambridge: Cambridge University Press. New York: The Encyclopedia press, inc. Therefore, Socrates reasons, at least one thing exists that certain gods love but other gods hate. Consulates were listening posts reporting on the activities of the Italian colonial governments and later the mandate authorities, and the activities of the native peoples. Critical interpretations, theatre history surveys and major reference works on authors, movements, practitioners, periods and genres are included alongside performance and practitioner texts, acting and backstage guides. -

Download Article
Advances in Social Science, Education and Humanities Research, volume 289 5th International Conference on Education, Language, Art and Inter-cultural Communication (ICELAIC 2018) Chinese Literary Logic: Imaginary Thinking in Cognitive Structure* Lei Jia Xiaomang Zhang Department of Basic Subjects School of Philosophy Xinjiang Police College Nankai University Urumqi, China Tianjin, China Abstract—Chinese characters are ideographic writing, and of ancient Chinese in the process of character-making. there is a close relationship between their physical structures and meanings. The logic-cognitive process of this connection is Based on Hegel, "according to the order of time, the determined by the normative role of traditional Chinese imagery consciousness of human beings always forms the thinking. In the logic-cognitive process of visual analogy, it representation of the object before forming the concept, and regulates the historical process of the development of Chinese only through the representation can the mind of human beings 1 characters and guides the Chinese people's aesthetic concepts realize and grasp the thinking of things" , which is in line with and methods in the process of literacy recognition by adopting a the concept of Cangjie, an official historian of Yellow thinking method that combines subjective will and external Emperor that “realizing the difference of birds texture and that objects. To taste the normative function of this mode of thinking, of beasts after he seeing the footprints of these two kind of it’s better to appreciate its underlying principles of logical creatures and so he began to create characters. In response, methodology, aesthetic concepts, technical methods, cultural there were definite undertakings and various kinds of traditions and humanistic spirit. -

|||GET||| Introduction to Classical Chinese Philosophy 1St Edition
INTRODUCTION TO CLASSICAL CHINESE PHILOSOPHY 1ST EDITION DOWNLOAD FREE Bryan W Van Norden | 9781603846059 | | | | | Chinese philosophy Namespaces Article Talk. Among Chinese speakers, Literary Chinese has been largely replaced by written vernacular Chinesea style of writing that is similar to modern spoken Mandarin Chinesewhile speakers of non-Chinese languages have largely abandoned Literary Chinese in favor of local vernaculars. Two chiefly important monk philosophers were Sengzhao and Daosheng. As in Japanphilosophy in China has become a melting pot of ideas. My Cart. The Bible in China: the history of the Union Version or the culmination of protestant missionary Bible translation in China. The Analects. Poetry and other rhyme-based writing thus becomes less coherent than the original reading must have been. In terms of conciseness and compactness, Classical Chinese rarely uses words Introduction to Classical Chinese Philosophy 1st edition of two Chinese characters; nearly all words are of one Introduction to Classical Chinese Philosophy 1st edition only. Raymond Stanley Dawson JavaScript seems to be disabled in your browser. Wikibooks has more on the topic of: Classical Chinese. Buddhism Introduction to Classical Chinese Philosophy 1st edition in China around the 1st century AD, but it was not until the Northern and SouthernSui and Tang dynasties that it gained considerable influence and acknowledgement. The logicians School of Names were concerned with logic, paradoxes, names and actuality similar to Confucian rectification of names. Main article: List of Chinese philosophers. Philosopher Han Fei synthesized together earlier the methods of his predecessors, which famous historian Sima Tan posthumously termed Legalism. Mandarin and Cantonese, for example, also have words that are pronounced one way in colloquial usage and another way when used in Classical Chinese or in specialized terms coming from Classical Chinese, though the system is not as extensive as that of Southern Min or Wu. -

A Long-Standing and Well-Established History Th E Origin and Development of China’S Ancient Publishing Industry
Cambridge University Press 978-0-521-18675-9 — Chinese Publishing Hu Yang , Yang Xiao Excerpt More Information A Long-Standing and Well-Established History Th e Origin and Development of China’s Ancient Publishing Industry © in this web service Cambridge University Press www.cambridge.org Cambridge University Press 978-0-521-18675-9 — Chinese Publishing Hu Yang , Yang Xiao Excerpt More Information CHINESE PUBLISHING The Xia Dynasty, established in 2070 B.C., was the fi rst dynasty in China and marked the beginning of a new era in Chinese civilization. There is evidence to show that Chinese writing had developed and was on its way to being systemized at this time. Chinese ancestors also developed a degree of aesthetic and cultural accomplishment. The appearance of primary writing tools and books paved the way for early publishing activities. Th e Origin of Chinese Characters The Chinese character is an important marker of humanity’s shift from pre-literate to literate times. Written language is the basis of human civilization because it can be passed down through time and space. Chinese characters played a decisive role in the development of Chinese culture and the publishing industry. The development of Chinese characters was a long process that can be divided into two periods before their final appearance. One is the time when the spoken language existed without a written language. The other is that of a written language without complete articles. On the basis of language and objectives, the real emergence of Chinese characters underwent three stages during which events were recorded by knotted cords, carvings and graphs. -

Ritualizing Confucius/Kongzi the Family and State Cults of the Sage of Culture in Imperial China
ONE Ritualizing Confucius/Kongzi The Family and State Cults of the Sage of Culture in Imperial China Thomas A. Wilson THE CANONICAL AND THE NONCANONICAL SAGE It is said that he transcribed the sagely traditions of the ancients in sacred books that would be transmitted for ten thousand generations. The imperial courts of the last thousand years worshipped him as the "supreme sage" of state orthodoxy in temples devoted to him. To Confucian scholars of the same era, he played a pivotal role in the transmission of the Dao ~Me; in~ deed, without him it would have been lost forever.1 To common folk, he was Research in China was supported by the American Philosophical Society and the Couper faculty research fund of Hamilton College. The author wishes to acknowledge the assistance of Zhu Weizheng **fE~ (Fudan University), Kong Xianglin :f~~ and Luo Chenglie .~~f.U of Qufu, Kong Xiangkai :fLJHW and Kong Liuxian :f~IJ)t; of Quzhou, He Jun fill ~ (Hangzhou University), Huang Chin-shing (Academia Sinica, Taiwan), and Jun Jing {CCNY) during his research travels in China and Taiwan, and Sue Naquin, Michael Nylan, Benjamin Elman, and participants in a colloquium at the Institute for Advanced Study in November 1999 for their comments on earlier drafts of this piece. The writing was fi:mded by the National Endowment for the Humanities. 1. Consider, e.g., Zhu Xi's statement: "IfKongzi had never been born after Yao and Shun, where could anyone go to understand [the Dao}t He then goes on to say the same thing about Mengzi and the Cheng brothers (Zhuzi yulei 93-'·350). -

An Interpretive Approach (Singapore). Siew Kim Lee University of Massachusetts Amherst
University of Massachusetts Amherst ScholarWorks@UMass Amherst Doctoral Dissertations 1896 - February 2014 1-1-1987 A Chinese conception of "management" : an interpretive approach (Singapore). Siew Kim Lee University of Massachusetts Amherst Follow this and additional works at: https://scholarworks.umass.edu/dissertations_1 Recommended Citation Lee, Siew Kim, "A Chinese conception of "management" : an interpretive approach (Singapore)." (1987). Doctoral Dissertations 1896 - February 2014. 4291. https://scholarworks.umass.edu/dissertations_1/4291 This Open Access Dissertation is brought to you for free and open access by ScholarWorks@UMass Amherst. It has been accepted for inclusion in Doctoral Dissertations 1896 - February 2014 by an authorized administrator of ScholarWorks@UMass Amherst. For more information, please contact [email protected]. A CHINESE CONCEPTION OF "MANAGEMENT” -AN INTERPRETIVE APPROACH (SINGAPORE) A Dissertation Presented By SIEW KIM LEE Submitted to the Graduate School of the University of Massachusetts in partial fulfillment of the requirements for the degree of DOCTOR OF EDUCATION September 1987 Education @ Copyright by Siew Kim Lee 1987 All Rights Reserved. 11 A CHINESE CONCEPTION OF "MANAGEMENT - AN INTERPRETIVE APPROACH (SINGAPORE) A Dissertation Presented By SIEW KIM LEE Approved as to style and content by: JL Dr. Linda Sraircich, Member £y e. GeorgeUrch, Acting Dean School of Education iii DEDICATION TO MY PARENTS for their endless love, support, confidence, endurance and faith. Without them, without me. ACKNOWLEDGEMENTS I would like to express my appreciation to people who have helped me in this project in different ways. First of all, my special thanks to Sheryl Riechmann Hruska, for her warmth, care, guidance, understanding, love, and both intellectual and emotional support. -

On the Development of Calligraphy Theory from Qin and Han to Sui and Tang Dynasties
2019 7th International Education, Economics, Social Science, Arts, Sports and Management Engineering Conference (IEESASM 2019) On the Development of Calligraphy Theory from Qin and Han to Sui and Tang Dynasties Dianti Chen Department of Humanities Education, Nanchang Institute of Technology, Nanchang, 330044, China Keywords: Chinese Calligraphy, Calligraphy Theory, Qin and Han to Sui and Tang, Development Course Abstract: This article introduces the theory and art of calligraphy in china. According to the chronological order, the change of dynasties is the clue of the article. It systematically explains the calligraphy theory of the three periods of Qin and Han, Wei, Jin, northern and southern dynasties, and tang. Masterpieces of famous calligraphy and great calligraphers, to help everyone better understand the development of Chinese calligraphy theory. 1. Introduction Chinese calligraphy is a unique art that is attached to Chinese characters. It is about the writing of Chinese characters. As a product of the fusion of rational and artistic thinking, Chinese characters have rich imagery and plasticity. They have subtle changes and different forms. After incorporating the personal feelings of the writer, it became a unique art of Chinese characters. With the development and change of Chinese characters, the art of Chinese calligraphy also has a clear development track. Studying Chinese calligraphy art with time as the horizontal axis, can It is roughly divided into two periods, with the boundary between Sui and Tang dynasties. The period from before Sui and Tang to Qin and Han dynasties can be the early stage and the period from Sui and Tang to the two Songs and Ming and Qing dynasties can be the later stages. -

Chinese Traditional Xp Quick Free Download Chinese Traditional Xp Quick Free Download
chinese traditional xp quick free download Chinese traditional xp quick free download. and save it to a known place on hard disk; - run "msconfig", select "Diagnostic Startup" and re-boot Windows; - run the SP3 installer from the place you stored it on hard disk; - run "msconfig" to re-select "Normal Startup" and reboot Windows. Check the permissions on ntldr! I found that the ownership of the file was wrong . Changing the ownership & giving it to administrators allows you to add full permission for the appropriate accounts. Once I corrected these, SP3 installed. For those who may need the guidance - You'll need to reveal hidden files, Go to My Computer, double click C:, tools, folder options, view, untick the hide stuff boxes & dot the show hidden, apply & ok. You can scroll down C: till you see ntldr, right click on the ntldr file, properties, security tab, advanced button, Ownership, & choose Administrators. Make sure administrators have full control on the security tab. Hope this helps! I tried both solutions (downloading the installer and doing te administrator thing), but it still doesn't work. So, I have the installer (in my language, Dutch) and everytime I try to install SP3 it shows the same error: "d:\ntldr is open or used by another program, please close. blablabla" (curious tough: the ntldr file is in my c directory under windows-softwareDistribution-download-and a map with many numbers and letters). Does someone have another solution (which hopefully works )? I had exactly the same problem as serendib and tried in vain to fix it and finally gave up.