Virtual Private Network (VPN)
Total Page:16
File Type:pdf, Size:1020Kb
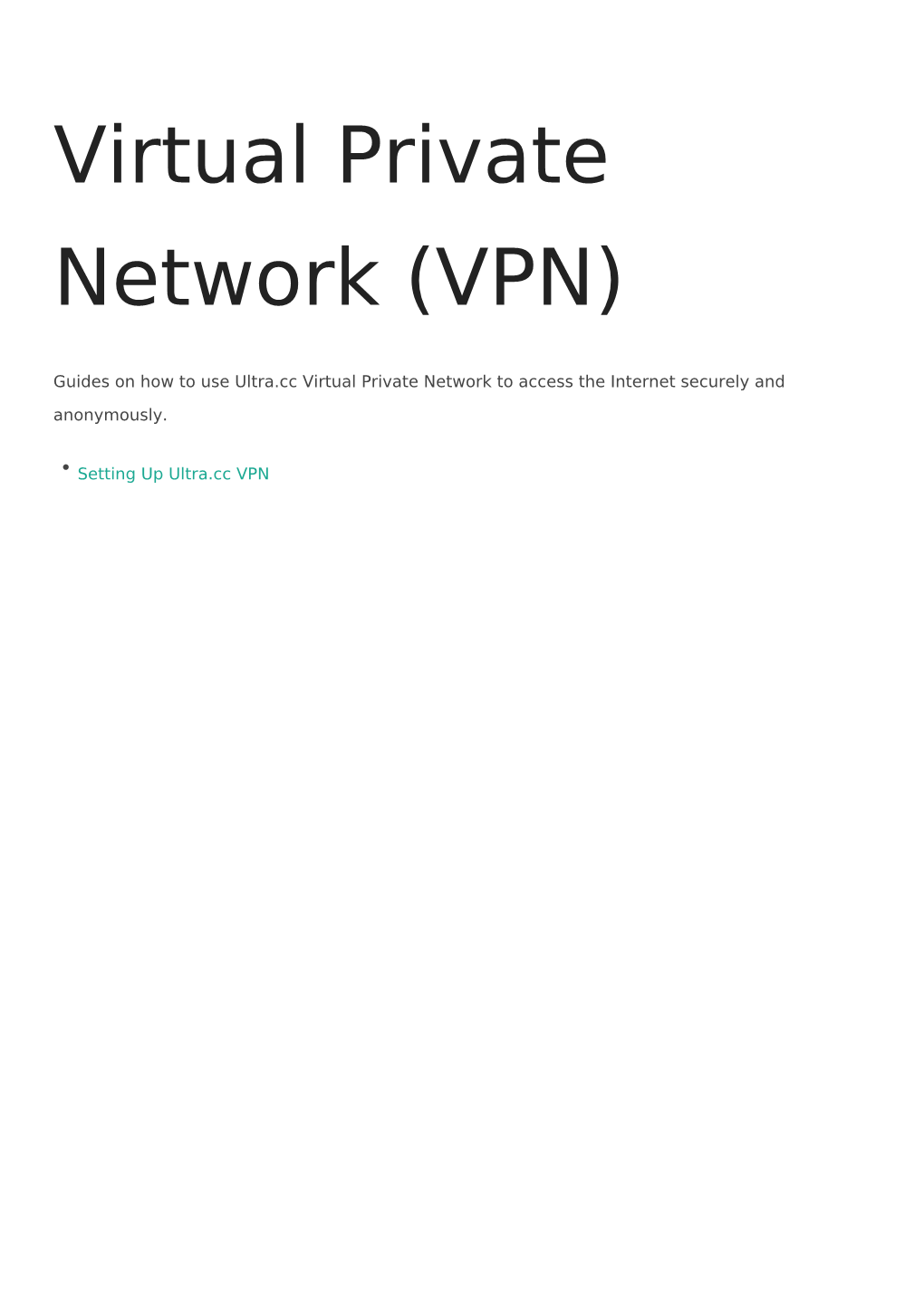
Load more
Recommended publications
-

Flexgw Ipsec VPN Image User Guide
FlexGW IPsec VPN Image User Guide Zhuyun Information Technology Co.,Ltd. www.cloudcare.cn Zhuyun Information Technology Co.,Ltd. Contents .......................................................................................................... .................................................................................................................. 1 Introduction 4 1.1 Software Compon.e..n..t.s................................................................................................................... 4 1.2 Login Description ................................................................................................................... 4 1.3 Function Description ....................................................................................................5 1.4 Typical Scenarios Des..c..r..i.p..t..i.o..n......................................................................................................5 1.5 Program Description .................................................................................6 1.6 Software Operation Command Summary ............................... 7 ............................................................................................................... 2 IPSec Site-to-Site VPN User Guide (VPC network scenario) 8 2.1 Start IPSec VPN.s..e..r..v..i.c..e.................................................................................................................8 2.2 Add new tunnel ................................................................................................................. -

Openvpn with Two-Factor Authentication (2FA)
Portal > Knowledgebase > VPN > OpenVPN > OpenVPN with Two Factor Authentication (2FA) OpenVPN with Two Factor Authentication (2FA) Dmitriy Eshenko - 2021-09-21 - 0 Comments - in OpenVPN Using DUO 2fa with OpenVPN requires to install an additional plugin. Upload tar archive to your router then unarchive required plugins and helper files curl http://dev.packages.vyos.net/tmp/openvpn-plugin-duo_2.4_amd64.deb -O sudo dpkg -i openvpn-plugin-duo_2.4_amd64.deb Following documentation from DUO site, configure OpenVPN instance https://duo.com/docs/openvpn Get integration key, secret key, and API hostname from DUO control panel and add to VyOS the next commands for activating the plugin. set interfaces openvpn vtunX openvpn-option '--plugin /usr/lib/openvpn/duo/duo_openvpn.so IKEY SKEY HOST' set interfaces openvpn vtunX openvpn-option 'reneg-sec 0' Where: IKEY - integration key, SKEY - secret key, HOST - API hostname Full OpenVPN configuration: set interfaces openvpn vtun10 local-port '1194' set interfaces openvpn vtun10 mode 'server' set interfaces openvpn vtun10 openvpn-option '--plugin /usr/lib/openvpn/duo/duo_openvpn.so XXX YYY api-zzz.duosecurity.com' set interfaces openvpn vtun10 openvpn-option 'reneg-sec 0' set interfaces openvpn vtun10 persistent-tunnel set interfaces openvpn vtun10 protocol 'udp' set interfaces openvpn vtun10 server push-route '100.64.0.0/24' set interfaces openvpn vtun10 server subnet '10.23.1.0/24' set interfaces openvpn vtun10 tls ca-cert-file '/config/auth/ovpn/ca.crt' set interfaces openvpn vtun10 tls cert-file '/config/auth/ovpn/central.crt' set interfaces openvpn vtun10 tls crl-file '/config/auth/ovpn/crl.pem' set interfaces openvpn vtun10 tls dh-file '/config/auth/ovpn/dh.pem' set interfaces openvpn vtun10 tls key-file '/config/auth/ovpn/central.key' How to generate cryptographic materials described by the following link https://support.vyos.io/en/kb/articles/using-easy-rsa-to-generate-x-509-certificates-and-keys -2. -

N2N: a Layer Two Peer-To-Peer VPN
N2N: A Layer Two Peer-to-Peer VPN Luca Deri1, Richard Andrews2 ntop.org, Pisa, Italy1 Symstream Technologies, Melbourne, Australia2 {deri, andrews}@ntop.org Abstract. The Internet was originally designed as a flat data network delivering a multitude of protocols and services between equal peers. Currently, after an explosive growth fostered by enormous and heterogeneous economic interests, it has become a constrained network severely enforcing client-server communication where addressing plans, packet routing, security policies and users’ reachability are almost entirely managed and limited by access providers. From the user’s perspective, the Internet is not an open transport system, but rather a telephony-like communication medium for content consumption. This paper describes the design and implementation of a new type of peer-to- peer virtual private network that can allow users to overcome some of these limitations. N2N users can create and manage their own secure and geographically distributed overlay network without the need for central administration, typical of most virtual private network systems. Keywords: Virtual private network, peer-to-peer, network overlay. 1. Motivation and Scope of Work Irony pervades many pages of history, and computing history is no exception. Once personal computing had won the market battle against mainframe-based computing, the commercial evolution of the Internet in the nineties stepped the computing world back to a substantially rigid client-server scheme. While it is true that the today’s Internet serves as a good transport system for supplying a plethora of data interchange services, virtually all of them are delivered by a client-server model, whether they are centralised or distributed, pay-per-use or virtually free [1]. -

Openvpn® Settings Page - Simple Mode
Grandstream Networks, Inc. WP820 Enterprise Portable Wi-Fi Phone OpenVPN® Guide Table of Contents OVERVIEW ..................................................................................................................... 3 ENABLE OPENVPN® FEATURE ................................................................................... 4 OPENVPN® MODES ...................................................................................................... 4 Simple Mode ........................................................................................................................4 Professional Mode (Expert Mode) ........................................................................................6 Table of Figures Figure 1: VPN Architecture Overview ....................................................................................................... 3 Figure 2: OpenVPN® Settings Page - Simple Mode ................................................................................. 4 Figure 3: OpenVPN® Settings Page - Expert Mode ................................................................................. 6 Figure 4: Expert Mode ZIP file ................................................................................................................. 6 Table of Tables Table 1: OpenVPN® Settings – Simple Mode ........................................................................................... 5 P a g e | 2 WP820 OpenVPN® Guide OVERVIEW VPN (Virtual Private Network) is a network that communicates by creating a dedicated and -

Wireguard in Eduvpn Report
WireGuard in eduVPN Report Nick Aquina SURF, Utrecht Fontys University of Applied Sciences, Eindhoven INTERNSHIP REPORT FONTYS UNIVERSITY OF APPLIED SCIENCES HBO-ICT Data student: Family name, initials: Aquina, N Student number: project period: (from – till) 31 August 2020 – 22 January 2021 Data company: Name company/institution: SURF Department: Team Security Address: Kantoren Hoog Overborch, 3511 EP Utrecht, Moreelsepark 48 Company tutor: Family name, initials: Spoor, R Position: (Tech) Product Manager University tutor: Family name, initials: Vos, A Final report: Title: WireGuard in eduVPN Date: 12 January 2021 Approved and signed by the company tutor: Date: 12 January 2021 Signature: Preface This report is written for my internship for Fontys. The internship was done at SURF for the eduVPN project. My task was to build a proof of concept in which WireGuard is integrated into eduVPN. This internship took place from September 2020 until January 2021. I would like to thank Arno Vos for his guidance and feedback throughout this internship. I would also like to thank Rogier Spoor for guiding me throughout this internship and inviting me to meetings which gave me a valuable insight into cyber security and technological issues facing members of SURF. And last, but not least, I would like to thank François Kooman for all technical support, advice and code reviews which helped improve the project. All blue text can be clicked to open a hyperlink. 1 Contents Preface . .1 Summary 4 Introduction 5 Free software . .5 The company (SURF) 6 Project 7 Context / Initial situation . .7 Project goal . .7 Assignment . .7 Constraints . .8 Development strategy . -

Nist Sp 800-77 Rev. 1 Guide to Ipsec Vpns
NIST Special Publication 800-77 Revision 1 Guide to IPsec VPNs Elaine Barker Quynh Dang Sheila Frankel Karen Scarfone Paul Wouters This publication is available free of charge from: https://doi.org/10.6028/NIST.SP.800-77r1 C O M P U T E R S E C U R I T Y NIST Special Publication 800-77 Revision 1 Guide to IPsec VPNs Elaine Barker Quynh Dang Sheila Frankel* Computer Security Division Information Technology Laboratory Karen Scarfone Scarfone Cybersecurity Clifton, VA Paul Wouters Red Hat Toronto, ON, Canada *Former employee; all work for this publication was done while at NIST This publication is available free of charge from: https://doi.org/10.6028/NIST.SP.800-77r1 June 2020 U.S. Department of Commerce Wilbur L. Ross, Jr., Secretary National Institute of Standards and Technology Walter Copan, NIST Director and Under Secretary of Commerce for Standards and Technology Authority This publication has been developed by NIST in accordance with its statutory responsibilities under the Federal Information Security Modernization Act (FISMA) of 2014, 44 U.S.C. § 3551 et seq., Public Law (P.L.) 113-283. NIST is responsible for developing information security standards and guidelines, including minimum requirements for federal information systems, but such standards and guidelines shall not apply to national security systems without the express approval of appropriate federal officials exercising policy authority over such systems. This guideline is consistent with the requirements of the Office of Management and Budget (OMB) Circular A-130. Nothing in this publication should be taken to contradict the standards and guidelines made mandatory and binding on federal agencies by the Secretary of Commerce under statutory authority. -

Comparison of Virtual Networks Solutions for Community Clouds
KTH Royal Institute of Technology Bachelor Thesis Comparison of Virtual Networks Solutions for Community Clouds Examiner: Vladimir Vlassov Author: Albert Avellana Supervisors: Paris Carbone, Hooman Peiro Information and Communication Technology School February 2014 KTH Royal Institute of Technology Abstract Information and Communication Technology School Bachelor Thesis Comparison of Virtual Networks Solutions for Community Clouds by Albert Avellana Cloud computing has a huge importance and big impact nowadays on the IT world. The idea of community clouds has emerged recently in order to satisfy several user expectations. Clommunity is a European project that aims to provide a design and implementation of a self-configured, fully distributed, decentralized, scalable and robust cloud for a community of users across a commmunity network. One of the aspects to analyze in this design is which kind of Virtual Private Network (VPN) is going to be used to interconnect the nodes of the community members interested in access cloud services. In this thesis we will study, compare and analyze the possibility of using Tinc, IPOP or SDN-based solutions such as OpenFlow to establish such a VPN. Acknowledgements I would like to express my gratitude to all those who gave me the possibility to do this thesis in KTH. Firstly, I would like to thank Vlad for the opportunity he gave me to do this thesis and for his support. Secondly, thanks to my thesis supervisors: Paris Carbone and Hooman Peiro, who guided me through the research, helped me and gave me recommendations during this period. Also, I would like to thank F´elixFreitag and Leandro Navarro from Universitat Polit`ecnica de Catalunya for supporting me from Barcelona and make this stay in Stockholm possi- ble. -

Obfuscating VPN Traffic
Obfuscating VPN Traffic JJF Derksen August 22, 2018 Supervisor: dr. ir. Marc X. Makkes Universiteit van Amsterdam Rogier Spoor SURFnet Host organisation: SURFnet, https://www.surf.nl Universiteit van Amsterdam Faculteit der Natuurwetenschappen, Wiskunde en Informatica Master Software Engineering http://www.software-engineering-amsterdam.nl Contents Abstract 3 1 Introduction 4 2 Related work 6 3 Background 7 3.1 Network traffic ........................................ 7 3.2 Virtual private network ................................... 8 4 Experiment setup 11 4.1 Setups............................................. 11 4.2 Experiments.......................................... 12 4.2.1 Experiment one: OpenVPN server detection.................... 12 4.2.2 Experiment two: network traffic monitoring.................... 12 4.3 OpenVPN configurations .................................. 13 4.3.1 OpenVPN standard configuration.......................... 13 4.3.2 OpenVPN secure configuration........................... 15 4.3.3 OpenVPN obfuscation configuration........................ 15 4.3.4 OpenVPN TLS 1.3 configuration.......................... 16 5 Results and analysis 17 5.1 Active detection OpenVPN server ............................. 17 5.1.1 Port scanning..................................... 17 5.1.2 Connection request.................................. 17 5.1.3 TCP three way handshake.............................. 18 5.2 Monitoring network traffic.................................. 18 5.2.1 Handshake ...................................... 18 5.2.2 Client hello..................................... -

Openvpn Client LAN Internet
Setting an OpenVPN on Linux and MikroTik to securely access a web server Teddy Yuliswar MikroTik Certified Trainer #TR0442 Indonetworkers.com Training Center (ITC) Jl. S. Parman No. 189B Ulak Karang Utara Padang – West Sumatera - Indonesia Indonetworkers.com/training Case 1. We want to have a web-based application that is on a server that can only be accessed by office employees - our branch offices (not allowed to be accessed publicly) or 2. We want to manage client routers that do not have public ip via a single web based app Problem At the Head Office and Branch (both) there is no dedicated internet for example : 1. From ISP Dynamic Internet IP 2. Under the NAT Router / Does not have a public IP What do we need to solved this problem? What are the steps? What is OpenVPN? Symmetric Encryption Example Symmetric Encryption • Blowfish, AES, RC4, DES, RC5, and RC6 • The most widely used now AES-128, AES-192, and AES-256. Asymmetric Encryption Example Asymmetric Encryption Most are used in everyday communication channels, especially through the Internet. Popular asymmetric key encryption : EIGamal, RSA, DSA, Elliptic curve techniques, PKCS Why OpenVPN? OpenVPN PPTP L2TP/IPsec SSTP IKEv2/IPSec Encryption 160-bit, 256-bit 128-bit 256-bit 256-bit 256-bit Weak High security (might Security Very high High High be weakened by NSA) Speedy, due to low Medium, due to Fast Fast Very fast Speed encryption double encapsulation Stability Very stable Very stable Stable Very stable Very stable Strong desktop Windows- Limited platform support, but mobile Strong Windows Multiple device and platform, but works support beyond Compatibility could be improved. -

LAB – Open VPN Introduction
LAB – Open VPN Introduction Virtual Private Network is a special network setup aimed to provide high level of confidentiality and integrity protection for data traffic exchanged between hosts or gateways. It is especially usefull in cases, when data transfer is carried out across the public Internet. OpenVPN Access Server (https://openvpn.net/ ) is a full featured secure network tunneling VPN software solution that integrates OpenVPN server capabilities, enterprise management capabilities, simplified OpenVPN Connect UI, and OpenVPN Client software packages that accommodate Windows, MAC, and Linux OS environments. OpenVPN Access Server supports a wide range of configurations, including secure and granular remote access to internal network and/ or private cloud network resources and applications with fine-grained access control. Steps 1. First step: boot the computer in Windows. Create a new folder on the Desktop, for example “VPN”. Use it to store all files used throughout the lab. 2. Download OpenVPN from http://www.kt.agh.edu.pl/~niemiec/lab/lab6/ and install OpenVPN. 3. Use C:\Program Files\OpenVPN\easy-rsa to generate certificates, which will be used to set up secure VPN connection. Execute command: init-config. A new file will appear: vars.bat. Edit the file to configure all parameters: KEY_COUNTRY, KEY_PROVINCE, KEY_CITY, KEY_ORG and KEY_EMAIL. Note that the file contains, among other things, the length of a key. 4. Create a new certificate authority with the following commands: vars clean-all build-ca While executing the ‘build-ca’ command, you will be prompted to provide parameters previously defined in file vars.bat. It is enough just to confirm them. -

Openvpn Access Server System Administrator Guide
OpenVPN Access Server System Administrator Guide COPYRIGHT NOTICE Copyright OpenVPN Technologies ©2010 OpenVPN Access Server System Administrator Guide ii TABLE OF CONTENTS 1 Introduction ........................................................................................................................ 2 1.1 Access Server Deployment Topology .............................................................................. 2 1.2 Access Server Deployment Terminology ......................................................................... 3 1.3 Deployment Overview (Quick Start) ................................................................................ 4 2 OpenVPN Access Server Operation ............................................................................... 5 2.1 Services and TCP/UDP Ports ........................................................................................... 5 2.2 Typical Network Configurations ...................................................................................... 5 2.2.1 One Network Interface on Private Network Behind the Firewall ............................... 6 2.2.2 Two Network Interfaces, One on Public and One on Private Network ....................... 6 2.2.3 One Network Interface on Public Network ................................................................ 7 2.3 User Authentication and Management ............................................................................. 8 2.4 Client Configuration Generation and Management .......................................................... -

Connecting to a Censored Region
Knowledgebase > Technical > Troubleshooting > Connection > Connecting to a Censored Region Connecting to a Censored Region Kaneesha D. - 2021-05-14 - Connection While Our VPN service is available for nearly all regions worldwide. There are a few regions that are known to aggressively block or restrict VPN activity making it difficult to connect. These known regions are: Turkey China Egypt UAE Turkmenistan Kazakhstan Sri Lanka Russia While we are aware that these blocks and restrictions make it difficult to connect, we are able to provide possible workarounds, for users, that allows you to connect to specific regions using our newly implemented Geo-location Regions or with the options to connect via configuration files that connect through an IP address instead of the hostname via OpenVPN. Additionally, it may be possible to establish a connection using other VPN Protocols. For users that are experiencing issues with connecting to the above-listed regions through our newly implemented Geo-located regions please review the following possible workarounds. WireGuard: The First option that users can try, is to change the connection protocol that your application is connecting over to WireGuard. In order to change your application connection protocol please access your applications Settings and navigate to the connection tab within your Desktop application and select the protocol WireGuard. From there you will be able to connect to your desired server location. OpenVPN Connect: The second option that users can try is, setting up an OpenVPN Connection through the OpenVPN Application. The OpenVPN application is a free, open-source application developed by the OpenVPN project. The OpenVPN Project is the same team that develops the OpenVPN protocol, the encryption protocol used at the core of most modern commercial VPN services.