Multirow Windows Forms Developer's Guide 1
Total Page:16
File Type:pdf, Size:1020Kb
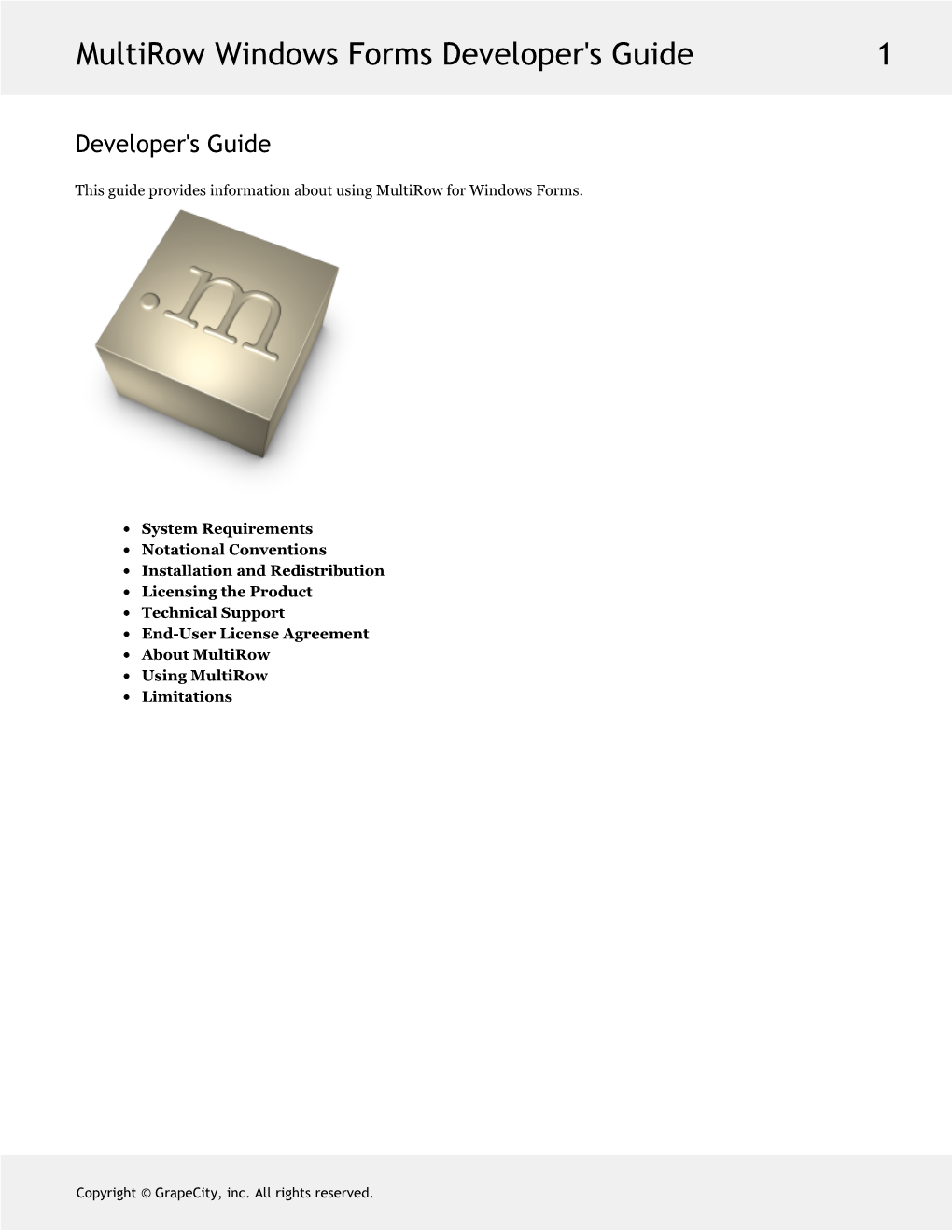
Load more
Recommended publications
-

1589 20/05/2013 P`Kasana : Baart Sarkar Vyaapar Icanh Rijast/I Esa
Trade Marks Journal No: 1589 20/05/2013 Reg. No. TECH/47-714/MBI/2000 Registered as News Paper p`kaSana : Baart sarkar vyaapar icanh rijasT/I esa.ema.raoD eMTa^p ihla ko pasa paosT Aa^ifsa ko pasa vaDalaa mauMba[- 400037 durBaaYa : 022 24101144 ,24101177 ,24148251 ,24112211. fO@sa : 022 24140808 Published by: The Government of India, Office of The Trade Marks Registry, Baudhik Sampada Bhavan (I.P. Bhavan) Near Antop Hill, Head Post Office, S.M. Road, Mumbai-400037. Tel:022-24140808 1 Trade Marks Journal No: 1589 20/05/2013 Anauk/maiNaka INDEX AiQakairk saucanaaeM Official Notes vyaapar icanh rijasT/IkrNa kayaa-laya ka AiQakar xao~ Jurisdiction of Offices of the Trade Marks Registry sauiBannata ko baaro maoM rijaYT/ar kao p`arMiBak salaah AaoOr Kaoja ko ilayao inavaodna Preliminary advice by Registrar as to distinctiveness and request for search saMbaw icanh Associated Marks ivaraoQa Opposition ivaiQak p`maaNa p`~ iT.ema.46 pr AnauraoQa Legal Certificate/ Request on Form TM-46 k^apIra[T p`maaNa p`~ Copyright Certificate t%kala kaya- Operation Tatkal saava-jainak saucanaaeM Public Notices svaIkRit ko puva- iva&aipt Aavaodna Applications advertised before acceptance-class-wise: 2 Trade Marks Journal No: 1589 20/05/2013 vaga- / Class -1 15-33 vaga- / Class -2 34-38 vaga- / Class - 3 39-73 vaga- / Class - 4 74-84 vaga- / Class - 5 85-272 vaga- / Class - 6 273-295 vaga- / Class - 7 296-331 vaga- / Class - 8 332-337 vaga- / Class - 9 338-399 vaga- / Class - 10 400-410 vaga- / Class - 11 411-448 vaga- / Class - 12 449-475 vaga- / Class - 13 476-479 -

Xamarin Edition
ComponentOne Xamarin Edition ComponentOne, a division of GrapeCity 201 South Highland Avenue, Third Floor Pittsburgh, PA 15206 USA Website: http://www.componentone.com Sales: [email protected] Telephone: 1.800.858.2739 or 1.412.681.4343 (Pittsburgh, PA USA Office) Trademarks The ComponentOne product name is a trademark and ComponentOne is a registered trademark of GrapeCity, Inc. All other trademarks used herein are the properties of their respective owners. Warranty ComponentOne warrants that the media on which the software is delivered is free from defects in material and workmanship, assuming normal use, for a period of 90 days from the date of purchase. If a defect occurs during this time, you may return the defective media to ComponentOne, along with a dated proof of purchase, and ComponentOne will replace it at no charge. After 90 days, you can obtain a replacement for the defective media by sending it and a check for $25 (to cover postage and handling) to ComponentOne. Except for the express warranty of the original media on which the software is delivered is set forth here, ComponentOne makes no other warranties, express or implied. Every attempt has been made to ensure that the information contained in this manual is correct as of the time it was written. ComponentOne is not responsible for any errors or omissions. ComponentOne’s liability is limited to the amount you paid for the product. ComponentOne is not liable for any special, consequential, or other damages for any reason. Copying and Distribution While you are welcome to make backup copies of the software for your own use and protection, you are not permitted to make copies for the use of anyone else. -

Test-Driving ASP.NET MVC Dino Esposito, Page 6 Keith Burnell
Untitled-10 1 6/6/12 11:32 AM THE MICROSOFT JOURNAL FOR DEVELOPERS JULY 2012 VOL 27 NO 7 Pragmatic Tips for Building Better COLUMNS Windows Phone Apps CUTTING EDGE Andrew Byrne .......................................................................... 24 Mobile Site Development, Part 2: Design Test-Driving ASP.NET MVC Dino Esposito, page 6 Keith Burnell ............................................................................ 36 DATA POINTS Create and Consume Writing a Compass Application JSON-Formatted OData for Windows Phone Julie Lerman, page 10 Donn Morse ............................................................................ 48 FORECAST: CLOUDY Mixing Node.js into Your Hadoop on Windows Azure Windows Azure Solution Joseph Fultz, page 16 Lynn Langit .............................................................................. 54 TEST RUN How to Handle Relational Data Classifi cation and Prediction Using Neural Networks in a Distributed Cache James McCaffrey, page 74 Iqbal Khan ............................................................................... 60 THE WORKING A Smart Thermostat on the Service Bus PROGRAMMER The Science of Computers Clemens Vasters ....................................................................... 66 Ted Neward and Joe Hummel, page 80 TOUCH AND GO Windows Phone Motion and 3D Views Charles Petzold, page 84 DON’T GET ME STARTED The Patient Knows What’s Wrong With Him David Platt, page 88 Start a Revolution Refuse to choose between desktop and mobile. With the brand new NetAdvantage for .NET, you can create awesome apps with killer data visualization today, on any platform or device. Get your free, fully supported trial today! www.infragistics.com/NET Infragistics Sales US 800 231 8588 • Europe +44 (0) 800 298 9055 • India +91 80 4151 8042 • APAC (+61) 3 9982 4545 Copyright 1996-2012 Infragistics, Inc. All rights reserved. Infragistics and NetAdvantage are registered trademarks of Infragistics, Inc. The Infragistics logo is a trademark of Infragistics, Inc. -

International Registration Designating India Trade Marks Journal No: 1807 , 24/07/2017 Class 1
International Registration designating India Trade Marks Journal No: 1807 , 24/07/2017 Class 1 Priority claimed from 07/12/2016; Application No. : VA 2016 02949 ;Denmark 3563384 15/02/2017 [International Registration No. : 1345901] Novozymes A/S Krogshøjvej 36 DK-2880 Bagsværd Denmark Proposed to be Used IR DIVISION Enzymes for use in the fats and oils industries. 7575 Trade Marks Journal No: 1807 , 24/07/2017 Class 1 3564207 27/02/2017 [International Registration No. : 1346830] WANHUA CHEMICAL GROUP CO., LTD. No. 17, Tianshan Road, Yeda, Yantai City 264006 Shandong Province China Proposed to be Used IR DIVISION Dressing and finishing preparations for textiles; textile-brightening chemicals; stain-preventing chemicals for use on fabrics; textile-waterproofing chemicals; epoxy resins, unprocessed; synthetic resins, unprocessed; polyurethane. 7576 Trade Marks Journal No: 1807 , 24/07/2017 Class 1 Priority claimed from 23/11/2016; Application No. : 016076374 ;European Union 3565425 01/03/2017 [International Registration No. : 1345865] Italmatch Chemicals S.p.A. Via Magazzini del Cotone, 17 Modulo 4 I-16128 Genova Italy Proposed to be Used IR DIVISION Chemical additives used in industry, in particular chemical additives used in the production of plastics, coatings, paints and ink; chemical additives used in the production of lubricating oils, greases and adhesives. 7577 Trade Marks Journal No: 1807 , 24/07/2017 Class 1 Priority claimed from 13/09/2016; Application No. : 87169830 ;United States of America 3568169 13/03/2017 [International Registration No. : 1347597] Life Technologies Corporation 5781 Van Allen Way Carlsbad CA 92008 United States of America Proposed to be Used IR DIVISION Reagents, cell media, enzymes and assays for research. -

Xamarin.Android Documentation 1
ComponentOne Xamarin.Android Controls Copyright © 1987-2015 GrapeCity, Inc. All rights reserved ComponentOne, a division of GrapeCity 201 South Highland Avenue, Third Floor Pittsburgh, PA 15206 USA Website: http://www.componentone.com Sales: [email protected] Telephone: 1.800.858.2739 or 1.412.681.4343 (Pittsburgh , PA USA Office) Trademarks The ComponentOne product name is a trademark and ComponentOne is a registered trademark of GrapeCity, Inc. All other trademarks used herein are the properties of their respective owners. Warranty ComponentOne warrants that the media on which the software is delivered is free from defects in material and workmanship, assuming normal use, for a period of 90 days from the date of purchase. If a defect occurs during this time, you may return the defective media to ComponentOne, along with a dated proof of purchase, and ComponentOne will replace it at no charge. After 90 days, you can obtain a replacement for the defective media by sending it and a check for $25 (to cover postage and handling) to ComponentOne. Except for the express warranty of the original media on which the software is delivered is set forth here, ComponentOne makes no other warranties, express or implied. Every attempt has been made to ensure that the information contained in this manual is correct as of the time it was written. ComponentOne is not responsible for any errors or omissions. ComponentOne’s liability is limited to the amount you paid for the product. ComponentOne is not liable for any special, consequential, or other damages for any reason. Copying and Distribution While you are welcome to make backup copies of the software for your own use and protection, you are not permitted to make copies for the use of anyone else. -
Inside the Dragon: Outsourcing Destinations in China
Inside the Dragon: Outsourcing destinations in China PERFORMANCE & TECHNOLOGY 2 Inside the Dragon: Outsourcing destinations in China © 2010 KPMG Advisory (China) Limited, a wholly foreign owned enterprise in China and a member fi rm of the KPMG network of independent member fi rms affi liated with KPMG International Cooperative (“KPMG International”), a Swiss entity. All rights reserved. 1 Inside the Dragon: Outsourcing destinations in China Index 2 Foreword 3 Introduction 4 Acknowledgements 5 China’s service outsourcing industry - Selecting an optimum location for outsourcing 7 Executive summary 10 China overview 12 Northern China cities 28 Eastern China cities 46 Southern China cities 56 Middle West China cities 68 Conclusion 69 Contact us © 2010 KPMG Advisory (China) Limited, a wholly foreign owned enterprise in China and a member fi rm of the KPMG network of independent member fi rms affi liated with KPMG International Cooperative (“KPMG International”), a Swiss entity. All rights reserved. 2 Inside the Dragon: Outsourcing destinations in China Foreword The Chinese term of “Crisis” is made up two words - danger and opportunity. As the global economic downturn hit China’s manufacturing sector, the government increased its determination to transform a manufacturing-based industry into a service-based economy. Since February 2009, China’s State Council has approved the setting up of 21 cities as models of service outsourcing, which will receive special preferential policies in tax and subsidiary. These cities have also leveraged the opportunity to issue local policies in support of the development of the outsourcing industry. Egidio Zarrella They have invested heavily in public infrastructure, industrial parks, education Global Head and training. -

Outsourcing Destinations in China
Inside the Dragon 2013: Outsourcing Destinations in China September 2013 kpmg.com/cn Contents 4. Foreword 6. Message from our Global SS&O Leader 8. Introduction 9. Report guide 10. China overview 12. Northern China cities 28. Eastern China cities 48. Middle West China cities 64. Southern China cities 78. Acknowledgements 79. Glossary 80. Contact us © 2013 KPMG Advisory (China) Limited, a wholly foreign owned enterprise in China and KPMG Huazhen (Special General Partnership), Inside the Dragon 2013: Outsourcing Destinations in China | 3 a special general partnership in China, are member firms of the KPMG network of independent member firms affiliated with KPMG International Cooperative (“KPMG International”), a Swiss entity. All rights reserved. Foreword Since our inaugural edition of ‘Inside the Dragon’ in 2010, which outlined the many attributes of outsourcing destinations in China, the services market within China has evolved significantly. As predicted, the growth of China’s Shared Services and Outsourcing (SSO) industry has become a key part of the growing services market within China’s domestic market, and continues to be a strategic focus area for the Chinese government. At the end of 2012, China’s SSO industry stood at USD 46.5 billion, and this is anticipated to double to USD 85 billion in 2015. The fact that the number of cities in this report has risen from 21 to 29 is testament to the government’s unwavering focus. China continues to aggressively position itself as a top SSO destination and is making an effort to “industrialize” this sector. This has created a strong, domestically focused industry as well as an increasingly viable global and regional hub option. -

Rotaract-Directory-2010.Pdf
2 0 1 0 - 2 0 1 1 Rotaract Directory Special Observances Membership & Extension Month .........................August 2010 New Generations Month ............................... September 2010 Vocational Service Month .................................. October 2010 Rotary Foundation Month .............................. November 2010 World Interact Week ................................ 1-7 November 2010 Family Month ...................................................December 2010 Rotary Awareness Month ....................................January 2011 World Understanding Month ............................February 2011 Rotary’s 106th Anniversary ..........................23 February 2011 Literacy Month .......................................................March 2011 World Rotaract Week ....................................7-13 March 2011 Magazine Month .......................................................April 2011 Rotaract Preconvention Meeting (New Orleans, Louisiana, USA) ....................... 20-21 May 2011 Rotary Fellowships Month ........................................June 2011 Contact Information Update Please update at: ENGLISH www.rotary.org/en/studentsandyouth/youthprograms/rotaract/pages/updatecontactinfo FRENCH www.rotary.org/fr/studentsandyouth/youthprograms/rotaract/pages/updatecontactinfo GERMAN www.rotary.org/de/studentsandyouth/youthprograms/rotaract/pages/updatecontactinfo ITALIAN www.rotary.org/it/studentsandyouth/youthprograms/rotaract/pages/updatecontactinfo JAPANESE www.rotary.org/ja/studentsandyouth/youthprograms/rotaract/pages/updatecontactinfo -

Software Company Index
Agnosco IT Services P. Ltd. 1 Software Company Index Software Company Index Company Contact Address Specialization ILI Technologies Ltd, Website: www.ilitec.com Email: Biometrics solutions, RFID Solutions, Bangalore [email protected] Authentication Solutions, ASPs Impetus Infotech (I) Website: www.impetus.com Email: Business to Business Solution Provider, Pvt. Ltd., Indore [email protected] Object oriented technology development, Distributed component architechture & framework, Web/Internet Technology InApp Information Website: www.inapp.com Email: Internet & e-commerce, IT enabled Technologies (I) Pvt [email protected] services, Multimedia CD authoring Ltd, Trivandrum iNautix Technologies Website: www.inautix.com Email: End-to-end e-commerce solutions, web- India Pvt Ltd, Chennai [email protected] enabling financial institutions, application development, hosting and support, State- of-the-art client-server technology Indchem Software Website: www.indchem.com Email: IT Consulting and Software development Technologies Ltd, [email protected] solutions to global market to provide end- Chennai to-end solutions in B2B,Banking & Insurance, Manufacturing, Mobile communications & Healthcare India Education Centre Website: www.iecsoftwares.com Email: Data Capture Services, Data Processing, Softwares Limited, [email protected] Off Shore Services, Training, Turnkey New Delhi Projects, Data conversion India Software Group – Website: www.isg-india.com Email: Enterprise Wide Solutions- ERP ISG, Chennai [email protected] -

WEB PLATFORM TOOLBOX Tools and Techniques for Get the Most out of Webgrid in ASP.NET MVC .NET Code Profi Ling Stuart Leeks
THE MICROSOFT JOURNAL FOR DEVELOPERS JULY 2011 VOL 26 NO 7 COLUMNS WEB PLATFORM TOOLBOX Tools and Techniques for Get the Most out of WebGrid in ASP.NET MVC .NET Code Profi ling Stuart Leeks .............................................................................. 26 Terrence Dorsey page 6 Build Workfl ow Solutions for SharePoint Online CUTTING EDGE Chris Mayo ............................................................................... 36 Code Contracts: Inheritance and the Liskov Principle Visual Studio 2010 SP1 for Web Developers Dino Esposito page 10 Scott Hanselman and Deepak Verma .............................................. 48 WINDOWS WITH C++ Tips and Tricks for Loading Silverlight C++ and the Windows API Kenny Kerr page 16 Locale Resources, Part 2 Matthew Delisle ......................................................................... 56 DATA POINTS Demystifying Entity Framework Strategies, Part 3: PLUS: Classes, Queries and Contexts Secrets to Building a WPF Application Julie Lerman page 24 in Windows PowerShell MOBILE MATTERS Douglas Finke ............................................................................ 62 Make Money with the Microsoft Ad Control Easily Add Performance Counters Arthur Bierer and to Your MVC Application Boris Feldman page 80 Ben Grover ................................................................................ 70 THE WORKING PROGRAMMER Build a Better Mobile Browsing Experience Multiparadigmatic .NET, Part 9: Steven Sanderson ...................................................................... -

Xamarin Edition Xamarin Edition 1
ComponentOne Xamarin Edition Xamarin Edition 1 Table of Contents Getting Started with Xamarin Edition 6 Breaking Changes for Xuni Users 6-7 NuGet Packages 7-8 Redistributable Files 8-9 Licensing 9 License App using GrapeCity ComponentOneMenu Extension 9-19 Licensing App using Website 19-20 Finding the Application Name 20-22 C1 Xamarin.Forms Project Templates 22-23 Creating a New Xamarin.Forms App 23-26 Adding NuGet Packages to your App 26-28 Adding Xamarin Components using C# 28-30 Adding Xamarin Components using XAML 30-31 About this Documentation 31 Technical Support 31-32 Controls 33 Calendar 33 Quick Start: Display a Calendar Control 33-35 Interaction Guide 35-37 Features 37 Customizing Appearance 37-39 Customizing Header 39-42 Customizing Day Content 42-46 Orientation 46-47 Selection 47-48 Customizing Selection 48-49 CollectionView 49 Quick Start: Add data to FlexGrid using CollectionView 49-54 Features 55 Grouping 55-56 Incremental Loading 56-60 Sorting 60-61 FlexChart 61-62 Quick Start: Add Data to FlexChart 62-66 Copyright © 2019 GrapeCity, Inc. All rights reserved. Xamarin Edition 2 Chart Elements 66-67 Chart Types 67-72 Features 72 Animation 72-73 Annotations 73-78 Axes 78-80 Customize Appearance 80-82 Data Binding 82-84 Data Labels 84-87 Manage Overlapped Data Labels 87-91 Header and Footer 91-92 Hit Test 92-95 Legend 95-96 Line Marker 96-100 Mixed Charts 100-101 Multiple Y Axes 101-103 Selection 104-105 Themes 105-107 Tooltip 107-111 Zooming and Panning 111-113 Zones 113-117 FlexGrid 117-118 Quick Start: Add Data to FlexGrid 118-122 Key Features 122-123 Features 123 Reordering Rows and Columns 123-124 Custom Cells 124-128 Custom Cell Editor 128 Custom Icon 128-130 Customize Appearance 130-131 Clipboard and Keyboard Support 131-132 Data Mapping 132-134 Defining Columns 134-135 Editing 135 Inline Editing 135-136 Add New Row 136-137 Copyright © 2019 GrapeCity, Inc.