Opentoonz Documentation Release 1.5.0
Total Page:16
File Type:pdf, Size:1020Kb
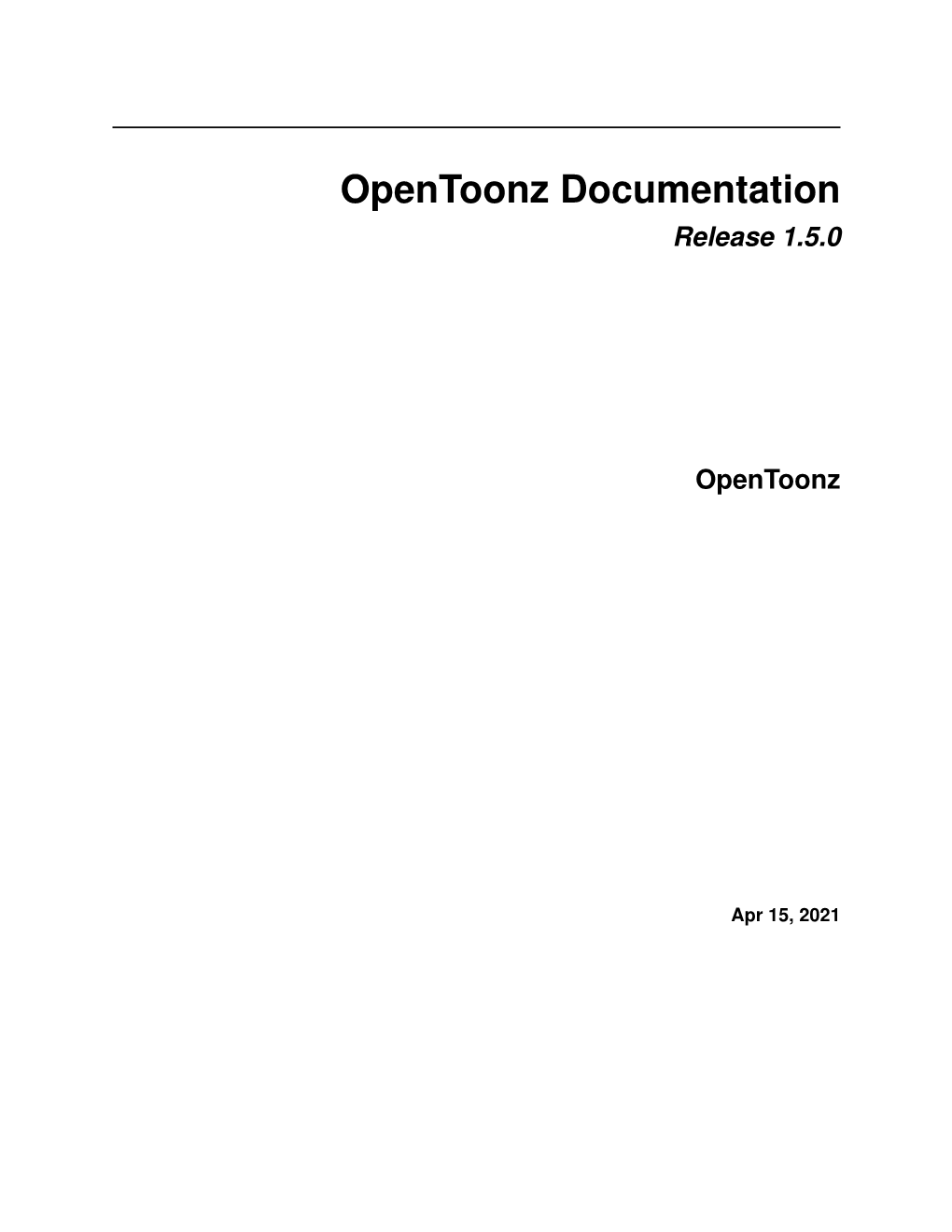
Load more
Recommended publications
-

Linux on a Stick Everyone Knows You Can Boot Linux from a Live CD, but Have You Thought About Putting Linux on a Compact and Highly Portable USB
KNOW HOW Memory Stick Linux Booting Linux from a USB Memory Stick Linux on a Stick Everyone knows you can boot Linux from a live CD, but have you thought about putting Linux on a compact and highly portable USB memory stick? BY FABRIZIO CIACCHI bootable “live” CD like Knoppix much more common. Part of our pur- ent from DSL, but it includes more [1] or Kanotix [2] gives the user a pose is to create an inexpensive system, software (about 14 MB plus), and it Afully portable operating environ- so I will base this discussion on the stan- has already been refined and tested for ment. You can carry your system with dard and very common 128 MB size. USB devices. you and boot it from anywhere. However, the procedure I describe in this • Flonix [8]: Flonix is also based on Your tools, your files, and your work- article can also be used to put a larger DSL, but it uses some different pro- space will follow you wherever you go – Knoppix-based distribution on a larger grams (for instance, IceWM instead even to another PC with a different USB memory stick. of Fluxbox). The Flonix project also operating system. Live CDs are also used Assuming you want room to work and introduced a useful web install by system administrators for trouble- store documents, it is a good idea to only process. Ultimately, Flonix was so shooting computers that won’t boot use half of the available space (64 MB) successful that it become a commer- normally. for the Linux system and related tools. -

Explain Discrete Choice Methods by Animation Videos
Producción Académica Jaimes, Rocío Explain discrete choice methods by animation videos Tesis para la obtención del título de posgrado de Magister en Dirección de Empresas Director: Bernhardt, José Alejandro Documento disponible para su consulta y descarga en Biblioteca Digital - Producción Académica, repositorio institucional de la Universidad Católica de Córdoba, gestionado por el Sistema de Bibliotecas de la UCC. UNIVERSIDAD CATOLICA DE CORDOBA INSTITUTO DE CIENCIAS DE LA ADMINISTRACIÓN TRABAJO FINAL DE MAESTRÍA EN DIRECCIÓN DE EMPRESAS EXPLAIN DISCRETE CHOICE METHODS BY ANIMATION VIDEOS AUTOR: ROCIO JAIMES DIRECTOR: JOSÉ ALEJANDRO BERNHARDT MONTENEGRO Frankfurt (Oder), 2020 Explain Discrete Choice Methods by Animation Videos Acknowledgements First, I would like to thank my supervisor in Germany, Sven Müller, for his guidance and support during all these months working on my thesis. I greatly appreciate the time he dedicated to clarifying my doubts. Also, I would like to thank my thesis supervisor in Argentina, Alejandro Bernhardt, for their assistance and knowledge during the process of adapting my thesis for the ICDA. Thanks to his guidance I have been able to complete this stage of my education. I would also like to thank Europa-Universität Viadrina, who accepted me to partic- ipate in their program, and to the Catholic University of Cordoba for giving me the oppor- tunity to finish my studies in Germany. Finally, I would like to thank my parents, whose unconditional support made it pos- sible to achieve my goals, to my boyfriend, whose emotional support was priceless, and to my brothers and friends. ROCIO JAIMES ii Explain Discrete Choice Methods by Animation Videos Abstract 2020 was the year in which distance learning (also known as Virtual Education) gained importance, providing an analysis framework on existing tools in order to enhance their results. -

Linux on the Road
Linux on the Road Linux with Laptops, Notebooks, PDAs, Mobile Phones and Other Portable Devices Werner Heuser <wehe[AT]tuxmobil.org> Linux Mobile Edition Edition Version 3.22 TuxMobil Berlin Copyright © 2000-2011 Werner Heuser 2011-12-12 Revision History Revision 3.22 2011-12-12 Revised by: wh The address of the opensuse-mobile mailing list has been added, a section power management for graphics cards has been added, a short description of Intel's LinuxPowerTop project has been added, all references to Suspend2 have been changed to TuxOnIce, links to OpenSync and Funambol syncronization packages have been added, some notes about SSDs have been added, many URLs have been checked and some minor improvements have been made. Revision 3.21 2005-11-14 Revised by: wh Some more typos have been fixed. Revision 3.20 2005-11-14 Revised by: wh Some typos have been fixed. Revision 3.19 2005-11-14 Revised by: wh A link to keytouch has been added, minor changes have been made. Revision 3.18 2005-10-10 Revised by: wh Some URLs have been updated, spelling has been corrected, minor changes have been made. Revision 3.17.1 2005-09-28 Revised by: sh A technical and a language review have been performed by Sebastian Henschel. Numerous bugs have been fixed and many URLs have been updated. Revision 3.17 2005-08-28 Revised by: wh Some more tools added to external monitor/projector section, link to Zaurus Development with Damn Small Linux added to cross-compile section, some additions about acoustic management for hard disks added, references to X.org added to X11 sections, link to laptop-mode-tools added, some URLs updated, spelling cleaned, minor changes. -

Tvorba Interaktivního Animovaného Příběhu
Středoškolská technika 2014 Setkání a prezentace prací středoškolských studentů na ČVUT Tvorba interaktivního animovaného příběhu Sami Salama Střední průmyslová škola na Proseku Novoborská 2, 190 00 Praha 9 1 Obsah 1 Obsah .................................................................................................................. 1 2 2D grafika (základní pojmy) ................................................................................. 3 2.1 Základní vysvětlení pojmu (počítačová) 2D grafika ....................................... 3 2.2 Rozdíl - 2D vs. 3D grafika .............................................................................. 3 2.3 Vektorová grafika ........................................................................................... 4 2.4 Rastrová grafika ............................................................................................ 6 2.5 Výhody a nevýhody rastrové grafiky .............................................................. 7 2.6 Rozlišení ........................................................................................................ 7 2.7 Barevná hloubka............................................................................................ 8 2.8 Základní grafické formáty .............................................................................. 8 2.9 Druhy komprese dat ...................................................................................... 9 2.10 Barevný model .......................................................................................... -

Lively Mashups for Mobile Devices
Lively Mashups for Mobile Devices Feetu Nyrhinen, Arto Salminen, Tommi Mikkonen Tampere University of Technology Antero Taivalsaari Sun Microsystems Laboratories Outline • Background • Mashups • Mashup Development and Tools • Lively Mashups • Qt as a Mashup Platform • Mashup demos • Experiences • Conclusions Background • Web as the platform • End-user software is moving to the Web. • Typical examples: project management, calendars, document management, instant messaging, social networking, … • Web browser acts as a replacement for the conventional OS. • Mobile devices are becoming web-enabled, but there still are constraints such as smaller screen size, battery consumption, lower CPU speed and network bandwidth. Mashups • Mashup: A web site that combines content from more than one source (multiple web sites) into an integrated experience. • Mashups leverage the power of the Web to support worldwide sharing of content that would not have been easily accessible or reusable before the Web. • In principle, the content to be combined can be anything (text, source code, maps, video, blogs, product reviews, price data, ...) as long as it can be meaningfully combined with other content. • See, e.g., http://woozor.us/ (Weather conditions on Google Map) Mashup Development and Tools • There is a plethora of various tools for the mashup development. • However, general tools are still fairly limited in functionality and many of those are far from finished applications. • Some common trends: • Using the web not only for executing applications but also for developing them. • Visual programming techniques. • The web server is used to host and share mashups. • Direct connections to existing web services. • Mashup development for mobile devices is still a field with big challenges. -

Metadefender Core V4.13.1
MetaDefender Core v4.13.1 © 2018 OPSWAT, Inc. All rights reserved. OPSWAT®, MetadefenderTM and the OPSWAT logo are trademarks of OPSWAT, Inc. All other trademarks, trade names, service marks, service names, and images mentioned and/or used herein belong to their respective owners. Table of Contents About This Guide 13 Key Features of Metadefender Core 14 1. Quick Start with Metadefender Core 15 1.1. Installation 15 Operating system invariant initial steps 15 Basic setup 16 1.1.1. Configuration wizard 16 1.2. License Activation 21 1.3. Scan Files with Metadefender Core 21 2. Installing or Upgrading Metadefender Core 22 2.1. Recommended System Requirements 22 System Requirements For Server 22 Browser Requirements for the Metadefender Core Management Console 24 2.2. Installing Metadefender 25 Installation 25 Installation notes 25 2.2.1. Installing Metadefender Core using command line 26 2.2.2. Installing Metadefender Core using the Install Wizard 27 2.3. Upgrading MetaDefender Core 27 Upgrading from MetaDefender Core 3.x 27 Upgrading from MetaDefender Core 4.x 28 2.4. Metadefender Core Licensing 28 2.4.1. Activating Metadefender Licenses 28 2.4.2. Checking Your Metadefender Core License 35 2.5. Performance and Load Estimation 36 What to know before reading the results: Some factors that affect performance 36 How test results are calculated 37 Test Reports 37 Performance Report - Multi-Scanning On Linux 37 Performance Report - Multi-Scanning On Windows 41 2.6. Special installation options 46 Use RAMDISK for the tempdirectory 46 3. Configuring Metadefender Core 50 3.1. Management Console 50 3.2. -

Customizing Debian Benjamin Mako Hill
Customizing Debian “Fork Yours with Debian GNU/Linux” Benjamin Mako Hill [email protected] http://mako.yukidoke.org Ubuntu Debian Project Software in the Public Interest Benjamin Mako Hill LCA - Debian MiniConf4 http://mako.yukidoke.org The World of Debian Customizers There are 115 distributions derived from Debian. AbulÉdu • Adamantix • AGNULA GNU/Linux Audio Distribution • ANTEMIUM Linux • Arabbix • ARMA aka Omoikane GNU/Linux • ASLinux • Auditor Security Linux • Augustux • B2D Linux • BEERnix • Biadix • BIG LINUX • Bioknoppix • BlackRhino • Bluewall GNU/Linux • Bonzai Linux • BrlSpeak • Càtix • CensorNet • Clusterix • ClusterKNOPPIX • Condorux • Damn Small Linux • Danix • DebXPde • eduKnoppix • ERPOSS • ESware • Euronode • FAMELIX • Feather Linux • Flonix • Vital Data Forensic or Rescue Kit (FoRK) • Freeduc-cd • GEOLivre Linux • Gibraltar Firewall • GNIX-Vivo • Gnoppix Linux • gnuLinEx • GNU/Linux Kinneret • GNUstep Live CD • grml • Guadalinex • Helix • Hiweed Linux • Impi Linux • Julex • K-DEMar • Kaella • Knoppix Linux Azur • Kalango Linux • KANOTIX • KlusTriX • knopILS • Knoppel • Knoppix • Knoppix 64 • Knoppix STD • KnoppiXMAME • KnoppMyth • Kurumin Linux • LAMPPIX • Libranet GNU/Linux • LIIS Linux • LinEspa • Linspire • Linux Live Game Project • Linux Loco • LinuxDefender Live! CD • Linuxin • LiVux • Local Area Security Linux (L.A.S.) • Luinux • Luit Linux • MAX: Madrid_Linux • Mediainlinux • MEPIS Linux • Metadistro-Pequelin • MIKO GNYO/Linux • Morphix • Munjoy Linux • Nature's Linux • NordisKnoppix • OGo Knoppix • Oralux • Overclockix -

Ein Wilder Ritt Distributionen
09/2016 Besichtigungstour zu den skurrilsten Linux-Distributionen Titelthema Ein wilder Ritt Distributionen 28 Seit den frühen 90ern schießen die Linux-Distributionen wie Pilze aus dem Boden. Das Linux-Magazin blickt zurück auf ein paar besonders erstaunliche oder schräge Exemplare. Kristian Kißling www.linux-magazin.de © Antonio Oquias, 123RF Oquias, © Antonio Auch wenn die Syntax anderes vermu- samer Linux-Distributionen aufzustellen, Basis für Evil Entity denkt (Grün!), liegt ten lässt, steht der Name des klassischen denn in den zweieinhalb Jahrzehnten falsch. Tatsächlich basierte Evil Entity auf Linux-Tools »awk« nicht für Awkward kreuzte eine Menge von ihnen unseren Slackware und setzte auf einen eher düs- (zu Deutsch etwa „tolpatschig“), sondern Weg. Während einige davon noch putz- ter anmutenden Enlightenment-Desktop für die Namen seiner Autoren, nämlich munter in die Zukunft blicken, ist bei an- (Abbildung 3). Alfred Aho, Peter Weinberger und Brian deren nicht recht klar, welche Zielgruppe Als näher am Leben erwies sich der Fo- Kernighan. Kryptische Namen zu geben sie anpeilen oder ob sie überhaupt noch kus der Distribution, der auf dem Ab- sei eine lange etablierte Unix-Tradition, am Leben sind. spielen von Multimedia-Dateien lag – sie heißt es auf einer Seite des Debian-Wiki wollten doch nur Filme schauen. [1], die sich mit den Namen traditioneller Linux für Zombies Linux-Tools beschäftigt. Je kaputter, desto besser Denn, steht dort weiter, häufig halten Apropos untot: Die passende Linux- Entwickler die Namen ihrer Tools für Distribution für Zombies ließ sich recht Auch Void Linux [4], der Name steht selbsterklärend oder sie glauben, dass einfach ermitteln. Sie heißt Undead Linux je nach Übersetzung für „gleichgültig“ sie die User ohnehin nicht interessieren. -

A4 Size Poster Toonz.Cdr
VIT-AP - Toonz Course on Animation, Visual Effects and Gaming The Best Career opportunity in MEDIA STUDIES Animation, Visual Effects, and Gaming objectives To cover the complete process of 3D animation filmmaking techniques. Aer completing this course the students will have expertise in 3D animation filmmaking. Students will have strong exposure to major areas in 3D production pipeline like Character Modeling, BG & Props Modeling, Texturing, Character Rigging, Staging, Animation, Lighting, Rendering, Multipass CG Compositing, Hair Fur Stimulation, Fluid Dynamics& Cloth Stimulation. Scope for Employment Ÿ 3D animators with specialization in core areas of production are in demand worldwide. There are plenty of requirements in the creative industry. Ÿ A student who completes the AFMA course can join the industry as Jr artists and eventually scale up to the level of Animation directors/Technical supervisors/Senior Producers etc. Ÿ Elective during the 3 months internship program Ÿ Asset Creation, Character Animation, Lok Filaization, Effects Animation Ÿ 100% Placement Opportunities in Media Studies & Internship in Toonz Animation Studio. Production Studio Ÿ Founded in 1999, Toonz Animation, the animation division of Toonz Media Group, is specialized in IP creation, development, and production. The 18,000 sq state-of-the-art headquarters is located in the picturesque city of Trivandrum, India. Started as a pioneer in the Indian animation landscape, Toonz Animation today has emerged as one of the finest animation houses in the world. With great -

Ivana Pistorozzicv
Experience 2020/ 2014 Ivana Pistorozzi CV www.ivanapistorozzi.com Minister of Education - Visual Art Teacher September 2019 - Present (11 months) Modena, Emilia-Romagna, Italy Painting & Drawing Techniques at Liceo Artistico L. Venturi, Modena, Italy When the wise man points to the moon, Visual Art at Ic 3 Mattarella, Modena, Italy 2D/3D Character Animator & the fool looks at the finger Illustrator ChiaroScuro Creative - 2D Character Animator (2 months), Freelance Bologna,Emilia-Romagna, Italy 2D Animator - Video clip in Cutting of animation technique, After Effects [email protected] https://youtu.be/sAZ0ekeDui8 Imagem Srl - Storyboard Artist & 3D Character Animator Phone number (6 months), Freelance, Bologna,Emilia-Romagna, Italy Spot Unified Communication - VAR Group, CISCO partners +39 388 449 43 62 Software: Autodesk Maya, Photoshop, After Effects; Cinema 4D - Maxon Born: 17/03/1974 MADE ON VFX S.R.L. 3D Character Animator (4 months) Rome, Lazio, Italy, Freelance video pilot LA GRANDE ONDA, Software: Autodesk Maya Nationality: Italian Cisco Meraki - Storyboard and 3D Layout Artist (4 months) Freelance, Bologna Area, Italy corporate advertising: MERAKI client: CISCO & VARgroup. Software: Photoshop, After Effects; Cinema 4D - Maxon Creative collaboration - Director (3 months) HYPNOTIZED new edition - 2D animated short. Soundtrack by Katy Jungmann. Homage to the dark atmosphere of the movies of D.Lynch and D. Cronenberg. https://vimeo.com/187532628 or https://youtu.be/Isj6qB6sjkE POPCult - Concept Artist & Director of Animation (3 months) Freelance, Bologna, Emilia-Romagna, Italy 2” length - 2D animated commercial “E-Mobility Works!” Software: Adobe After Effects & Photoshop https://youtu.be/9HtHlm2k98c CV Experience 2020/ 2014 Ivana Pistorozzi www.ivanapistorozzi.com THE SHIFT - 3D Character Animator (2 months) Freelance THE SHIFT Studio for Turner Broadcasting, 3D Character Animator for The 45" BOLOGNA CARTOONITO DANCE –TV Show Intro. -

“How Do I Blur the Pencil?” Children's Learning About Drawing And
REVISTA MULTIMÉDIA DE INVESTIGAÇÃO EM EDUCAÇÃO / MULTIMEDIA JOURNAL OF RESEARCH IN EDUCATION Centro de Investigação e Inovação em Educação Centre for Research and Innovation in Education Sensos-e Vol: I Num: 1, mai 2014 ISSN 2183-1432 URL: http://sensos-e.ese.ipp.pt/?p=5495 “How do I blur the pencil?” Children’s learning about drawing and collaboration using MyPaint Afiliação: Escola Superior de Educação e CI&DETS, Instituto Politécnico de Autor: Maria P. Figueiredo Viseu Afiliação: Escola Superior de Educação e CI&DETS, Instituto Politécnico de Autor: Nelson Gonçalves Viseu Autor: Maria Helena Lopes Afiliação: Agrupamento de Escolas da Zona Urbana de Viseu Autor: Maria de Fátima Barreiros Afiliação: Agrupamento de Escolas de Castro Daire Resumo: No âmbito de um Mestrado em Educação Pré-Escolar, foi lançado um desafio relativo ao uso de Software Livre com crianças em contextos educativos. Duas educadoras de infância experientes exploraram o MyPaint com uma mesa de desenho digital com os seus grupos. Durante a experiência, foram recolhidos dados sobre a forma como as crianças se apropriaram do uso do software e sobre dimensões da sua aprendizagem do e com o software. Através de uma análise de conteúdo, diferentes aspetos da experiência foram agrupados em temas: organização da exploração do software nos dois contextos; aprendizagem das crianças sobre desenho e materiais de desenho, com relações entre o uso do software o desenho tradicional; e a colaboração para a aprendizagem. A discussão destaca as dimensões da Pedagogia da Educação de Infância mais relevantes na experiência. Palavras-Chave: educação de infância, educação artística, TIC na educação, software livre, uso do computador Página 1 de 16 Abstract: In a Master's Degree in Early Childhood Education, a challenge about using Free Software applications with children in educational contexts was proposed to the students. -

Latex Beamer Presentation
Extend your KDE application Using QML! Artur Duque de Souza Aug/2011 Agenda • (Big) Introduction • A problem • KDE Solution • Issues • Future Qt Script QtScript C++ API to make your applications scriptable QScriptEngine • Environment to evaluate a script • Context • Global Object • Use QMetaObject system to automatically export QObjects QObjects Can be exported out of the box: • Properties • Signals • Slots • Q_INVOKABLE QScriptValue Container for QtScript data types: • Support for ECMA-262 types • Support for QObject, QVariant and QMetaObject • Prototype property that is common to all instances of an object JS Bindings JS Bindings for Qt Bindings are proxy objects/functions to interface with the ’real’ libraries JS Bindings for Qt Steps to create your bindings: • Create wrap code (check context arguments) • Register your wrappers with the engine • Be happy :) JS Bindings for Qt Steps to create your bindings: • Create wrap code (check context arguments) • Register your wrappers with the engine • Be happy :) JS Bindings for Qt Steps to create your bindings: • Create wrap code (check context arguments) • Register your wrappers with the engine • Be happy :) QML QML Declarative language to ease the development of UIs QDeclarativeEngine • Handles QML code • Does not inherit QScriptEngine • It has a QScriptEngine inside QDeclarativeEngine • Handles QML code • Does not inherit QScriptEngine • It has a QScriptEngine inside QDeclarativeEngine Public API • QML specific methods • It has its own ’context’: QDeclarativeContext • QObject works out of the box • It’s possible to register C++ declarative items QDeclarativeExpression Evaluate a JS expression in a QML context KDE First of all... ... why use QML? Declarative languages are way better (and faster) to build rich UIs! • Microblog plasmoid (C++): 1250 LOC • Declarative Microblog: 500 LOC First of all..