IRIX® Interactive Desktop User Interface Guidelines
Total Page:16
File Type:pdf, Size:1020Kb
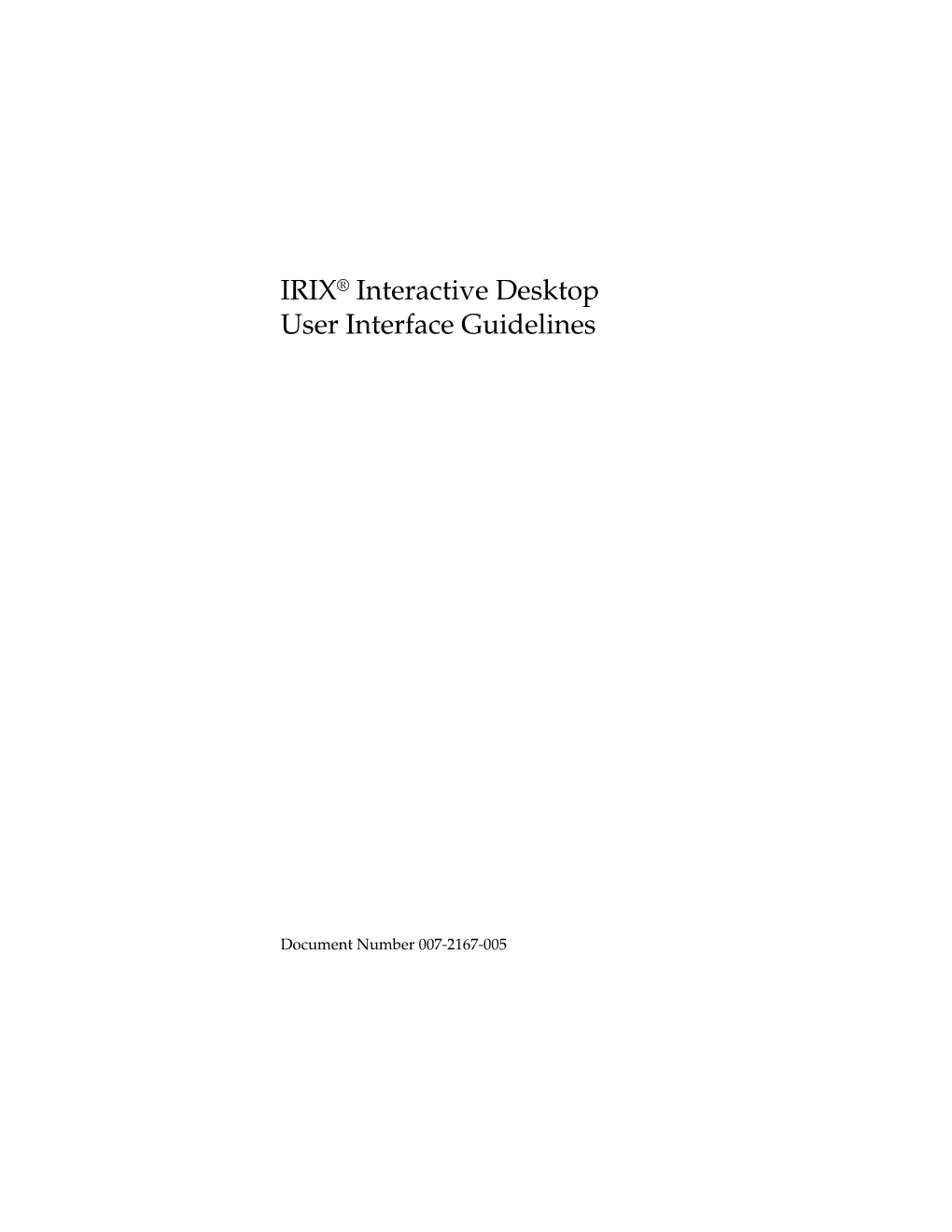
Load more
Recommended publications
-

Ebook - Informations About Operating Systems Version: August 15, 2006 | Download
eBook - Informations about Operating Systems Version: August 15, 2006 | Download: www.operating-system.org AIX Internet: AIX AmigaOS Internet: AmigaOS AtheOS Internet: AtheOS BeIA Internet: BeIA BeOS Internet: BeOS BSDi Internet: BSDi CP/M Internet: CP/M Darwin Internet: Darwin EPOC Internet: EPOC FreeBSD Internet: FreeBSD HP-UX Internet: HP-UX Hurd Internet: Hurd Inferno Internet: Inferno IRIX Internet: IRIX JavaOS Internet: JavaOS LFS Internet: LFS Linspire Internet: Linspire Linux Internet: Linux MacOS Internet: MacOS Minix Internet: Minix MorphOS Internet: MorphOS MS-DOS Internet: MS-DOS MVS Internet: MVS NetBSD Internet: NetBSD NetWare Internet: NetWare Newdeal Internet: Newdeal NEXTSTEP Internet: NEXTSTEP OpenBSD Internet: OpenBSD OS/2 Internet: OS/2 Further operating systems Internet: Further operating systems PalmOS Internet: PalmOS Plan9 Internet: Plan9 QNX Internet: QNX RiscOS Internet: RiscOS Solaris Internet: Solaris SuSE Linux Internet: SuSE Linux Unicos Internet: Unicos Unix Internet: Unix Unixware Internet: Unixware Windows 2000 Internet: Windows 2000 Windows 3.11 Internet: Windows 3.11 Windows 95 Internet: Windows 95 Windows 98 Internet: Windows 98 Windows CE Internet: Windows CE Windows Family Internet: Windows Family Windows ME Internet: Windows ME Seite 1 von 138 eBook - Informations about Operating Systems Version: August 15, 2006 | Download: www.operating-system.org Windows NT 3.1 Internet: Windows NT 3.1 Windows NT 4.0 Internet: Windows NT 4.0 Windows Server 2003 Internet: Windows Server 2003 Windows Vista Internet: Windows Vista Windows XP Internet: Windows XP Apple - Company Internet: Apple - Company AT&T - Company Internet: AT&T - Company Be Inc. - Company Internet: Be Inc. - Company BSD Family Internet: BSD Family Cray Inc. -

System Administration
System Administration Varian NMR Spectrometer Systems With VNMR 6.1C Software Pub. No. 01-999166-00, Rev. C0503 System Administration Varian NMR Spectrometer Systems With VNMR 6.1C Software Pub. No. 01-999166-00, Rev. C0503 Revision history: A0800 – Initial release for VNMR 6.1C A1001 – Corrected errors on pg 120, general edit B0202 – Updated AutoTest B0602 – Added additional Autotest sections including VNMRJ update B1002 – Updated Solaris patch information and revised section 21.7, Autotest C0503 – Add additional Autotest sections including cryogenic probes Applicability: Varian NMR spectrometer systems with Sun workstations running Solaris 2.x and VNMR 6.1C software By Rolf Kyburz ([email protected]) Varian International AG, Zug, Switzerland, and Gerald Simon ([email protected]) Varian GmbH, Darmstadt, Germany Additional contributions by Frits Vosman, Dan Iverson, Evan Williams, George Gray, Steve Cheatham Technical writer: Mike Miller Technical editor: Dan Steele Copyright 2001, 2002, 2003 by Varian, Inc., NMR Systems 3120 Hansen Way, Palo Alto, California 94304 1-800-356-4437 http://www.varianinc.com All rights reserved. Printed in the United States. The information in this document has been carefully checked and is believed to be entirely reliable. However, no responsibility is assumed for inaccuracies. Statements in this document are not intended to create any warranty, expressed or implied. Specifications and performance characteristics of the software described in this manual may be changed at any time without notice. Varian reserves the right to make changes in any products herein to improve reliability, function, or design. Varian does not assume any liability arising out of the application or use of any product or circuit described herein; neither does it convey any license under its patent rights nor the rights of others. -

Indigo Magic™ User Interface Guidelines
Indigo Magic™ User Interface Guidelines Document Number 007-2167-001 CONTRIBUTORS Written by Jackie Neider, Deb Galdes, John C. Stearns, and Arthur Evans Illustrated by John C. Stearns, Arthur Evans, Delle Maxwell, and Doug O’Morain Edited by Christina Cary Style Card designed and illustrated by Kay Maitz Principal architects of the Silicon Graphics Style: Deb Galdes, Mike Mohageg, Michael Portuesi, Rob Myers, and Betsy Zeller Special thanks to Donna Davilla, Debbie Myers, Dave Ciemiewicz, Steve Yohanan, and Kim Rachmeler Other contributions by Dave Story, Eva Manolis, Susan Dahlberg, Doug Young, Josie Wernecke, Susan Angebranndt, Roger Powell, Dave Mott, Tom Davis, David Curley, Ken Jones, Richard Wright, Ron Edmark, Victor Riley, Ashmeet Sidana, Ken Kershner, Joel Tesler, Bob Brown, Dan Miley, Greg Ferguson, Jerry Granucci, Ed Immenschuh, Grace Pariante, Delle Maxwell, Rebecca Underwood, James Raby, Pete Sullivan, Mike Chow, Tony Wong, Jamie Schein, Mike Keeler, Anna Wichansky, Beth Fryer, Robert Reimann © Copyright 1994, Silicon Graphics, Inc.— All Rights Reserved This document contains proprietary and confidential information of Silicon Graphics, Inc. The contents of this document may not be disclosed to third parties, copied, or duplicated in any form, in whole or in part, without the prior written permission of Silicon Graphics, Inc. RESTRICTED RIGHTS LEGEND Use, duplication, or disclosure of the technical data contained in this document by the Government is subject to restrictions as set forth in subdivision (c) (1) (ii) of the Rights in Technical Data and Computer Software clause at DFARS 52.227-7013 and/ or in similar or successor clauses in the FAR, or in the DOD or NASA FAR Supplement. -

Retrocomputer Magazine
JRetrocomputerur Magazineassic AnnoN 5 - Numero 27e - Gennaiow 2010s In prova: Atari 800 Jurassic News - Anno 5 - numero 27 - gennaio 2010 Jurassic News In allegato il compilatore PL/Bit per Apple II Rivista aperiodica di Retro-computing Gennaio 2010 Coordinatore editoriale Tullio Nicolussi [Tn] Editoriale Signori, si cambia!, 3 Redazione Sonicher [Sn] [email protected] Retrocomputing Hanno collaborato a Quello che ci siamo persi, 4 questo numero: Tullio Nicolussi [Tn] Retro Riviste Salvatore Macomer [Sm] Super Apple, 30 Lorenzo 2 [L2] Le prove di JN Besdelsec [Bs] Silicon Graphics - Indigo, 8 Lorenzo Paolini [Lp] Mario Raspanti [Mr] Retro Linguaggi Lisp (parte 2), 38 Il Racconto Impaginazione e grafica Automatik (3) - La bisca, 18 Anna [An] Diffusione Edicola Abandoned Time, 42 [email protected] Come eravamo Storia dell’interfaccia utente (2) La rivista viene diffusa in formato PDF via Internet , 24 agli utenti registrati sul SAP Corner sito Biblioteca www.jurassicnews.com. After the Software War, 28 SAP Netweaver 7.0 trial ed., 44 la registrazione è gratuita e anonima; si gradisce comunque una registrazione nominativa. TAMC Apple Club Algoritmi di Sort (5), 34 Tutti i linguaggi dell’Apple (12), Contatti 48 [email protected] Copyright I marchi citati sono di copyrights dei rispettivi proprietari. La riproduzione con qualsiasi mezzo di In Copertina illustrazioni e di articoli pubblicati sulla rivista, Il menù di start-up di un sistema Indigo della Computer nonché la loro traduzione, è riservata e non può Graphics, una workstation UNIX di alto livello che ha puntato avvenire senza espressa sulla grafica la sua offerta di sistemi ad alte prestazioni. -

SGI® Opengl Multipipe™ User's Guide
SGI® OpenGL Multipipe™ User’s Guide Version 2.3 007-4318-012 CONTRIBUTORS Written by Ken Jones and Jenn Byrnes Illustrated by Chrystie Danzer Production by Karen Jacobson Engineering contributions by Craig Dunwoody, Bill Feth, Alpana Kaulgud, Claude Knaus, Ravid Na’ali, Jeffrey Ungar, Christophe Winkler, Guy Zadicario, and Hansong Zhang COPYRIGHT © 2000–2003 Silicon Graphics, Inc. All rights reserved; provided portions may be copyright in third parties, as indicated elsewhere herein. No permission is granted to copy, distribute, or create derivative works from the contents of this electronic documentation in any manner, in whole or in part, without the prior written permission of Silicon Graphics, Inc. LIMITED RIGHTS LEGEND The electronic (software) version of this document was developed at private expense; if acquired under an agreement with the USA government or any contractor thereto, it is acquired as "commercial computer software" subject to the provisions of its applicable license agreement, as specified in (a) 48 CFR 12.212 of the FAR; or, if acquired for Department of Defense units, (b) 48 CFR 227-7202 of the DoD FAR Supplement; or sections succeeding thereto. Contractor/manufacturer is Silicon Graphics, Inc., 1600 Amphitheatre Pkwy 2E, Mountain View, CA 94043-1351. TRADEMARKS AND ATTRIBUTIONS Silicon Graphics, SGI, the SGI logo, InfiniteReality, IRIS, IRIX, Onyx, Onyx2, OpenGL, and Reality Center are registered trademarks and GL, InfinitePerformance, InfiniteReality2, IRIS GL, Octane2, Onyx4, Open Inventor, the OpenGL logo, OpenGL Multipipe, OpenGL Performer, Power Onyx, Tezro, and UltimateVision are trademarks of Silicon Graphics, Inc., in the United States and/or other countries worldwide. MIPS and R10000 are registered trademarks of MIPS Technologies, Inc. -

The National Mountematti
THE NATIONALUS009753627B2 MOUNTEMATTI TIK (12 ) United States Patent ( 10 ) Patent No. : US 9 , 753, 627 B2 Chaudhri et al. (45 ) Date of Patent: Sep . 5 , 2017 ( 54 ) VISUAL CHARACTERISTICS OF USER ( 56 ) References Cited INTERFACE ELEMENTS IN A UNIFIED INTEREST LAYER U . S . PATENT DOCUMENTS 557 , 173 A 3 / 1896 Thompson (71 ) Applicant: Apple Inc. , Cupertino , CA (US ) 594 ,410 A 11/ 1897 Margolis ( 72 ) Inventors: Imran A . Chaudhri, San Francisco , (Continued ) CA (US ) ; John O . Louch , San Luis Obispo , CA (US ) ; Andrew M . FOREIGN PATENT DOCUMENTS Grignon , Campbell , CA (US ) ; Gregory CN 1191344 8 / 1998 N . Christie , San Jose , CA (US ) CN 1335951 2 /2002 (73 ) Assignee : Apple Inc ., Cupertino , CA (US ) (Continued ) ( * ) Notice: Subject to any disclaimer, the term of this OTHER PUBLICATIONS patent is extended or adjusted under 35 “ About Merkitys, ” [ online ] [Retrieved on Feb . 4 , 2008 ]; Retrieved U . S . C . 154 ( b ) by 959 days . from the Internet , URL : http : // meaning . 3xi. org / ; 3 pages . ( 21 ) Appl . No .: 14 /036 , 807 (Continued ) Primary Examiner — Steven B Theriault ( 22 ) Filed : Sep . 25 , 2013 ( 74 ) Attorney , Agent, or Firm — Ronald S . Fernando (65 ) Prior Publication Data (57 ) ABSTRACT US 2014 / 0026090 A1 Jan . 23 , 2014 A user - activatable dashboard (also referred to as a unified interest layer ) contains any number of user interface ele Related U . S . Application Data ments , referred to herein as " widgets ,” for quick access by (60 ) Division of application No . 12/ 495 ,686 , filed on Jun . a user . In response to a command from a user, the dashboard 30 , 2009 , now abandoned , which is a division of is invoked and the widgets are shown on the screen . -

OCTANE® Workstation Owner's Guide
OCTANE® Workstation Owner’s Guide Document Number 007-3435-003 CONTRIBUTORS Written by Charmaine Moyer Production by Linda Rae Sande Illustrated by Kwong Liew Engineering contributions by Jim Bergman, Brian Bolich, Bob Cook, Mark Glusker, John Hahn, Steve Manzi, Ted Marsh, Donna McMaster, Jim Pagura, Michael Poimboeuf, Brad Reger, Jose Reinoso, Bob Sanders, Chris Wheaton, Michael Wright, and many others on the OCTANE engineering and business team. St. Peter’s Basilica image courtesy of ENEL SpA and InfoByte SpA. Disk Thrower image courtesy of Xavier Berenguer, Animatica. © 1997 - 1999, Silicon Graphics, Inc.— All Rights Reserved The contents of this document may not be copied or duplicated in any form, in whole or in part, without the prior written permission of Silicon Graphics, Inc. LIMITED AND RESTRICTED RIGHTS LEGEND Use, duplication, or disclosure by the Government is subject to restrictionsas set forth in the Rights in Data clause at FAR 52.227-14 and/or in similar orsuccessor clauses in the FAR, or in the DOD, DOE or NASA FAR Supplements.Unpublished rights reserved under the Copyright Laws of the United States.Contractor/manufacturer is Silicon Graphics, Inc., 2011 N. Shoreline Blvd., Mountain View, CA 94043-1389. Silicon Graphics, IRIS, IRIX, and OCTANE are registered trademarks and the Silicon Graphics logo, IRIX Interactive Desktop, Power Fortran Accelerator, IRIS InSight, and Stereoview are trademarks of Silicon Graphics, Inc. ADAT is a registered trademark of Alesis Corporation. Centronics is a registered trademark of Centronics Data Computer Corporation. Envi-ro-tech is a trademark of TECHSPRAY. Macintosh is a registered trademark of Apple Computer, Inc. -

IRIS Viewkit™ Programmer's Guide
IRIS ViewKit™ Programmer’s Guide Document Number 007-2124-006 CONTRIBUTORS Written by Ken Jones, Douglas B. O’Morain, and Sandra Motroni Illustrated by Martha Levine Edited by Christina Cary Production by Linda Rae Sande Engineering contributions by Doug Young, Kim Rachmeler, Mike Yang, Robert Blean, Richard Hess, and Richard Offer St Peter’s Basilica image courtesy of ENEL SpA and InfoByte SpA. Disk Thrower image courtesy of Xavier Berenguer, Animatica. © 1997-1999, Silicon Graphics, Inc.— All Rights Reserved The contents of this document may not be copied or duplicated in any form, in whole or in part, without the prior written permission of Silicon Graphics, Inc. RESTRICTED RIGHTS LEGEND Use, duplication, or disclosure of the technical data contained in this document by the Government is subject to restrictions as set forth in subdivision (c) (1) (ii) of the Rights in Technical Data and Computer Software clause at DFARS 52.227-7013 and/or in similar or successor clauses in the FAR, or in the DOD or NASA FAR Supplement. Unpublished rights reserved under the Copyright Laws of the United States. Contractor/manufacturer is Silicon Graphics, Inc., 2011 N. Shoreline Blvd., Mountain View, CA 94043-1389. Silicon Graphics, the Silicon Graphics logo, and IRIS are registered trademarks and IRIX Interactive Desktop, IRIS InSight, IRIS ViewKit, and IRIX are trademarks of Silicon Graphics, Inc. PostScript is a registered trademark of Adobe Systems, Inc. X Window System is a trademark of Massachusetts Institute of Technology. Motif and OSF/Motif are trademarks of The Open Group. ToolTalk is a trademark of Sun Microsystems, Inc. -

IRIX® 6.5.17 Update Guide
IRIX® 6.5.17 Update Guide 1600 Amphitheatre Pkwy. Mountain View, CA 94043-1351 Telephone (650) 960-1980 FAX (650) 961-0595 August 2002 Dear Valued Customer, SGI® is pleased to present the new IRIX® 6.5.17 maintenance and feature release. Starting with IRIX® 6.5, SGI created a new software upgrade strategy, which delivers both the maintenance (6.5.17m) and feature (6.5.17f) streams. This upgrade is part of a family of releases that periodically enhances IRIX 6.5. There are several benefits to this release strategy: it provides periodic fixes to IRIX, it assists in managing upgrades, and it supports all platforms. Additional information on this strategy and how it affects you is included in the updated Installation Instructions manual contained in this package. If you need assistance, please visit the Supportfolio™ online website at http://support.sgi.com or contact your local support provider. In conjunction with the release of IRIX® 6.5.15, SGI added to the existing life cycle management categories the Limited Support Mode that customizes services we deliver to our users. This new support mode is targeted for open source products. We now offer eight modes of service 2 for software supported by SGI: Active, Maintenance, Limited, Legacy, Courtesy, Divested, Retired, and Expired. Active Mode is our highest level of service. It applies to products that are being actively developed and maintained and are orderable through general distribution. Software fixes for all levels of problems can be expected. Maintenance Mode software is maintained and is still an important part of our product mix. -

ENOVIA Life Cycle Applications V5.9: New Levels of Functionality and Collaboration for the ENOVIA Family of Products
Software Announcement June 11, 2002 ENOVIA Life Cycle Applications V5.9: New Levels of Functionality and Collaboration for the ENOVIA Family of Products Overview • Infrastructure, with enhanced vaulting, including use of DB2 At a Glance ENOVIA Life Cycle Applications datalink technology and (LCA) V5.9 extends and supplements significant performance and ENOVIA Life Cycle Applications the best practices of the ENOVIA resource usage improvements. (LCA) V5.9 — Integrated best Virtual Product Manager practices for early and detailed (ENOVIAVPM) and ENOVIA Product Built upon the industry-renowned product definition: Dassault-Systemes V5 enterprise Manager (ENOVIAPM) product • families that are proven in architecture, ENOVIA LCA role-based Industry-renowned V5 open production use with ENOVIA solutions integrate the vast architecture customers in manufacturing experience acquired in building • CATIA, DELMIA, ENOVIAVPM, and Out-of-the-box business process industries worldwide. V5.9 includes support enhancements in several key areas: ENOVIAPM solutions. • New ENOVIA — Workflow ENOVIA LCA V5.9 brings a new level • New ENOVIA — Workflow Designer product Designer product helps enterprise of functionality and collaboration to business administrators define the ENOVIA family of products. • Richer support for advanced optimized, standards-based relational design Workflow Management Coalition Key Prerequisites • Manage Pro/Engineer data (WfMC)-compliant business ENOVIA LCA V5.9 runs on selected within LCA using the process templates that integrate Multi-CAx P Plug-In all capabilities of ENOVIA LCA system levels of: including Actions for task • Incremental enhancements • For server platforms: management and life cycle rules throughout − AIX and conditions. − Hewlett Packard HP-UX • Significant performance • Richer support for advanced − Silicon Graphics (SGI) IRIX improvements relational design. -

Fomentando a Infidelidade Interfactual
Fomentando a infidelidade interfactual O amplo mundo das contornas de escritorio libres ●Alejo Pacín Jul (GPUL) Índice ● Interface – Interface de usuario ● Interfaces hardware ● Interfaces software ● Interfaces software-hardware – Interfaces alfanuméricas – Interfaces gráficas Interface ● Si, un título moi chamativo, pero ¿que é iso das interfaces? Interface ● Unha interface é un medio que posibilita a interacción entre dous entes. Interface de usuario ● Vale, pero isto moita relación coa temática da charla non parece ter. ¡Pareces filósofo! Interface de usuario ● Medio co que o usuario pode comunicarse cunha máquina, un equipo ou unha computadora. Interface de usuario ● Vale, agora xa se vai parecendo algo máis, pero ¡segue sendo todo moi abstracto! Interface de usuario ● Tipos segundo o medio: – Interfaces hardware – Interfaces software – Interfaces software-hardware Interfaces hardware ● Dispositivo físico empregado pra ingresar, procesar e entregar datos. ● Exemplos: rato, teclado, pantalla, etc. Interfaces software ● Ferramenta lóxica destinadas a entregar información sobre dos procesos e ferramentas de control. ● Exemplo: lista de procesos en execución Interfaces software-hardware ● Combinación das dúas anteriores. ● Permite establecer unha comunicación bidireccional fluida entre persoa e máquina. ● Exemplo: unha computadora coma esta. Interfaces software-hardware ● Ben, avanzamos bastante, pero ¡sigo sen ver as contornas de escritorio por ningures! Interfaces software-hardware ● Tipos: – Interfaces alfanuméricas – Interfaces gráficas Interfaces alfanuméricas ● Aquelas que só presentan texto. ● Exemplo: intérprete de comandos Interfaces gráficas ● Aquelas que representan graficamente os elementos de control e medida, a información lóxica. ● Exemplo: contornas de escritorio Interfaces gráficas ● ¡Amigo! ¡Ter comezado por aí! ● ¡Semella que agora si chegamos a onde queriamos! Índice ● Xestores de fiestras vs. contornas de escritorio – Xestores de fiestras – Contornas de escritorio Xestores de fiestras vs. -

AVS on UNIX WORKSTATIONS INSTALLATION/ RELEASE NOTES
_________ ____ AVS on UNIX WORKSTATIONS INSTALLATION/ RELEASE NOTES ____________ Release 5.5 Final (50.86 / 50.88) November, 1999 Advanced Visual Systems Inc.________ Part Number: 330-0120-02 Rev L NOTICE This document, and the software and other products described or referenced in it, are con®dential and proprietary products of Advanced Visual Systems Inc. or its licensors. They are provided under, and are subject to, the terms and conditions of a written license agreement between Advanced Visual Systems and its customer, and may not be transferred, disclosed or otherwise provided to third parties, unless oth- erwise permitted by that agreement. NO REPRESENTATION OR OTHER AFFIRMATION OF FACT CONTAINED IN THIS DOCUMENT, INCLUDING WITHOUT LIMITATION STATEMENTS REGARDING CAPACITY, PERFORMANCE, OR SUI- TABILITY FOR USE OF SOFTWARE DESCRIBED HEREIN, SHALL BE DEEMED TO BE A WARRANTY BY ADVANCED VISUAL SYSTEMS FOR ANY PURPOSE OR GIVE RISE TO ANY LIABILITY OF ADVANCED VISUAL SYSTEMS WHATSOEVER. ADVANCED VISUAL SYSTEMS MAKES NO WAR- RANTY OF ANY KIND IN OR WITH REGARD TO THIS DOCUMENT, INCLUDING BUT NOT LIMITED TO, THE IMPLIED WARRANTIES OF MERCHANTABILITY AND FITNESS FOR A PARTICULAR PUR- POSE. ADVANCED VISUAL SYSTEMS SHALL NOT BE RESPONSIBLE FOR ANY ERRORS THAT MAY APPEAR IN THIS DOCUMENT AND SHALL NOT BE LIABLE FOR ANY DAMAGES, INCLUDING WITHOUT LIMI- TATION INCIDENTAL, INDIRECT, SPECIAL OR CONSEQUENTIAL DAMAGES, ARISING OUT OF OR RELATED TO THIS DOCUMENT OR THE INFORMATION CONTAINED IN IT, EVEN IF ADVANCED VISUAL SYSTEMS HAS BEEN ADVISED OF THE POSSIBILITY OF SUCH DAMAGES. The speci®cations and other information contained in this document for some purposes may not be com- plete, current or correct, and are subject to change without notice.