Voice Control with Google Assistant Voice Control with Google Assistant
Total Page:16
File Type:pdf, Size:1020Kb
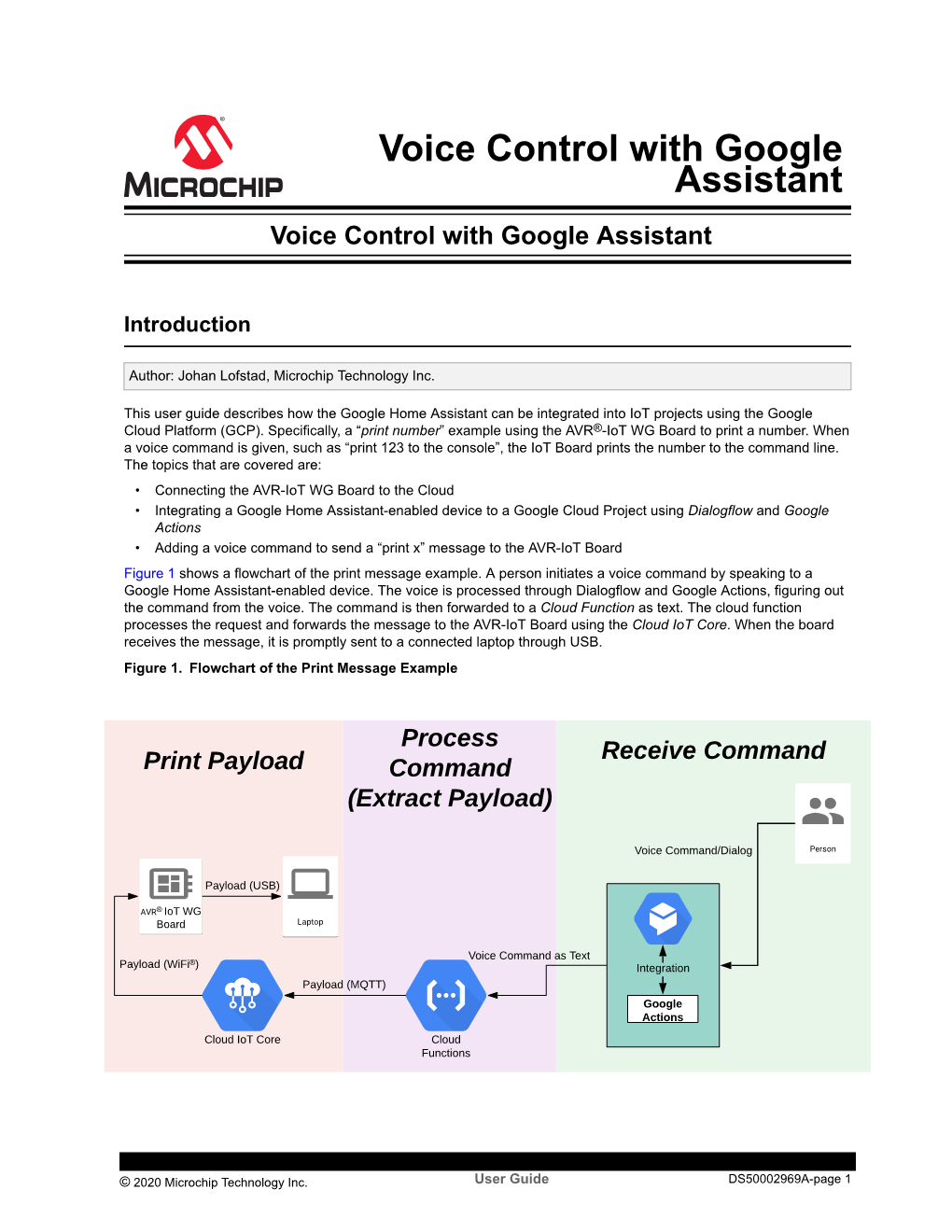
Load more
Recommended publications
-

Portfolio Holdings Listing Select Semiconductors Portfolio As of June
Portfolio Holdings Listing Select Semiconductors Portfolio DUMMY as of August 31, 2021 The portfolio holdings listing (listing) provides information on a fund’s investments as of the date indicated. Top 10 holdings information (top 10 holdings) is also provided for certain equity and high income funds. The listing and top 10 holdings are not part of a fund’s annual/semiannual report or Form N-Q and have not been audited. The information provided in this listing and top 10 holdings may differ from a fund’s holdings disclosed in its annual/semiannual report and Form N-Q as follows, where applicable: With certain exceptions, the listing and top 10 holdings provide information on the direct holdings of a fund as well as a fund’s pro rata share of any securities and other investments held indirectly through investment in underlying non- money market Fidelity Central Funds. A fund’s pro rata share of the underlying holdings of any investment in high income and floating rate central funds is provided at a fund’s fiscal quarter end. For certain funds, direct holdings in high income or convertible securities are presented at a fund’s fiscal quarter end and are presented collectively for other periods. For the annual/semiannual report, a fund’s investments include trades executed through the end of the last business day of the period. This listing and the top 10 holdings include trades executed through the end of the prior business day. The listing includes any investment in derivative instruments, and excludes the value of any cash collateral held for securities on loan and a fund’s net other assets. -

LPC47N267 Product Brief
LPC47N267 100-Pin LPC Super I/O with X-Bus Interface Product Features • Enhanced Digital Data Separator - 2 Mbps, 1 Mbps, 500 Kbps, 300 Kbps, 250 • 3.3 Volt Operation (5V tolerant) Kbps Data Rates • Programmable Wakeup Event Interface - Programmable Precompensation Modes (IO_PME# Pin) • Serial Ports • SMI Support (IO_SMI# Pin) - Two Full Function Serial Ports • GPIOs (29) - High Speed NS16C550 Compatible UARTs • Four IRQ Input Pins with Send/Receive 16-Byte FIFOs • X-Bus Interface - Supports 230k and 460k Baud - Supports up to 4 external components - Programmable Baud Rate Generator - Supports I/O cycles (No Memory Support) - Modem Control Circuitry - 8-Bit Data Transfer • Infrared Communications Controller - 16-Bit Address Qualification - IrDA v1.2 (4Mbps), HPSIR, ASKIR, Con- - Write Protection for each component sumer IR Support • XNOR Chain -2 IR Ports • PC99 and ACPI 1.0b Compliant - 96 Base I/O Address, 15 IRQ Options and 3 • 100-pin STQFP Package DMA Options • Intelligent Auto Power Management • Multi-Mode Parallel Port with ChiProtect • 2.88MB Super I/O Floppy Disk Controller - Standard Mode IBM PC/XT, PC/AT, and PS/2 - Licensed CMOS 765B Floppy Disk Controller Compatible Bidirectional Parallel Port - Software and Register Compatible with - Enhanced Parallel Port (EPP) Compatible - Microchip's Proprietary 82077AA Compatible EPP 1.7 and EPP 1.9 (IEEE 1284 Compliant) Core - IEEE 1284 Compliant Enhanced Capabilities - Supports One Floppy Drive Directly Port (ECP) - Configurable Open Drain/Push-Pull Output - ChiProtect Circuitry for -

Dialog Semiconductor to Acquire Atmel
Filed by Atmel Corporation Pursuant to Rule 425 Under The Securities Act of 1933 And Deemed Filed Pursuant to Rule 14a-12 Under the Securities Exchange Act of 1934 Subject Company: Atmel Corporation Commission File Number: 000-19032 DIALOG SEMICONDUCTOR TO ACQUIRE ATMEL Jose Cano Head of IR Thank you, and good morning to everyone joining us today. This call is being hosted by Dialog Semiconductor's CEO, Dr. Jalal Bagherli, and we are also delighted to welcome Steve Laub, CEO of Atmel. In a moment, I will hand you over to Jalal for a review of yesterday's announcement. I must remind everyone that today's briefing and some of the answers to your questions may contain forward-looking statements in relation to Dialog and Atmel and the future operating performance of and outlook of Dialog and the combined company that are subject to risks and uncertainties. These forward-looking statements are based upon the current beliefs and expectations of the management of Dialog and Atmel, and there are risks associated with them. You can find a full explanation of these risks in the press release and the investor presentation which has been posted to the IR section of our website. Before I hand over to Jalal, let me remind you that a description of underlying performance and non-GAAP metrics has been included as well in slide 20 of the investor presentation available on our website. These financial metrics have not been calculated in accordance with IFRS or GAAP, as applicable, so you are encouraged to refer to the most comparable IFRS or GAAP financial metrics. -

0.18 Um CMOS Cell-Based ASIC Military
Features • Comprehensive Library of Standard Logic and I/O Cells • ATC18 Core and I/O Cells Designed to Operate with VDD = 1.8V ± 0.15V as Main Target Operating Conditions • IO33 Pad Libraries Provide Interfaces to 3V Environments • Memory Cells Compiled to the Precise Requirements of the Design • Compatible with Atmel’s Extensive Range of Microcontroller, DSP, Standard-interface and Application-specific Cells • EDAC Library • SEU Hardened DFF’s • Cold Sparring Buffers 0.18 µm CMOS • High Speed LVDS Buffers • PCI Buffer • Predefined die Sizes to Easily Accommodate Specified Packages Cell-based ASIC • MQFP Packages up to 352 pins (340 Signal Pins) • MCGA Packages up to 625 pins (581 Signal Pins) for Military Use • Offered to QML Q Grade Description ATC18M The Atmel ATC18M is fabricated on a proprietary 0.18 µm, up to six-layer-metal CMOS process intended for use with a supply voltage of 1.8V ± 0.15V. Table 1 shows the range for which Atmel library cells have been characterized. Advanced Table 1. Recommended Operating Conditions Information Symbol Parameter Conditions Min Typ Max Unit VDD DC Supply Voltage Core and Standard I/Os 1.65 1.8 1.95 V VDD3.3 DC Supply Voltage 3V Interface I/Os 3 3.3 3.6 V VI DC Input Voltage 0 VDD V VO DC Output Voltage 0 VDD V Operating Free Air TEMP Military -55 +125 °C Temperature Range The Atmel cell libraries and megacell compilers have been designed in order to be compatible with each other. Simulation representations exist for three types of operat- ing conditions. -

Microchip Technology Announces Financial Results for Third Quarter of Fiscal Year 2020
EXHIBIT 99.1 NEWS RELEASE INVESTOR RELATIONS CONTACT: J. Eric Bjornholt -- CFO..... (480) 792-7804 MICROCHIP TECHNOLOGY ANNOUNCES FINANCIAL RESULTS FOR THIRD QUARTER OF FISCAL YEAR 2020 ◦ Net sales of $1.287 billion, down 3.8% sequentially and down 6.4% from the year ago quarter. The midpoint of our updated net sales guidance provided on January 6, 2020 was $1.285 billion. ◦ On a GAAP basis: gross margin of 61.0%; operating income of $131.2 million; net income of $311.1 million; and EPS of $1.20 per diluted share. Our guidance provided on December 3, 2019 was GAAP (loss) earnings per share of $(0.03) to $0.04 per diluted share. ◦ On a Non-GAAP basis: gross margin of 61.5%; operating income of $452.1 million and 35.1% of net sales; net income of $340.8 million and EPS of $1.32 per diluted share. Our guidance provided on December 3, 2019 was Non-GAAP EPS of $1.19 to $1.30 per diluted share. ◦ End-market demand of $1.324 billion was $36.1 million higher than net sales. ◦ Cash flow from operations of $395.5 million. ◦ Paid down $257.0 million of debt in the December 2019 quarter. Cumulatively paid down almost $2 billion of debt over the last six quarters. ◦ Record quarterly dividend declared of 36.70 cents per share. CHANDLER, Arizona - February 4, 2020 - (NASDAQ: MCHP) - Microchip Technology Incorporated, a leading provider of smart, connected and secure embedded control solutions, today reported results for the three months ended December 31, 2019 as summarized in the following table: (in millions, except per share amounts and percentages) Three Months Ended December 31, 2019 Net sales $1,287.4 % of Net % of Net GAAP Sales Non-GAAP1 Sales Gross margin $785.5 61.0% $791.2 61.5% Operating income $131.2 10.2% $452.1 35.1% Other expense $(120.6) $(89.5) Income tax (benefit) provision $(300.5) $21.8 Net income $311.1 24.2% $340.8 26.5% Net income per diluted share $1.20 $1.32 (1) See the "Use of Non-GAAP Financial Measures" section of this release. -

AN2534 PAC193X Integration Notes for Microsoft® Windows® 10 Driver Support Author: Razvan Ungureanu TABLE 2: REVISION HISTORY Microchip Technology Inc
AN2534 PAC193X Integration Notes for Microsoft® Windows® 10 Driver Support Author: Razvan Ungureanu TABLE 2: REVISION HISTORY Microchip Technology Inc. Rev# Date Description 1.0 20-June-2017 The information in this INTRODUCTION document apply to the This document describes the basic steps for integrating PAC193X driver releases: the PAC193X DC Power Monitor device in a Microsoft® 1.0, 1.1 and 1.2 Windows® 10 host system in order to enable support of the Windows® 10 PAC193X driver. HARDWARE INTEGRATION As the PAC193X device can be used in multiple ways The hardware integration must first address all the and in different system configurations, there are some electrical details specified in the device data sheet. For 2 specific hardware and BIOS configuration details that example, the device VDD IO must match the I C bus need to be addressed before loading the Windows® voltage. But the following hardware notes address only device driver. the hardware details that need specific configuration in ® The details about the PAC193X Windows® 10 device order to make them compatible with the Windows 10 driver loading, feature set and software interfaces are device driver: included in the PAC193X Windows® 10 Driver User’s •I2C bus controller Windows® support Guide that complements the information presented by • PAC193X VDD and SLOW/ALERT pin connections this document. • Channel shunt resistor values . TABLE 1: GLOSSARY OF TERMS AND • Channel polarity ACRONYMS I2C Bus Controller Windows® Support Acronym Term 2 E3 Energy Estimation Engine The PAC193X device I C/SMBus interface is by default configured in the I2C Mode. Mind that the SMBus EMI Energy Metering Interface protocol is not currently supported by Windows®. -

Stoxx® Global Automation & Robotics Index
STOXX® GLOBAL AUTOMATION & ROBOTICS INDEX Components1 Company Supersector Country Weight (%) SNAP 'A' Technology United States 4.24 NVIDIA Corp. Technology United States 2.80 Nidec Corp. Technology Japan 2.42 HEXAGON B Technology Sweden 2.38 TERADYNE Technology United States 2.31 KLA Technology United States 2.23 MARVELL TECHNOLOGY Technology United States 2.16 Intuitive Surgical Inc. Health Care United States 2.12 ADVANCED MICRO DEVICES Technology United States 2.12 Qualcomm Inc. Technology United States 2.09 Apple Inc. Technology United States 2.06 Advantest Corp. Technology Japan 2.05 LASERTEC Technology Japan 2.04 Garmin Ltd. Consumer Products & Services United States 2.02 Emerson Electric Co. Industrial Goods & Services United States 2.02 Microchip Technology Inc. Technology United States 1.98 Ametek Inc. Industrial Goods & Services United States 1.96 Toyota Industries Corp. Automobiles & Parts Japan 1.96 Xilinx Inc. Technology United States 1.95 SERVICENOW Technology United States 1.88 DASSAULT SYSTEMS Technology France 1.82 Rockwell Automation Corp. Industrial Goods & Services United States 1.74 Fanuc Ltd. Industrial Goods & Services Japan 1.74 Autodesk Inc. Technology United States 1.68 Keyence Corp. Industrial Goods & Services Japan 1.63 Ansys Inc. Technology United States 1.61 HALMA Industrial Goods & Services Great Britain 1.56 PTC INC Technology United States 1.53 Omron Corp. Technology Japan 1.52 OPEN TEXT (NAS) Technology Canada 1.49 COGNEX Industrial Goods & Services United States 1.48 Yaskawa Electric Corp. Industrial Goods & Services Japan 1.40 SAP Technology Germany 1.40 MINEBEA MITSUMI Industrial Goods & Services Japan 1.24 Intel Corp. -

Atmel Studio 7 And
Atmel Studio 7 Part I Advanced Developer Software Deciding Development Software: ● Application Dependent: ○ Embedded Systems ○ Front end GUI ○ Databases ○ AI ○ PCB fabrication ○ Simulation ● Vendor Dependent: ○ ARM ○ Atmel ○ Etc. Arduino IDE ● Pros: ○ Light Weight ○ Works “out of the box” ○ Comes with examples and samples to help get started ○ Easy to configure with Hardware ○ Open Source ○ Add-ons for additional hardware ■ Ada Fruit ■ Sparkfun ■ Etc ● Cons: ○ Not an engineer's tool ○ Anything more complex than a Hobbyist's breadboard device can be hard to manage Atmel Studios 7 Pros: ● More professional level tools ○ Autocomplete ○ Project hierarchy ○ Simulator ○ In-System Programming and In-Circuit Emulator (ICE) support Cons: ● Much more bulky ○ Built on top of a Microsoft Visual Studios Shell. (~3GB in size) ● Another software to learn and feel familiar with. Importing Arduino Script Process: ● Make an Arduino script or take a blank one ● Go to “file” -> ”New project” -> “import Arduino Script” ○ Pick the path of desired script and Arduino IDE install path. ● Select Board type and Device type ○ For our projects these will either be “Leonardo” or “Lillypad USB” Arduino Import Hierarchy Hierarchy Cont. For Arduino projects the Hierarchy is important for showing two different things: ● Arduino Base Code ○ Looking into the base code is important for finding microcontroller specific defaults. ● Better Organize your project source files ○ Main Script ○ Headers/ Src. Simulator ● Similar to AVR Studio 4’s simulator, used in EE346, the Atmel Studio 7 simulator provides a quick method of verifying your code. ○ Go to “tools” as seen in the toolbar the select “debugger” -> “simulator” ○ Same as other simulators, utilize the stepping tools as needed. -

MCP3426/7/8 16-Bit, Multi-Channel ΔΣ Analog-To-Digital Converter with I2C™ Interface and On-Board Reference
MCP3426/7/8 16-Bit, Multi-Channel ΔΣ Analog-to-Digital Converter with I2C™ Interface and On-Board Reference Features Description • 16-bit ΔΣ ADC with Differential Inputs: The MCP3426, MCP3427 and MCP3428 devices - 2 channels: MCP3426 and MCP3427 (MCP3426/7/8) are the low noise and high accuracy - 4 channels: MCP3428 16 Bit Delta-Sigma Analog-to-Digital (ΔΣ A/D) Con- verter family members of the MCP342X series from • Differential Input Full Scale Range: -V to REF Microchip Technology Inc. These devices can convert +V REF analog inputs to digital codes with up to 16 bits of reso- • Self Calibration of Internal Offset and Gain per lution. Each Conversion The MCP3426 and MCP3427 devices have two • On-Board Voltage Reference (V ): REF differential input channels and the MCP3428 has four - Accuracy: 2.048V ± 0.05% differential input channels. All electrical properties of - Drift: 15 ppm/°C these three devices are the same except the • On-Board Programmable Gain Amplifier (PGA): differences in the number of input channels and I2C - Gains of 1,2, 4 or 8 address bit selection options. • INL: 10 ppm of Full Scale Range These devices can output analog-to-digital conversion • Programmable Data Rate Options: results at rates of 15 (16-bit mode), 60 (14-bit mode), or 240 (12-bit mode) samples per second depending on - 15 SPS (16 bits) the user controllable configuration bit settings using the - 60 SPS (14 bits) two-wire I2C serial interface. During each conversion, - 240 SPS (12 bits) the device calibrates offset and gain errors • One-Shot or Continuous Conversion Options automatically. -

PICMASTER™ Support of Microsoft ® Windows™
PICMASTER Support of Microsoft Windows DDE AN584 PICMASTER™ Support of Microsoft® Windows™ DDE The PICMASTER system supports Windows Dynamic 5. You will see the trace buffer fill with instructions and Data Exchange (DDE). This feature allows the contents data if those instructions were executed and trace of the trace buffer to be transferred to other windows enabled. If you do not see any instructions in the applications such as Microsoft Excel™. This feature is trace buffer, check the Trace Settings in (1) and look invaluable to control systems designers who would like for loops or deadlock situations that would prevent to plot real-time data to debug and fine tune an applica- your program from executing these instructions. tion. This application note will show how to set this up Note: PICMASTER must be running and the trace and graph system data. buffer open with data displaying in order to use DDE for other Windows applications (such as THE TRACE BUFFER Microsoft Excel as described in the next section). The PICMASTER contains a 8K x 40 bit trace buffer. The fields within this buffer are broken up into three SETTING UP EXCEL categories: After starting Excel with a blank spread sheet, select 100 (1) Current Address of instruction 16-Bits (ADDRESS) rows in the first column by pressing the left mouse button (2) Data/Opcode Field 16-Bits (DATA) and holding it down to drag across all cells. Next Type the following string in the box: (3) External Logic Analyzer inputs 8-Bits (EXT) 5 ————— =PICMASTR|’c:\path\test.hex’!’data 0 99’ 40-Bits and hit CNTRL+SHIFT+ENTER Any instruction can be optionally traced or not traced; the The format for this command is as follows: trace for each instruction is enabled by the “T” field on the =PICMASTR|’<hex_file>‘!’<string> far left column of the program memory dump window. -

AN1630A USB to I2C Bridge Reference Guide
AN1630A USB to I²C Bridge Reference Guide Author: Dale Herman Microchip Technology INTRODUCTION Microchip’s SCSI USB to I²CTM bridge devices provide a USB to I²C bridge. The I²C bridge utilizes SCSI pass-through commands using the Mass Storage Class driver. The internal hub can have e.g., three ports enabled with two exposed externally. This document includes the following topics: • Example of a USB to I²C Bridge Environment on page 1 • SCSI Pass-through Commands on page 3 EXAMPLE OF A USB TO I²C BRIDGE ENVIRONMENT Figure 1 provides an example how the USB to I²C bridge can be integrated in an environment. FIGURE 1: USB TO I²C BRIDGE ENVIRONMENT (EXAMPLE) Automotive Head Unit / Navigation USB Cable Microchip USB Hub with SCSI USB to I²C Bridge 3-Port USB 2.0 HS Hub I²C Bridge Conversion USB HS Flash Media Reader USB 2.0 Down-stream Port 2.0 Down-stream USB Port 2.0 Down-stream USB USB I²C nReset Cable USB Device I²C Slave 2014 Microchip Technology Inc. DS00001630A-page 1 AN1630A Figure 2 depicts which function blocks are involved in such an example environment. FIGURE 2: USB TO I²C BRIDGE AS FBLOCK IN THE EXAMPLE ENVIRONMENT Head Unit Application Operating System Application Protocol USB - I²C Bridge Other USB Mass Storage HUB Driver HID Class Device Class Class USB EHCI Driver or Equivalent DS00001630A-page 2 2014 Microchip Technology Inc. AN1630A SCSI PASS-THROUGH COMMANDS General Description of the Write_I²C_Stream Command A Write I²C Stream command sends any length of data over the I²C interface. -

AVR XMEGA C3 Device Datasheet
8/16-bit Atmel XMEGA C3 Microcontroller ATxmega384C3 Features High-performance, low-power Atmel® AVR® XMEGA® 8/16-bit Microcontroller Nonvolatile program and data memories 384KBytes of in-system self-programmable flash 8KBytes boot section 4KBytes EEPROM 32KBytes internal SRAM Peripheral features Two -channel DMA controller Four-channel event system Five 16-bit timer/counters Four timer/counters with four output compare or input capture channels One timer/counter with two output compare or input capture channels High resolution extension on two timer/counters Advanced waveform extension (AWeX) on one timer/counter One USB device interface USB 2.0 full speed (12Mbps) and low speed (1.5Mbps) device compliant 32 Endpoints with full configuration flexibility Three USARTs with IrDA support for one USART Two two-wire interfaces with dual address match (I2C and SMBus compatible) Two serial peripheral interfaces (SPIs) AES crypto engine CRC-16 (CRC-CCITT) and CRC-32 (IEEE®802.3) generator 16-bit real time counter (RTC) with separate oscillator One sixteen-channel, 12-bit, 300ksps Analog to Digital Converter Two Analog Comparators with window compare function, and current sources External interrupts on all general purpose I/O pins Programmable watchdog timer with separate on-chip ultra low power oscillator QTouch® library support Capacitive touch buttons, sliders and wheels Special microcontroller features Power-on reset and programmable brown-out detection Internal and external clock options with PLL and prescaler Programmable multilevel interrupt controller Five sleep modes Programming and debug interface PDI (program and debug interface) I/O and packages 50 programmable I/O pins 64-lead TQFP 64-pad QFN Operating voltage 1.6 – 3.6V Operating frequency 0 – 12MHz from 1.6V 0 – 32MHz from 2.7V Atmel-8361G-AVR-ATxmega384C3-Datasheet–06/2015 1.