Setting up the Outlook App for Ios
Total Page:16
File Type:pdf, Size:1020Kb
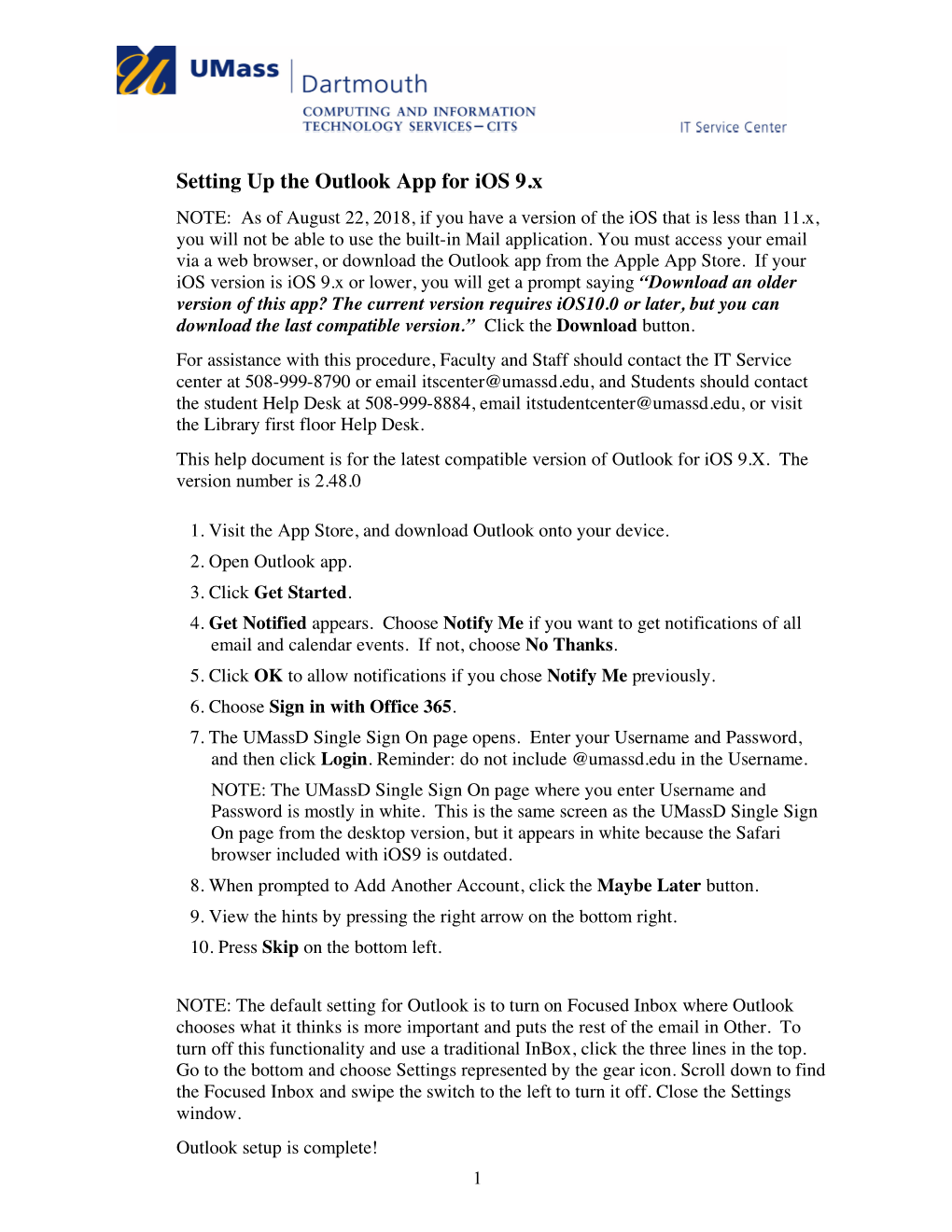
Load more
Recommended publications
-

Apple Business Manager Overview Overview
Getting Started Guide Apple Business Manager Overview Overview Contents Apple Business Manager is a web-based portal for IT administrators to deploy Overview iPhone, iPad, iPod touch, Apple TV, and Mac all from one place. Working Getting Started seamlessly with your mobile device management (MDM) solution, Apple Configuration Resources Business Manager makes it easy to automate device deployment, purchase apps and distribute content, and create Managed Apple IDs for employees. The Device Enrollment Program (DEP) and the Volume Purchase Program (VPP) are now completely integrated into Apple Business Manager, so organizations can bring together everything needed to deploy Apple devices. These programs will no longer be available starting December 1, 2019. Devices Apple Business Manager enables automated device enrollment, giving organizations a fast, streamlined way to deploy corporate-owned Apple devices and enroll in MDM without having to physically touch or prepare each device. • Simplify the setup process for users by streamlining steps in Setup Assistant, ensuring that employees receive the right configurations immediately upon activation. IT teams can now further customize this experience by providing consent text, corporate branding or modern authentication to employees. • Enable a higher level of control for corporate-owned devices by using supervision, which provides additional device management controls that are not available for other deployment models, including non-removable MDM. • More easily manage default MDM servers by setting a default server that’s based on device type. And you can now manually enroll iPhone, iPad, and Apple TV using Apple Configurator 2, regardless of how you acquired them. Content Apple Business Manager enables organizations to easily buy content in volume. -

Pangu 9 Internals
Pangu 9 Internals Tielei Wang & Hao Xu & Xiaobo Chen Team Pangu Agenda ✤ iOS Security Overview ✤ Pangu 9 Overview ✤ Userland Exploits ✤ Kernel Exploits & Kernel Patching ✤ Persistent Code Signing Bypass ✤ Conclusion Who We Are ✤ A security research team based in Shanghai, China ✤ Have broad research interests, but known for releasing jailbreak tools for iOS 7.1, iOS 8, and iOS 9 ✤ Regularly present research at BlackHat, CanSecWest, POC, RuxCon, etc. ✤ Run a mobile security conference named MOSEC (http://mosec.org) with POC in Shanghai iOS Security Overview ✤ Apple usually releases a white paper to explain its iOS security architecture ✤ Secure Booting Chain ✤ Mandatary Code Signing ✤ Restricted Sandbox ✤ Exploit Mitigation (ASLR, DEP) ✤ Data Protection ✤ Hypervisor and Secure Enclave Processor Agenda ✤ iOS Security Overview ✤ Pangu 9 Overview ✤ Userland Exploits ✤ Kernel Exploits & Kernel Patching ✤ Persistent Code Signing Bypass ✤ Conclusion What Jailbreak is “iOS jailbreaking is the removing of software restrictions imposed by iOS, Apple's operating system, on devices running it through the use of software exploits” –Wikipedia ✤ Jailbreak has to rely on kernel exploits to achieve the goal, because many software restrictions are enforced by the kernel Kernel Attack Surfaces Difficulty Gaining of the Privilege root with special entitlements root, no sandbox mobile, no sandbox mobile, less restrictive sandbox mobile, container sandbox Amount of Kernel Attack Surface Gained Our Preference Difficulty Gaining of the Privilege root with special -

Quick Guide to Connectivity and the Resound Smart™ App for Ios Introduction to Resound Smart Hearing™ Aids
Quick guide to connectivity and the ReSound Smart™ app for iOS Introduction to ReSound Smart Hearing™ aids WHICH RESOUND HEARING AIDS ARE SMART HEARING™ AIDS? Here is a list of Smart Hearing aids from ReSound that work with the ReSound Smart™ app. If you’re not sure, please ask your hearing care professional. ReSound LiNX2™ ReSound LiNX™ ReSound LiNX TS™ ReSound ENZO2™ ReSound Up Smart™ ™ 2 ReSound ENZO Apple devices that work with ReSound Smart Hearing aids ReSound Smart Hearing aids support Made for iPhone (MFi) functionality with the following Apple devices. iPhone 7 Plus iPad Pro (12.9-inch) iPod touch iPhone 7 iPad Pro (9.7-inch) (6th generation) iPhone 6s Plus iPad Air 2 iPod touch iPhone 6s iPad Air (5th generation) iPhone 6 Plus iPad mini 4 iPhone 6 iPad mini 3 iPhone SE iPad mini 2 iPhone 5s iPad mini iPhone 5c iPad (4th generation) iPhone 5 SUPPORT AND UPDATES FOR IOS ReSound Smart Hearing aids require iOS 8 or later. Make sure that the latest version of iOS is installed on the Apple device for best performance. For use with the Apple Watch extension, min. watchOS 2 is required for Apple Watch and iPhone must be running iOS 9 or newer. For the most up-to-date information visit www.resound.com/smartapp 3 Pair with your iPhone, iPad or iPod touch HOW TO PAIR YOUR RESOUND SMART HEARING™ AIDS TO YOUR iPhone, iPad OR iPod touch Check battery Turn on Bluetooth Insert a fresh battery in your ReSound Smart Hearing aid. Keep the battery door open so the Swipe upwards from the bottom of the screen to reveal hearing aid cannot power up. -

Ipad OS 14 Release Date
iPadOS 14 release date, compatibility & new features iPadOS 14 - the new software coming to iPads this year - was unveiled at WWDC, here's what you need to know about the new features By Chris Martin , Reviews Editor - Macworld 10 Jul 20 Apple surprised many fans when it unveiled a separate operating system for iPad at WWDC 2019 called iPadOS. This new software freed the tablets from some of the restrictions imposed by running on the same OS as the iPhone and paved a way for two streams of device going forward. Now Apple has announced that iPadOS 14 will arrive on iPads later this year. In this article we will investigate when iPadOS 14 is coming out, if your iPad will get it, and what the best new features are. 1 When will iPadOS 14 be released? iPadOS 14 was announced at WWDC 2020 on 22 June, during the keynote speech. As suspected, the developer preview of iPadOS 14 was made available to Apple Developer Program members straight away. If you're an Apple registered developer you can join Apple's beta programme and give it a try. Apple then released the public beta on 9 July. The public beta program allows eager Apple fans to trial the software - but beware that running beta software can be problematic. If you would like to join the beta testing program and get the software on your iPad before everyone else we explain how to do so here. We also run though how to install iPadOS on your iPad here. Apple didn't reveal when it would officially launch iPadOS 14, saying only that it would be this autumn/ fall. -

Descripción De La Implementación En Educación Ios 9.3
Descripción de la implementación en educación iOS 9.3 Índice En Apple creemos que cada estudiante debe tener acceso a las mejores herramientas para su aprendizaje. Novedades También comprendemos la importancia de brindar tecnología que sea fácil de implementar, de manera Apple School Manager que hacer llegar los dispositivos a profesores y estudiantes sea una tarea sencilla. Apple ID Administradas Con iOS 9.3, hicimos importantes mejoras para escuelas e instituciones que permiten que los gerentes de iPad Compartido tecnología, administradores de TI y profesores configuren y administren más fácilmente el iPad en el salón App Aula para iPad de clases. Pasos para la implementación Esta guía abarca los pasos necesarios para implementar el iPad de manera exitosa en entornos de Preparación dispositivos compartidos y uno-a-uno. Aprenderás cómo preparar tu entorno, configurar e implementar el Configuración iPad, además de darles recursos a los profesores en sus salones de clases. Implementación iOS 9.3 ofrece las siguientes mejoras clave: Habilitación • Apple School Manager. Un nuevo portal web que unifica la experiencia del administrador y te permite Soporte y recursos registrar dispositivos, crear Apple ID Administradas, comprar apps y libros, y mucho más. • Apple ID Administradas. Permite crear y administrar cuentas para cada persona en tu escuela, de tal forma que tanto los estudiantes como el personal de tu institución estén listos para comenzar desde el primer día. • iPad Compartido. Una excelente solución que ofrece a los estudiantes una experiencia de aprendizaje personalizada en entornos compartidos. • App Aula para iPad. Una app totalmente nueva que ofrece a los profesores una excelente y poderosa herramienta para administrar la tecnología en el salón de clases y orientar a los estudiantes. -

VS-1049 Certified Iphone Apps Developer Sample Material
Certified iPhone Apps Developer Sample Material VS-1049 Certified iPhone Apps Developer 1. IOS INTRODUCTION iOS (formerly iPhone OS) is a mobile operating system created and developed by Apple Inc. exclusively for its hardware. It is the operating system that presently powers many of the company's mobile devices, including the iPhone, iPad, and iPod Touch. It is the second most popular mobile operating system globally after Android. Originally unveiled in 2007 for the iPhone, iOS has been extended to support other Apple devices such as the iPod Touch (September 2007) and the iPad (January 2010). As of January 2017, Apple's App Store contains more than 2.2 million iOS applications, 1 million of which are native for iPads. These mobile apps have collectively been downloaded more than 130 billion times. The iOS user interface is based upon direct manipulation, using multi-touch gestures. Interface control elements consist of sliders, switches, and buttons. Interaction with the OS includes gestures such as swipe, tap, pinch, and reverse pinch, all of which have specific definitions within the context of the iOS operating system and its multi-touch interface. Internal accelerometers are used by some applications to respond to shaking the device (one common result is the undo command) or rotating it in three dimensions (one common result is switching between portrait and landscape mode). Apple has been significantly praised for incorporating thorough accessibility functions into iOS, enabling users with vision and hearing disabilities to properly use its products. Major versions of iOS are released annually. The current version, iOS 11, was released on September 19, 2017. -

Mobile Device Management Protocol Reference
Mobile Device Management Protocol Reference Developer Contents 1 About Mobile Device Management 7 At a Glance ................................................ 8 The MDM Check-in Protocol Lets a Device Contact Your Server ................... 8 The MDM Protocol Sends Management Commands to the Device .................. 8 The Way You Design Your Payload Matters .............................. 8 The Device Enrollment Program Lets You Configure Devices with the Setup Assistant ........ 8 The Volume Purchase Program Lets You Assign App Licenses to Users and Devices ......... 9 Apple Push Notification Certificates Can Be Generated Through the Apple Push Certificates Portal .. 9 See Also ................................................. 9 2 MDM Check-in Protocol 10 Structure of a Check-in Request ...................................... 10 Supported Check-in Commands ..................................... 11 Authenticate Message ........................................ 11 TokenUpdate Message ........................................ 12 CheckOut .............................................. 13 3 Mobile Device Management Protocol 14 Structure of MDM Payloads ........................................ 16 Structure of MDM Messages ....................................... 18 MDM Command Payloads ......................................... 20 MDM Result Payloads ........................................... 20 MDM Protocol Extensions ......................................... 21 macOS Extensions .......................................... 21 Network User Authentication -

Apple Ios 9.3 PP MD V2.0 & PP MDM AGENT V2.0 Security Target
Apple Inc. Apple iOS 9.3 PP_MD_V2.0 & PP_MDM_AGENT_V2.0 Security Target Version 3.3 2016-09-29 VID: 10725 Prepared for: Apple Inc. 1 Infinite Loop Cupertino, CA 95014 www.apple.com Prepared by: atsec information security Corp. 9130 Jollyville Road, Suite 260 Austin, TX 78759 www.atsec.com © 2016 Apple Inc. This document may be reproduced and distributed only in its original entirety without revision Table of Contents Revision History 7 1. Security Target Introduction 10 1.1. Security Target Reference .............................................................................................................. 10 1.2. TOE Reference .............................................................................................................................. 10 1.3. TOE Overview ................................................................................................................................ 10 1.4. TOE Description ............................................................................................................................. 11 1.5. TOE Architecture ............................................................................................................................ 17 1.5.1. Physical Boundaries ................................................................................................................... 18 1.5.2. Security Functions provided by the TOE .................................................................................... 18 1.5.2.1. Cryptographic Support 18 1.5.2.2. User Data Protection -

Allow Use of Camera Allow Facetime (Supervised Only)
Allow use of camera Allow FaceTime (supervised only) Allow screenshots and screen recording Allow screen observation by Classroom app (Apple Education Support enabled, supervised only) Allow modifying the AirPlay and View Screen permission for managed classes (supervised only) Allow AirDrop (supervised only) Allow iMessage (supervised only) Allow voice dialing while device is locked Allow Siri Allow Siri Suggestions Allow proximity setup to new device (iOS 11 or later, supervised only) Allow installing apps using Apple Configurator and iTunes (iOS 9 or later) /Allow installing apps using App Store (iOS 5– iOS 8 only) Allow installing apps using App Store (iOS 9 or later, supervised only) Allow removing apps (supervised only) Allow removing system apps (iOS 11 or later, supervised only) Allow Apple Music (supervised only) Allow Radio (supervised only) Require iTunes Store password for all purchases Allow iCloud backup Allow iCloud documents & data (supervised only) Allow iCloud keychain Allow managed apps to store data in iCloud Allow backup of enterprise books Allow notes and highlights sync for enterprise books Allow iCloud Photo Sharing Allow iCloud Photo Library Allow My Photo Stream (disallowing can cause data loss) Allow automatic sync while roaming Force encrypted backups Force limited ad tracking Allow Erase All Content and Settings (supervised only) Allow users to accept untrusted TLS certificates Allow automatic updates to certificate trust settings Allow trusting new enterprise app authors Allow installing configuration profiles -

WWDC15 App Frameworks
App Frameworks #WWDC15 Optimizing Your App for Multitasking on iPad in iOS 9 Session 212 Brittany Paine iOS SpringBoard Engineer Jon Drummond iOS SpringBoard Engineer © 2015 Apple Inc. All rights reserved. Redistribution or public display not permitted without written permission from Apple. Multitasking Sessions Getting Started with Multitasking on iPad in iOS 9 Presidio Tuesday 4:30PM Multitasking Essentials for Media-Based Apps on iPad in iOS 9 Pacific Heights Wednesday 2:30PM Optimizing Your App for Multitasking in iOS Presidio Wednesday 3:30PM Multitasking Sessions Getting Started with Multitasking on iPad in iOS 9 Presidio Tuesday 4:30PM Multitasking Essentials for Media-Based Apps on iPad in iOS 9 Pacific Heights Wednesday 2:30PM Optimizing Your App for Multitasking in iOS Presidio Wednesday 3:30PM CPU CPU 1 frame CPU 1 frame CPU 1 frame Memory System Primary App Free Memory System Primary App Secondary App Free Memory System Primary App Secondary App PiP Memory !! System Secondary App PiP Memory System Secondary App PiP What Is SpringBoard? What Is SpringBoard? wallpaper lock screen folders orientation lock remote notifications app launching notifications alerts voice control control center external display management home screen phone calls do not disturb event routing app switcher system gestures alarms notification center idle timer proximity detection application lifecycle icons What Is SpringBoard? UIApplication SpringBoard SpringBoard The original multitasking app SpringBoard The original multitasking app Faced the same multitasking -

Ios 9 Security Settings
For Privacy and Security Change iOS 9 Settings Immediately by Zack Whittaker – ZDNet Security – September 16, 2015 Source: http://www.zdnet.com/pictures/iphone-ipad-ios-9-privacy-security-settings-immediately/ Before you do anything on your new iPhone or iPad, you should lock it down. Here are the important tweaks you need to protect your privacy. The minute you download and install iOS 9, the latest version of Apple's mobile operating system, you should take note of these privacy and security steps to lock down your device. iOS 9 comes with a number of security and privacy improvements. Before you do anything like customizing your phone, loading new apps, or syncing your data for the first time, these settings need to be checked -- and if necessary, changed. 1. Set a longer (and stronger) six-digit passcode You can encrypt your entire iPhone or iPad storage with a simple passcode. That means Apple can't turn over any of your device data. Now, that passcode is six-digits rather than just four. Go to Settings > Touch ID & Passcode, and enter your existing passcode if you have one. If not, select Turn Passcode On, and select Passcode Options. This gives you the option of a custom alphanumeric or numeric code, or the older four-digit numeric code. 2. Prevent apps from uploading your data Your contacts, email, calendar, and your photos are some of your most personal data. When an app wants your data, either for processing or uploading, it will tell you the first time. You can change each app's access by going to Settings > Privacy and select each app, like Contacts, and swipe on or off which third-party apps you want to grant access to. -
Learn2 Un-Supported Devices
Learn2 Un-Supported Devices Please note that you may find if you upgrade your device to a newer version of iOS than listed here, that it will work, however still don't maintain support for devices listed with a ❌. Device IOS Supported? Recommended? iPad 1st Generation (April 2010) iOS 5.1 or below ❌ ❌ iPad 2nd Generation (March 2011) iOS 8 or above ❌ ❌ iPad 3rd Generation (March 2012) iOS 8 or above ❌ ❌ iPad 4th Generation (Nov 2012) iOS 10 or above ❌ ❌ iPad Mini 1st Generation (Nov 2012) iOS 9 or above ❌ ❌ iPad Mini 2nd Generation (Nov 2013) iOS 10 or above ✔️ ❌ iPad 5th Generation (March 2017) iOS 10 or above ✔️ ✔️ iPad 6th Generation (March 2018) iOS 11 or above ✔️ ✔️ iPad 7th Generation (2019) iOS 13 or above ✔️ ✔️ iPad Mini 4th Generation (Nov 2015) iOS 10 or above ✔️ ✔️ iPad Mini 5th Generation (2019) iOS 12 or above ✔️ ✔️ iPad Air 1st Generation (2013) iOS 10 or above ✔️ ❌ iPad Air 2nd Generation (2014) iOS 10 or above ✔️ ✔️ iPad Air 3rd Generation (2019) iOS 11 or above ✔️ ✔️ iPad Pro 1st Generation (2015/16) iOS 10 or above ✔️ ✔️ iPad Pro 2nd Generation (2017) iOS 10 or above ✔️ ✔️ iPad Pro 3rd Generation (2019) iOS 12 or above ✔️ ✔️ iPad Pro 4th Generation (2020) iOS 13 or above ✔️ ✔️ Device IOS Supported? Recommended? iPhone (2007) iOS 3 or below ❌ ❌ iPhone 3G (2008) iOS 4.2.1 or below ❌ ❌ iPhone 3GS (2009) iOS 6.1.6 or below ❌ ❌ iPhone 4 (2010) iOS 7.1.2 or below ❌ ❌ iPhone 4S (2011) iOS 8 or above ❌ ❌ iPhone 5 (2012) iOS 10 or above ✔️ ❌ iPhone 5C (2013) iOS 10 or above ✔️ ❌ iPhone 5S (2013) iOS 10 or above ✔️ ❌ iPhone 6 (2014)