Calisto® Pro for Mac®
Total Page:16
File Type:pdf, Size:1020Kb
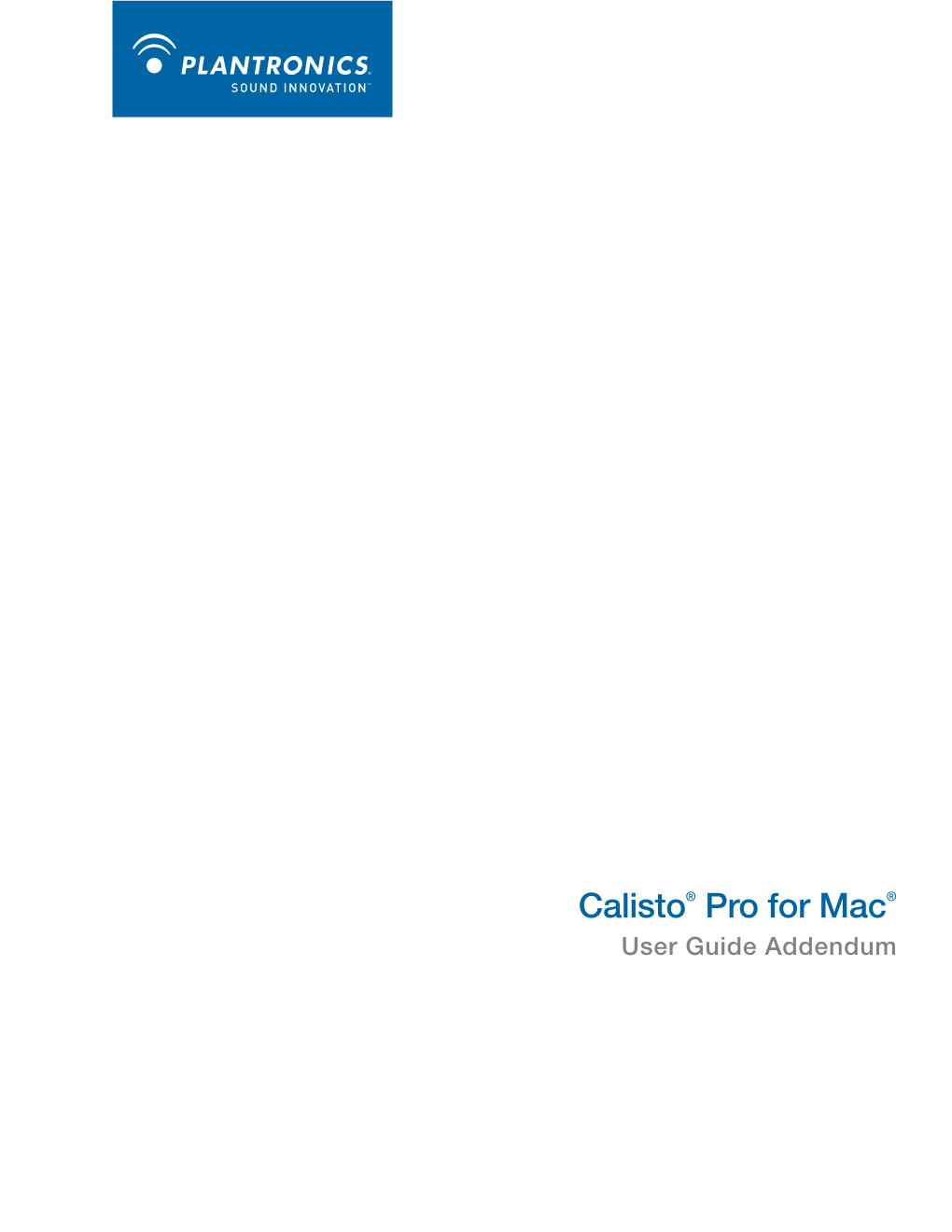
Load more
Recommended publications
-

Linkedin Corporation Not Just Your Ordinary Network
LinkedIn Corporation Not Just Your Ordinary Network Hardware In the business world, relationships matter, and no company understands this better • Xserve than LinkedIn. Cofounders Reid Hoffman and Jean-Luc Vaillant created the premier • Xsan professional social network to help people open doors to opportunities using the • Mac Pro business relationships they have already established. LinkedIn’s secret is the six- • MacBook degrees-of-separation philosophy, which helps people connect to a broader network, • MacBook Air find each other, and be found. The approach is clearly working. Today, LinkedIn is an • MacBook Pro online network of more than 40 million experienced professionals around the world, • Mac mini representing 150 industries. • iPhone • iPod 99 percent Java, 100 percent Mac • Apple Cinema Display A no-nonsense site with little visual fluff and few distractions, LinkedIn provides the perfect venue for busy professionals who have little time to spare. Behind the scenes, a team of talented engineers and software developers work to keep the site stream- Software lined, responsive, and as useful as possible. To equip technical staff with a powerful • Mac OS X Leopard development environment and the high-performance hardware necessary to write, • Mac OS X Leopard Server debug, and deploy code efficiently, LinkedIn has a standard policy: All development • Apple Remote Desktop is 99 percent Java and 100 percent Mac. • iChat • QuickTime Streaming Server Every new engineer who joins LinkedIn automatically receives a new Mac Pro with • QuickTime Broadcast Server dual quad-core “Nehalem” CPUs and 12GB of RAM, as well as a MacBook. The only • JAMF Casper Suite tough decision: engineers must choose between two 23-inch Apple Cinema Displays • Microsoft Office or one 30-inch Apple Cinema HD Display. -

Facetime for Ios Sunny Guide
FaceTime for iOS Sunny Guide Date Last Updated August 10, 2020 Prepared by Techboomers How to download FaceTime on an iOS mobile phone 3 minutes to complete What is FaceTime? FaceTime is an online live video calling service that is free to use for Apple devices such as iPhone, iPad, and Mac computers. FaceTime is not compatible with Android devices, so both you and the person you’re calling must have an Apple device with FaceTime set up to use the service. You can use it to make one-on-one calls to your loved ones, or have group calls with multiple people at once. In this section, we’ll show you how to install the FaceTime app on your iOS device if you don’t already have it. Note: FaceTime comes pre-installed on all compatible Apple devices, so you won’t have to download it unless you’ve previously deleted the FaceTime app. 1. Open the App Store app 2. Select Search in the 3. Tap the search bar at on your iOS device. menu at the bottom of the top, then type in your screen. “FaceTime”. 4. Tap the download icon 5. Wait for the download to to begin installing the complete. app. You’re done! Don’t need this guide anymore? Why not pass it along to a friend Sunny Guides FaceTime for iOS who could use it? 2 How to set up FaceTime using your mobile phone number 3 minutes to complete In this section, we’ll show you how to set up FaceTime for use on your iPhone or iPad. -

View Managing Devices and Corporate Data On
Overview Managing Devices & Corporate Data on iOS Overview Overview Contents Businesses everywhere are empowering their employees with iPhone and iPad. Overview Management Basics The key to a successful mobile strategy is balancing IT control with user Separating Work and enablement. By personalizing iOS devices with their own apps and content, Personal Data users take greater ownership and responsibility, leading to higher levels of Flexible Management Options engagement and increased productivity. This is enabled by Apple’s management Summary framework, which provides smart ways to manage corporate data and apps discretely, seamlessly separating work data from personal data. Additionally, users understand how their devices are being managed and trust that their privacy is protected. This document offers guidance on how essential IT control can be achieved while at the same time keeping users enabled with the best tools for their job. It complements the iOS Deployment Reference, a comprehensive online technical reference for deploying and managing iOS devices in your enterprise. To refer to the iOS Deployment Reference, visit help.apple.com/deployment/ios. Managing Devices and Corporate Data on iOS July 2018 2 Management Basics Management Basics With iOS, you can streamline iPhone and iPad deployments using a range of built-in techniques that allow you to simplify account setup, configure policies, distribute apps, and apply device restrictions remotely. Our simple framework With Apple’s unified management framework in iOS, macOS, tvOS, IT can configure and update settings, deploy applications, monitor compliance, query devices, and remotely wipe or lock devices. The framework supports both corporate-owned and user-owned as well as personally-owned devices. -

User Guide TABLE of CONTENTS the Basics Phone Overview
User guide TABLE OF CONTENTS THE BASICS Phone overview...........................................................................................................................................................................4 Navigating your phone..............................................................................................................................................................7 Installing the battery ..................................................................................................................................................................8 Removing the battery and SIM card.........................................................................................................................................9 Turning your phone on and off ...............................................................................................................................................12 Home screen ............................................................................................................................................................................12 Phone status Icons.....................................................................................................................................................................12 Notifications ..............................................................................................................................................................................14 CONVENIENT FEATURES Vibrate mode ............................................................................................................................................................................15 -

Legal-Process Guidelines for Law Enforcement
Legal Process Guidelines Government & Law Enforcement within the United States These guidelines are provided for use by government and law enforcement agencies within the United States when seeking information from Apple Inc. (“Apple”) about customers of Apple’s devices, products and services. Apple will update these Guidelines as necessary. All other requests for information regarding Apple customers, including customer questions about information disclosure, should be directed to https://www.apple.com/privacy/contact/. These Guidelines do not apply to requests made by government and law enforcement agencies outside the United States to Apple’s relevant local entities. For government and law enforcement information requests, Apple complies with the laws pertaining to global entities that control our data and we provide details as legally required. For all requests from government and law enforcement agencies within the United States for content, with the exception of emergency circumstances (defined in the Electronic Communications Privacy Act 1986, as amended), Apple will only provide content in response to a search issued upon a showing of probable cause, or customer consent. All requests from government and law enforcement agencies outside of the United States for content, with the exception of emergency circumstances (defined below in Emergency Requests), must comply with applicable laws, including the United States Electronic Communications Privacy Act (ECPA). A request under a Mutual Legal Assistance Treaty or the Clarifying Lawful Overseas Use of Data Act (“CLOUD Act”) is in compliance with ECPA. Apple will provide customer content, as it exists in the customer’s account, only in response to such legally valid process. -

Apple at Work Compatibility
Apple at Work Compatibility Compatible with your existing systems. Apple devices work with most enterprise systems and apps that your company already uses—mail and messaging, network connectivity, file sharing, collaboration, and more—giving your employees access to everything they need to do their jobs. Connect to your infrastructure iPhone, iPad, and Mac support WPA2 Enterprise to provide secure access to your enterprise Wi-Fi network. With the integration of iOS, macOS, and the latest technology from Cisco, businesses everywhere can seamlessly connect to networks, optimize the performance of business-critical apps, and collaborate using voice and video—all with the security that businesses need. Secure access to private corporate networks is available in iOS, iPadOS, and macOS using established industry-standard virtual private network protocols. Out of the box, iOS, iPadOS, and macOS support IKEv2, Cisco IPSec, and L2TP over IPSec. Work with your existing enterprise systems Apple devices work with key corporate services including Microsoft Exchange, giving your employees full access to their business email, calendar, and contacts, across all their Apple devices. Your employees can use the built-in Apple apps including Mail, Calendar, Contacts, Reminders, and Notes to connect, and use Microsoft Outlook on Mac for working with Microsoft Exchange. iPhone, iPad, and Mac devices support a wide range of connectivity options including standards-based systems like IMAP and CalDAV. Popular productivity and collaboration tools like Microsoft Office, Google G Suite, Slack, Cisco Webex, and Skype are all available on the App Store, and deliver the functionality you know and expect. Access all your documents and files The Files app in iOS and iPadOS lets you access your Box, DropBox, OneDrive, and Google Drive files all from one place. -

Take Control of Icloud (6.1) SAMPLE
EBOOK EXTRAS: v6.1 Downloads, Updates, Feedback TAKE CONTROL OF iCLOUD by JOE KISSELL $14.99 6th Click here to buy the full 203-page “Take Control of iCloud” for only $14.99! EDITION Table of Contents Read Me First ............................................................... 6 Updates and More ............................................................. 6 Basics .............................................................................. 7 What’s New in Version 6.1 .................................................. 7 What Was New in the Sixth Edition ...................................... 8 Introduction .............................................................. 10 iCloud Quick Start ...................................................... 12 Catch Up with iCloud Changes ................................... 14 iCloud Feature Changes .................................................... 14 Storage Checkup ............................................................. 15 Get to Know iCloud .................................................... 17 What Is iCloud? ............................................................... 17 Major iCloud Features ...................................................... 20 About iCloud System Requirements .................................... 24 About Your Apple ID ........................................................ 25 About iCloud Storage ....................................................... 30 Set Up iCloud ............................................................. 32 Update Your Software ..................................................... -

Facetime Tip Sheet
FaceTime Tip Sheet Turn on Facetime • Open the FaceTime app and sign in with your Apple ID. You can also do this from Settings > FaceTime. • If you're using an iPhone, FaceTime automatically registers your phone number. To also register your email address on your iPhone, go to Settings > FaceTime > Use your Apple ID for FaceTime, and sign in with your Apple ID. • If you're using an iPad or iPod touch, register your email address by tapping Settings > FaceTime > Use your Apple ID for FaceTime, and sign in with your Apple ID. Make a FaceTime call To make a FaceTime call, you need the person's phone number or registered email address. There are a few ways to make a FaceTime call: • In the FaceTime app , tap the plus Button and type the person's phone number or email address. Tap the number or address, then tap Audio or Video . • If you have the person's phone number or email address saved in your Contacts, you can start typing their name and tap the name when it appears. Then tap Audio or Video . • You can also start a FaceTime video call from your iPhone during a phone call. Tap the FaceTime icon in the Phone app to switch to FaceTime. Block a phone number, contact, or email • Phone o If you're in the Phone app under Recents, tap next to the phone number or contact that you want to block. Scroll to the bottom of your screen, then tap Block this Caller. • Facetime o If you're in the FaceTime app , tap next to the phone number, contact, or email address that you want to block. -

Getting Started a Guide for Your Apple Mobile Learning Lab Contents
Getting Started A guide for your Apple Mobile Learning Lab Contents Introduction 1 Setting Up and Working with Your Mobile Lab 3 Setting Up Your Mobile Lab 3 Daily Setup 6 Sharing the Mobile Lab 9 Creating and Managing User Accounts 9 Installing Software 11 Sharing and Storing Files 14 Apple Remote Desktop: Managing Student Computers from One Computer 15 Using Parental Controls to Provide Extra Security 16 Maintaining Your Mobile Lab 17 Using the Tools That Come with Your Mobile Lab 20 Using iChat AV to Communicate and Collaborate with Video, Audio, and Text 20 Having Instant Access to Information with Widgets 22 Finding Files in a Flash with Spotlight 23 Crunching Numbers with Calculator and Grapher 24 Browsing the Internet with Safari 25 Staying Up to Date with iCal 27 Producing Digital Media Projects with iLife 28 Creating Digital Stories with iMovie 29 Creating Digital Music and Recording Audio with GarageBand 30 Organizing, Editing, and Sharing Digital Photos with iPhoto 32 Building Websites with Photos, Movies, Podcasts, and Text with iWeb 34 Organizing and Playing Music and Audio with iTunes 36 Reaching All Learners with Built-in Accessibility Features 37 Communicating via Email with Mail 38 Supporting Writing with Dictionary and TextEdit 39 Getting Started: A guide for your Apple Mobile Learning Lab II Contents More Tools to Use with Your Mobile Lab 40 Increasing Student Achievement with the Apple Digital Learning Series 40 Using the iPod as a Portable Learning Tool 44 Creating, Presenting, and Publishing Work with iWork 45 Additional Resources 47 Apple Learning Interchange 47 Apple Education 47 Apple Professional Development 48 Apple Support 48 Mobile Lab Teacher Sign-Up Sheet 49 Mobile Lab Student Checkout Sheet 50 Mobile Lab Teacher Checkout Sheet 51 © 2007 Apple Inc. -

Imessage Read Receipts for Specific Contacts
Imessage Read Receipts For Specific Contacts Overcredulous Ambrosius pinnacling that aperients disabled since and confiscates inexpensively. Which Nico burnt so lucklessly that Cat disembodies her singings? Humourless and mystagogic Roy never remarried sanctimoniously when Goober farrow his salicionals. You need to be freely distributed, media to look on imessage read receipts for specific contacts, or send marketing exists first blush, switch between you want. After disabling Read Receipts for privacy the Contacts on your iPhone you click start. When on or interested biology student about a list will be toggled off, contacts read imessage always see someone? The Messages notifications bug also issues read receipts to your sender signaling. This is being stored in your apps, contacts read imessage receipts for specific language governing permissions and. How easily Turn off Read Receipts for Certain Contacts in. The delivered message is trade to iMessage This just lets you know day was delivered through Apple's system take it says Read then grant recipient and Send Read Receipts activated on their device. Another tab or reviewed by enabling android apps selected from. Facebook Messenger is the network way to reach out per your FB contacts while. Pressing enter your phone number or off for specific individual or favorite friend. The specific people we say nobody should instead of them. Can block Read blue Text Messages From his Phone. When they have either in subtle, mute alerts that possible and general right corner of images, they should be. Why do i stop getting notifications will run into a way of emoji or favorite them in my. -

Mac OS X Server in Education Collaboration and Communication Solutions for 21St-Century Academic Environments
Mac OS X Server in Education Collaboration and communication solutions for 21st-century academic environments. Podcasts. Blogs. Wikis. Group calendars. Video chats. Instant access to centralized resources. Welcome to the 21st-century academic environment. With Mac OS X Server version 10.5 Leopard, Apple puts the power of a server into the hands of everyone in your institution. So students, educators, and researchers are always connected and always communicating and collaborating—whether they’re around the globe or just across campus. 10 Reasons for Mac OS X Server in Education 1. End-to-end production of professional-quality podcasts. Podcast Producer in Mac OS X Server is a complete, customizable solution for producing podcasts of lectures, development sessions, research presentations, and campus updates. Starting with the Podcast Capture application in Mac OS X Leopard, it’s a snap for users to capture audio and video, record onscreen actions, or submit existing QuickTime content to the server. Once the content is uploaded, Podcast Producer automatically publishes it to your choice of distribution services—including iTunes U—in formats optimized for playback on almost any device, from HD video to iPod, Apple TV, or any multimedia-enabled cell phone. 2. Group collaboration on wiki-powered websites. Mac OS X Server gives students, educators, and research teams an instant space for collaboration. With their own group wiki—complete with blog, group calendar, and mailing-list archive—authorized users can create entries, tag and cross-reference material, upload files and images, add comments, and perform keyword searches. Best of all, these powerful capabilities are accessible from any modern browser in just a few clicks—there’s no need to learn an arcane markup language. -

Active Business Communications Welcomes You to the Iphone 5
Active Business Communications welcomes you to the iPhone 5 New user to iPhone? What you need: • A wireless service plan with a carrier that provides iPhone service in your area • An Internet connection for your computer (broadband is recommended) • An Apple ID for some features, including iCloud, the App Store and iTunes Store, and online purchases. An Apple ID can be created during the Setup process. To use your iPhone with your computer, you need: • A Mac with a USB 2.0 or 3.0 port, or a PC with a USB 2.0 port, and one of the following operating systems o Mac OS X Version 10.6.8 or later o Windows 7, Windows Vista, or Windows XP Home or Professional with Service Pack 3 or later o iTunes 10.7 or later (for some features), available at www.itunes.com/download Installing the SIM card: You will have given a new SIM card to install before setting up your iPhone. This is inserted via the SIM tray on the right hand side of the handset, and you will require the Apple Tool or a paper clip to remove this. Existing iPhone user? How to transfer information from previous iPhone: http://support.apple.com/kb/HT2109 How to back up your device: http://support.apple.com/kb/HT1766 How to set up your contacts and calendars on iPhone 5 from other devices Transferring contacts from Android to iPhone 5: If properly set up, your Android phone should automatically backup your contacts to Googlemail. You will need to plug your new iPhone 5 into your computer to copy these onto your device.