Installation Manual Amsterdam Modeling Suite 2019
Total Page:16
File Type:pdf, Size:1020Kb
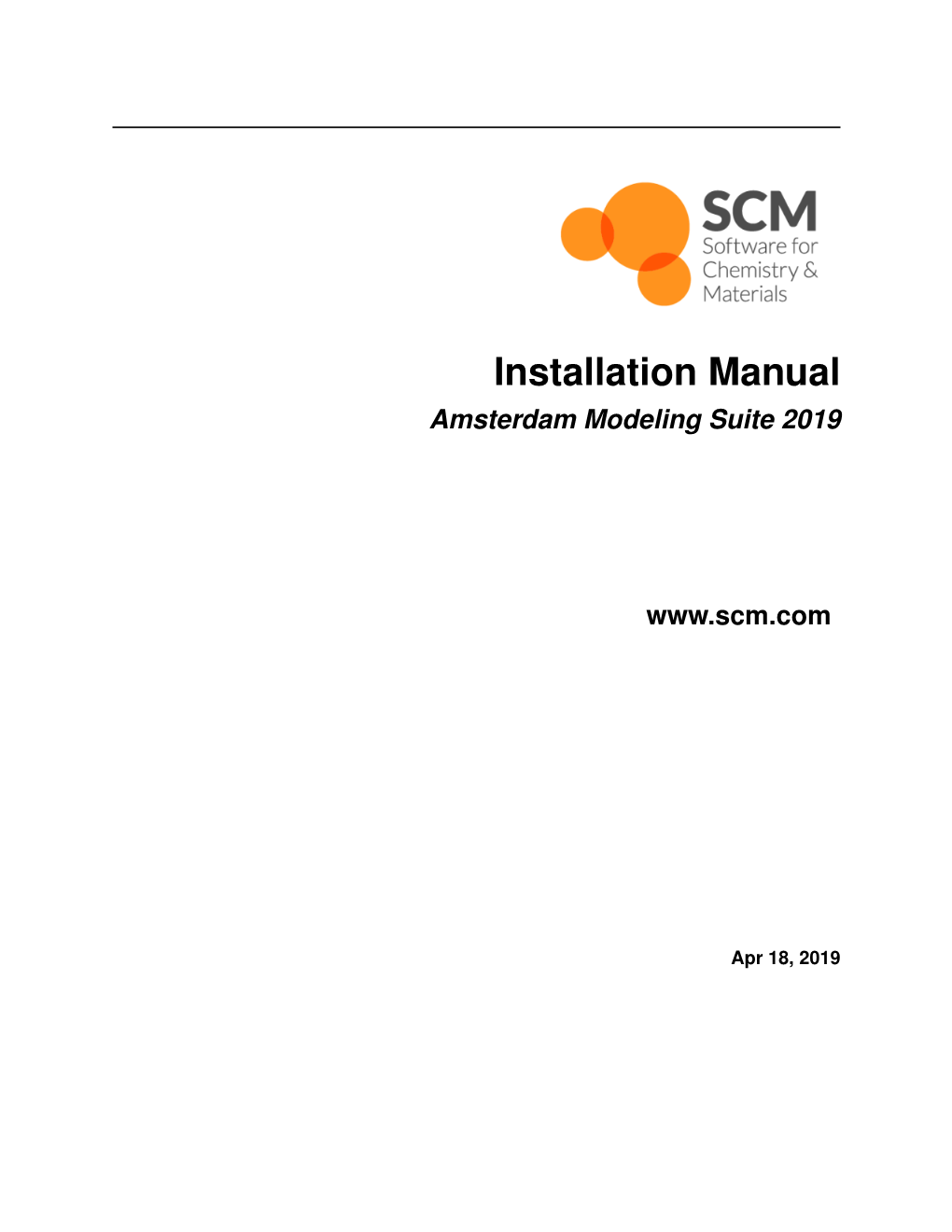
Load more
Recommended publications
-

Release Notes for X11R6.8.2 the X.Orgfoundation the Xfree86 Project, Inc
Release Notes for X11R6.8.2 The X.OrgFoundation The XFree86 Project, Inc. 9February 2005 Abstract These release notes contains information about features and their status in the X.Org Foundation X11R6.8.2 release. It is based on the XFree86 4.4RC2 RELNOTES docu- ment published by The XFree86™ Project, Inc. Thereare significant updates and dif- ferences in the X.Orgrelease as noted below. 1. Introduction to the X11R6.8.2 Release The release numbering is based on the original MIT X numbering system. X11refers to the ver- sion of the network protocol that the X Window system is based on: Version 11was first released in 1988 and has been stable for 15 years, with only upwardcompatible additions to the coreX protocol, a recordofstability envied in computing. Formal releases of X started with X version 9 from MIT;the first commercial X products werebased on X version 10. The MIT X Consortium and its successors, the X Consortium, the Open Group X Project Team, and the X.OrgGroup released versions X11R3 through X11R6.6, beforethe founding of the X.OrgFoundation. Therewill be futuremaintenance releases in the X11R6.8.x series. However,efforts arewell underway to split the X distribution into its modular components to allow for easier maintenance and independent updates. We expect a transitional period while both X11R6.8 releases arebeing fielded and the modular release completed and deployed while both will be available as different consumers of X technology have different constraints on deployment. Wehave not yet decided how the modular X releases will be numbered. We encourage you to submit bug fixes and enhancements to bugzilla.freedesktop.orgusing the xorgproduct, and discussions on this server take place on <[email protected]>. -

THINC: a Virtual and Remote Display Architecture for Desktop Computing and Mobile Devices
THINC: A Virtual and Remote Display Architecture for Desktop Computing and Mobile Devices Ricardo A. Baratto Submitted in partial fulfillment of the requirements for the degree of Doctor of Philosophy in the Graduate School of Arts and Sciences COLUMBIA UNIVERSITY 2011 c 2011 Ricardo A. Baratto This work may be used in accordance with Creative Commons, Attribution-NonCommercial-NoDerivs License. For more information about that license, see http://creativecommons.org/licenses/by-nc-nd/3.0/. For other uses, please contact the author. ABSTRACT THINC: A Virtual and Remote Display Architecture for Desktop Computing and Mobile Devices Ricardo A. Baratto THINC is a new virtual and remote display architecture for desktop computing. It has been designed to address the limitations and performance shortcomings of existing remote display technology, and to provide a building block around which novel desktop architectures can be built. THINC is architected around the notion of a virtual display device driver, a software-only component that behaves like a traditional device driver, but instead of managing specific hardware, enables desktop input and output to be intercepted, manipulated, and redirected at will. On top of this architecture, THINC introduces a simple, low-level, device-independent representation of display changes, and a number of novel optimizations and techniques to perform efficient interception and redirection of display output. This dissertation presents the design and implementation of THINC. It also intro- duces a number of novel systems which build upon THINC's architecture to provide new and improved desktop computing services. The contributions of this dissertation are as follows: • A high performance remote display system for LAN and WAN environments. -

Introduction to Tizen Mobile & Wearable Profile
Introduction to Tizen Mobile & Wearable Profile Taesoo Jun, Ph.D. @Software Center Samsung Electronics Tizen Overview Tizen... • Is W3C standard-based • Has strong industry support • Is open source project • Covers multiple profiles for mobile for TV Common & Profile-Specific Compliance Rules for printer for wearable • Releasing Profiles • Preparing Profiles for PC • Potential Profiles for camera for IVI 3 Release History Oct. ‘14 Nov. ‘13 2.3 July ‘13 2.2.1 Multi-profile, May ‘13 2.2 Minor Update New Native Feb. ‘13 2.1 Commercial - App. installation in Framework SD card 2.0 Hybrid Ready w/ - Mobile/ Wearable Add-on SDK profile Web/Native, Enhanced UX Apr. ‘12 Web/Native - OpenCL & WebCL - New native - H/W Menu & Back Framework Enhanced - In app purchase subsystem 1.0 key - Native API Security and - UI Customizer Web-centric - Unified SDK for Web Performance Platform & native - WebKit2 - Highest HTML5 Optimization - Tizen Device Web - Hybrid Web/Native API app. - Web UI framework - Systemd Linux kernel Linux kernel Linux kernel 2.6.36 3.0 w/ 3.4 features (e.g., CMA/IOMMU, eMMC 4.5, V4L2) 3.4 4 Tizen Mobile Profile Architecture Overview • Kernel: Linux kernel + device drivers • Native Subsystem: core functionalities for Tizen platform • Web Framework: web environment above Native subsystem • API • Native API: direct access to core functions in mobile profile • Web API: web-style(i.e., JS, markup) access to W3C standard and device functions Web Web Applications API Web Framework Native Native Applications API Native Subsystem Kernel Manufacturer -

Virtualgl / Turbovnc Survey Results Version 1, 3/17/2008 -- the Virtualgl Project
VirtualGL / TurboVNC Survey Results Version 1, 3/17/2008 -- The VirtualGL Project This report and all associated illustrations are licensed under the Creative Commons Attribution 3.0 License. Any works which contain material derived from this document must cite The VirtualGL Project as the source of the material and list the current URL for the VirtualGL web site. Between December, 2007 and March, 2008, a survey of the VirtualGL community was conducted to ascertain which features and platforms were of interest to current and future users of VirtualGL and TurboVNC. The larger purpose of this survey was to steer the future development of VirtualGL and TurboVNC based on user input. 1 Statistics 49 users responded to the survey, with 32 complete responses. When listing percentage breakdowns for each response to a question, this report computes the percentages relative to the total number of complete responses for that question. 2 Responses 2.1 Server Platform “Please select the server platform(s) that you currently use or plan to use with VirtualGL/TurboVNC” Platform Number of Respondees (%) Linux/x86 25 / 46 (54%) ● Enterprise Linux 3 (x86) 2 / 46 (4.3%) ● Enterprise Linux 4 (x86) 5 / 46 (11%) ● Enterprise Linux 5 (x86) 6 / 46 (13%) ● Fedora Core 4 (x86) 1 / 46 (2.2%) ● Fedora Core 7 (x86) 1 / 46 (2.2%) ● Fedora Core 8 (x86) 4 / 46 (8.7%) ● SuSE Linux Enterprise 9 (x86) 1 / 46 (2.2%) 1 Platform Number of Respondees (%) ● SuSE Linux Enterprise 10 (x86) 2 / 46 (4.3%) ● Ubuntu (x86) 7 / 46 (15%) ● Debian (x86) 5 / 46 (11%) ● Gentoo (x86) 1 / -

MC-1200 Series Linux Software User's Manual
MC-1200 Series Linux Software User’s Manual Version 1.0, November 2020 www.moxa.com/product © 2020 Moxa Inc. All rights reserved. MC-1200 Series Linux Software User’s Manual The software described in this manual is furnished under a license agreement and may be used only in accordance with the terms of that agreement. Copyright Notice © 2020 Moxa Inc. All rights reserved. Trademarks The MOXA logo is a registered trademark of Moxa Inc. All other trademarks or registered marks in this manual belong to their respective manufacturers. Disclaimer Information in this document is subject to change without notice and does not represent a commitment on the part of Moxa. Moxa provides this document as is, without warranty of any kind, either expressed or implied, including, but not limited to, its particular purpose. Moxa reserves the right to make improvements and/or changes to this manual, or to the products and/or the programs described in this manual, at any time. Information provided in this manual is intended to be accurate and reliable. However, Moxa assumes no responsibility for its use, or for any infringements on the rights of third parties that may result from its use. This product might include unintentional technical or typographical errors. Changes are periodically made to the information herein to correct such errors, and these changes are incorporated into new editions of the publication. Technical Support Contact Information www.moxa.com/support Moxa Americas Moxa China (Shanghai office) Toll-free: 1-888-669-2872 Toll-free: 800-820-5036 Tel: +1-714-528-6777 Tel: +86-21-5258-9955 Fax: +1-714-528-6778 Fax: +86-21-5258-5505 Moxa Europe Moxa Asia-Pacific Tel: +49-89-3 70 03 99-0 Tel: +886-2-8919-1230 Fax: +49-89-3 70 03 99-99 Fax: +886-2-8919-1231 Moxa India Tel: +91-80-4172-9088 Fax: +91-80-4132-1045 Table of Contents 1. -

X Window System Network Performance
X Window System Network Performance Keith Packard Cambridge Research Laboratory, HP Labs, HP [email protected] James Gettys Cambridge Research Laboratory, HP Labs, HP [email protected] Abstract havior (or on a local machine, context switches between the application and the X server). Performance was an important issue in the develop- One of the authors used the network visualization tool ment of X from the initial protocol design and contin- when analyzing the design of HTTP/1.1 [NGBS 97]. ues to be important in modern application and extension The methodology and tools used in that analysis in- development. That X is network transparent allows us volved passive packet level monitoring of traffic which to analyze the behavior of X from a perspective seldom allowed precise real-world measurements and compar- possible in most systems. We passively monitor network isons. The work described in this paper combines this packet flow to measure X application and server perfor- passive packet capture methodology with additional X mance. The network simulation environment, the data protocol specific analysis and visualization. Our experi- capture tool and data analysis tools will be presented. ence with this combination of the general technique with Data from this analysis are used to show the performance X specific additions was very positive and we believe impact of the Render extension, the limitations of the provides a powerful tool that could be used in the analy- LBX extension and help identify specific application and sis of other widely used protocols. toolkit performance problems. We believe this analysis With measurement tools in hand, we set about char- technique can be usefully applied to other network pro- acterizing the performance of a significant selection of tocols. -

Supporting Distributed Visualization Services for High Performance Science and Engineering Applications – a Service Provider Perspective
9th IEEE/ACM International Symposium on Cluster Computing and the Grid Supporting distributed visualization services for high performance science and engineering applications – A service provider perspective Lakshmi Sastry*, Ronald Fowler, Srikanth Nagella and Jonathan Churchill e-Science Centre, Science & Technology Facilities Council, Introduction activities, the outcomes, the status and some suggestions as to the way forward. The Science & Technology Facilities Council is home to international Facilities such as the ISIS Workshops and tutorials Neutron Spallation Source, Central Laser Facility and Diamond Light Source, the National The take up of advanced visualization Grid Service including national super techniques within STFC scientists and their computers, Tier1 data service for CERN particle colleagues from the wider academia is quite physics experiment, the British Atmospheric limited despite decades of holding seminars and data Centre and the British Oceanographic Data surgeries to create awareness of the state of the Centre at the Space Science and Technology art. Visualization events generally tend to department. Together these Facilities generate attract practitioners in the field and an several Terabytes of data per month which needs occasional application domain expert. This is a to be handled, catalogued and provided access serious issue limiting the more widespread use to. In addition, the scientists within STFC of advanced visualization tools. In order to departments also develop complex simulations address this deficit, more recently, we have and undertake data analysis for their own begun an escalation of such events by holding experiments. Facilities also have strong ongoing show and tell “Other Peoples Business” to collaborations with UK academic and introduce exemplars from specific domains and commercial users through their involvement then the tools behind the exemplars, advertising with Collaborative Computational Programme, these events exclusively to scientists of various generating very large simulation datasets. -

Optimization of Fontconfig Library Optimization of Fontconfig Library
Michal Srb OPTIMIZATION OF FONTCONFIG LIBRARY OPTIMIZATION OF FONTCONFIG LIBRARY Michal Srb Bachelor's Thesis Spring 2017 Information Technology Oulu University of Applied Sciences ABSTRACT Oulu University of Applied Sciences Degree Programme in Information Technology, Internet Services Author: Michal Srb Title of the bachelor’s thesis: Optimization of Fontconfig Library Supervisor: Teemu Korpela Term and year of completion: Spring 2017 Number of pages: 39 + 1 appendix Fontconfig is a library that manages a database of fonts on Linux systems. The aim of this Bachelor's thesis was to explore options for making it respond faster to application's queries. The library was identified as a bottleneck during the startup of graphical applications. The typical usage of the library by applications was analyzed and a set of standalone benchmarks were created. The library was profiled to identify hot spots and multiple optimizations were applied to it. It was determined that to achieve an optimal performance, a complete rewrite would be necessary. However, that could not be done while staying backward compatible. Nevertheless, the optimizations applied to the existing fontconfig yielded significant performance improvements, up to 98% speedups in benchmarks based on the real-world usage. Keywords: fontconfig, optimization, benchmarking, profiling 3 CONTENTS 1 INTRODUCTION 6 2 BACKGROUND 7 1.1 Motivation 7 1.2 Fontconfig 8 1.2.1 Function 9 1.2.2 Configuration 11 2 ANALYSIS 12 2.1 Main entry functions 12 2.1.1 FcFontMatch 12 2.1.2 FcFontSort 14 2.1.3 -

SUSE® Linux Enterprise Desktop 12 and the Workstation Extension: What's New ?
SUSE® Linux Enterprise Desktop 12 and the Workstation Extension: What's New ? Frédéric Crozat <[email protected]> Enterprise Desktop Release Manager Scott Reeves <[email protected]> Enterprise Desktop Development Manager Agenda • Design Criteria • Desktop Environment in SUSE Linux Enterprise 12 • GNOME Shell • Desktop Features and Applications 2 Design Criteria SUSE Linux Enterprise Desktop Interoperability Ease of Use Security Ease of Management Lower Costs 4 SUSE Linux Enterprise Desktop 12 • Focus on technical workstation ‒ Developers and System administrators • One tool for the job • Main desktop applications will be shipped: ‒ Mail client, Office Suite, Graphical Editors, ... • SUSE Linux Enterprise Workstation Extension ‒ Extend SUSE Linux Enterprise Server with packages only available on SUSE Linux Enterprise Desktop. (x86-64 only) 5 Desktop in SUSE Linux Enterprise 12 As Part of the Common Code Base SUSE Linux Enterprise 12 Desktop Environment • SUSE Linux Enterprise 12 contains one primary desktop environment • Additional light-weight environment for special use-cases: ‒ Integrated Systems • Desktop environment is shared between the server and desktop products 7 SUSE Linux Enterprise 12 Desktop Environment • GNOME 3 is the main desktop environment ‒ SLE Classic mode by default ‒ GNOME 3 Classic Mode and GNOME 3 Shell Mode also available • SUSE Linux Enterprise 12 ships also lightweight IceWM ‒ Targeted at Integrated Systems • QT fully supported: ‒ QT5 supported for entire SLE12 lifecycle ‒ QT4 supported, will be removed in future -

Release Notes for Xfree86® 4.8.0 the Xfree86 Project, Inc December 2008
Release Notes for XFree86® 4.8.0 The XFree86 Project, Inc December 2008 Abstract This document contains information about the various features and their current sta- tus in the XFree86 4.8.0 release. 1. Introduction to the 4.x Release Series XFree86 4.0 was the first official release of the XFree86 4 series. The current release (4.8.0) is the latest in that series. The XFree86 4.x series represents a significant redesign of the XFree86 X server,with a strong focus on modularity and configurability. 2. Configuration: aQuickSynopsis Automatic configuration was introduced with XFree86 4.4.0 which makes it possible to start XFree86 without first creating a configuration file. This has been further improved in subsequent releases. If you experienced any problems with automatic configuration in a previous release, it is worth trying it again with this release. While the initial automatic configuration support was originally targeted just for Linux and the FreeBSD variants, as of 4.5.0 it also includes Solaris, NetBSD and OpenBSD support. Full support for automatic configuration is planned for other platforms in futurereleases. If you arerunning Linux, FreeBSD, NetBSD, OpenBSD, or Solaris, try Auto Configuration by run- ning: XFree86 -autoconfig If you want to customise some things afterwards, you can cut and paste the automatically gener- ated configuration from the /var/log/XFree86.0.log file into an XF86Config file and make your customisations there. If you need to customise some parts of the configuration while leav- ing others to be automatically detected, you can combine a partial static configuration with the automatically detected one by running: XFree86 -appendauto If you areusing a platform that is not currently supported, then you must try one of the older methods for getting started like "xf86cfg", which is our graphical configuration tool. -

Release 0.11 Todd Gamblin
Spack Documentation Release 0.11 Todd Gamblin Feb 07, 2018 Basics 1 Feature Overview 3 1.1 Simple package installation.......................................3 1.2 Custom versions & configurations....................................3 1.3 Customize dependencies.........................................4 1.4 Non-destructive installs.........................................4 1.5 Packages can peacefully coexist.....................................4 1.6 Creating packages is easy........................................4 2 Getting Started 7 2.1 Prerequisites...............................................7 2.2 Installation................................................7 2.3 Compiler configuration..........................................9 2.4 Vendor-Specific Compiler Configuration................................ 13 2.5 System Packages............................................. 16 2.6 Utilities Configuration.......................................... 18 2.7 GPG Signing............................................... 20 2.8 Spack on Cray.............................................. 21 3 Basic Usage 25 3.1 Listing available packages........................................ 25 3.2 Installing and uninstalling........................................ 42 3.3 Seeing installed packages........................................ 44 3.4 Specs & dependencies.......................................... 46 3.5 Virtual dependencies........................................... 50 3.6 Extensions & Python support...................................... 53 3.7 Filesystem requirements........................................ -

Proceedings of the FREENIX Track: 2002 USENIX Annual Technical Conference
USENIX Association Proceedings of the FREENIX Track: 2002 USENIX Annual Technical Conference Monterey, California, USA June 10-15, 2002 THE ADVANCED COMPUTING SYSTEMS ASSOCIATION © 2002 by The USENIX Association All Rights Reserved For more information about the USENIX Association: Phone: 1 510 528 8649 FAX: 1 510 548 5738 Email: [email protected] WWW: http://www.usenix.org Rights to individual papers remain with the author or the author's employer. Permission is granted for noncommercial reproduction of the work for educational or research purposes. This copyright notice must be included in the reproduced paper. USENIX acknowledges all trademarks herein. XCL : An Xlib Compatibility Layer For XCB Jamey Sharp Bart Massey Computer Science Department Portland State University Portland, Oregon USA 97207–0751 fjamey,[email protected] Abstract 1 The X Window System The X Window System [SG86] is the de facto standard technology for UNIX applications wishing to provide a graphical user interface. The power and success of the X model is due in no small measure to its separation of The X Window System has provided the standard graph- hardware control from application logic with a stable, ical user interface for UNIX systems for more than 15 published client-server network protocol. In this model, years. One result is a large installed base of X applica- the hardware controller is considered the server, and in- tions written in C and C++. In almost all cases, these dividual applications and other components of a com- programs rely on the Xlib library to manage their inter- plete desktop environment are clients.