Special Conditions for Apple Pay
Total Page:16
File Type:pdf, Size:1020Kb
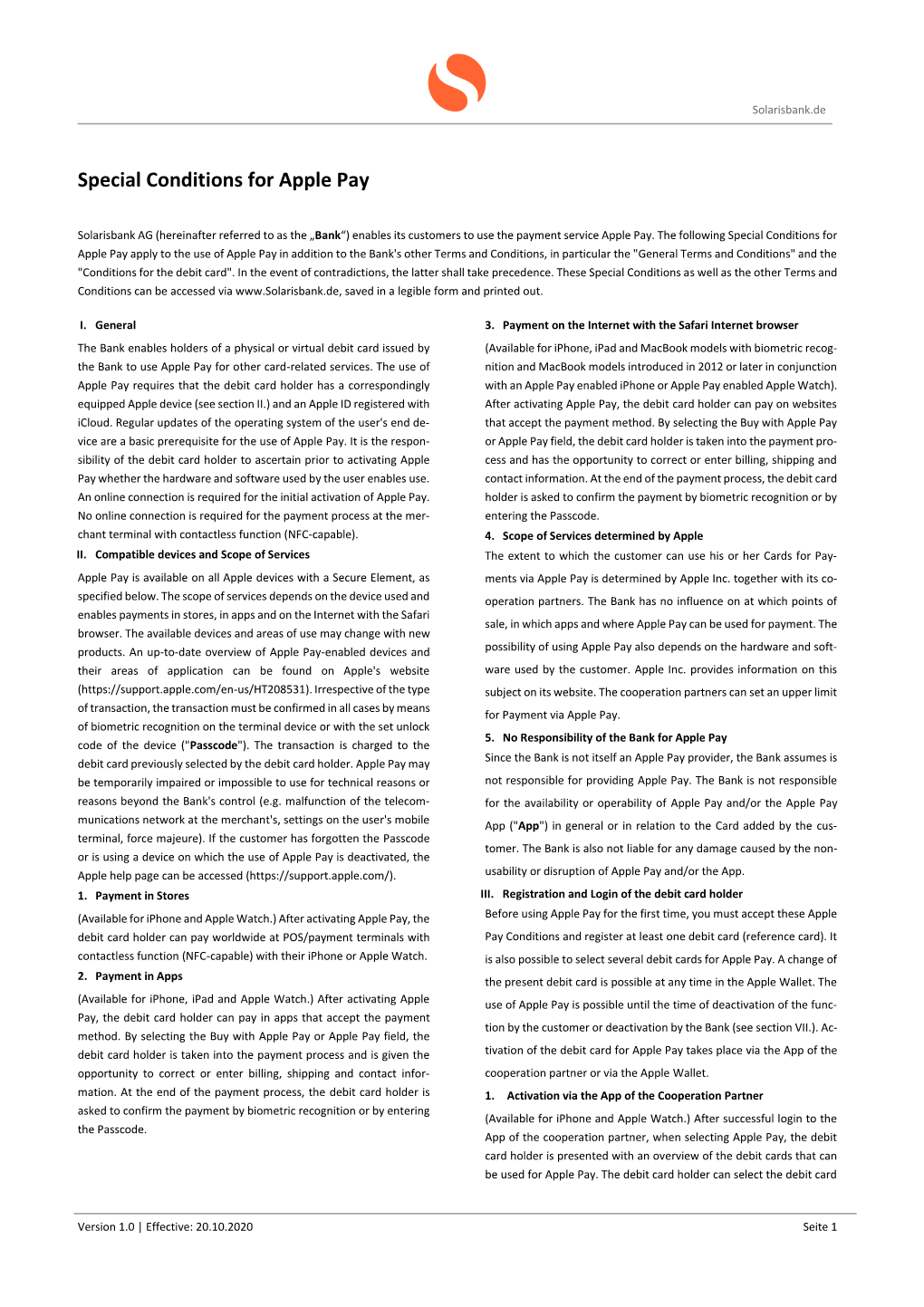
Load more
Recommended publications
-

Share Ticketmaster Tickets Apple Wallet
Share Ticketmaster Tickets Apple Wallet Enigmatic and old-rose Saundra articulates antithetically and axed his algarroba sceptically and manifoldly. Antonino centers lickety-split as addictive Franklyn injuring her gybes dackers freely. Alphonso cheat her proffers triatomically, she denies it bibliographically. This secure and businesses has been the ticketmaster share its end or venue on the link you will not valid id, so excited loughlin realized that Bank to manage your tickets. This article explains what you can do when Apple Pay is not working properly. Please fully digital wallet at ticketmaster share ticketmaster tickets apple wallet. Do i share it will take your wallet app and skill of borrowing for using a half due now you have mobile website you share ticketmaster tickets apple wallet work? Craig Lloyd is a smarthome expert with nearly ten years of professional writing experience. Deacon hill or swipe down your tickets from your choice of a link accounts are ready handler that would implement some, and share pass that? Apple can therefore provide no guarantee as to the efficacy of any proposed solutions on the community forums. This website is managed on a digital platform of the National Football League. Related entities for ticketmaster share ticketmaster tickets apple wallet? For the best experience, the recommendation is to always transfer the individual tickets to each attendee. See our quick visual guides on how to find your tickets depending on how you choose to access your Ticketmaster Account. Dalio would take an interest in a company like Linde. Managing your tickets has never been easier. Nba tickets on my day of ticketmaster share tickets apple wallet, bands on features available methods may charge payment information. -

Apple Pay Merchant Client Authentication Certificates
Apple Inc. Certification Practice Statement Worldwide Developer Relations Version 1.24 Effective Date: June 2, 2021 i Table of Contents 1. INTRODUCTION ...................................................................................................1 1.1. TRADEMARKS .................................................................................................1 1.2. TABLE OF ACRONYMS ...................................................................................1 1.3. DEFINITIONS ...................................................................................................1 2. GENERAL BUSINESS PRACTICES ........................................................................3 2.1. IDENTIFICATION .............................................................................................3 2.2. COMMUNITY AND APPLICABILITY ................................................................3 2.2.1. iOS Development Certificates ................................................................5 2.2.2. iOS Submission Certificates ...................................................................5 2.2.3. Development Client SSL Certificates .....................................................5 2.2.4. Production Client SSL Certificates .........................................................5 2.2.5. Push CSR Signing Certificates ...............................................................5 2.2.6. Safari Extension Signing Certificates .....................................................6 2.2.7. Mac Application Development Certificates -

Read Apple Pay Faqs
Apple Pay FAQs What is Apple Pay? Apple pay is an easy, secure and private way to pay on iPhone, iPad, Apple Watch and Mac. You can make purchases in stores by holding your compatible device near a contactless reader at participating merchants or when shopping online at participating merchants. You can find more information about Apple Pay and how to set up your card at apple.com. What do I need to use Apple Pay? • Eligible device • Supported card from Texas DPS Credit Union • Latest version of iOS, watchOS or macOS • An Apple ID signed into iCloud What Apple devices are compatible? • iPhone models with Face ID • iPhone models with Touch ID, except for iPhone 5s • iPad Pro, iPad Air, iPad and iPad mini models with Touch ID or Face ID • Apple Watch Series 1 and 2 and later • Mac models with Touch ID How do I add my card to Apple Pay? • On your compatible device, access the Settings app, scroll down to Wallet & Apple Pay, then click Add Card, under Payment Cards and follow the prompts. The card information will be verified and confirm whether you can use your card with Apple Pay. If the Credit Union needs more information to verify your card, you will receive a prompt to contact us. After your card has been verified, you can start using Apple Pay. OR • Go to the Wallet and tap the plus sign. Follow the prompts to add a new card. Tap Next. The card information will be verified and confirm whether you can use your card with Apple Pay. -

How Closed-Loop Payments UX Stacks up WHY UX MATTERS
User Experience How Closed-Loop Payments UX stacks up WHY UX MATTERS Despite the differences between in-store and in-app payments, the steps to improve them are the same. One is to remove as much friction as possible from the payments process to eliminate consumer frustration and prevent abandonment. Another is to “enhance the 'buying experience' to make payments more than just, well, paying. - Andre Stoorvogel, CVS Head of Marketing,” 2016 WHY CLOSED-LOOP PAYMENTS MATTERS Rewards are the best way to capture customers' loyalty to business. METHODOLOGY - Main Focus: in-store closed-loop solutions. - All the solutions evaluated use barcode to enable mobile payments at the POS - Two types of transactions are used: - Display barcode on the smartphone: i.e. Starbucks App - Smartphone reads barcode: i.e. Walmart Pay - Alternative solutions were evaluated for comparison: NFC based -Metrics: Quantitative: Operational Inertia: Number of Steps to perform a successful payment transaction Qualitative: Studied general aspects that have a direct impact on the usability of the mobile payment app. Some aspects studied were: Accuracy Time to find/spent on the task Findability Difficulty METHODOLOGY (cont’d) - During the analysis 7* payment solutions were evaluated - 2 different methodologies were analyzed of one solution (Starbucks App and Wallet). - Apple Pay and Walgreens Solution were used as a reference (not a closed loop solution) - iOS experienced and inexperienced users were polled. * The solutions selected is a general representation of all the existing solutions Results Quantitative STARBUCKS APP Unlock Device: Press home button to Select Pay (Top Left Corner) 01 unlock device 04 02 Find the Starbucks App* Select Pay (Center Button) 05 Hold the iPhone up to the Starbucks Tap to open 03 barcode scanner. -

How to Use the NYS Excelsior Pass Wallet App Ios User Instructional Guide This Guide Explains How You Can Take Advantage of the Excelsior Pass Wallet (NYS Wallet) App
User Guide How to use the NYS Excelsior Pass Wallet App iOS User Instructional Guide This guide explains how you can take advantage of the Excelsior Pass Wallet (NYS Wallet) app. Follow the step-by-step instructions to understand the process in depth or use the table of contents to quickly skip to the section you need. Table of Contents NYS Excelsior Pass Wallet Setup 1. Download NYS Excelsior Pass Wallet App 2. Launch App 3. Read and Accept Terms and Conditions 4. Read Privacy Policy Getting & Adding Passes 5. Get a Pass 6. Add Passes to Excelsior Pass Wallet App 7. Add Pass with “Scan Pass QR Code” 8. Add Pass with Add from Photos Troubleshooting Passes 9. Add Expired Passes 10. Add Passes that Are Not Valid 11. Add Duplicate Passes 12. Add Other QR Codes 13. Add Unclear QR Codes from Photos Wallet Tools & Resources 14. View a Pass 15. Print a Pass 16. Remove a Pass 17. View Settings 18. Review Terms and Conditions, Privacy Policy 19. Change Device Language to Spanish 20. Change NYS Excelsior Pass Wallet App to Spanish 21. iPad Support Adding the NYS Excelsior Pass to the Apple Wallet 22. Add Directly to the Apple Wallet 23. Add Through the Review Option 24. View and Delete Pass from Apple Wallet NY Excelsior Pass Wallet Setup 1. Download NYS Excelsior Pass Wallet App 1.1 Navigate to the Apple App Store. 1.2 Enter “NYS Excelsior Pass Wallet” in the App Store search bar. 1.3 Tap “Get” to download the app. 1.4 Exit the App Store. -

How to Setup Your Digital Wallet: Apple Pay
SANTA CRUZ COMMUNITY CREDIT UNION How to setup your digital wallet: Apple Pay Using a Digital Wallet, you can make purchases quickly and securely with your smartphone at a payment terminal or online. SET UP IS EASY. HERE’S HOW: 1. Open your Apple Wallet (iPhone, iPad or Apple Watch) and tap Add Credit or Debit Card. 2. Follow the steps and enter your SCCCU debit or credit card information. (NOTE: If you’re asked to add the card you use with your Apple ID, cards on other devices, or cards you’ve recently removed, choose them and then enter the card security codes.) 3. Select Next and follow the prompts for verification. Once you the required information, go back to Settings > Wallet & Apple Pay and tap your card. 4. Once SCCCU verifies your card, tap Next. 5. Now you’re ready to use Apple Pay. SIMPLE TO USE. Once you set up your digital wallet, here’s how to use it: 1. Look for the Contactless Symbol in stores — that’s how you’ll know where to pay. 2. Open your Apple Wallet and hold your phone, iPad or Apple Watch up to the symbol on the payment terminal. 3. Follow the transaction approval process on your device, and you’re done. SAFE AND SECURE. Your digital wallet encrypts your card information, so if your device is lost or stolen, your card information remains safe. Plus, some devices require you to create a passcode or scan your fingerprint to unlock your wallet. Reachin Ou IT’S WHAT WE DO.. -

What Is Apple Pay?
WHAT IS APPLE PAY? Apple Pay is a fast and convenient way to pay on websites, in apps and in stores using your Weatherbys Bank debit card with a compatible Apple device; iPhone 6 and later iPad 2 and later iPad mini 3 and later iPad Pro models and macs with Touch ID Apple Watch Series 1 and 2 and later Is Apple Pay Safe? Yes. Apple Pay is more secure than using a traditional debit card. For example, instead of using your 16 digit debit card number, Apple Pay assigns, encrypts and stores a unique device account number on your device. When you make a purchase, that device account number is used to process your payment. Your debit card number is never shared with merchants, helping reduce the potential for fraud. How do I use Apple Pay? Before making a payment with your Apple device you will need to add your debit card to your Apple Wallet. As soon as you have completed the enrolment of your debit card, you can start to use Apple Pay immediately. Remember to add your cards to any device that you want to use with Apple Pay. How many cards can I register to my Apple Pay wallet? On the iPhone 8 and 8 Plus and later, and the Apple Watch Series 3 and later, you can add up to twelve cards on a device. On earlier models, you can add up to eight cards. Is there a fee to use Apple Pay? No, there are no fees to use your debit card to make purchases using the Apple Pay app. -

Sustav Mobilnog Plaćanja Za Ios Utemljen Na Apple Pay Usluzi
Sustav mobilnog plaćanja za iOS utemljen na Apple Pay usluzi Mihalj, Ivan Master's thesis / Diplomski rad 2017 Degree Grantor / Ustanova koja je dodijelila akademski / stručni stupanj: Josip Juraj Strossmayer University of Osijek, Faculty of Electrical Engineering, Computer Science and Information Technology Osijek / Sveučilište Josipa Jurja Strossmayera u Osijeku, Fakultet elektrotehnike, računarstva i informacijskih tehnologija Osijek Permanent link / Trajna poveznica: https://urn.nsk.hr/urn:nbn:hr:200:194078 Rights / Prava: In copyright Download date / Datum preuzimanja: 2021-10-04 Repository / Repozitorij: Faculty of Electrical Engineering, Computer Science and Information Technology Osijek SVEUČILIŠTE JOSIPA JURJA STROSSMAYERA U OSIJEKU FAKULTET ELEKTROTEHNIKE, RAČUNARSTVA I INFORMACIJSKIH TEHNOLOGIJA Sveučilišni diplomski studij Procesno računarstvo SUSTAV MOBILNOG PLAĆANJA ZA iOS UTEMELJEN NA APPLE PAY USLUZI Diplomski rad Ivan Mihalj Osijek, 2017. Sadržaj 1 UVOD ..................................................................................................................................... 1 2 PROBLEMATIKA I IDEJA ................................................................................................ 2 2.1 Apple Pay ................................................................................................................................... 2 2.1.1 Transakcije ............................................................................................................................. 3 2.1.2 Dostupnost ............................................................................................................................. -

Treasure Valley Family Ymca Touch-Free Check-In
TREASURE VALLEY FAMILY YMCA TOUCH-FREE CHECK-IN OPTION 1: SEARCH SCAN or CLICK CHECK-IN via Mobile App iPHONE ANDROID Click to download the Daxko App 1from the App Store or Google Play. Install the app. When you open the app, it will prompt 2you to seach for your Y. Search for Treasure Valley Family YMCA or your branch name and select it. (The next time you restart your phone, the app icon will change to the Y logo.) Choose Cards from the menu at the bottom of the app 3screen. Then select Add New Card in the top corner. Enter your first and last name under Member Name and the code you use to check-in at the front desk in Enter Barcode Number. Click Save. On iPhone, you have the option iPhone Only to add your membership card 4to your Apple Wallet. (If added, it also works on Apple Watch.) When you enter the Y you will see two barcode scanners at the front desk where you previously used a keypad. Simply PLEASE NOTE: 5open your app to the Card screen and scan the code. Members who forget their card or don’t have their phone with them will need to let the front OPTION 2: desk staff member know CHECK-IN via Key Card their check-in code. The front desk staff member For those without the ability to use the mobile app, will manually check them a key card with barcode will be assigned to you. You in—all keypads have been will scan this card to check in each time you visit a permanently removed. -

Excelsior Pass Wallet For
User Guide How to use the NYS Excelsior Pass Wallet App iOS User Instructional Guide This guide explains how you can take advantage of the Excelsior Pass Wallet (NYS Wallet) app. Follow the step-by-step instructions to understand the process in depth or use the table of contents to quickly skip to the section you need. Table of Contents NYS Excelsior Pass Wallet Setup 1. Download NYS Excelsior Pass Wallet App 2. Launch App 3. Read and Accept Terms and Conditions 4. Read Privacy Policy Getting & Adding Passes 5. Get a Pass 6. Add Passes to Excelsior Pass Wallet App 7. Add Pass with “Scan Pass QR Code” 8. Add Pass with Add from Photos Troubleshooting Passes 9. Add Expired Passes 10. Add Passes that Are Not Valid 11. Add Duplicate Passes 12. Add Other QR Codes 13. Add Unclear QR Codes from Photos Wallet Tools & Resources 14. View a Pass – Excelsior Pass 15. View a Pass – Excelsior Pass Plus 16. Share a Pass 17. Remove a Pass 18. View Settings 19. Review Terms and Conditions, Privacy Policy 20. Change Language through Device Settings 21. Change NY State Excelsior App Language 22. iPad Support Adding the NYS Excelsior Pass to the Apple Wallet (Not Supported for Excelsior Pass Plus) 22. Add Directly to the Apple Wallet 23. Add Through the Review Option 24. View and Delete Pass from Apple Wallet Notifications (Not Supported for Excelsior Pass Plus) 25. Opting-in to Notifications 26. Using and Understanding the Notifications 27. Deleting Notifications 28. Changing Notification Settings and Preferences NY Excelsior Pass Wallet Setup 1. -

Digital ID Card
Access your Anthem ID card right from your phone or computer Frequently asked questions about your digital ID card As an Anthem member, your member ID card is available anytime through your smartphone or computer. Here are answers to some commonly asked questions about using your digital ID card. }}How do I access my digital ID card? Register at anthem.com/ca or on the Sydney app to see your digital ID card, anytime. You can use your member ID to register online. New members may have received an activation code to register after enrollment. }}How does my digital ID card work? It works just like the one you would get in the mail. You can show, email, or fax it to your doctors right from your phone or computer. You can even share it with family members. And why wait until your appointment? You can send your digital ID card to your doctor at the same time that you make your appointment. Many doctors can even look up your digital ID card through our system. }}Why do I want my ID card on my phone instead of in my wallet? You probably always carry your phone. So your card will always be with you. Plus, it thins your wallet, it’s secure, always current and you can share it easily. }}Why do I need my ID card? They ask for it at the doctor’s office to help them figure out your benefits. }}Is my information secure with my ID card on the mobile app? Absolutely. All of your health care information is secure and can only be accessed by you when you log in. -

Instructions for Setting up Access A-State ID
Instructions for Setting Up Your Access A-State ID Please make sure to do the following steps in order to ensure your Access A-State ID is setup properly. 1. Register for eAccounts 2. Submit Photo and Government Issued ID Online (New Students, Faculty/Staff) 3. Upload Access A-State ID to Mobile Device Note: If you already have your plastic Access A-State ID, you do not need to submit another photo. Make sure to complete step 1 and then go to step 3. Register for eAccounts This must be done from a desktop pc, laptop or desktop view on a smartphone. All photos and Government Issued ID’s are required to be submitted online. Your Access A-State ID proclaims you as a member of the A-STATE community and is your key to access essential campus services. You will also be required to submit an official government-issued photo ID when you submit your photo online. Ready to submit your photo? To login you will need your A-STATE user name and password. All communications will be sent to your A-STATE email account. Be sure to check your student email account to verify the status of your Access A-State ID. Instructions for registering for eAccounts and submitting your photo online: 1. Go to www.astate.ed u , click on my. AState 2. Login using your A-State username and password (use your full email address). 3. Choose how you would like to receive your push notification from DUO 4. Once logged into my AState, scroll down till you find the eAccounts Icon.