Web UI Automation with Selenium for Beginners Documentation Release 0.0.1
Total Page:16
File Type:pdf, Size:1020Kb
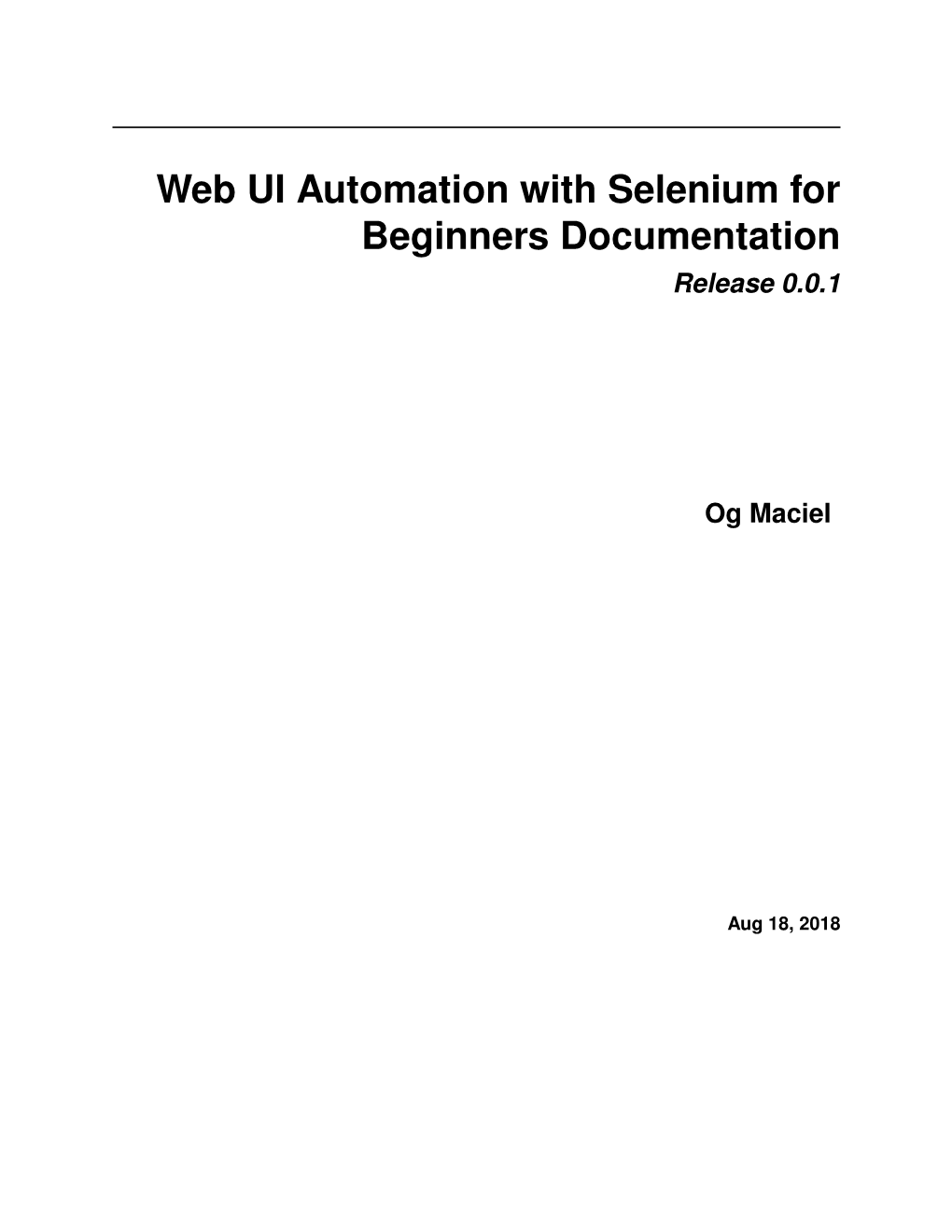
Load more
Recommended publications
-

A Study on Functioning of Selenium Automation Testing Structure
Volume 7, Issue 5, May 2017 ISSN: 2277 128X International Journal of Advanced Research in Computer Science and Software Engineering Research Paper Available online at: www.ijarcsse.com A Study on Functioning of Selenium Automation Testing Structure 1Jyoti Devi, 2Kirti Bhatia, 3Rohini Sharma* 1, 2 Sat Kabir Institute of Technology and College Management Bahadurgarh, Haryana, India 3 Jesus and Mary Delhi University Delhi, India DOI: 10.23956/ijarcsse/V7I5/0204 Abstract— In recent years, there is advancement in the field of software engineering, applications are getting automated. As the software is error prone, there should some easy and automated way to test the software application. It is very challenging to test such complicated web applications. Human intervention can be reduced by using automation tools. Selenium is an online web based software testing tool. In this article, we have study the design and functioning of the selenium tool and used it to test various online applications. In order to test an application, testers do need not to learn the selenium web driver tool completely. This tool is helpful for a developer and tester, they can analyse their code owing to screen shot characteristics of framework. It generates the adapted test report to the tester. It is very simple to sustain and restore the test suite for new version of the application by this tool. Keywords—Selenium; Automated Testing; Test Cases; Report Generation I. INTRODUCTION The objective of software testing is to discover faults and errors in a software application. Software testing utilizes more than 50 % time of software development lifecycle. Testing time depends upon the algorithm used, programming language, line of codes, function points, external and internal interfaces [1]. -

Chrome Devtools Protocol (CDP)
e e c r i è t t s s u i n J i a M l e d Headless Chr me Automation with THE CRRRI PACKAGE Romain Lesur Deputy Head of the Statistical Service Retrouvez-nous sur justice.gouv.fr Web browser A web browser is like a shadow puppet theater Suyash Dwivedi CC BY-SA 4.0 via Wikimedia Commons Ministère crrri package — Headless Automation with p. 2 de la Justice Behind the scenes The puppet masters Mr.Niwat Tantayanusorn, Ph.D. CC BY-SA 4.0 via Wikimedia Commons Ministère crrri package — Headless Automation with p. 3 de la Justice What is a headless browser? Turn off the light: no visual interface Be the stage director… in the dark! Kent Wang from London, United Kingdom CC BY-SA 2.0 via Wikimedia Commons Ministère crrri package — Headless Automation with p. 4 de la Justice Some use cases Responsible web scraping (with JavaScript generated content) Webpages screenshots PDF generation Testing websites (or Shiny apps) Ministère crrri package — Headless Automation with p. 5 de la Justice Related packages {RSelenium} client for Selenium WebDriver, requires a Selenium server Headless browser is an old (Java). topic {webshot}, {webdriver} relies on the abandoned PhantomJS library. {hrbrmstr/htmlunit} uses the HtmlUnit Java library. {hrbrmstr/splashr} uses the Splash python library. {hrbrmstr/decapitated} uses headless Chrome command-line instructions or the Node.js gepetto module (built-on top of the puppeteer Node.js module) Ministère crrri package — Headless Automation with p. 6 de la Justice Headless Chr me Basic tasks can be executed using command-line -

Fast and Scalable Automation Framework : “Booster”
WHITEPAPER Fast and Scalable Automation Framework : “Booster” Testing is a form of software business insurance. More automation coverage means less risk. and that is good news for everyone. Sonal Pallewar Email : [email protected] “Automation Framework” and “Why do we need a framework for test automation?” A framework is a software solution that can be used in place of ordinary code that offers generic functions. Some of the challenges of automation are: ● Writing and maintaining test automation frameworks Booster– Linux based ● Scaling to high number of simultaneous tests in multithreaded various environments automation framework ● Reporting and analytics of large number of test results to assess test coverage and build quality ● Ease of use to extend and maintain the framework ● Rich libraries that can be leveraged for quick delivery of automation ”Booster” addresses the above challenges and is used to automate and test several web and mobile frontend applications as well as backend components by executing hundreds of simultaneous tests. Booster is a best-fit Linux based multithreaded automation framework that is fast, scalable and easily extensible. Booster also has readily available rich web, mobile, Linux libraries that can be leveraged to quickly build product specific tests without investing much time in interaction with web and mobile UI interfaces. 1 Need of Booster framework Linux Based Booster is a Linux based framework Supports remote execution of web tests Supports remote execution of tests in target environments with the help of paramiko python library. Supports frontend and backend automation Consists of a rich set of Selenium, mobile and Linux libraries Selenium Grid Supports serial and parallel execution of tests, Multi-platform support i.e. -

Selenium Python Bindings Release 2
Selenium Python Bindings Release 2 Baiju Muthukadan Sep 03, 2021 Contents 1 Installation 3 1.1 Introduction...............................................3 1.2 Installing Python bindings for Selenium.................................3 1.3 Instructions for Windows users.....................................3 1.4 Installing from Git sources........................................4 1.5 Drivers..................................................4 1.6 Downloading Selenium server......................................4 2 Getting Started 7 2.1 Simple Usage...............................................7 2.2 Example Explained............................................7 2.3 Using Selenium to write tests......................................8 2.4 Walkthrough of the example.......................................9 2.5 Using Selenium with remote WebDriver................................. 10 3 Navigating 13 3.1 Interacting with the page......................................... 13 3.2 Filling in forms.............................................. 14 3.3 Drag and drop.............................................. 15 3.4 Moving between windows and frames.................................. 15 3.5 Popup dialogs.............................................. 16 3.6 Navigation: history and location..................................... 16 3.7 Cookies.................................................. 16 4 Locating Elements 17 4.1 Locating by Id.............................................. 18 4.2 Locating by Name............................................ 18 4.3 -

Automated Testing of Your Corporate Website from Multiple Countries with Selenium Contents
presents Automated Testing of Your Corporate Website from Multiple Countries with Selenium Contents 1. Summary 2. Introduction 3. The Challenges 4. Components of a Solution 5. Steps 6. Working Demo 7. Conclusion 8. Questions & Answers Summary Because of the complexities involved in testing large corporate websites and ecommerce stores from multiple countries, test automation is a must for every web and ecommerce team. Selenium is the most popular, straightforward, and reliable test automation framework with the largest developer community on the market. This white paper details how Selenium can be integrated with a worldwide proxy network to verify website availability, performance, and correctness on a continuous basis. Introduction Modern enterprise web development teams face a number of challenges when they must support access to their website from multiple countries. These challenges include verifying availability, verifying performance, and verifying content correctness on a daily basis. Website content is presented in different languages, website visitors use different browsers and operating systems, and ecommerce carts must comprehend different products and currencies. Because of these complexities involved, instituting automated tests via a test automation framework is the only feasible method of verifying all of these aspects in a repeatable and regular fashion. Why automate tests? Every company tests its products before releasing them to their customers. This process usually involves hiring quality assurance engineers and assigning them to test the product manually before any release. Manual testing is a long process that requires time, attention, and resources in order to validate the products’ quality. The more complex the product is, the more important, complex, and time- consuming the quality assurance process is, and therefore the higher the demand for significant resources. -

Client-Side Diversification for Defending Against
Everyone is Different: Client-side Diversification for Defending Against Extension Fingerprinting Erik Trickel, Arizona State University; Oleksii Starov, Stony Brook University; Alexandros Kapravelos, North Carolina State University; Nick Nikiforakis, Stony Brook University; Adam Doupé, Arizona State University https://www.usenix.org/conference/usenixsecurity19/presentation/trickel This paper is included in the Proceedings of the 28th USENIX Security Symposium. August 14–16, 2019 • Santa Clara, CA, USA 978-1-939133-06-9 Open access to the Proceedings of the 28th USENIX Security Symposium is sponsored by USENIX. Everyone is Different: Client-side Diversification for Defending Against Extension Fingerprinting Erik Trickel?, Oleksii Starov†, Alexandros Kapravelos‡, Nick Nikiforakis†, and Adam Doupé? ?Arizona State University †Stony Brook University {etrickel, doupe}@asu.edu {ostarov, nick}@cs.stonybrook.edu ‡North Carolina State University [email protected] Abstract by users, as they see fit, by installing browser extensions. Namely, Google Chrome and Mozilla Firefox, the browsers Browser fingerprinting refers to the extraction of attributes with the largest market share, offer dedicated browser exten- from a user’s browser which can be combined into a near- sion stores that house tens of thousands of extensions. In turn, unique fingerprint. These fingerprints can be used to re- these extensions advertise a wide range of additional features, identify users without requiring the use of cookies or other such as enabling the browser to store passwords with online stateful identifiers. Browser extensions enhance the client- password managers, blocking ads, and saving articles for later side browser experience; however, prior work has shown that reading. their website modifications are fingerprintable and can be From a security perspective, the ability to load third-party used to infer sensitive information about users. -
![Interstitial Content Detection Arxiv:1708.04879V1 [Cs.CY] 13 Aug](https://docslib.b-cdn.net/cover/8663/interstitial-content-detection-arxiv-1708-04879v1-cs-cy-13-aug-628663.webp)
Interstitial Content Detection Arxiv:1708.04879V1 [Cs.CY] 13 Aug
Interstitial Content Detection Elizabeth Lucas, Mozilla Research August 2017 Abstract Interstitial content is online content which grays out, or otherwise obscures the main page content. In this technical report, we discuss exploratory research into detecting the presence of interstitial content in web pages. We discuss the use of computer vision techniques to detect interstitials, and the potential use of these techniques to provide a labelled dataset for machine learning. 1. Introduction The structure and underlying nature of content in the web is fundamentally different than most rigorously structured data, and often requires deviating from the traditional approaches of recognizing patterns in more heavily structured data. Within the types of content on the web, interstitials are of interest due to their interrupting of the user's web experience. This report represents the preliminary research necessary to explore the structure of interstitial content, and the beginnings of a machine learning application to assist with our understanding of web content and interstitials. The scripts used for data collection and evaluation are available [1]. 1.1. Definitions For the purpose of this research project, `interstitials', or `interstitial content', are defined as online content, often advertisements or other promotional content, which grays out or otherwise obscures the main page content. These interstitials often require the user to interact in order to return to the main content, interrupting the user's experience. `Servo' refers to the Servo browser engine, sponsored by Mozilla Research [6]. Written in the Rust programming language, this modern parallel browser engine aims to improve performance, security, modularity, and parallelization. Future work will involve eventually bringing interstitial ad detection into the Servo browser engine itself. -

Scraping Sites That Use Search Forms
Chapter 9 Scraping Sites that Don’t Want to be Scraped/ Scraping Sites that Use Search Forms Skills you will learn: Basic setup of the Selenium library, which allows you to control a web browser from a Python script. Filling out a form on a website and scraping the returned records. Introduction: Sometimes, websites throw up hurdles, deliberately or incidentally, that can make scraping more difficult. For example, they may place cookies on your computer containing values that must be resubmitted with the next request to the server, failing which the request will be ignored or redirected to the landing page. These cookies may expire after a set period of time and have to be regenerated by the server. Ordinary scraping scripts using libraries such as urllib2 may fail when you attempt to scrape these kinds of sites because the script doesn’t send the expected values. Similarly, pages may contain hidden import fields (basically form fields that are not visible to the user) that automatically submit long strings of alphanumeric characters to validate the request. Again, the script fails to submit the required string, and the request fails or is redirected. On other occasions, you may need to fill out a form before the server will send data, or you may wish to use the form to selectively choose which data to scrape. Selenium allows us to deal with these challenges because it controls an actual browser, such as Firefox, and when the script “clicks” a submit button, as an example, any cookies, hidden form fields, or JavaScript routines are handled by the browser just as they would be if a human user had clicked the button. -

Getting Started with Appium
GETTING STARTED WITH APPIUM By Jonathan Lipps Ruby Edition 2018.1 TABLE OF CONTENTS 3 The Preface 17 Using the Appium Desktop Inspector 4 Ch. 1: Introduction 20 Ch. 4: Writing Your First Test 4 The Appium Vision 25 Ch. 5: Introduction to Page Objects 5 The Appium Drivers 30 Ch. 6: Android Joins the Party 5 The Appium Clients 35 Ch. 7: Running Local Tests with Rake 7 Ch. 2: Getting Set Up 36 Ch. 8: Running Tests in the Sauce Labs Cloud 7 Assumed Knowledge 40 Annotating Tests on Sauce 7 iOS-specific System Setup 41 Ch. 9: Automating Test Runs with a CI Server 7 Android-specific System Setup 41 Setting up Jenkins 8 Appium Setup 42 Creating an Android Build 8 Appium From the Command Line 44 Creating an iOS Build 8 Appium From Appium Desktop 44 Running on Sauce 10 Ruby Client Setup 44 Jenkins for Production 10 Project Setup 46 Heading Out on Your Own 11 Known Working Versions 46 Resources 12 Ch. 3: Exploring Your App 47 Support 12 Using the Appium Ruby Console PREFACE This little e-book will help you get started with Appium using the Ruby programming language. It is a complete revision from the ground up of an earlier guide written by Dave Haeffner, who along with Matthew Edwards deserves a lot of thanks for all the work put into the first edition. Appium is an open source project that is always changing, and guides like this one will never be accurate forever. When possible I will indicate which versions of various software are being used, which might help in ensuring reproducibility of the code samples used here. -

Selenium Framework Amework Tutorial
APPENDIX B: SELENIUM FRAMEWORK TUTORIAL This appendix is a tutorial about implementing the Selenium framework for black -box testing at user level. It also contains code examples on how to use Selenium. The goal with this tutorial is to show how to implement and use the Selenium testing framework. Selenium is a black-box testing framework that focuses on testing the web -based user interface of a system without the need of learning a scripting language. It accomplishes this in different ways and some of these are brought up in this tutorial. Before using this tutorial, i t is assumed that NetBeans 7.0.1 or above has been installed together with Mozilla Firefox web browser 26.0 or above. The user should have access to the Java EE Web project, The Recruitment System. This tutorial has only been tested on a PC running Windows 7. It has not been verified to work on other o perating systems but there should not be any major differences since this tutorial focuses on NetBeans a nd Mozilla Firefox. 1.1 Downloading the necessary files. Visit the Selenium official website at: http://docs.seleniumhq.org/download/ Download and install the latest Selenium IDE release, called selenium-ide -x.y.z.xpi. A link to a direc t download and install is available in the main page. Firefox will prompt to restart. Do so. When downloading the plug -in, Firefox may ask to allow installing of third party software as shown in Figure 1. Click accept . Figure 1 – The pop up that needs to be confirmed for the Selenium plug -in to be installed. -

Python Selenium Download Pdf Chrome Driver How to Download Dynamically Loaded Content Using Python
python selenium download pdf chrome driver How to download dynamically loaded content using python. When you surf online, you occasionally visit websites that show content like videos or audio files which are dynamically loaded. This is basically done using AJAX calls or sessions where the URLs for these files are generated in some way for which you can not save them by normal means. A scenario would be like, for example, you visited a web page and a video is loaded through a video player like jwplayer after 1 or 2 secs. You want to save this but unfortunately you couldn’t do so by right-clicking on it and saving it as the player doesn’t show that option. Even if you use command line tool like wget or youtube-dl, it might be possible but for some reason it just doesn’t work. Another problem is that, there are still some javascript functions that need to be executed and until then, the video url does not get generated in the site. Now the question is, how would you download such files to your computer? Well, there are different ways to download them. One way is to use a plugin or extension for the browser like Grab Any Media or FlashGot which can handle such requests and might allow you to download it. Now the thing is, lets say you want to download an entire set of videos that are loaded using different AJAX calls. In this case, the plugins or extensions, might work but it takes a long time to manually download each file. -

Unit Testing of Java EE Web Applications
Unit Testing of Java EE Web Applications CHRISTIAN CASTILLO and MUSTAFA HAMRA KTH Information and Communication Technology Bachelor of Science Thesis Stockholm, Sweden 2014 TRITA-ICT-EX-2014:55 Unit Testing of Java EE Web Applications Christian Castillo Mustafa Hamra Bachelor of Science Thesis ICT 2013:3 TIDAB 009 KTH Information and Communication Technology Computer Engineering SE-164 40 KISTA Examensarbete ICT 2013:3 TIDAB 009 Analys av testramverk för Java EE Applikationer Christian Castillo Mustafa Hamra Godkänt Examinator Handledare 2014-maj-09 Leif Lindbäck Leif Lindbäck Uppdragsgivare Kontaktperson KTH/ICT/SCS Leif Lindbäck Sammanfattning Målet med denna rapport att är utvärdera testramverken Mockito och Selenium för att se om de är väl anpassade för nybörjare som ska enhetstesta och integritetstesta existerande Java EE Webbapplikationer. Rapporten ska också hjälpa till med inlärningsprocessen genom att förse studenterna, i kursen IV1201 – Arkitektur och design av globala applikationer, med användarvänliga guider. ii Bachelor thesis ICT 2014:6 TIDAB 009 Unit Testing of Java EE web applications Christian Castillo Mustafa Hamra Approved Examiner Supervisor 2014-maj-09 Leif Lindbäck Leif Lindbäck Commissioner Contact person KTH/ICT/SCS Leif Lindbäck Abstract This report determines if the Mockito and Selenium testing frameworks are well suited for novice users when unit- and integration testing existing Java EE Web applications in the course IV1201 – Design of Global Applications. The report also provides user-friendly tutorials to help with the learning process. iii PREFACE The report is a Bachelor Thesis that has been written in collaboration with the Department of Software and Computer Systems (SCS), School of Information and Communication Technology (ICT), Royal Institute of Technology (KTH).