Pivot Table Data Crunching: Microsoft Excel 2010
Total Page:16
File Type:pdf, Size:1020Kb
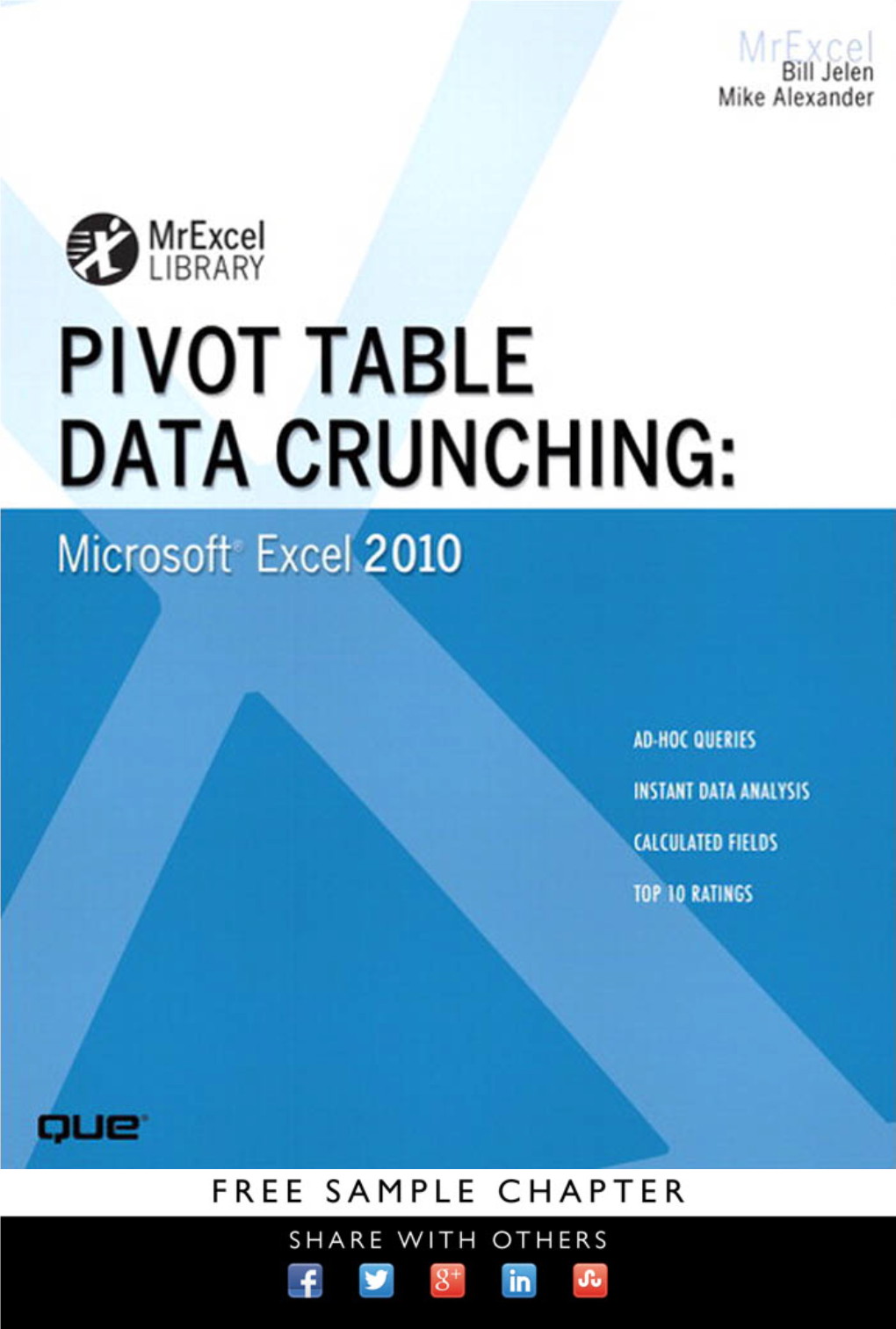
Load more
Recommended publications
-

N.Gunasekaran MCA.,B.Ed, PG Asst in Computer Science
www.Padasalai.Net www.TrbTnpsc.com SrinivaSa Matric Hr.Sec.ScHool KollidaM +2 coMputer Science centum q&a Name : ------------------------------------------------ STD : 12th STD Subject : Computer Science www.Padasalai.NetSchool : Srinivasa Matric Hr.Sec.School, Kollidam, Nagai Dt. Prepared by N.Gunasekaran MCA., B.Ed., PG Asst in Computer Science http://www.trbtnpsc.com/2013/07/latest-12th-study-materials-2013.html www.Padasalai.Net www.TrbTnpsc.com Blue print cHapterS queStionS 1M 2M 5M total MarKS voluMe – i ( cHapterS 1 to 9) 1 to 5 13 9 2 2 23 6 11 7 2 2 21 7 12 9 2 1 18 8 7 5 2 ----- 9 9 7 5 2 ----- 9 SuB total 50 35 10 5 80 voluMe – ii ( cHapterS 1 to 12) 1 3 2 1 ----- 4 2 7 4 3 ----- 10 3 7 5 1 1 12 4 6 4 1 1 11 5 5 3 2 ----- 7 6 8 6 2 ----- 10 7 5 3 1 1 10 8 6 4 1 1 11 9 5 3 1 1 10 10 to 12 8 6 2 ----- 10 SuB total 60 40 15 5 95 total MarKS 110 75 25 10 175 ( vol-1 and vol-ii) www.Padasalai.NetNote: i ) Maximum Marks: 150 but Question paper has 175 marks* ii) There are 2 questions in five marks (output and error) in the question paper from Chapter 7 to 9 of Volume-II. GENERAL INSTRUCTIONS FOR STUDENTS:- Part-I: Choose the most suitable answer from the given four alternatives and circle the correct (any one) option like a or b or c or d in the given OMR sheet. -

The People Who Invented the Internet Source: Wikipedia's History of the Internet
The People Who Invented the Internet Source: Wikipedia's History of the Internet PDF generated using the open source mwlib toolkit. See http://code.pediapress.com/ for more information. PDF generated at: Sat, 22 Sep 2012 02:49:54 UTC Contents Articles History of the Internet 1 Barry Appelman 26 Paul Baran 28 Vint Cerf 33 Danny Cohen (engineer) 41 David D. Clark 44 Steve Crocker 45 Donald Davies 47 Douglas Engelbart 49 Charles M. Herzfeld 56 Internet Engineering Task Force 58 Bob Kahn 61 Peter T. Kirstein 65 Leonard Kleinrock 66 John Klensin 70 J. C. R. Licklider 71 Jon Postel 77 Louis Pouzin 80 Lawrence Roberts (scientist) 81 John Romkey 84 Ivan Sutherland 85 Robert Taylor (computer scientist) 89 Ray Tomlinson 92 Oleg Vishnepolsky 94 Phil Zimmermann 96 References Article Sources and Contributors 99 Image Sources, Licenses and Contributors 102 Article Licenses License 103 History of the Internet 1 History of the Internet The history of the Internet began with the development of electronic computers in the 1950s. This began with point-to-point communication between mainframe computers and terminals, expanded to point-to-point connections between computers and then early research into packet switching. Packet switched networks such as ARPANET, Mark I at NPL in the UK, CYCLADES, Merit Network, Tymnet, and Telenet, were developed in the late 1960s and early 1970s using a variety of protocols. The ARPANET in particular led to the development of protocols for internetworking, where multiple separate networks could be joined together into a network of networks. In 1982 the Internet Protocol Suite (TCP/IP) was standardized and the concept of a world-wide network of fully interconnected TCP/IP networks called the Internet was introduced. -

CLASS: XII VOLUME –I STAR OFFICE STAR WRITER *1. What Is Mean
www.Padasalai.Net www.TrbTnpsc.com CLASS: XII VOLUME –I STAR OFFICE STAR WRITER *1. What is mean by Text editing? Entering a new text or modifying the existing text in a document is known as text editing. The insertion point always indicates where the new text will appear. If a mistake is identified it can be corrected using either Backspace key or delete key. 2. List the functions of Star office. Star office consists of several applications which are grouped together into an integrated environment, their functions are Create Text document using Star Office writer Create Spreadsheet using Star Office Calc Create Presentations using Star Office Impress. Draw using Star Office Draw Create a database using Star Office Base *3. Define Word processor. Star office writer is a word processor. The term word processing refers to the activity carried out using a computer and suitable software to create, view, edit, manipulate, transmit, store, retrieve and print documents. Some of the commonly used word processors are MS Word, Lotus AmiPro, Word Perfect, Word Star, Word Pro. **4. List the selection shortcuts. Double click on a word - To select a word Click once next to the line - To select the particular line Press Ctrl + A - To select the entire document *5. How to correct mistakes in a document? A mistake can be corrected either using the Backspace key or Delete key. Backspace key deletes the characters to the left of the insertion point. Delete key deletes the characters to the right of the insertion point. 6. How can we switch between multiple documents? • Using Windows menu • Clicking the button visible on the taskbar • Pressing Alt + Tab 7. -

Star Office Writer
Test 1 – Star Office Writer 1 Which application is used to edit / create the slides ? a) StarOffice Writer b) StarOffice Calc c) StarOffice Base d) None of these 2 The flashing vertical bar that appears on the screen is called as --- a) Tab Line b) Horizontal Line c) Insertion Point d) Inserting 3 --- is an example for Word Processor a) MS-Word b) Lotus Amipro c) Wordpro d) All of these 4 --- key must not be pressed at the end of the each line a) Enter b) Alt c) Shift d) Ctrl 5 ---command is used to save a document a)File →Save As b)Edit →Save c)Ctrl+S d)Alt+S 6 Which option is used to open a document which was already closed ? a) Open b) New c) Save d) Close 7 --- icon is the alternative way for opening an existing file a) New Document b) Open Document c) Open d) File, Open 8 --- command is used to close an opened document a) File → Close b) File → Exit c) File → Quit d) File → Cancel 9 --- key deletes the character of the left of the insertion point a) Delete b) Insert c) Backspace d) Shift 10 --- shortcut is used to paste the selected text portion a) Ctrl+Y b) ^V c) Paste d) Ctrl+X 11 ‘Find & Replace’ dialog box, can be get by the command --- a) Edit → Find & Replace b) View → Search & Replace c) Edit → Find d) File → Find & Replace 12 --- key should be used to move the insertion point to down one line a) Up Arrow b) Down Arrow c) Left Arrow d) Right Arrow 13 Which application should be started firstly to run StarOffice Draw ? a) MS Office b) StarOffice Draw c) Star Office d) Windows 14 Star Office has its own desktop called ---, which -

The A.D.E. Taxonomy of Spreadsheet Application Development
Edith Cowan University Research Online Theses: Doctorates and Masters Theses 1992 The A.D.E. taxonomy of spreadsheet application development Maria Jean Hall Edith Cowan University Follow this and additional works at: https://ro.ecu.edu.au/theses Part of the Software Engineering Commons Recommended Citation Hall, M. J. (1992). The A.D.E. taxonomy of spreadsheet application development. https://ro.ecu.edu.au/ theses/1696 This Thesis is posted at Research Online. https://ro.ecu.edu.au/theses/1696 Edith Cowan University Copyright Warning You may print or download ONE copy of this document for the purpose of your own research or study. The University does not authorize you to copy, communicate or otherwise make available electronically to any other person any copyright material contained on this site. You are reminded of the following: Copyright owners are entitled to take legal action against persons who infringe their copyright. A reproduction of material that is protected by copyright may be a copyright infringement. Where the reproduction of such material is done without attribution of authorship, with false attribution of authorship or the authorship is treated in a derogatory manner, this may be a breach of the author’s moral rights contained in Part IX of the Copyright Act 1968 (Cth). Courts have the power to impose a wide range of civil and criminal sanctions for infringement of copyright, infringement of moral rights and other offences under the Copyright Act 1968 (Cth). Higher penalties may apply, and higher damages may be awarded, for offences and infringements involving the conversion of material into digital or electronic form. -

Analyzing and Visualizing Spreadsheets
Analyzing and visualizing spreadsheets Analyzing and visualizing spreadsheets PROEFSCHRIFT ter verkrijging van de graad van doctor aan de Technische Universiteit Delft, op gezag van de Rector Magnificus prof. ir. K.C.A.M. Luyben, voorzitter van het College voor Promoties, in het openbaar te verdedigen op woensdag 23 januari om 10:00 uur door F´elienneFrederieke Johanna HERMANS ingenieur in de informatica geboren te Oudenbosch. Dit proefschrift is goedgekeurd door de promotoren: Prof. dr. A. van Deursen Co-promotor: Dr. M. Pinzger Samenstelling promotiecommissie: Rector Magnificus voorzitter Prof. dr. A. van Deursen Technische Universiteit Delft, promotor Dr. M. Pinzger Technische Universiteit Delft, co-promotor Prof. dr. E. Meijer Technische Universiteit Delft & Microsoft Prof. dr. H. de Ridder Technische Universiteit Delft Prof. dr. M. Burnett Oregon State University Prof. dr. M. Chaudron Chalmers University of Technology and University of Gothenburg Dr. D. Dig University of Illinois at Urbana-Champaign Copyright c 2012 by Felienne Hermans All rights reserved. No part of the material protected by this copyright notice may be reproduced or utilized in any form or by any means, electronic or mechanical, including photocopying, recording or by any information storage and retrieval system, without the prior permission of the author. Author email: [email protected] Acknowledgements First of all, I would like to thank Arie. Thanks for always supporting my decisions, for being there when times were a bit tough and for loads of fun and inspiration. Martin, thanks for the gazillion spelling errors you corrected in all my papers, your patience was amazing. Stefan Jager, thanks for trusting me to experiment freely at Robeco! You allowed me to really test my ideas in practice, even when they were very preliminary. -

Scaling up to Billions of Cells with DATASPREAD: Supporting Large Spreadsheets with Databases
Scaling up to Billions of Cells with DATASPREAD: Supporting Large Spreadsheets with Databases Mangesh Bendre, Vipul Venkataraman, Xinyan Zhou Kevin Chen-Chuan Chang, Aditya Parameswaran University of Illinois at Urbana-Champaign (UIUC) {bendre1 | vvnktrm2 | xzhou14 | kcchang | adityagp}@illinois.edu ABSTRACT functionality, e.g., expressiveness, that databases natively provide. Spreadsheet software is the tool of choice for ad-hoc tabular data This discussion raises the following question: can we leverage management, manipulation, querying, and visualization with adop- relational databases to support spreadsheets at scale? That is, can tion by billions of users. However, spreadsheets are not scalable, we retain the spreadsheet front-end that so many end-users are so comfortable with, while supporting that front-end with a standard unlike database systems. We develop DATASPREAD, a system that holistically unifies databases and spreadsheets with a goal to work relational database, seamlessly leveraging the benefits of scalability and expressiveness? with massive spreadsheets: DATASPREAD retains all of the ad- vantages of spreadsheets, including ease of use, ad-hoc analysis To address this question, our first challenge is to efficiently rep- and visualization capabilities, and a schema-free nature, while also resent spreadsheet data within a database. First, notice that while adding the scalability and collaboration abilities of traditional re- databases natively use an unordered “set” semantics, spreadsheets utilize position as a first-class primitive, thus it is not natural to lational databases. We design DATASPREAD with a spreadsheet front-end and a regular relational database back-end. To integrate represent and store spreadsheet data in a database. Further, spread- spreadsheets and databases, in this paper, we develop a storage sheets rarely obey a fixed schema — a user may paste several “tab- and indexing engine for spreadsheet data. -

Preparation of School District Budgets with Microcomputer Electronic Spreadsheets
DOCUMENT RESUME ED 398 640 EA 027 812 AUTHOR Hinitz, Herman J.; Gourley, Marlene Fisher, Ed. TITLE Preparation of School District Budgets with Microcomputer Electronic Spreadsheets. INSTITUTION Phi Delta Kappa, Trenton, NJ. Trenton Area Chapter. PUB DATE Feb 96 NOTE 17p. PUB TYPE Collected Works Serials (022) JOURNAL CIT Viewpoint; Feb 1996 EDRS PRICE MF01/PC01 Plus Postage. DESCRIPTORS *Budgeting; *Budgets; *Computer Software; Computer Software Selection; Computer Uses in Education; Educational Finance; Elementary Secondary Education; Microcomputers; Programming; School Districts; *Spreadsheets ABSTRACT School districts prepare annual budgets in order to have adequate funding available for their operations. Today's budgets require flexibility and adaptability as school-district finances and governmental regulations and guidelines change. This article discusses several types of budgets and budget preparation that utilize microcomputer technology. The formats include the line-item program, performance, and zero-base-budget arrangements. The newsletter briefly describes the development of microcomputer electronic spreadsheet programs and details how to set up a budget spreadsheet template using Lotus 1-2-3 software. The electronic spreadsheet is able to provide financial summaries, inventory-control. listings, scheduling, staff and financial projections, and percentage allocation of resources. Individual modifications can easily be made as budgetary situations change and the electronic spreadsheet information is updated. One table depicts the segments of a budget-spreadsheet template. (LMI) *********************************************************************** Reproductions supplied by EDRS are the best that can be made from the original document. *********************************************************************** Phi Delta Kappa U.S. DEPARTMENT OF EDUCATION Office of Educational Research and Improvement EDUCATIONAL RESOURCES INFORMATION CENTER (ERIC) V This document has been reproduced as received from the person or organization" originating it. -

Adlib PDF OEM Installation Guide
Adlib PDF OEM Installation Guide PRODUCT VERSION: 5.1 REVISION DATE: January 2014 Copyright © 2014 Adlib This manual, and the Adlib products to which it refers, is furnished under license and may be used or copied only in accordance with the terms of such license. The content of this manual is provided for informational use only, is subject to change without notice and should not be construed as a commitment by Adlib Publishing Systems Inc. Adlib Publishing Systems Inc. assumes no responsibility or liability for any errors or inaccuracies that may appear in this manual. Except as permitted by such license, no part of this publication may be reproduced, stored in a retrieval system, or transmitted, in any form or by any means, electronic, mechanical, recording, or otherwise without the prior written permission of Adlib Publishing Systems Inc. Adlib, Adlib Software, Adlib PDF, Adlib Workflows for SharePoint, Adlib Director, the Adlib Software logo, and Adlib logo are either registered trademarks or trademarks of Adlib Publishing Systems Inc. All other trademarks are property of their respective owners. Portions of this product contain code from OmniPage Capture SDK (registered trademark of Nuance Communications Inc.), Outside In (registered trademark of Oracle), Glyph & Cog, LLC (Copyright 2003-2014), Pegasus Imaging Corporation (Tampa, FL), PDFNet SDK from PDFTron™ Systems (Copyright 2001-2014), FreeImage and are distributed by Adlib under license. Adlib Publishing Systems Inc. 215 - 3228 South Service Rd. Burlington, Ontario Canada L7N 3H8 Phone: 1-905-631-2875 www.adlibsoftware.com Printed in Canada. All rights reserved. Table of Contents 1 Installation Guide Overview...................................................................................... -

(LAC) Local Digital Format Registry (LDFR) File Format Guidelines for Preservation and Long-Term Access Version 1.0
Library and Archives Canada (LAC) Local Digital Format Registry (LDFR) File Format Guidelines for Preservation and Long-term Access Version 1.0 File Format Guidelines for Preservation and Long-term AccessFile Format Guidelines for Preservation and Long-term Access - i - Local Digital Format Registry (LDFR) Table of Contents 1 INTRODUCTION..............................................................................................................................................1 1.1 PURPOSE......................................................................................................................................................1 1.2 BACKGROUND .............................................................................................................................................1 1.2.1 Preserving digital information...............................................................................................................1 1.2.2 Digital content preservation strategy ....................................................................................................2 1.3 TARGET AUDIENCE AND USE .......................................................................................................................2 1.4 SCOPE..........................................................................................................................................................2 1.5 SUMMARY OF RECOMMENDATIONS .............................................................................................................3 1.5.1 -

1.An Introduction to Staroffice Writer
www.Padasalai.Net www.TrbTnpsc.com ST.KANAKADASA MATRIC.HR.SEC.SCHOOL AMMERI – BARUGUR www.Padasalai.Net+2 COMPUTER SCIENCE 2 & 5 MARKS Q/A Education never ends, Because learning is a life game. -Correspondent J.P.MURUGAN, M.Sc.,B.Ed., CELL:9488832229 Page 1 http://www.trbtnpsc.com/2013/07/latest-12th-study-materials-2013.html www.Padasalai.Net www.TrbTnpsc.com First Edition – 2013 Second Edition – 2017 Author: J.P.MURUGAN, M.Sc.,B.Ed., Computer Teacher, St.Kanakadasa Matric.Hr.Sec.School. Barugur. Krishnagiri(D.T). Contact: 9789633793, 9488832229. www.Padasalai.Net “Nbqvl<!Hk<kgr<gt<!-Vf<kiZl<%m?!njubiUl<! yV!NsqvqbVg<G!-j{bigiK/ ” “wKUOl!Szhlqz<jz! ! Neiz<?!wz<ziOl!sik<kqbl<kie< ”! J.P.MURUGAN, M.Sc.,B.Ed., CELL:9488832229 Page 2 http://www.trbtnpsc.com/2013/07/latest-12th-study-materials-2013.html www.Padasalai.Net www.TrbTnpsc.com Contents S.No Topic Page No. 1. StarOffice 2-Mark Question & Answer 1 2. StarOffice 5-Mark Question & Answer 32 3. C++ 2-Mark Question & Answer 56 4. C++ 5-Mark Question & Answer 102 www.Padasalai.Net ! J.P.MURUGAN, M.Sc.,B.Ed., CELL:9488832229 Page 3 http://www.trbtnpsc.com/2013/07/latest-12th-study-materials-2013.html www.Padasalai.Net www.TrbTnpsc.com ! VOLUME – I STAR OFFICE 1.AN INTRODUCTION TO STAROFFICE WRITER I. Two mark questions: 1.What is meant by text editing? [Mar-09, Oct-09, Mar-10, Oct-10, Mar-13, Mar-16, June-16, Oct-16] Text editing: Entering a new text or modifying the existing text in a document is known as text editing. -

Computer Science
COMPUTER SCIENCE HIGHER SECONDARY - SECOND YEAR Tools & Objects Technology Untouchability is a sin Untouchability is a crime Untouchability is inhuman TAMILNADU TEXTBOOK AND EDUCATIONAL SERVICES CORPORATION College Road, Chennai – 600 006. © Government of Tamilnadu First Edition – 2006 Reprint – 2017 Chairman Syllabus Committee Dr. Balagurusamy E, Former Vice Chancellor, Anna University, Chennai Co-Ordinator Textbook Writing Dr. Sankaranarayanan V, Director, Tamil Virtual University, Chennai Authors Dr. M Ponnavaikko, SRM Institute of Science and Technology, Chennai Ms. Vasanthi Krishnakumar, M/s Sify Limited, Chennai Dr. Gopal T V, Anna University, Chennai Ms. Rukmani K, Padma Seshadri Bala Bhavan, Chennai Dr. Sankaranarayanan V, Director, Tamil Virtual University, Chennai Reviewers Dr. Gopal T V, Anna University, Chennai Ms. Vasanthi Krishnakumar, M/s Sify Limited, Chennai Copy-Editor Ms. Subha Ravi, Director, M/s Digiterati Consultancy Pvt. Ltd,Chennai Price : Rs. This book has been prepared by the Directorate of School Education on behalf of the Government of Tamilnadu This book has been printed on 70 G.S.M. Paper Printed by Web Offset at : ii FOREWORD We are in the midst of an information revolution. The driving forces behind this revolution are computer and communication technologies. Individuals and organizations today use computers and computer software tools in managing many of their daily tasks. Computers are making their way into our homes, our schools, our hospitals and almost every facet of our lives. They are changing the way people live and work, the way organizations manage their tasks and resources, the way the governments govern their states and people, and the way many systems behave and operate.