Debreate Usage Version 0.3
Total Page:16
File Type:pdf, Size:1020Kb
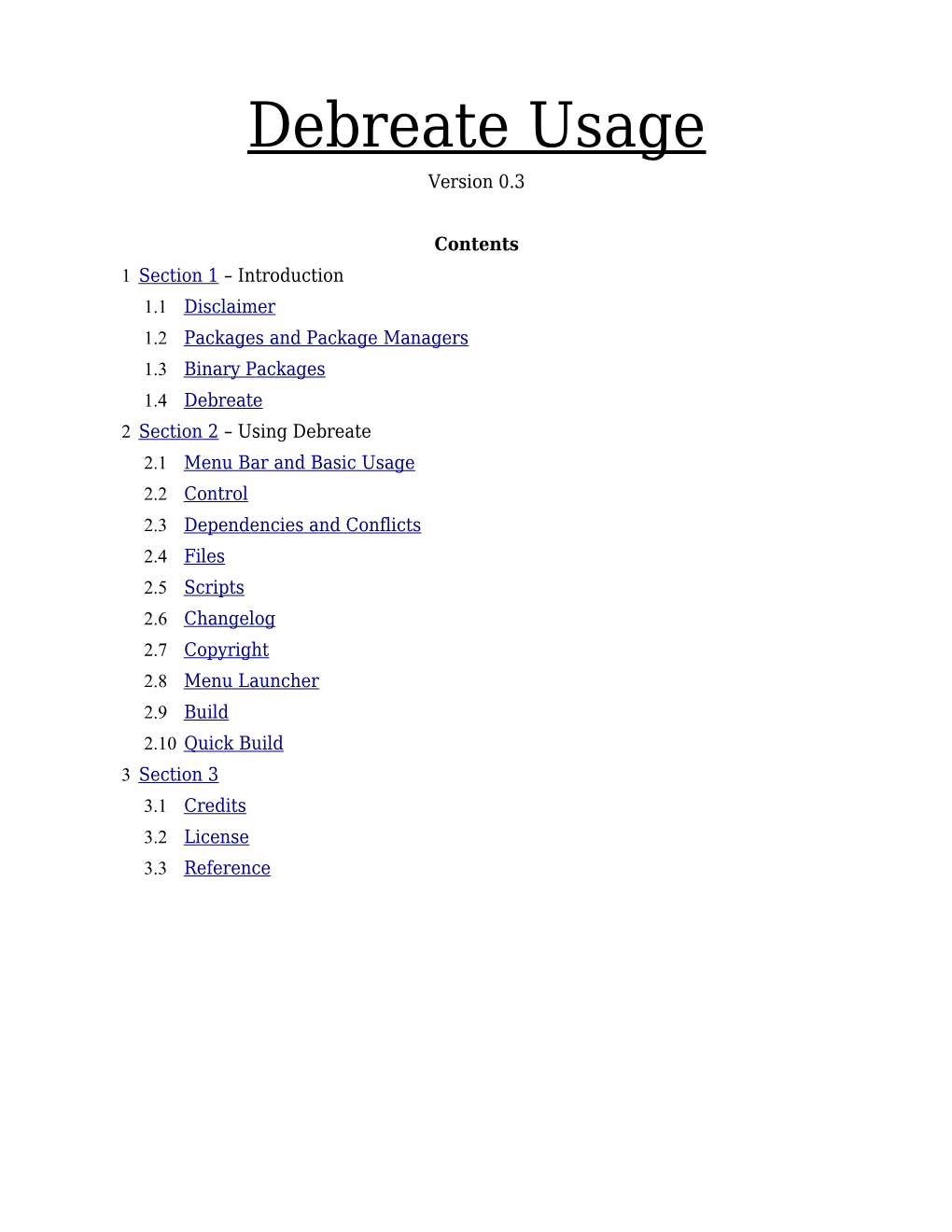
Load more
Recommended publications
-

Debian Developer's Reference Version 12.0, Released on 2021-09-01
Debian Developer’s Reference Release 12.0 Developer’s Reference Team 2021-09-01 CONTENTS 1 Scope of This Document 3 2 Applying to Become a Member5 2.1 Getting started..............................................5 2.2 Debian mentors and sponsors......................................6 2.3 Registering as a Debian member.....................................6 3 Debian Developer's Duties 9 3.1 Package Maintainer's Duties.......................................9 3.1.1 Work towards the next stable release............................9 3.1.2 Maintain packages in stable .................................9 3.1.3 Manage release-critical bugs.................................. 10 3.1.4 Coordination with upstream developers............................ 10 3.2 Administrative Duties.......................................... 10 3.2.1 Maintaining your Debian information............................. 11 3.2.2 Maintaining your public key.................................. 11 3.2.3 Voting.............................................. 11 3.2.4 Going on vacation gracefully.................................. 12 3.2.5 Retiring............................................. 12 3.2.6 Returning after retirement................................... 13 4 Resources for Debian Members 15 4.1 Mailing lists............................................... 15 4.1.1 Basic rules for use....................................... 15 4.1.2 Core development mailing lists................................. 15 4.1.3 Special lists........................................... 16 4.1.4 Requesting new -

Sbt-Native-Packager Release 1.0A1
sbt-native-packager Release 1.0a1 Josh Suereth Sep 18, 2021 Contents 1 Introduction 1 1.1 Goals...................................................1 1.2 Scope...................................................1 1.3 Core Concepts..............................................2 2 Getting Started 5 2.1 Setup...................................................5 2.2 Your first package............................................5 3 Packaging Formats 7 3.1 Universal Plugin.............................................8 3.2 Linux Plugin............................................... 15 3.3 Debian Plugin.............................................. 21 3.4 Rpm Plugin................................................ 25 3.5 Docker Plugin.............................................. 31 3.6 Windows Plugin............................................. 38 3.7 JDKPackager Plugin........................................... 41 3.8 GraalVM Native Image Plugin...................................... 44 4 Project Archetypes 47 4.1 Java Application Archetype....................................... 47 4.2 Java Server Application Archetype................................... 54 4.3 Systemloaders.............................................. 59 4.4 Configuration Archetypes........................................ 62 4.5 Jlink Plugin................................................ 62 4.6 Archetype Cheatsheet.......................................... 64 5 Recipes 69 5.1 Custom Package Formats........................................ 69 5.2 Dealing with long classpaths...................................... -

Debian Packaging Tutorial
Debian Packaging Tutorial Lucas Nussbaum [email protected] version 0.27 – 2021-01-08 Debian Packaging Tutorial 1 / 89 About this tutorial I Goal: tell you what you really need to know about Debian packaging I Modify existing packages I Create your own packages I Interact with the Debian community I Become a Debian power-user I Covers the most important points, but is not complete I You will need to read more documentation I Most of the content also applies to Debian derivative distributions I That includes Ubuntu Debian Packaging Tutorial 2 / 89 Outline 1 Introduction 2 Creating source packages 3 Building and testing packages 4 Practical session 1: modifying the grep package 5 Advanced packaging topics 6 Maintaining packages in Debian 7 Conclusions 8 Additional practical sessions 9 Answers to practical sessions Debian Packaging Tutorial 3 / 89 Outline 1 Introduction 2 Creating source packages 3 Building and testing packages 4 Practical session 1: modifying the grep package 5 Advanced packaging topics 6 Maintaining packages in Debian 7 Conclusions 8 Additional practical sessions 9 Answers to practical sessions Debian Packaging Tutorial 4 / 89 Debian I GNU/Linux distribution I 1st major distro developed “openly in the spirit of GNU” I Non-commercial, built collaboratively by over 1,000 volunteers I 3 main features: I Quality – culture of technical excellence We release when it’s ready I Freedom – devs and users bound by the Social Contract Promoting the culture of Free Software since 1993 I Independence – no (single) -

I Deb, You Deb, Everybody Debs: Debian Packaging For
I deb, you deb, everybody debs Debian packaging for beginners and experts alike Ondřej Surý • [email protected] • [email protected] • 25. 10. 2017 Contents ● .deb binary package structure ● Source package structure ● Basic toolchain ● Recommended toolchain ● Keeping the sources in git ● Clean build environment ● Misc... ● So how do I become Debian Developer? My Debian portfolio (since 2000) ● Mostly team maintained ● BIRD ● PHP + PECL (pkg-php) ● Cyrus SASL ○ Co-installable packages since 7.x ● Cyrus IMAPD ○ Longest serving PHP maintainer in Debian ● Apache2 + mod_md (fresh) (and still not crazy) ● ...other little stuff ● libjpeg-turbo ○ Transitioned Debian from IIJ JPEG (that Older work crazy guy) to libjpeg-turbo ● DNS Packaging Group ● GTK/GNOME/Freedesktop ○ CZ.NIC’s Knot DNS and Knot Resolver ● Redmine/Ruby ○ NLnet Lab’s NSD, Unbound, getdns, ldns Never again, it’s a straight road to madness ○ PowerDNS ○ ○ BIND 9 ● Berkeley DB and LMDB (pkg-db) ○ One Berkeley DB per release (yay!) Binary package structure ● ar archive consisting of: $ ar xv knot_2.0.1-4_amd64.deb x – debian-binary ○ debian-binary x – control.tar.gz x – data.tar.xz ■ .deb format version (2.0) ○ control.tar.gz $ dpkg-deb -X knot_2.0.1-4_amd64.deb output/ ./ ■ Package informatio (control) ./etc/ ■ Maintainer scripts […] ./usr/sbin/knotd ● {pre,post}{inst,rm} […] Misc (md5sum, conffiles) ■ $ dpkg-deb -e knot_2.0.1-4_amd64.deb DEBIAN/ ○ data.tar.xz $ ls DEBIAN/ conffiles control md5sums postinst postrm preinst ■ Actual content of the package prerm ■ This is what gets installed $ dpkg -I knot_2.0.1-4_amd64.deb ● Nástroje pro práci s .deb soubory new debian package, version 2.0. -

Package Management Michael Tsai 2016/4/27 Pxeboot
Package Management Michael Tsai 2016/4/27 PXEBoot • Diskless host operation • Boot ROM on your network interface card uses DHCP to get the initial network setting • Including the location of the boot file at a TFTP server • Then the boot file is used to initiate the operating system • The root file system can be mounted from a server (for example, using NFS) Setup your own PXE environment • http://goo.gl/Fgr0JT <— Ubuntu 16.04 LTS 64 bit server ISO • http://goo.gl/duqdjS <— Guide to setup a PXEBoot environment Software Installation • System administrators often perform the following: • Automating mass installations of OS’s (not covered today. Additional: • Maintaining custom OS configurations for the local environment • Keeping systems and applications patched and up to date • Managing add-on software packages Packages - WHY? • The old ways - .tar.gz (“zipped tar ball”) • Advantages of the use of packages: • Ability to roll back to the original state • Quick (binary packages v.s. compile from source) • Handles dependency • Ability to run scripts during installation Automation is important • Install software for once is easy • Install the same software for 10 times is boring and painful • Human errors (typo, you forgot to install one of them) • Human intervention takes the most time. • Use a tool to automate the process! The Old Ways • tar - “store and extract files from a tape or disk archive” • Example: tar zcvf nasa117.tar.gz nasa117/ (create a tar archive with all files in nasa117/) tar zxvf nasa117.tar.gz (extract nasa117.tar) • Commonly -

Latest Version of Deb-Pkg-Tools Is Available on Pypi and Github
deb-pkg-tools Release 8.4 Mar 09, 2021 Contents 1 User documentation 3 1.1 deb-pkg-tools: Debian packaging tools.................................3 2 API documentation 9 2.1 API documentation............................................9 3 Change log 53 3.1 Changelog................................................ 53 Python Module Index 81 Index 83 i ii deb-pkg-tools, Release 8.4 Welcome to the documentation of deb-pkg-tools version 8.4! The following sections are available: • User documentation • API documentation • Change log Contents 1 deb-pkg-tools, Release 8.4 2 Contents CHAPTER 1 User documentation The readme is the best place to start reading, it’s targeted at all users and documents the command line interface: 1.1 deb-pkg-tools: Debian packaging tools The Python package deb-pkg-tools is a collection of functions to build and inspect Debian binary packages and repos- itories of binary packages. Its primary use case is to automate builds. Some of the functionality is exposed in the command line interface (documented below) because it’s very convenient to use in shell scripts, while other functionality is meant to be used as a Python API. The package is currently tested on cPython 2.7, 3.5+ and PyPy (2.7). Please note that deb-pkg-tools is quite opinionated about how Debian binary packages should be built and it enforces some of these opinions on its users. Most of this can be avoided with optional function arguments and/or environment variables. If you find something that doesn’t work to your liking and you can’t work around it, feel free to ask for an additional configuration option; I try to keep an open mind about the possible use cases of my projects. -

KERN Party the 3Rd Packages
KERN Gijs Molenaara,b, Oleg Smirnovb,a aSKA Sounth Africa, 3rd Floor, The Park, Park Road, Pinelands, 7405, South Africa bDepartment of Physics & Electronics, Rhodes University, PO Box 94, Grahamstown, 6140, South Africa Abstract KERN is a bi-annually released set of radio astronomical software packages. It should contain most of the standard tools that a radio astronomer needs to work with radio telescope data. The goal of KERN is to save time and prevent frustration in setting up of scientific pipelines, and to assist in achieving scientific reproducibility. Keywords: software, packaging, radio astronomy, reproducible science, containerisation 1. Introduction intended to be used for radio astronomical data re- duction. The installation of scientific software for use in astron- omy can be notoriously challenging. The radio astronomy The name KERN means ‘core’ in Dutch and Afrikaans. community has a limited number of dedicated software en- gineers and often lacks the human resources to dedicate to 2. The target platform industrial-quality software development and maintenance. It is not uncommon that poorly written and badly main- A quick look around various astronomy institutes and tained software packages of high complexity are used by universities shows that GNU/Linux and OS X are the most scientists around the world, as these provide some set of used personal computing platforms. On the server side algorithmic features not available elsewhere. it is without question GNU/Linux. Compared to OS X, KERN has been created to facilitate scientists and sys- GNU/Linux is an open source and a freely available plat- tem administrators. KERN is the name of the project to form, which is also a clear advantage. -

Debian Policy Manual Release 4.6.0.1
Debian Policy Manual Release 4.6.0.1 The Debian Policy Mailing List Aug 18, 2021 CONTENTS 1 About this manual 3 1.1 Scope ................................................... 3 1.2 New versions of this document ...................................... 4 1.3 Authors and Maintainers ......................................... 4 1.3.1 Early history ........................................... 4 1.3.2 Current process ......................................... 4 1.3.3 Improvements .......................................... 5 1.4 Related documents ............................................ 5 1.5 Definitions ................................................ 5 1.6 Translations ................................................ 6 2 The Debian Archive 7 2.1 The Debian Free Software Guidelines .................................. 7 2.2 Archive areas ............................................... 8 2.2.1 The main archive area ...................................... 8 2.2.2 The contrib archive area ..................................... 8 2.2.3 The non-free archive area .................................... 9 2.3 Copyright considerations ......................................... 9 2.4 Sections .................................................. 10 2.5 Priorities ................................................. 10 3 Binary packages 13 3.1 The package name ............................................ 13 3.1.1 Packages with potentially offensive content ........................... 13 3.2 The version of a package ......................................... 14 3.2.1 -

Ubuntu-Packaging-Guide.Pdf
Ubuntu Packaging Guide Release 1.0.3 bzr711 ubuntu14.04.1 Ubuntu Developers August 31, 2021 CONTENTS 1 Articles 2 1.1 Introduction to Ubuntu Development..................................2 1.2 Getting Set Up..............................................4 1.3 Fixing a bug in Ubuntu..........................................8 1.4 Packaging New Software......................................... 14 1.5 Security and Stable Release Updates.................................. 17 1.6 Patches to Packages........................................... 19 1.7 Fixing FTBFS packages......................................... 22 1.8 Shared Libraries............................................. 23 1.9 Backporting software updates...................................... 25 2 Knowledge Base 26 2.1 Communication in Ubuntu Development................................ 26 2.2 Basic Overview of the debian/ Directory............................... 26 2.3 ubuntu-dev-tools: Tools for Ubuntu developers............................. 32 2.4 autopkgtest: Automatic testing for packages.............................. 34 2.5 Using Chroots.............................................. 36 2.6 Setting up sbuild............................................. 37 2.7 KDE Packaging............................................. 40 3 Further Reading 42 i CONTENTS Ubuntu Packaging Guide Welcome to the Ubuntu Packaging and Development Guide! This is the official place for learning all about Ubuntu Development and packaging. After reading this guide you will have: • Heard about the most important players, -
Debian Packaging Tutorial
Debian Packaging Tutorial Lucas Nussbaum [email protected] version 0.16 – 2015-09-11 Debian Packaging Tutorial 1 / 51 About this tutorial I Goal: tell you enough about Debian packaging to get started I Modify existing packages (porting, bugfixing) I Create your own packages I Interact with the Debian community I Covers the most important points, but is not complete I You will need to read more documentation I Most of the content also applies to Debian derivative distributions I That includes Ubuntu Debian Packaging Tutorial 2 / 51 Outline 1 Introduction 2 Creating source packages 3 Building and testing packages 4 Advanced packaging topics 5 Maintaining packages in Debian 6 Conclusions Debian Packaging Tutorial 3 / 51 Outline 1 Introduction 2 Creating source packages 3 Building and testing packages 4 Advanced packaging topics 5 Maintaining packages in Debian 6 Conclusions Debian Packaging Tutorial 4 / 51 Debian packages I .deb files (binary packages) I A very powerful and convenient way to distribute software to users Dependencies, manifests, versioning, configuration, setup scripts I One of the two most common package formats (with RPM) I Useful for internal projects as well as distros I Universal: I 40,000 binary packages in Debian ! most of the available free software is packaged in Debian! I For 10 release ports (architectures) (10 more built, including 2 non-Linux (Hurd; KFreeBSD) I Also used by 120 Debian derivative distributions Debian Packaging Tutorial 5 / 51 The Deb package format I .deb file: an ar archive $ ar tv wget_1.12-2.1_i386.deb rw-r--r-- 0/0 4 Sep 5 15:43 2010 debian-binary rw-r--r-- 0/0 2403 Sep 5 15:43 2010 control.tar.gz rw-r--r-- 0/0 751613 Sep 5 15:43 2010 data.tar.gz I debian-binary: version of the deb file format, "2.0\n" I control.tar.gz: metadata about the package control, md5sums, (pre|post)(rm|inst), triggers, shlibs,.. -
Multiarch - What Is It and Why Should I Care?
Multiarch - what is it and why should I care? Wookey Linaro and Debian 25th April 2014 openSUSE Conference Dubrovnik, Croatia Wookey Multiarch - what is it and why should I care? oSC 2014, Dubrovnik 1 / 40 Who am I Free Software developer since 1990 Unix sysadmin since 1996 Arm Linux developer since 1999 Debian developer since 2000 Ubuntu development since 2010 Currently an ARM secondee to Linaro Here for some cross-distro de-siloing Some things I had something to do with: Survex, PsiLinux, ArmLinux book, Emdebian, bootfloppies, Therion, apt-cross, dpkg-cross, Debian cross-toolchains, OpenEmbedded, Netbook Project, LART, YAFFS, Debian armel and arm64 ports, Balloonboard, xdeb, multiarch, sbuild, build profiles Wookey Multiarch - what is it and why should I care? oSC 2014, Dubrovnik 2 / 40 Wookey Multiarch - what is it and why should I care? oSC 2014, Dubrovnik 3 / 40 Mulitarch Technical: I What is it? I What does it do? I How does it work? Social: I Is it important? I What's it like making big changes like this? I What did we learn from the excercise? Wookey Multiarch - what is it and why should I care? oSC 2014, Dubrovnik 4 / 40 Nomenclature Build : Machine/architecture you are building on Host : Machine/architecture package is being built for Target : Machine/architecture a compiler generates code for Wookey Multiarch - what is it and why should I care? oSC 2014, Dubrovnik 5 / 40 Outline 1 Multiarch: What it is 2 Multiarch: What it does 3 Multiarch: How it works 4 Multiarch History 5 The Process Wookey Multiarch - what is it and why should I care? oSC 2014, Dubrovnik 6 / 40 What is Multiarch? Multiarch is a general mechanism for installing libraries of more than one architecture (ABI) on a system more general than /lib,/lib64 simple enough in principle . -
Obs-User-Guide.Pdf
User Guide User Guide: Open Build Service Publication Date: 09/28/2021 SUSE LLC 1800 South Novell Place Provo, UT 84606 USA https://documentation.suse.com Copyright © 2006– 2021 SUSE LLC and contributors. All rights reserved. Permission is granted to copy, distribute and/or modify this document under the terms of the GNU Free Documentation License, Version 1.2 or (at your option) version 1.3; with the Invariant Section being this copyright notice and license. A copy of the license version 1.2 is included in the section entitled “GNU Free Documentation License”. For SUSE trademarks, see http://www.suse.com/company/legal/ . All other third-party trademarks are the property of their respective owners. Trademark symbols (®, ™ etc.) denote trademarks of SUSE and its aliates. Asterisks (*) denote third-party trademarks. All information found in this book has been compiled with utmost attention to detail. However, this does not guarantee complete accuracy. Neither SUSE LLC, its aliates, the authors nor the translators shall be held liable for possible errors or the consequences thereof. Contents About this Guide xiii 1 Available Documentation xiii 2 Feedback xiii 3 Documentation Conventions xiv 4 Contributing to the Documentation xv I FIRST STEPS 1 1 Beginnerʼs Guide 2 1.1 Target Audience 2 1.2 Conceptual Overview 2 Build Recipe 3 • Build Hosts and Packages 3 • Projects and Packages 4 1.3 Requirements for Working with the osc Command-Line Tool 5 1.4 Covered Scenarios 5 1.5 Configuring Your System for OBS 6 1.6 Setting Up Your Home Project for