Recommendations and Practices for Content Caching Contents
Total Page:16
File Type:pdf, Size:1020Kb
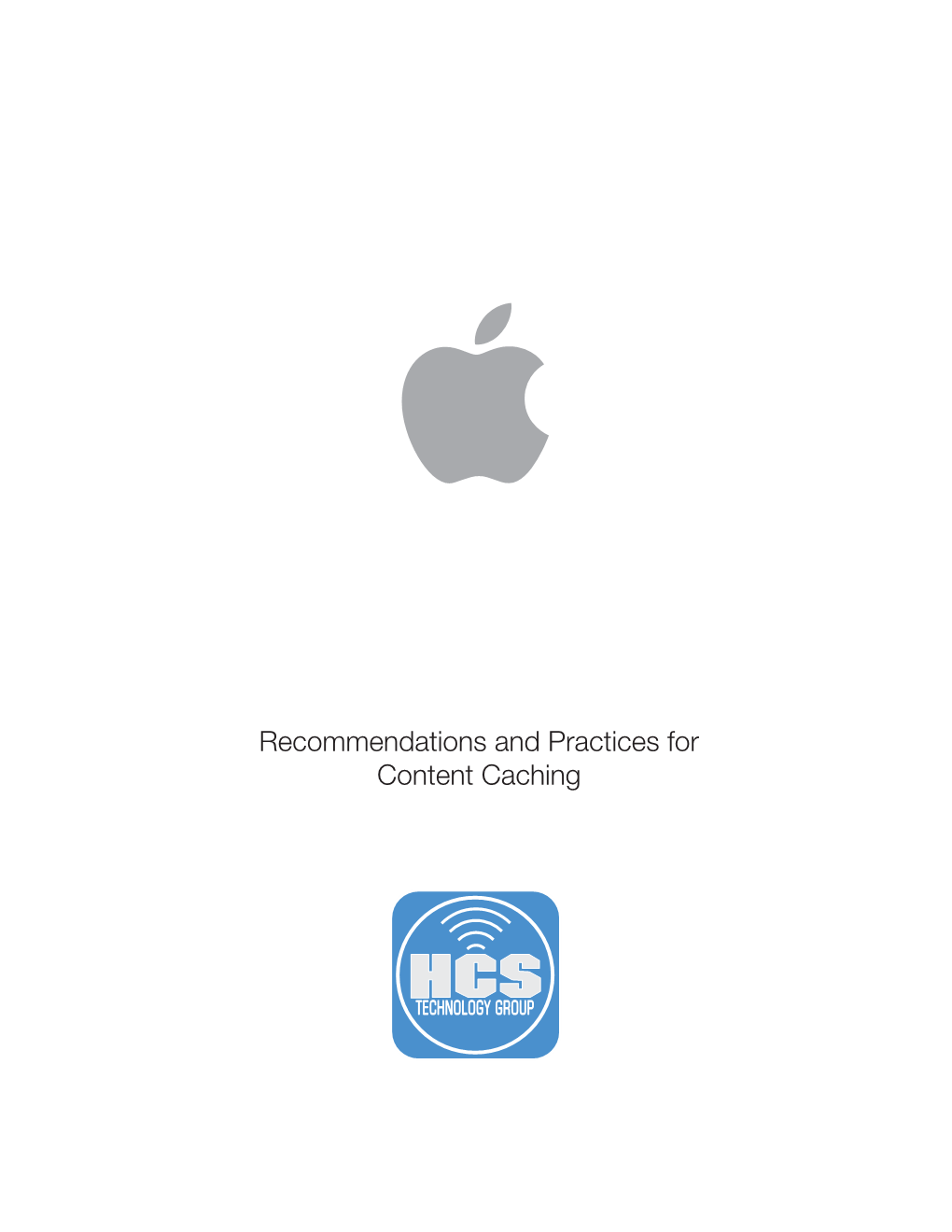
Load more
Recommended publications
-

Apple Professional Development Catalog April 2013 Leadership | Foundations | Curriculum | Support | Higher Education
Apple Professional Development Catalog April 2013 Leadership | Foundations | Curriculum | Support | Higher Education Table of Contents Get the Most from Your Apple Products .............................3 Getting Started ...............................................................................4 Leadership ............................................................................6 Education Technology Profile ...................................................6 Education Strategic Planning ...................................................7 Foundations .........................................................................8 iOS Devices .......................................................................................8 iOS Creativity ...................................................................................9 iOS Productivity ...........................................................................10 iOS for Administrators ...............................................................11 OS X ..................................................................................................12 iLife.................................................................................................... 13 iWork ................................................................................................14 iBooks Author ...............................................................................15 iTunes U Course Manager ........................................................16 Workflow for Teaching and Learning ..................................17 -

ABC's of Ios: a Voiceover Manual for Toddlers and Beyond!
. ABC’s of iOS: A VoiceOver Manual for Toddlers and Beyond! A collaboration between Diane Brauner Educational Assistive Technology Consultant COMS and CNIB Foundation. Copyright © 2018 CNIB. All rights reserved, including the right to reproduce this manual or portions thereof in any form whatsoever without permission. For information, contact [email protected]. Diane Brauner Diane is an educational accessibility consultant collaborating with various educational groups and app developers. She splits her time between managing the Perkins eLearning website, Paths to Technology, presenting workshops on a national level and working on accessibility-related projects. Diane’s personal mission is to support developers and educators in creating and teaching accessible educational tools which enable students with visual impairments to flourish in the 21st century classroom. Diane has 25+ years as a Certified Orientation and Mobility Specialist (COMS), working primarily with preschool and school-age students. She also holds a Bachelor of Science in Rehabilitation and Elementary Education with certificates in Deaf and Severely Hard of Hearing and Visual Impairments. CNIB Celebrating 100 years in 2018, the CNIB Foundation is a non-profit organization driven to change what it is to be blind today. We work with the sight loss community in a number of ways, providing programs and powerful advocacy that empower people impacted by blindness to live their dreams and tear down barriers to inclusion. Through community consultations and in our day to -

Ibooks Author: Primeros Pasos
iBooks Author Primeros pasos Te damos la bienvenida a iBooks Author, una forma fantástica de crear magníficos e interactivos libros Multi-Touch para iPad y Mac. Comienza con fantásticas plantillas diseñadas por Apple que incluyen una selección de disposiciones de página asombrosas y, luego, personalízalas con tu propio texto e imágenes. Utiliza los widgets Multi-Touch para añadir interactividad con sorprendentes galerías de fotos, películas, animaciones de Keynote, objetos en 3D y mucho más. Previsualiza tu libro en un iPad o Mac en cualquier momento y publícalo fácilmente en el iBooks Store o, simplemente, compártelo con otros. Este documento te ayudará a dar tus primeros pasos para crear tu primer libro con iBooks Author. 2 Comienza rápidamente con plantillas Para empezar a crear tu libro, elige una de las fantásticas plantillas diseñadas por Apple. Todas las plantillas incluyen un juego de fuentes, colores y texturas coordinadas que puedes personalizar. Además, también puedes sustituir fácilmente el texto y las imágenes de marcador de posición con tu propio contenido. Cada plantilla contiene disposiciones de página prediseñadas que puedes añadir a tu libro, como nuevos capítulos, secciones, páginas de texto, dedicatorias y prólogos. Seleccionar una plantilla El selector de plantilla incluye varias plantillas para que puedas comenzar. Selecciona la que prefieras y haz clic en Seleccionar. Para volver al selector de plantilla desde iBooks Author, selecciona Archivo > Nuevo a partir del selector de plantilla. Personalizar un libro Es muy fácil añadir tu propio contenido. Simplemente, sustituye el texto y las imágenes de marcador de posición con tu propio contenido y utiliza el panel Libro para organizar el libro y las disposiciones. -

Get Apple TV+ Free When You Buy a New Iphone, Ipad, Ipod Touch, Apple TV, Or Mac
Get Apple TV+ free when you buy a new iPhone, iPad, iPod touch, Apple TV, or Mac. Terms and conditions • Offer is available for a limited time only. • Eligible devices activated July 1, 2021 or later will qualify for offers of 3 months free Apple TV+, while those activated on June 30, 2021 or earlier will qualify for offers of 1 year free Apple TV+. • Offer cannot be combined with Apple One. • Only one offer per Family, regardless of number of devices purchased. You can share your Apple TV+ subscription with up to 5 other family members via Family Sharing. • The 3 months free Apple TV+ offer is not available if you or your Family have previously accepted the Apple TV+ one year free offer. • Make sure your device is running the latest iOS, iPadOS, tvOS, or macOS. • Offer must be claimed in the Apple TV app within 3 months after first setting up your new device. To see the offer appear, you will need to sign in with your Apple ID on your new device. • Upon claiming the offer, you agree to a SAR 19.99/month subscription that starts immediately after the free offer period and automatically renews until cancelled. You can cancel at any time in Settings at least one day before each renewal date. If you cancel during your free offer period, you and your family members will immediately lose access to Apple TV+ and the remainder of your free trial. You can’t reactivate this trial. Eligible devices • Any new iPhone, iPad, iPod touch, Apple TV, or Mac capable of running the latest iOS, iPadOS, tvOS, or macOS, from Apple or an Apple authorized reseller. -

Compatibility
Apple at Work Compatibility Compatible with your existing systems. Apple devices work with most enterprise systems and apps that your company already uses—mail and messaging, network connectivity, file sharing, collaboration and more—giving your employees access to everything they need to do their jobs. Connect to your infrastructure iPhone, iPad and Mac support WPA2 Enterprise to provide secure access to your enterprise Wi-Fi network. With the integration of iOS, iPadOS, macOS and the latest technology from Cisco, businesses everywhere can seamlessly connect to networks, optimize the performance of business-critical apps, and collaborate using voice and video—all with the security that businesses need. Secure access to private corporate networks is available in iOS, iPadOS and macOS using established industry-standard virtual private network protocols. Out of the box, iOS, iPadOS and macOS support IKEv2, Cisco IPSec and L2TP over IPSec, as well as on-demand VPN and per-app VPN. Work with your existing enterprise systems Apple devices work with key corporate services including Microsoft Exchange, giving your employees full access to their business email, calendar and contacts, across all their Apple devices. Employees can use the built-in Apple apps like Mail, Calendar, Contacts, Reminders and Notes to collaborate and optionally use apps like Microsoft Outlook for working with Microsoft Exchange. iPhone, iPad and Mac devices support a wide range of connectivity options including standards-based systems like IMAP and CalDAV. Popular productivity and collaboration tools like Microsoft Office, Google G Suite, Slack, Cisco Webex and Zoom deliver the functionality you know and expect. Access all your documents and files The Files app in iOS and iPadOS lets you access your Box, DropBox, OneDrive and Google Drive files all from one place. -

IBM Security Maas360 with Watson Consolidated Device Use Cases
IBM Security MaaS360 with Watson A deep dive into how MaaS360 supports any device and any operating system Introduction Apple iOS, macOS, & iPadOS Google Android & Chrome OS Microsoft Windows Ruggedized & IoT Request a demo The basics This is your primer on IBM Security MaaS360 with Watson, IBM’s industry-leading unified endpoint management (UEM) solution. Before we dive in, let’s make clear that, of course, any enrolled device can be locked to the passcode screen, pinged for its last known location, wiped remotely, have a passcode configured, have WiFi networks and VPN profiles distributed, and all of the other basic functions expected from bare bones mobile device management (MDM). But in this era of instant connectivity, an increasingly mobile workforce, and the expansion of non-traditional wearable, ruggedized, and virtualized endpoints, we wanted to make sure you get a little bit more out of the content you download. That said, if you’re still curious what else IBM Security MaaS360 can do once you’ve finished thumbing through here, take it for a spin with a free trial or connect with an IBMer for a demo. IBM Security MaaS360 with Watson 2 Introduction Apple iOS, macOS, & iPadOS Google Android & Chrome OS Microsoft Windows Ruggedized & IoT Request a demo Contents Apple iOS, macOS, & iPadOS Google Android & Chrome OS Microsoft Windows Ruggedized & IoT Apple Business Manager (ABM) Android Enterprise enrollment OOBE, Bulk Enrollment, Windows 10 Autopilot Device compliance & security and Over-the-Air (OTA) enrollment Apple device policy -

Staying Connected
Staying Connected Why you need to stay connected Feeling connected is essential for our physical and mental wellness. Physical distancing during COVID-19 limits all of our social engagements - dinners at Grandma's, nights out with friends, and catching a local concert or sporting event. This new normal also greatly reduces our simple day-to-day interactions like holding a door open for a stranger or small talk with a shop owner. While it is more difficult to remain feeling connected to our extended family and friends during this time, it is possible. To make up for these social interactions, it's important to reach out using technology to Social Connection Ideas connect with our family and friends more frequently. Here are some ideas for you to connect virtually with your loved ones using the apps: How to stay connected Celebrate holidays, birthdays, and other special moments virtually in a video call There are many ways to connect with your Recruit a loved one to help support your social circle while you stay safely at home. child with their online learning program Apps like FaceTime, WhatsApp, Facebook Host a virtual event for friends - teach Messenger, and Zoom allow you to group them how to make your favourite recipe, video chat with your family and friends. play live music, or share a story Schedule regular family suppers via group Messenger Kids is another free app that video chat to enjoy meals together allows your children to connect with friends Host an online talent show, dance party, and family (while parents maintain full or karaoke singalong control of their children's contact list). -

Get One Year Free Apple TV+ When You Buy a New Iphone, Ipad, Ipod Touch, Apple TV, Or Mac
Get one year free Apple TV+ when you buy a new iPhone, iPad, iPod touch, Apple TV, or Mac. Terms and conditions: • Offer is available for a limited time only. • Offer cannot be combined with other free trials or offers for Apple TV+. • Only one offer per Family, regardless of number of devices purchased. You can share your 1 year free Apple TV+ with up to 5 other family members via Family Sharing. • Redeem your 1 year free in the Apple TV app starting November 1, 2019. Make sure your eligible device is running the latest iOS, iPadOS, tvOS, or macOS. • Offer must be claimed in the Apple TV app within 3 months after first setting up your new device. To see the offer appear, you will need to sign in with your Apple ID on your new device. If you’ve purchased your new device before the launch of Apple TV+ on November 1, you will have 3 months starting November 1 to redeem. • Upon claiming the offer, you commit to a ₪17.90/month subscription that starts immediately after the 1 year free and automatically renews until cancelled. You can cancel at any time in Settings at least a day before each renewal date. If you cancel during your free year, you and your family members will immediately lose access to Apple TV+ and the remainder of your 1-year free trial. You can’t reactivate this trial. Eligible devices: • Any new iPhone, iPad, iPod touch, Apple TV, or Mac capable of running the latest iOS, iPadOS, tvOS, or macOS purchased after September 10, 2019, from Apple or an Apple authorized reseller, is eligible. -

Sidecar Sidecar Lets You Expand Your Mac Workspace—And Your Creativity—With Ipad and Apple Pencil
Sidecar Sidecar lets you expand your Mac workspace—and your creativity—with iPad and Apple Pencil. October 2019 Contents Overview ...............................................................................................................3 Easy setup ............................................................................................................4 iPad as second display ......................................................................................... 5 iPad as tablet input device ....................................................................................6 Additional features ...............................................................................................8 Sidecar | October 2019 2 Overview Key Features Adding a second display has been a popular way for Mac users to extend their desktop and spread out their work. With Sidecar, Extended desktop Mac users can now do the same thing with their iPad. iPad makes Expand your Mac workspace using your iPad as a second display. Place one app a gorgeous second display that is perfect in the office or on on each screen, or put your main canvas the go. Plus Sidecar enables using Apple Pencil for tablet input on one display and your tools and on Mac apps for the very first time. Convenient sidebar and palettes on the other. Touch Bar controls let users create without taking their hands off iPad. And they can interact using familiar Multi-Touch gestures Apple Pencil to pinch, swipe, and zoom; as well as new iPadOS text editing Use Apple Pencil for tablet input with your favorite creative professional gestures like copy, cut, paste, and more. Sidecar works equally Mac apps. well over a wired or wireless connection, so users can create while sitting at their desk or relaxing on the sofa. Sidebar The handy sidebar puts essential modifier keys like Command, Control, Shift, and Option right at your fingertips. Touch Bar Touch Bar provides app-specific controls at the bottom of the iPad screen, even if your Mac does not have Touch Bar. -

What's New for Business
What’s New for Business WWDC 2021 The latest software updates from Apple enable employees to be more productive and collaborative. IT and security enhancements simplify deployment and management. And platform updates help developers build the next generation of business apps. Connect with your team Enhanced security and deployment for Mac Updates to FaceTime on iOS 15, iPadOS 15 and macOS Apple Configurator for iPhone now makes it possible to add a Monterey enable employees to easily share their screen or T2 or Apple silicon Mac to Apple Business Manager regardless interact with other content with SharePlay. New camera and of where it was purchased. Admins can now remotely install and microphone modes help reduce background distractions. Links remove System Extensions using MDM. Security enhancements to FaceTime calls can now be added to calendar invites and calls include the ability to set a password for recoveryOS and set can now be joined from any device, including other platforms. remote lock on Mac computers with Apple silicon. Software updates have new enforcement options and a Mac can now Be in the moment more seamlessly erase all content and settings in one step. New Focus modes across iOS, iPadOS and macOS help make it easy to concentrate on current tasks by muting non-urgent Extended iPhone and iPad management notifications. Focus status can be broadcast in messaging apps. Managed Open-In controls the flow of corporate data between Notifications have been redesigned and the all-new notification managed or unmanaged apps and has now been extended to summary helps to deliver the right content at the right time. -

Product Guide
Product Guide Apple Services Integration Expertise as-a-service What is it? As Apple’s ecosystem of services expands, so does the amount of work and level of complexity required to integrate these systems and services into enterprise environments. Apple has now developed its School Manager and Business Manager portals to offer far more than just a simple way to purchase applications and assign devices. Based on real world experience and knowledge of Apple’s ecosystem, we use our specialist expertise to help you successfully integrate the Apple platform into your infrastructure. Service highlights: Who is Apple Services • Integration with Apple School Manager or Apple Integration for? Business Manager • Federation with Microsoft Azure Any organisation that has Jamf Pro or datajar.mobi and • How to automate device assignment requires or has the following: • How to purchase and deploy applications and • Technical staff who are inexperienced or unfamiliar content with Apple’s services and would like help and • How to integrate an MIS system (Apple School support to leverage all available capabilities. Manager only) • An administrator or centralised IT team who will be designing and building your organisation’s device management service. How does it work? This is a remote, one-day engagement with a focus on introducing and integrating Apple School Manager or Apple Business Manager into your existing environment. The session is delivered by one of our experienced systems engineers. From federated access to Managed Apple IDs, we will be able to guide you through the process of Apple services enablement, ensuring the integration of these services is optimally enabled for your organisation. -

DRC INSIGHT System Requirements Table of Contents 2 UPDATE: What’S New, Ended, Ending and Coming 2 UPDATE: New Or Changing DRC Technology 4 Minimum Vs
System Requirements Effective June 2021–October 2021 Current Update: June 25, 2021 Next Update: October 2021 This document is updated three times each calendar year. Table of Contents DRC INSIGHT System Requirements Table of Contents 2 UPDATE: What’s New, Ended, Ending and Coming 2 UPDATE: New or Changing DRC Technology 4 Minimum vs. Recommended 4 DRC INSIGHT Testing Device Requirements 5 DRC INSIGHT Testing Device Additional Notes 6 COS Service Device Requirements 8 DRC’s Device Support Policy 9 DRC’s Operating System Support Policy 10 DRC’s Operating System Version Support 11 Trademarks 13 UPDATE: What’s New, Ended, Ending and Coming The following is an overview of upcoming changes to the hardware and software supported for DRC INSIGHT and/or COS Service Devices. Operating System Support What’s New Windows 10 Spring Release (21H1) Microsoft released version 21H1 in spring of 2021. Support for this release will follow DRC’s Operating System Support Policy. Starting in July of 2021, DRC will only support the Microsoft supported versions of Windows 10. Support will be consistent with our Operating System Support Policy (see page 10). What’s Ended Windows 7 As a reminder, Microsoft ended support for Windows 7 in January of 2020. DRC no longer supports or allows Windows 7 for testing. Ubuntu 16.04 Support for Ubuntu 16.04 ended in April of 2021. DRC moved it to Best Effort Support in May of 2021 and will move it to End of Support in June of 2021. What’s Ending iPadOS 13 DRC anticipates Apple will discontinue support of iPadOS 13 in September with the introduction of iPadOS 15.