Google Cloud Platform Virtual Edge Deployment Guide
Total Page:16
File Type:pdf, Size:1020Kb
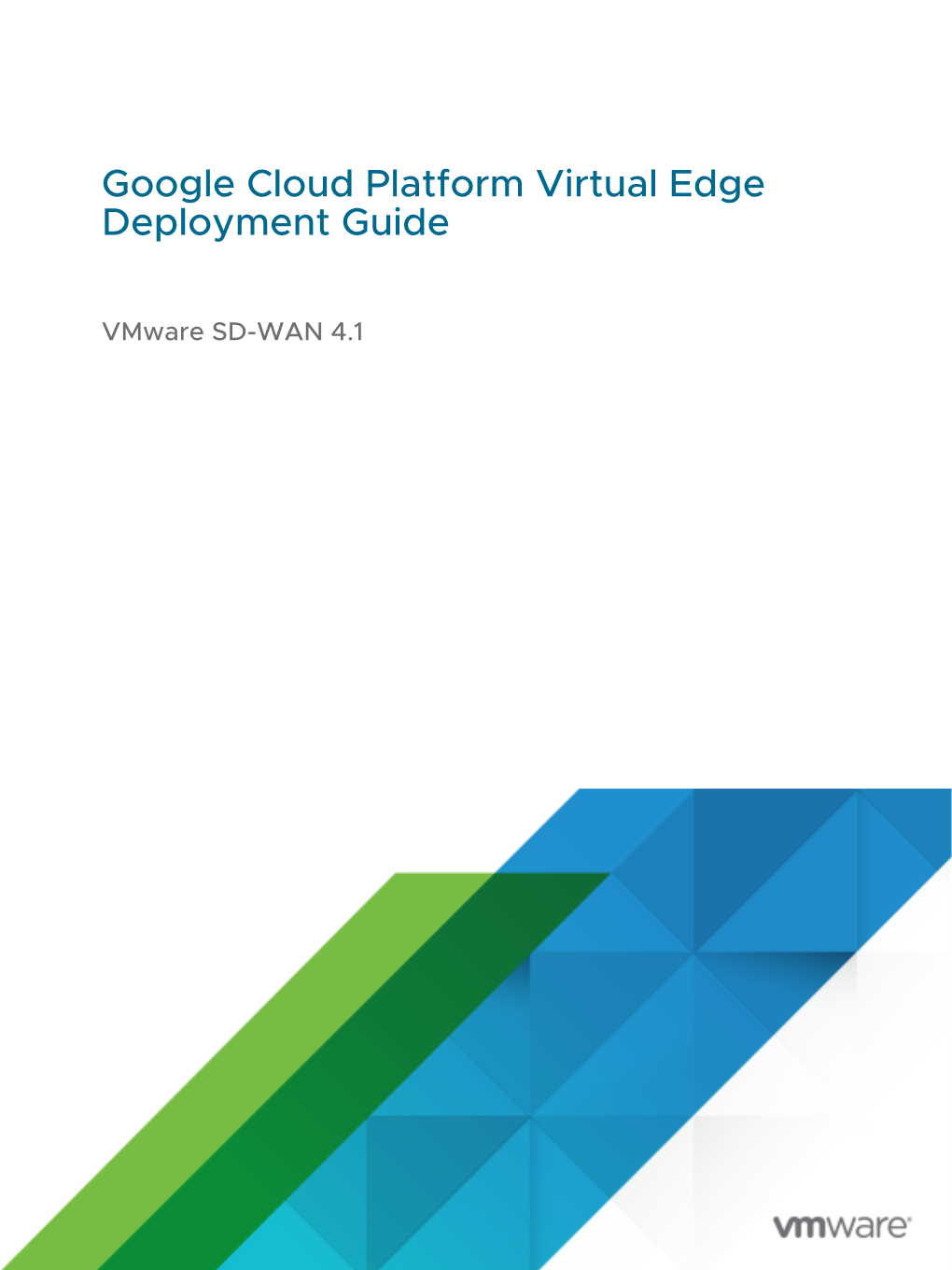
Load more
Recommended publications
-

Vsrx Deployment Guide for Google Cloud Platform
vSRX Deployment Guide for Google Cloud Platform Published 2020-09-22 ii Juniper Networks, Inc. 1133 Innovation Way Sunnyvale, California 94089 USA 408-745-2000 www.juniper.net Juniper Networks, the Juniper Networks logo, Juniper, and Junos are registered trademarks of Juniper Networks, Inc. in the United States and other countries. All other trademarks, service marks, registered marks, or registered service marks are the property of their respective owners. Juniper Networks assumes no responsibility for any inaccuracies in this document. Juniper Networks reserves the right to change, modify, transfer, or otherwise revise this publication without notice. vSRX Deployment Guide for Google Cloud Platform Copyright © 2020 Juniper Networks, Inc. All rights reserved. The information in this document is current as of the date on the title page. YEAR 2000 NOTICE Juniper Networks hardware and software products are Year 2000 compliant. Junos OS has no known time-related limitations through the year 2038. However, the NTP application is known to have some difficulty in the year 2036. END USER LICENSE AGREEMENT The Juniper Networks product that is the subject of this technical documentation consists of (or is intended for use with) Juniper Networks software. Use of such software is subject to the terms and conditions of the End User License Agreement (“EULA”) posted at https://support.juniper.net/support/eula/. By downloading, installing or using such software, you agree to the terms and conditions of that EULA. iii Table of Contents About the Documentation -

AWS Risk and Compliance Whitepaper for Additional Details - Policy Available At
Amazon Web Services: Risk and Compliance January 2017 (Consult http://aws.amazon.com/compliance/resources for the latest version of this paper) Amazon Web Services Risk and Compliance January 2017 This document is intended to provide information to assist AWS customers with integrating AWS into their existing control framework supporting their IT environment. This document includes a basic approach to evaluating AWS controls and provides information to assist customers with integrating control environments. This document also addresses AWS-specific information around general cloud computing compliance questions. Table of Contents Risk and Compliance Overview .......................................................................................................................3 Shared Responsibility Environment ............................................................................................................................................... 3 Strong Compliance Governance ...................................................................................................................................................... 4 Evaluating and Integrating AWS Controls ...................................................................................................4 AWS IT Control Information ........................................................................................................................................................... 5 AWS Global Regions ......................................................................................................................................................................... -

Vcloud Air Virtual Private Cloud Ondemand: Vmware, Inc
FREQUENTLY ASKED QUESTIONS VMware vCloud Air Virtual Private Cloud OnDemand Q. What is Virtual Private Cloud OnDemand? Sign up and you can be configuring VMs in minutes instead of the hours or days required to process a purchase order. For A. VMware vCloud® Air™ Virtual Private Cloud OnDemand is an more information, visit http://vcloud.vmware.com/service- industry-leading infrastructure-as-a-service (IaaS) offering offering/virtual-private-cloud-ondemand that allows customers to consume specific vCPU, vRAM, Storage, Network, IP and even Support as incremental Q. How is this service different from AWS or Microsoft Azure? pay-as- you-go services. Individuals can register to access A. While various IaaS providers share many common core these resources online with a credit card with no upfront capabilities, there are several areas where VMware resource commitment and no upfront cost. Charges will be differentiates itself: incurred as the resources are consumed (metered by minute) and billed on a monthly basis. • Fully Hybrid; Truly extends the customer data center with a hybrid platform that requires no VM conversions, offers Q. What does the service provide? seamless extensible networking, is optimized for BOTH A. Customers have the ability to create and manage new virtual existing apps as well as new apps, and leverages a single data centers and VMs using completely a-la-carte resources common set of management tools and processes. into the region of their choice. Customers can self-provision • Configurable: Enables you to choose exactly the VM amounts of compute, RAM, storage and public IPs as needed dimensions you want with any ratio of CPU, memory and and continue to benefit from the large list of supported disc, as opposed to being forced to choose among pre- Operating Systems and Applications. -

Google Cloud Security Whitepapers
1 Google Cloud Security Whitepapers March 2018 Google Cloud Encryption at Rest in Encryption in Transit in Application Layer Infrastructure Security Google Cloud Google Cloud Transport Security Design Overview in Google Cloud 2 Table of Contents Google Cloud Infrastructure Security Design Overview . 3 Encryption at Rest in Google Cloud . 23 Encryption in Transit in Google Cloud . 43 Application Layer Transport Security in Google Cloud . 75 3 A technical whitepaper from Google Cloud 4 Table of Contents Introduction . 7 Secure Low Level Infrastructure . 8 Security of Physical Premises Hardware Design and Provenance Secure Boot Stack and Machine Identity Secure Service Deployment . 9 Service Identity, Integrity, and Isolation Inter-Service Access Management Encryption of Inter-Service Communication Access Management of End User Data Secure Data Storage . 14 Encryption at Rest Deletion of Data Secure Internet Communication . 15 Google Front End Service Denial of Service (DoS) Protection User Authentication Operational Security . 17 Safe Software Development Keeping Employee Devices and Credentials Safe Reducing Insider Risk Intrusion Detection 5 Securing the Google Cloud Platform (GCP) . .. 19 Conclusion . 21 Additional Reading . 22 The content contained herein is correct as of January 2017, and represents the status quo as of the time it was written. Google’s security policies and systems may change going forward, as we continually improve protection for our customers. 6 CIO-level summary • Google has a global scale technical infrastructure designed to provide security through the entire information processing lifecycle at Google. This infrastructure provides secure deployment of services, secure storage of data with end user privacy safeguards, secure communications between services, secure and private communication with customers over the internet, and safe operation by administrators. -

Web Application Hosting in the AWS Cloud AWS Whitepaper Web Application Hosting in the AWS Cloud AWS Whitepaper
Web Application Hosting in the AWS Cloud AWS Whitepaper Web Application Hosting in the AWS Cloud AWS Whitepaper Web Application Hosting in the AWS Cloud: AWS Whitepaper Copyright © Amazon Web Services, Inc. and/or its affiliates. All rights reserved. Amazon's trademarks and trade dress may not be used in connection with any product or service that is not Amazon's, in any manner that is likely to cause confusion among customers, or in any manner that disparages or discredits Amazon. All other trademarks not owned by Amazon are the property of their respective owners, who may or may not be affiliated with, connected to, or sponsored by Amazon. Web Application Hosting in the AWS Cloud AWS Whitepaper Table of Contents Abstract ............................................................................................................................................ 1 Abstract .................................................................................................................................... 1 An overview of traditional web hosting ................................................................................................ 2 Web application hosting in the cloud using AWS .................................................................................... 3 How AWS can solve common web application hosting issues ........................................................... 3 A cost-effective alternative to oversized fleets needed to handle peaks ..................................... 3 A scalable solution to handling unexpected traffic -

Amazon Virtual Private Cloud User Guide API Version 2014-06-15 Amazon Virtual Private Cloud User Guide
Amazon Virtual Private Cloud User Guide API Version 2014-06-15 Amazon Virtual Private Cloud User Guide Amazon Virtual Private Cloud: User Guide Copyright © 2014 Amazon Web Services, Inc. and/or its affiliates. All rights reserved. The following are trademarks of Amazon Web Services, Inc.: Amazon, Amazon Web Services Design, AWS, Amazon CloudFront, Cloudfront, Amazon DevPay, DynamoDB, ElastiCache, Amazon EC2, Amazon Elastic Compute Cloud, Amazon Glacier, Kindle, Kindle Fire, AWS Marketplace Design, Mechanical Turk, Amazon Redshift, Amazon Route 53, Amazon S3, Amazon VPC. In addition, Amazon.com graphics, logos, page headers, button icons, scripts, and service names are trademarks, or trade dress of Amazon in the U.S. and/or other countries. Amazon©s trademarks and trade dress may not be used in connection with any product or service that is not Amazon©s, in any manner that is likely to cause confusion among customers, or in any manner that disparages or discredits Amazon. All other trademarks not owned by Amazon are the property of their respective owners, who may or may not be affiliated with, connected to, or sponsored by Amazon. Amazon Virtual Private Cloud User Guide Table of Contents What is Amazon VPC? ................................................................................................................... 1 Amazon VPC Concepts .......................................................................................................... 1 VPCs and Subnets ....................................................................................................... -

IBM Power Virtual Server Integration with X86 Workloads
IBM Power Virtual Server Integration with x86 Workloads An IBM Systems Lab Services Tutorial Faad Ghoraishi Vess Natchev [email protected] Table of Contents CHAPTER 1: SOLUTION OVERVIEW............................. 1 Introduction ................................................................................ 1 Use Cases .................................................................................. 1 PowerVS and x86 VSI Integration ............................................ 1 PowerVS and VMware Integration ............................................ 1 PowerVS and Virtual Private Cloud Integration ........................... 1 Solution Components and Requirements ........................................ 2 Components .......................................................................... 2 Requirements ........................................................................ 2 Open an IBM Cloud account .................................................................................. 2 Create PowerVS location Service and Subnet(s) .................................................... 3 Provision AIX and IBM i VSIs in each PowerVS location .................................... 3 Order Direct Link Connect Classic ......................................................................... 3 Order Vyatta Gateways in each datacenter ............................................................. 3 Request a Generic Routing Encapsulation (GRE) tunnel ....................................... 3 Configure three GRE tunnels in Vyatta Gateways ................................................ -

Infoblox Installation Guide Vnios for Google Cloud Platform 1
Infoblox Installation Guide vNIOS for Google Cloud Platform 1. Installation Guide for vNIOS for GCP . 3 1.1 Introduction . 4 1.1.1 About Infoblox vNIOS for GCP . 5 1.1.2 Supported Deployment Methods for Infoblox vNIOS for GCP . 6 1.1.3 Prerequisites . 7 1.1.4 Supported vNIOS for GCP Models . 8 1.2 Deploying vNIOS for GCP . 9 1.2.1 Uploading Images to the Project . 11 1.2.2 Deploying vNIOS for GCP using VM Instances . 12 1.3 Provisioning vNIOS for GCP using Metadata . 16 1.4 Creating Cloud DNS Policy . 17 1.5 Creating GCP Service Account . 19 1.6 Performing GCP vDiscovery . 22 Page 2 Copyright Statements © 2019, Infoblox Inc.— All rights reserved. The contents of this document may not be copied or duplicated in any form, in whole or in part, without the prior written permission of Infoblox, Inc. The information in this document is subject to change without notice. Infoblox, Inc. shall not be liable for any damages resulting from technical errors or omissions which may be present in this document, or from use of this document. This document is an unpublished work protected by the United States copyright laws and is proprietary to Infoblox, Inc. Disclosure, copying, reproduction, merger, translation, modification, enhancement, or use of this document by anyone other than authorized employees, authorized users, or licensees of Infoblox, Inc. without the prior written consent of Infoblox, Inc. is prohibited. For Open Source Copyright information, refer to the Infoblox NIOS Administrator Guide. Trademark Statements Infoblox, the Infoblox logo, Grid, NIOS, bloxTools, DNSone, Keystone, IDeal IP, bloxSDB, bloxHA, NetMRI, Network Automation, and PortIQ are trademarks or registered trademarks of Infoblox Inc. -

Google Cloud VPN Interop Guide
Google Cloud VPN Interop Guide TM Using Cloud VPN with Amazon Web Services (AWS) Virtual Private Gateway Disclaimer: This interoperability guide is intended to be informational in nature and includes examples only. Customers should verify this information via testing. Amazon Web Services, AWS, and the “Powered by Amazon Web Services” logo are trademarks of Amazon.com, Inc. or its affiliates in the United States and/or other countries. 1 Contents Introduction Topology Preparation Overview Getting started IPsec parameters IPsec VPN using static routes Reserve an external static IP address for GCP Configuration - AWS Creating the AWS VPC Network Configuring the AWS VPN Configuration - GCP Console Configuration - GCP gcloud command-line tool Reserving an external static IP address Creating the Cloud VPN gateway Creating forwarding rules Creating the VPN Tunnels IPsec VPN using Cloud Router Configuration - AWS Creating the VPC network Configuring the VPN Configuration - GCP Configuring the VPN tunnel Configuring the Cloud Router Configuration - Google Cloud Router Testing the site-to-site VPN Verifying connectivity Testing the VPN tunnel Troubleshooting Introduction This guide walks you through the process of configuring the AWS Virtual Private Gateway for integration with Google Cloud VPN. This information is provided as an example only. If you are using this guide to configure your AWS implementation, substitute the correct IP information for your environment. Topology This guide describes the following VPN topologies: ● A site-to-site Route-based IPsec VPN tunnel configuration. ● A site-to-site IPsec VPN tunnel configuration using Google Cloud Router and dynamic routing with the BGP protocol. Page 2 Preparation Overview NOTE: The configuration samples in this guide include numerous value substitutions that are provided only as examples. -

AWS Certified Cloud Practitioner (CLF-C01) Sample Exam Questions
AWS Certified Cloud Practitioner (CLF-C01) Sample Exam Questions 1) Why is AWS more economical than traditional data centers for applications with varying compute workloads? A) Amazon EC2 costs are billed on a monthly basis. B) Users retain full administrative access to their Amazon EC2 instances. C) Amazon EC2 instances can be launched on demand when needed. D) Users can permanently run enough instances to handle peak workloads. 2) Which AWS service would simplify the migration of a database to AWS? A) AWS Storage Gateway B) AWS Database Migration Service (AWS DMS) C) Amazon EC2 D) Amazon AppStream 2.0 3) Which AWS offering enables users to find, buy, and immediately start using software solutions in their AWS environment? A) AWS Config B) AWS OpsWorks C) AWS SDK D) AWS Marketplace 4) Which AWS networking service enables a company to create a virtual network within AWS? A) AWS Config B) Amazon Route 53 C) AWS Direct Connect D) Amazon Virtual Private Cloud (Amazon VPC) 5) Which of the following is an AWS responsibility under the AWS shared responsibility model? A) Configuring third-party applications B) Maintaining physical hardware C) Securing application access and data D) Managing guest operating systems 6) Which component of the AWS global infrastructure does Amazon CloudFront use to ensure low-latency delivery? A) AWS Regions B) Edge locations C) Availability Zones D) Virtual Private Cloud (VPC) © 2020, Amazon Web Services, Inc. or its affiliates. All rights reserved | aws.amazon.com 1 | P a g e AWS Certified Cloud Practitioner (CLF-C01) -

The Case for Enterprise-Ready Virtual Private Clouds
The Case for Enterprise-Ready Virtual Private Clouds Timothy Wood§ Alexandre Gerber† K.K. Ramakrishnan† Prashant Shenoy§ Jacobus Van der Merwe† §University of Massachusetts Amherst †AT&T Labs - Research {twood,shenoy}@cs.umass.edu {gerber,kkrama,kobus}@research.att.com Abstract tegrated into an enterprise’s current infrastructure with- out having to deal with substantial configuration, address Cloud computing platforms such as Amazon EC2 provide cus- tomers with flexible, on demand resources at low cost. How- management, or security concerns. Instead, current com- ever, while existing offerings are useful for providing basic mercial solutions present cloud servers as isolated enti- computation and storage resources, they fail to provide the se- ties with their own IP address space that is outside of curity and network controls that many customers would like. In the customer’s control. The separation of cloud and en- this work we argue that cloud computing has a great potential terprise resources increases software and configuration to change how enterprises run and manage their IT systems, but complexity when deploying services that must communi- that to achieve this, more comprehensive control over network cate with an enterprise’s private network. This can lead to resources and security need to be provided for users. Towards security concerns since enterprise customers must utilize this goal, we propose CloudNet, a cloud platform architecture IP addresses on the public Internet in order to link appli- which utilizes virtual private networks to securely and seam- cation components in the cloud to their own sites. It is left lessly link cloud and enterprise sites. -

Amazon Virtual Private Cloud Connectivity Options
Amazon Virtual Private Cloud Connectivity Options January 2018 © 2018, Amazon Web Services, Inc. or its affiliates. All rights reserved. Notices This document is provided for informational purposes only. It represents AWS’s current product offerings and practices as of the date of issue of this document, which are subject to change without notice. Customers are responsible for making their own independent assessment of the information in this document and any use of AWS’s products or services, each of which is provided “as is” without warranty of any kind, whether express or implied. This document does not create any warranties, representations, contractual commitments, conditions or assurances from AWS, its affiliates, suppliers or licensors. The responsibilities and liabilities of AWS to its customers are controlled by AWS agreements, and this document is not part of, nor does it modify, any agreement between AWS and its customers. Contents Introduction 1 Network-to-Amazon VPC Connectivity Options 2 AWS Managed VPN 4 AWS Direct Connect 6 AWS Direct Connect + VPN 8 AWS VPN CloudHub 10 Software VPN 11 Transit VPC 13 Amazon VPC-to-Amazon VPC Connectivity Options 14 VPC Peering 16 Software VPN 17 Software-to-AWS Managed VPN 19 AWS Managed VPN 20 AWS Direct Connect 22 AWS PrivateLink 25 Internal User-to-Amazon VPC Connectivity Options 26 Software Remote-Access VPN 27 Conclusion 29 Appendix A: High-Level HA Architecture for Software VPN Instances 30 VPN Monitoring 31 Contributors 31 Document Revisions 32 Abstract Amazon Virtual Private Cloud (Amazon VPC) lets customers provision a private, isolated section of the Amazon Web Services (AWS) Cloud where they can launch AWS resources in a virtual network using customer-defined IP address ranges.