Python Geospatial Development
Total Page:16
File Type:pdf, Size:1020Kb
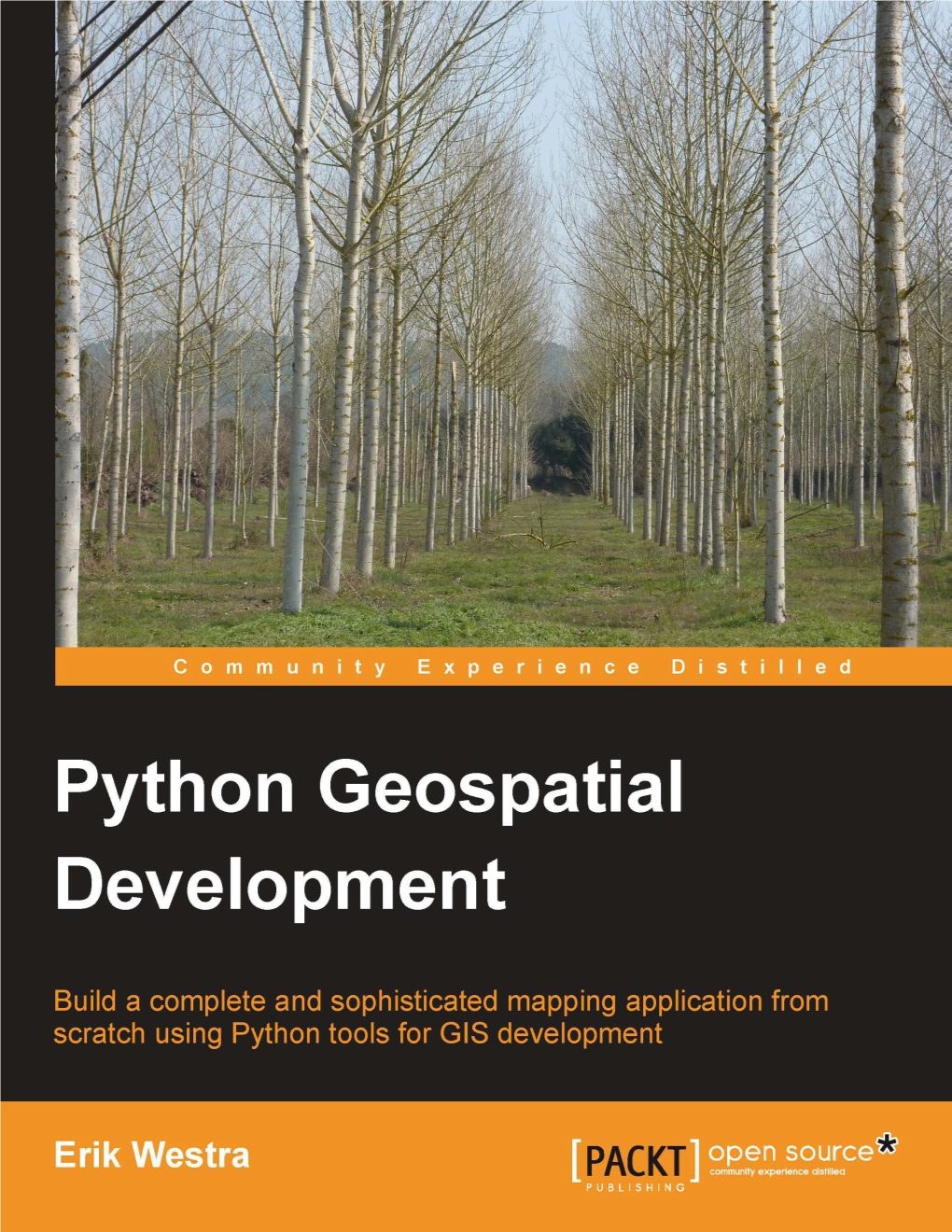
Load more
Recommended publications
-

“Web Development Using Python” 01 April 2021
A Report on the Webinar “Web development using Python” 01 April 2021 Organized by ‘Anacron’, Students association of the Department of Computer Science and Engineering, Akshaya College of Engineering and Technology A webinar, “Web development using Python” was organized by the students’ association, ‘Anacron’ of the department of Computer Science and Engineering, on 1-4-21. A brief report of the same is given below. WELCOME ADDRESS: Welcome address was given by Dr. N. Rajkumar, HOD/CSE, ACET. INTRODUCTION OF CHIEF GUEST Ms. J. Rajichellam completed her UG degree B.E CSE in Madurai Institute of Engineering and Technology. She is having certificates of proficiency in C, C++, HTML5, CSS, Javascript, Jquery, etc.,. She is having more than 6 years of industrial experience and currently working as Technical trainer in Elysium Academy. CHIEF GUEST PRESENTATION: Ms. J. Rajichellam started her presentation with a brief note about the future for Web development using python and then explained about the career opportunities in Python. She also explained as to why students should be well versed in python. She also urged the students to have a goal for their career and for that they should envisage a plan. She opined that without a plan they can’t achieve success. She said, Web development is an umbrella term for conceptualizing, creating, deploying and operating web applications and application programming interfaces for the web. She basically gave explanation for three topics. 1. Why is web development important? The web has grown a mindboggling amount in the number of sites, users and implementation capabilities since the first website went live in 1989. -

A Language for Functional Web Programming
A language for functional web programming Bachelor of Science thesis Anton Ekblad University of Gothenburg Chalmers University of Technology Department of Computer Science and Engineering Göteborg, Sweden, October 2011 The Author grants to Chalmers University of Technology and University of Gothenburg the non-exclusive right to publish the Work electronically and in a non-commercial purpose make it accessible on the Internet. The Author warrants that he/she is the author to the Work, and warrants that the Work does not contain text, pictures or other material that violates copyright law. The Author shall, when transferring the rights of the Work to a third party (for example a publisher or a company), acknowledge the third party about this agreement. If the Author has signed a copyright agreement with a third party regarding the Work, the Author warrants hereby that he/she has ob- tained any necessary permission from this third party to let Chalmers Uni- versity of Technology and University of Gothenburg store the Work electron- ically and make it accessible on the Internet. A language for functional web programming Anton Ekblad © Anton Ekblad, October 2011. Examiner: Koen Lindström Claessen University of Gothenburg Chalmers University of Technology Department of Computer Science and Engineering SE-412 96 Göteborg Sweden Telephone + 46 (0)31-772 1000 Department of Computer Science and Engineering Göteborg, Sweden October 2011 Abstract Computer programs are by far the most complex artifacts ever produced by humanity, and they get more complex year by year. As complexity grows, so does the need for better tools and higher level abstractions. -

RDF-REST: a Unifying Framework for Web Apis and Linked Data Pierre-Antoine Champin
RDF-REST: A Unifying Framework for Web APIs and Linked Data Pierre-Antoine Champin To cite this version: Pierre-Antoine Champin. RDF-REST: A Unifying Framework for Web APIs and Linked Data. Ser- vices and Applications over Linked APIs and Data (SALAD), workshop at ESWC, May 2013, Mont- pellier (FR), France. pp.10-19. hal-00921662 HAL Id: hal-00921662 https://hal.archives-ouvertes.fr/hal-00921662 Submitted on 20 Dec 2013 HAL is a multi-disciplinary open access L’archive ouverte pluridisciplinaire HAL, est archive for the deposit and dissemination of sci- destinée au dépôt et à la diffusion de documents entific research documents, whether they are pub- scientifiques de niveau recherche, publiés ou non, lished or not. The documents may come from émanant des établissements d’enseignement et de teaching and research institutions in France or recherche français ou étrangers, des laboratoires abroad, or from public or private research centers. publics ou privés. RDF-REST: A Unifying Framework for Web APIs and Linked Data Pierre-Antoine Champin ⋆⋆ LIRIS , Universit´eClaude Bernard Lyon 1, [email protected], Abstract. There has been a lot of efforts to bridge the gap between web APIs and linked data. The RDF-REST framework, that we developed in the process of building a RESTful service using linked data, is part of them. This paper presents the approach adopted in the RDF-REST framework, and show its benefits in the design and use of web APIs. One of these benefits is an easy integration of existing APIs with each other and with linked data. -

A Web Application Framework for Stage Final Report
Swan A Web Application Framework for Stage Final Report Fred van den Driessche Imperial College June 14, 2010 Supervisor: Susan Eisenbach Second Marker: Tony Field ♠ Abstract Last year's release of Google Wave enforced an increasingly strong trend of feature-filled, highly inter- active Web applications with Web browsers acting as a thin client. The enhanced execution speed of JavaScript allows the creation of browser-based applications which rival traditional desktop applications in their responsiveness and usability. Such applications eschew rendering the entire page beyond the initial download instead relying on partial interface updates using data from background requests. How- ever, the development of such applications requires a very different style compared to traditional Web applications and varying implementations of JavaScript across browsers makes it hard for developers to create them. Established Web frameworks such as Django tend to focus on the creation of traditional Web applica- tions and often rely on third-party JavaScript libraries for the provision of highly interactive features. Google Web Toolkit concentrates on the creation of an interactive user interface but leaves the implementation of data storage to the user, while Lift provides an Actor-based solution to the problem of scaling to meet the server requirements for such interactivity. This report introduces Swan, a Web application framework based on Stage, a scalable, distributed, Actor language with clean, concise and expressive syntax. Swan uses these features to create a full MVC framework through which users can develop highly responsive, scalable Web applications in a single high-level language. Acknowledgements First and foremost I would like to thank Susan Eisenbach, without whom Swan would simply be an ugly duckling. -

Functional Programming in Javascript Table of Contents
Functional Programming in JavaScript Table of Contents Functional Programming in JavaScript Credits About the Author About the Reviewers www.PacktPub.com Support files, eBooks, discount offers and more Why Subscribe? Free Access for Packt account holders Preface What this book covers What you need for this book Who this book is for Conventions Reader feedback Customer support Downloading the example code Errata Piracy Questions 1. The Powers of JavaScript’s Functional Side – a Demonstration Introduction The demonstration The application – an e-commerce website Imperative methods Functional programming Summary 2. Fundamentals of Functional Programming Functional programming languages What makes a language functional? Advantages Cleaner code Modularity Reusability Reduced coupling Mathematically correct Functional programming in a nonfunctional world Is JavaScript a functional programming language? Working with functions Self-invoking functions and closures Higher-order functions Pure functions Anonymous functions Method chains Recursion Divide and conquer Lazy evaluation The functional programmer’s toolkit Callbacks Array.prototype.map() Array.prototype.filter() Array.prototype.reduce() Honorable mentions Array.prototype.forEach Array.prototype.concat Array.prototype.reverse Array.prototype.sort Array.prototype.every and Array.prototype.some Summary 3. Setting Up the Functional Programming Environment Introduction Functional libraries for JavaScript Underscore.js Fantasy Land Bilby.js Lazy.js Bacon.js Honorable mentions Development and -

Using Javascript and Webcl for Numerical Computations: a Comparative Study of Native and Web Technologies
McGill University School of Computer Science Sable Research Group Using JavaScript and WebCL for Numerical Computations: A Comparative Study of Native and Web Technologies Sable Technical Report No. sable-2014-06 Faiz Khan Vincent Foley-Bourgon Sujay Kathrotia Erick Lavoie Laurie Hendren 08-Jun-2014 www.sable.mcgill.ca Contents 1 Introduction 4 2 Background 5 2.1 JavaScript . 5 2.2 Asm.js . 6 2.3 Emscripten . 6 2.4 OpenCL . 6 2.5 WebCL . 6 3 Ostrich - an extended benchmark suite 7 3.1 Thirteen Dwarfs . 7 3.2 Rodinia and OpenDwarfs . 8 3.3 Ostrich . 8 4 Methodology 10 4.1 Research questions . 11 4.2 Experimental set-up . 12 4.3 Measurements . 13 5 Sequential Results 13 5.1 JavaScript and asm.js vs C . 13 5.2 Arrays vs Typed Arrays . 15 5.3 JavaScript vs asm.js . 17 5.4 Other Observations . 20 5.5 Summary . 20 6 Parallel Results 20 6.1 WebCL Parallel Performance Against Sequential JavaScript . 20 6.2 WebCL Specific Performance . 22 6.3 Other Performance Observations . 23 6.4 WebCL Limits and Caveats . 24 6.5 Summary . 24 7 Related Work 25 1 8 Conclusions and future work 26 A Sequential time data 27 A.1 Sequential results . 27 A.2 Parallel results . 28 2 List of Figures 1 JavaScript and asm.js vs C on Desktop . 14 2 JavaScript and asm.js vs C on MacBook Air . 16 3 Typed arrays vs regular arrays . 18 4 Asm.js vs JavaScript . 19 5 Parallel performance of WebCL and OpenCL . -

Introduction to Python 3
Introduction to Python 3 Chang Y. Chung Office of Population Research 01/14/2014 I slow. Shh I Python is . 1 / 23 Shh I Python is . I slow. 1 / 23 I Although you can re-write the above and make it run almost, but not quite, as fast. 1 print sum([1000 * i fori in xrange(1000)]) 2 # 499950000000 Python is slow I A tight loop like below runs 10 to 100 (or more) times slower than C or java. 1 total = 0 2 fori in range(1000): 3 forj in range(1000): 4 total += i# how many times this statement runs? 5 6 print total 7 # 499950000000 2 / 23 Python is slow I A tight loop like below runs 10 to 100 (or more) times slower than C or java. 1 total = 0 2 fori in range(1000): 3 forj in range(1000): 4 total += i# how many times this statement runs? 5 6 print total 7 # 499950000000 I Although you can re-write the above and make it run almost, but not quite, as fast. 1 print sum([1000 * i fori in xrange(1000)]) 2 # 499950000000 2 / 23 Why is Python slow I Interpreted, not compiled. I Almost no automatic optimization. I High-level, versatile programming constructs tend to be larger, more complicated, and slower. I A simple piece of code may have a huge performance implication. e.g. range(1000) creates and returns a 1000-element list every time it is called. 3 / 23 Why Python is not slow I Faster programming constructs (e.g., xrange() vs. -

Django Mediagenerator Documentation Release 1.11
Django Mediagenerator Documentation Release 1.11 Potato London, AllButtonsPressed, Alokin Software May 24, 2016 Contents 1 Reference 3 1.1 settings..................................................3 1.2 Templatetags...............................................5 1.3 Filter and Generators...........................................6 2 Tutorials 11 3 FAQ 13 3.1 Q: How does it relate to django-staticfiles / django.contrib.staticfiles?................. 13 3.2 Q: What are the perfect caching headers?................................ 13 3.3 Tip: How to include IE-specific stylesheets............................... 13 i ii Django Mediagenerator Documentation, Release 1.11 Improve your user experience with amazingly fast page loads by combining, compressing, and versioning your JavaScript & CSS files and images. django-mediagenerator eliminates unnecessary HTTP requests and maximizes cache usage. Also, it provides lots of advanced features required for building HTML5 web applications (e.g. HTML5 offline manifests, Sass support, etc.). Take a look at the feature comparison for a quick overview and if you like django-mediagenerator please click the I use this! button on that page. Thank you! Django mediagenerator lives on GitHub (downloads, source code and bug tracking). Contents 1 Django Mediagenerator Documentation, Release 1.11 2 Contents CHAPTER 1 Reference 1.1 settings 1.1.1 MEDIA_BUNDLES This defines all JavaScript and CSS bundles as a list of tuples where the first tuple entry denotes the bundle output name and the following tuple entries denote the input file names: MEDIA_BUNDLES=( ('main.css', # bundle name # input files 'css/reset.css', 'css/design.css', ), ('main.js', 'js/jquery.js', 'js/jquery.autocomplete.js', ), ) Internally, all input file names are converted to filters. Instead of file names you can also be more explicit and specify filters as dicts: MEDIA_BUNDLES=( ('main.css', {'filter':'mediagenerator.generators.bundles.base.FileFilter', 'name':'css/reset.css'}, {'filter':'mediagenerator.generators.bundles.base.FileFilter', 'name':'css/design.css'}, ), # .. -

Web 2.0 Et Clients Riches
Web 2.0 et clients riches Panorama et outils Nadir BOUSSOUKAIA v2010 SOMMAIRE 1. Introduction: L'evolution du Web 2. Le Socle technique du Web Les protocoles du Web 3. Client lourd, client Léger Architectures client/serveur multi-tiers 4. Client Riche 5. Les clients riches RIA 6. Les clients riches RDA 2 Introduction L'evolution du Web, le Web 2.0 3 Le web 2.0 c‟est quoi? Une évolution majeure du Web et de ses pratiques Le Web passe d‟une collection de sites web à une plate-forme informatique à part entière qui fournit des applications aux utilisateurs Une expression « marketing » à la mode lancée par Dale Dougherty de O'Reilly dès 2003 qui a fait du buzz à partir de 2005 avec l‟article fondateur « What Is Web 2.0 » lors d‟une conférence L’idée: les pages web permettent aux internautes d‟agir sur le contenu et la structure des pages mais aussi d‟interagir entre eux Sans connaissances techniques La Simplicité doit être la règle (pages dépouillées et ergonimie) Ref: http://oreilly.com/web2/archive/what-is-web-20.html Version francaise: http://web2rules.blogspot.com/2006/01/what-is-web-20-par-tim-oreilly-version.html 4 Le web 2.0 c‟est quoi? RSS (Rich Site Summary) Blogs & wiki Wikipedia! start pages (RSS, calendrier,notes..) Netvibes My Yahoo!, iGoogle, Microsoft Live del.icio.us: bookmarks (signets) Partage de bookmarks classer selon le principe de folksonomie par des mots clés (ou tags) et ainsi créer des nuages de mots clefs http://delicious.com/tag/ Flickr, stockage massif de photos Le classement se fait, non en rangeant la photo dans une arborescence, mais en lui associant un ou plusieurs mots-clés http://www.flickr.com/photos/tags/ social networking MySpace, Facebook Twitter(3 ans), WAYN (where are you now) hi5, last.fm LinkedIn, Viadeo, Trombi.com Video YouTube, dailymotion Applications Google Agenda, docs, RTM.. -

Django Mediagenerator Documentation Release 1.11
Django Mediagenerator Documentation Release 1.11 Potato London, AllButtonsPressed Oct 03, 2017 Contents 1 Reference 3 1.1 settings..................................................3 1.2 Templatetags...............................................5 1.3 Filter and Generators...........................................6 2 Tutorials 11 3 FAQ 13 3.1 Q: How does it relate to django-staticfiles / django.contrib.staticfiles?................. 13 3.2 Q: What are the perfect caching headers?................................ 13 3.3 Tip: How to include IE-specific stylesheets............................... 13 i ii Django Mediagenerator Documentation, Release 1.11 Improve your user experience with amazingly fast page loads by combining, compressing, and versioning your JavaScript & CSS files and images. django-mediagenerator eliminates unnecessary HTTP requests and maximizes cache usage. Also, it provides lots of advanced features required for building HTML5 web applications (e.g. HTML5 offline manifests, Sass support, etc.). Take a look at the feature comparison for a quick overview and if you like django-mediagenerator please click the I use this! button on that page. Thank you! Django mediagenerator lives on GitHub (downloads, source code and bug tracking). Contents 1 Django Mediagenerator Documentation, Release 1.11 2 Contents CHAPTER 1 Reference settings MEDIA_BUNDLES This defines all JavaScript and CSS bundles as a list of tuples where the first tuple entry denotes the bundle output name and the following tuple entries denote the input file names: MEDIA_BUNDLES=( ('main.css', # bundle name # input files 'css/reset.css', 'css/design.css', ), ('main.js', 'js/jquery.js', 'js/jquery.autocomplete.js', ), ) Internally, all input file names are converted to filters. Instead of file names you can also be more explicit and specify filters as dicts: MEDIA_BUNDLES=( ('main.css', {'filter':'mediagenerator.generators.bundles.base.FileFilter', 'name':'css/reset.css'}, {'filter':'mediagenerator.generators.bundles.base.FileFilter', 'name':'css/design.css'}, ), # .. -

Overview of Javascript Application Development
Overview of JavaScript Application Development Juho Vepsäläinen Mathematical Information Technology University of Jyväskylä Tietotekniikan teemaseminaari (TIEA255) April 5, 2011 1 Abstract This article will provide an overview of JavaScript application de- velopment. CanvasDraw, an actual web based drawing application, will be used to highlight various technologies available. These tech- nologies include HTML5 Canvas and two JavaScript libraries: RightJS and RequireJS. In addition the feasibility of JavaScript based applica- tion development is discussed in some detail. 1 Introduction Software development has gone through radical changes during the last few decades. As minituarization and competition has driven the progress of hard- ware it has become commoditized, particularly in the Western world. Before computing resources were scarce. Now they have become abun- dant. These days there is often more computing power available than we are able to properly utilize. This development has made the role of a software developer crucial, even more so than before. These days it is possible even for small, agile teams to succeed. They just need to work the right way on the right market. Web development provides one feasible target for these kind of teams. Thanks to the prevalence of web it's now possible to reach millions of po- tential users with a relative ease. You could say web browser has subsumed the role of operating system and blurred the distinction between various platforms. Almost ubiquitously supported JavaScript programming language and still developing HTML5 standard combined together form the dynamic duo of web development. Throw in CSS3 and you have got a winner. In some cases amalgamation of this technology provides a signicant alternative to established Flash and Java based solutions. -

Pyjamas and Flask Examples Release
Pyjamas and Flask Examples Release July 18, 2015 Contents 1 Introduction 3 2 Cross-Origin Resource Sharing Between a Webserver and Flask’s Development Server5 3 Flask + Pyjamas + Celery 7 3.1 Introduction...............................................7 3.2 Dependencies...............................................7 3.3 More Fun with Asynchronicity.....................................8 i ii Pyjamas and Flask Examples, Release Note: This example assumes that you already have Flask installed and working on your system (pip install flask). Contents 1 Pyjamas and Flask Examples, Release 2 Contents CHAPTER 1 Introduction The goal is to have Flask and Pyjamas working together and make it somewhat easier to develop interactive applica- tions that have a heavy computational load. The Flask application runs on the webserver, the Pyjamas application can run in a web browser (pyjs) or as a desktop application (pyjd), and the computational work can be done anywhere you can run a daemon process (or use screen) that can connect to the broker (managing process). This document assumes that you know enough (or how to find it) with respect to configuring the web server of your choice to host the pyjs application and flask server code. Also, it expects that you understand the asynchronous nature of Pyjamas programs, and are familiar with the basics of building Flask applications. Before getting started you may wish to first understand some of the components separately by looking at the examples/jsonrpc directory, Flask‘s documentation, etc. 3 Pyjamas and Flask Examples, Release 4 Chapter 1. Introduction CHAPTER 2 Cross-Origin Resource Sharing Between a Webserver and Flask’s Development Server When building/debugging a Flask application, it is advantageous to use the built in webserver because debugging a Flask application running on a production webserver is very painful.