Toning B&W Images
Total Page:16
File Type:pdf, Size:1020Kb
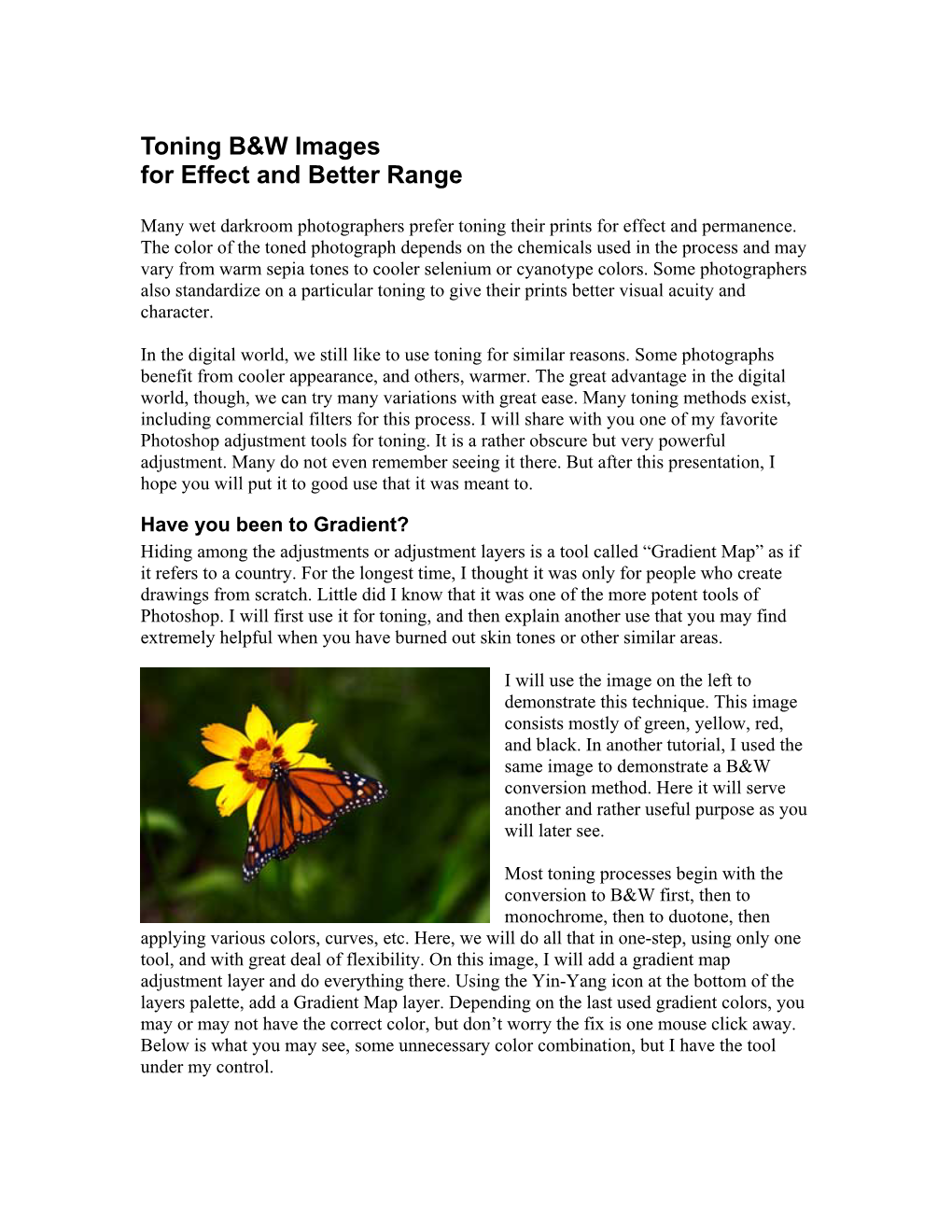
Load more
Recommended publications
-

Understanding Color and Gamut Poster
Understanding Colors and Gamut www.tektronix.com/video Contact Tektronix: ASEAN / Australasia (65) 6356 3900 Austria* 00800 2255 4835 Understanding High Balkans, Israel, South Africa and other ISE Countries +41 52 675 3777 Definition Video Poster Belgium* 00800 2255 4835 Brazil +55 (11) 3759 7627 This poster provides graphical Canada 1 (800) 833-9200 reference to understanding Central East Europe and the Baltics +41 52 675 3777 high definition video. Central Europe & Greece +41 52 675 3777 Denmark +45 80 88 1401 Finland +41 52 675 3777 France* 00800 2255 4835 To order your free copy of this poster, please visit: Germany* 00800 2255 4835 www.tek.com/poster/understanding-hd-and-3g-sdi-video-poster Hong Kong 400-820-5835 India 000-800-650-1835 Italy* 00800 2255 4835 Japan 81 (3) 6714-3010 Luxembourg +41 52 675 3777 MPEG-2 Transport Stream Advanced Television Systems Committee (ATSC) Mexico, Central/South America & Caribbean 52 (55) 56 04 50 90 ISO/IEC 13818-1 International Standard Program and System Information Protocol (PSIP) for Terrestrial Broadcast and cable (Doc. A//65B and A/69) System Time Table (STT) Rating Region Table (RRT) Direct Channel Change Table (DCCT) ISO/IEC 13818-2 Video Levels and Profiles MPEG Poster ISO/IEC 13818-1 Transport Packet PES PACKET SYNTAX DIAGRAM 24 bits 8 bits 16 bits Syntax Bits Format Syntax Bits Format Syntax Bits Format 4:2:0 4:2:2 4:2:0, 4:2:2 1920x1152 1920x1088 1920x1152 Packet PES Optional system_time_table_section(){ rating_region_table_section(){ directed_channel_change_table_section(){ High Syntax -

Advanced Color Machine Vision and Applications Dr
Advanced Color Machine Vision and Applications Dr. Romik Chatterjee V.P. Business Development Graftek Imaging 2016 V04 - for tutorial 5/4/2016 Outline • What is color vision? Why is it useful? • Comparing human and machine color vision • Physics of color imaging • A model of color image formation • Human color vision and measurement • Color machine vision systems • Basic color machine vision algorithms • Advanced algorithms & applications • Human vision Machine Vision • Case study Important terms What is Color? • Our perception of wavelengths of light . Photometric (neural computed) measures . About 360 nm to 780 nm (indigo to deep red) . “…the rays are not coloured…” - Isaac Newton • Machine vision (MV) measures energy at different wavelengths (Radiometric) nm : nanometer = 1 billionth of a meter Color Image • Color image values, Pi, are a function of: . Illumination spectrum, E(λ) (lighting) λ = Wavelength . Object’s spectral reflectance, R(λ) (object “color”) . Sensor responses, Si(λ) (observer, viewer, camera) . Processing • Human <~> MV . Eye <~> Camera . Brain <~> Processor Color Vision Estimates Object Color • The formation color image values, Pi, has too many unknowns (E(λ) = lighting spectrum, etc.) to directly estimate object color. • Hard to “factor out” these unknowns to get an estimate of object color . In machine vision, we often don’t bother to! • Use knowledge, constraints, and computation to solve for object color estimates . Not perfect, but usually works… • If color vision is so hard, why use it? Material Property • -

Federal Wage System Glossary of Printing Terms for the 4400 Job Family
Glossary of Printing Terms for the 4400 Job Family TS-45 October 1981 Federal Wage System Glossary of Printing Terms for the 4400 Job Family The terms and definitions contained in this glossary are intended to facilitate the application of published job grading standards to occupations in the Printing Family. The glossary does not represent a comprehensive listing of technical terms and processes common to printing occupations. Additional information may be found in dictionaries, and technical publications such as agency guides, trade magazines, and technical manuals. Aluminum Plate. A thin sheet of aluminum used in lithography for some press plates; image applied photographically; used for both surface-type and deep-etch offset plates. Aperture. A small opening in a plate or sheet. In cameras, the aperture is usually variable in the form of an iris diaphragm and regulates the amount of light which passes through the lens. The working aperture is the diameter of that part of the lens actually used. Asphaltum. A bituminous mixture used as an acid resist or protectant in photomechanics. In lithography, used to make printing image on press plate permanently ink-receptive. Autoscreen (Film). A photographic film embodying the halftone screen; exposed to a continuous-tone image, produces a dot pattern automatically just as if a halftone screen had been used in the camera. Backing-Up. Printing the other side, of a printed sheet. Back Pressure. The squeeze pressure between the blanket (offset) cylinder and the impression cylinder; sometimes called "impression pressure." Base Color. A first color used as a background on which other colors are printed. -

HP Monochrome Laserjet Printers
HP Monochrome LaserJet Printers Get the printer that best meets your needs - high volume, office and personal black-and-white laser printers with renowned HP reliability and performance. NEW Auto On/Off Wireless Auto On/Off Auto On/Off Auto On/Off Auto On/Off Auto On/Off Auto On/Off + + + AirPrint AirPrint HP LaserJet Pro P11001 HP LaserJet Pro P15661 Printer HP LaserJet Pro P1606dn1 Printer HP LaserJet P20351 Printer HP LaserJet Pro 400 M4011 HP LaserJet P30101 Printer series HP LaserJet Enterprise 600 M6011 HP LaserJet Enterprise 600 M6021 HP LaserJet Enterprise 600 M6031 HP LaserJet 52001 Printer series HP LaserJet 90401/90501 Printer series Business professionals who need a For small offices where a shared, faster An affordable printer for office Printer series High performance printer packed with Printer series Printer series Printer series Powerful and versatile wide-format Printer series Designed for home or small office users fast, desktop laser printer that’s easy laser printer helps reduce environmental productivity in a sleek, space-saving Printing professional-quality documents advanced security features and flexible HP’s business pacesetter tackles Share this printer with workgroups to Tackle large-volume print jobs with ease, printer for business workgroups. Ideal for demanding departments who want an affordable HP LaserJet to use and helps them save energy and impact with automatic two-sided printing design. at a great value, with outstanding expandability options to meet changing high-volume printing with legendary cut costs and boost productivity. Tackle and enable printing policies with top- needing high performance and low printer that’s easy to use and helps save resources. -

Grayscale Vs. Monochrome Scanning
13615 NE 126th Place #450 Kirkland, WA 98034 USA Website:www.pimage.com Grayscale vs. Monochrome Scanning This document is intended to discuss why it is so important to scan microfilm and microfiche in grayscale and to show the limitations of monochrome scanning. The best analogy for the limitations of monochrome scanning is if you have every tried to photocopy your driver licenses. The picture can go completely black. This is because the copier can only reproduce full black or full white and not gray levels. If you place the copier in photo mode it is able to reproduce shades of gray. Grayscale scanning is analogous to the photo modes setting on your copier. The types of items on microfilm that are difficult to reproduce in monochrome are pencil on a blue form, light signatures, date stamps and embossing. In grayscale these items have a much higher probability to reproduce in the scanned version. Certainly there are instances where filming errors exist and the film is almost pure black or pure white. This can happen if the door to the room was opened during filming, if the canister had light intrusion prior to developing or if the chemicals or temperature were off on the developer. If these are identified the vendor can make a lamp adjustment in these sections of film or if they are frequent and the vendor has the proper cameras, they can scan at a higher bit depth. We have the ability to scan at bit depths higher than 8 bit gray up to 12 bits. 8 bit supports 256 levels of gray, 10bit supports 1024 levels and 12 bit 4096 levels. -

Duotones Duotones, As the Name Implies, Are Images with Two Color Tones
Duotones Duotones, as the name implies, are images with two color tones. In its simplest form, duotones can be used to create an image like a black-and-white photograph, but using any color base you want. In its more complex form, a duotone can create an image of contrasting colors to produce a dramatic visual effect. Let’s start with a quick look at how to create simple duotones from a photograph, and we want to produce a two-tone vaguely yellowish image for a particular project. We’ll convert this image to a duotone with complete control over the colors we use… There are several ways to create a duotone in Photoshop, including working with layers (for strongly graphic duotones images) and the channel mixer (for more traditional color- scaled images). In this case, we’ll use the latter approach first to show how to accomplish this effect. After opening your image, open the Channel Mixer (Image > Adjustments > Channel Mixer) and click the Monochrome box. Then, you can use the Red, Green and Blue channel sliders to control the contrast of the image. Keep in mind that the total values for the three color channels need to add up to approximately 100%: The Channel Mixer lets you adjust the RGB components. Keep in mind this is still a color image! Although it looks like a back-and-white image, it isn’t. The image still is in RGB color, so it has to be turned into a true grayscale image using the Image > Mode > Grayscale option, saying “Yes” to discarding the color information in the image: Now we can remove the color components Now, to convert the image into a duotone you need to load a duotone layer. -

Duotone Setup and File Submission Instructions DUOTONE PRINTING > OVERVIEW CONVEYOR ARTS PAGE 02
CONVEYOR ARTS PAGE 01 Duotone Setup and File Submission Instructions DUOTONE PRINTING > OVERVIEW CONVEYOR ARTS PAGE 02 Duotone printing utilizes grey and black ink to achieve a rich print with a wide tonal range, while maintaining a completely neutral black and white print. This printing process requires us to create separations for the press manually, which makes for a different workflow between you and Conveyor Arts. Unlike with other types of printing, you will need to provide us with a packaged INDD folder, rather than a PDF. Here are a few things to keep in mind as you’re preparing to submit your project: 1. All files to be printed in duotone must be flattened 8-bit PSDs with an embedded grayscale ICC profile (We like Gray Gamma 2.2). 2. All files to be printed in duotone must be placed in a subfolder titled “duotone” within the “links” folder of your packaged Indesign file. IMAGE PREP CONVEYOR ARTS PAGE 03 All files to be printed in duotone must be flattened 8-bit PSDs with an embedded grayscale ICC profile. Image > Mode > Grayscale Image > Mode > 8 Bits/Channel IMAGE PREP CONVEYOR ARTS PAGE 04 Edit > C o nv e r t To Pr o file... IMAGE PREP CONVEYOR ARTS PAGE 05 Select Gray Gamma 2.2 and click OK PACKAGING YOUR INDESIGN FILE CONVEYOR ARTS PAGE 06 Once you’ve finished laying out your book in InDesign, go to File > Pa c k a g e... *Before making the final package, double check that all fonts are activated, and all links are connected. -

Color Plotting83 Unisec User Guide
Color Plotting83 Unisec User Guide Color Plotting Color display modes There are two color display modes for seismic traces: • Color Background: a color trace is displayed behind the wiggle trace. The color trace data is either derived from the same trace data used to draw the wiggle or a second source. Each sample is colored with a rectangle equal to one trace in width and one sample in height. This mode is sometimes referred to as Variable Density color. • Color VA fill: the wiggle trace is color VA filled in either/ or peaks and troughs. Like background color fill, the color trace data is either derived from the same trace data used to draw the wiggle or a second source. In both modes the wiggle is displayed in black as a conventional wiggle trace. The color display modes are controlled by the DISP keyword on the PARMS statement: Examples PARMS, DISP=WCB produces a black wiggle with color background. PARMS, DISP=WCPT produces a black wiggle with color VA fill of the peaks and troughs. PARMS, DISP=CB produces a color background only, no wiggles. Color Trace Data Scaling (CCLASS) The CCLASS allows you to specify a relationship between ranges of trace data values and colors plotted. The class intervals are automatically annotated on the color scale. CCLASS is optional when the auto scaling (AUTOSC) function is used. In this case, if the CCLASS is omitted, the minimum and maximum is automatically derived from the trace data. Format CCLASS, title = (min TO max [BY interval]) Where: title = color scale title (maximum 40 characters). -

Characterization of Color CRT Display Systems for Monochrome Applications
Characterization of Color CRT Display Systems for Monochrome Applications G. Spekowius Soft-copy presentation of medical images is becoming presented frequently on color CRT display systems. more and more important as medical imaging is Particularly, if general-purpose workstations or strongly moving toward digital technology, and health care facilities are converting to filmless hospital and PCs are used for medical viewing, color monitors radiological information management. Although most are more or less standard. These common computer medical images are monochrome, frequently they are graphic displays ate applied without any further displayed on color CRTs, particularly if general- modification. This is in contrast to the medical purpose workstations or PCs are used for medical monochrome monitors, which normally are devel- viewing. In the present report, general measurement oped especially to fulfill the high image quality and modeling procedures for the characterization of color CRT monitors for monochrome presentation are requirements of medical imaging. Because the total introduced. The contributions from the three color number of medical displays is small in comparison channels (red, green, and blue) are weighted accord- to consumer applications, there is little incentive ing to the spectral sensitivity of the human eye for for the consumer display industry to develop spe- photopic viewing. The luminance behavior and the cial color CRTs for medical imaging. Hence, the resolution capabilities of color CRT monitors are ana- lyzed with the help of photometer and charge-coupled limitations of the consumer monitor CRT also device (CCD) camera measurements. For the evalua- apply to medical usage and might limit the image tion of spatial resolution, a two-dimensional Fourier quality for some applications. -

Download Here
POTTERY SOUTHWEST Volume 26, Nos. 1 and 2 July, 2007 Spring/Summer 2007 ($3.00) ISSN 0738-8020 In This Issue: Editorial Board member Peter J. McKenna presents recent observations on Isleta Red on Tan and proposes answers to some interesting questions. In Max Sokol's article he provides a comparative study of labor expenditure on two phases of Mesa Verde Black-on- White. Thanks to Leslie Cohen for taking the lead editorial role for this issue. Ongoing features include "Recent Dissertations and Theses" with abstracts by permission from Proquest, "On the Shelf", and "On View". Finally, we provide some technical tips on submissions. An electronic publication creates formatting challenges beyond those of conventional printing or photocopying. These tips make publishing in Pottery Southwest easier for our contributors. We hope you will take advantage of them and send in your submissions (see Page 37 for how-to). CONTENTS Page Observations on Isleta Red on Tan by Peter J. McKenna.................................................................................................... 2-15 Human Resource Expenditure for Mesa Verde Black-on-White Pottery Production by Maxwell Lee Sokol............................................................................................... 16-28 Recent Dissertations and Theses Abstracts from ProQuest El Paso Polychrome in the Casas Grandes Region, Chihuahua, Mexico: Ceramic exchange between Paquime and the Jornada Mogollon by: Jessica Prue Burgett, Ph.D............... 29 Production, exchange, and social identity: A study of Chupadero black-on-white pottery (New Mexico) by Tiffany C. Clark, Ph.D................................................................................. 30 The emergence of Jicarilla Apache enclave economy during the 19th century in northern New Mexico by: Tiffany C. Clark, Ph.D................................................................................. 31 On the Shelf: Recent Publications of Interest...................................................................... -

Scheme S2 — Scheme Description: S2 Family
Title stata.com scheme s2 — Scheme description: s2 family Syntax Description Remarks and examples Also see Syntax schemename Foreground Background Description s2color color white factory setting s2mono monochrome white s2color in monochrome s2gcolor color white used in the Stata manuals s2manual monochrome white s2gcolor in monochrome s2gmanual monochrome white previously used in the [G] manual For instance, you might type . graph ::: , ::: scheme(s1mono) . set scheme s2mono , permanently See[ G-3] scheme option and[ G-2] set scheme. Description Schemes determine the overall look of a graph; see[ G-4] schemes intro. The s2 family of schemes is Stata’s default scheme. Remarks and examples stata.com s2 is the family of schemes that we like for displaying data. It provides a light background tint to give the graph better definition and make it visually more appealing. On the other hand, if you feel the tinting distracts from the graph, see[ G-4] scheme s1; the s1 family is nearly identical to s2 but does away with the extra tinting. In particular, we recommend that you consider scheme s1rcolor; see[ G-4] scheme s1. s1rcolor uses a black background, and for working at the monitor, it is difficult to find a better choice. In any case, scheme s2color is Stata’s default scheme. It looks good on the screen, good when printed on a color printer, and more than adequate when printed on a monochrome printer. Scheme s2mono has been optimized for printing on monochrome printers. Also, rather than using the same symbol over and over and varying the color, s2mono will vary the symbol’s shape, and in connecting points, s2mono varies the line pattern (s2color varies the color). -

Gold in Photography EVOLUTION from EARLY ARTISTRY to MODERN PROCESSING
Gold in Photography EVOLUTION FROM EARLY ARTISTRY TO MODERN PROCESSING Philip Ellis Kodak Limited, Harrow, England For well over a century gold has played an important part in the development of the photographic process. This paper reviews the usefulness of gold in photography from its early days as a toner to its present day use as an emulsion sensitiser. As is generally well known, conventional photo- as mercury and copper, although photosensitive, are graphic materials rely on the ability of silver salts to either low in sensitivity or are difficult to develop, or be reduced after exposure to light, by the chemical else produce a relatively unstable latent image. action of developers, to an image of silver. A paper Salts of elements such as gold and palladium are or film support is coated with an emulsion of minute not generally used as photosensitive components but crystals of silver halide suspended in gelatin. (This they do play an important role in the photographic is not in fact an emulsion in the correct colloid process, having a number of uses. Probably the science sense, but the word is commonly used in most important use of gold photographically is for the industry). After a short exposure to light no sensitising an emulsion, although the toning effect is visible effect is produced in the emulsion, but an most widely known. invisible change occurs producing a latent image. This image must then be developed to obtain a Gold Toning visible image. Gold has been used in photography almost since the Silver is unique in this respect since the salts of birth of photography itself.