Documanage Administrator's Guide
Total Page:16
File Type:pdf, Size:1020Kb
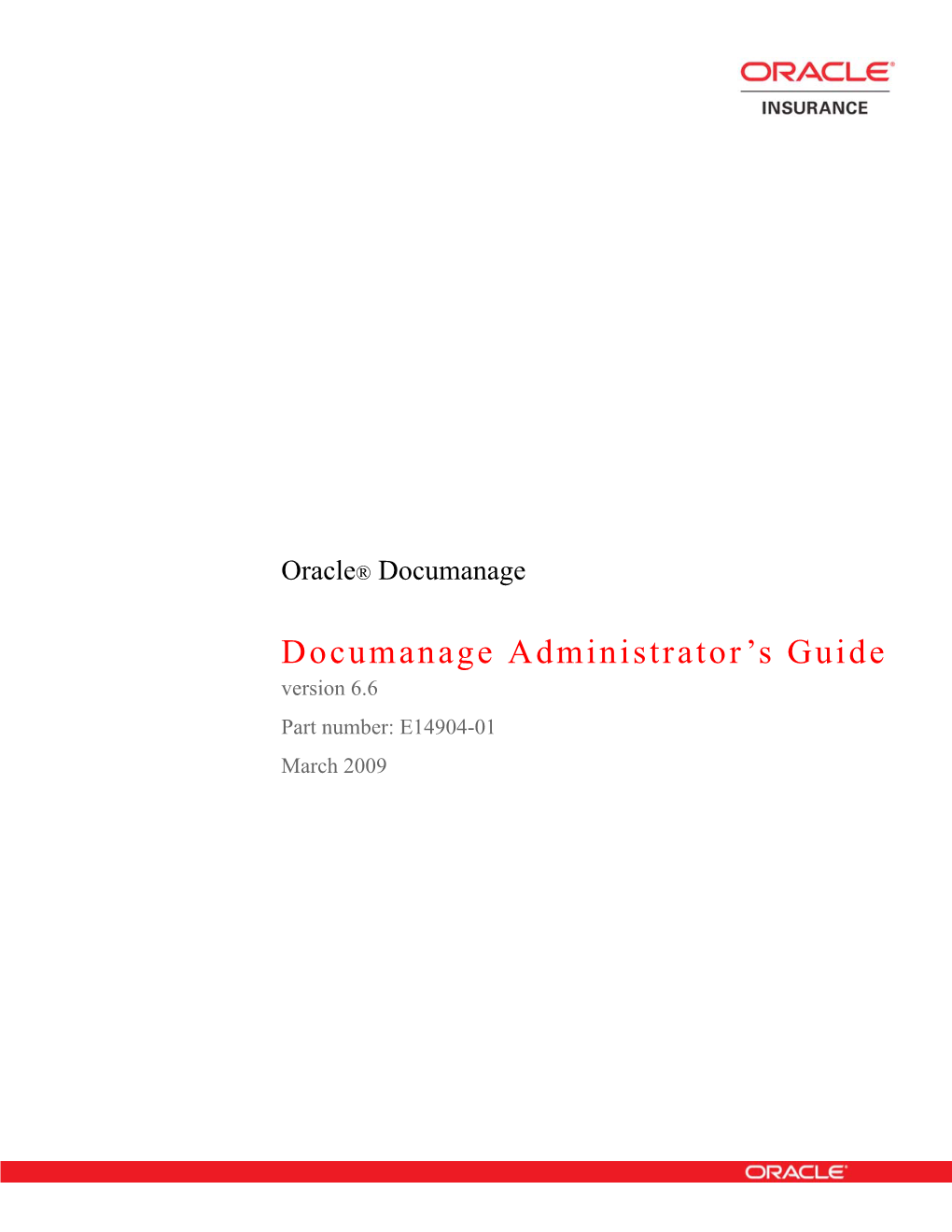
Load more
Recommended publications
-

Ldap Server Interview Questions
By OnlineInterviewQuestions.com Ldap Server Interview Questions Q1. What is the port no of LDAP ? LDAP uses CLDAP as its transport protocol. The Default Port no. LDAP is on Http is 389 and 636 over SSL. Q2. What is LDAP? Lightweight Directory Access Protocol (LDAP) is a light weighted client-server protocol used for accessing the directory services particularly the X. 500 based directory services. It runs over the TCP/IP or the other connection-oriented transfer services. Q3. Where is LDAP used? This protocol is mainly used for querying and modification purposes and it is used in places such as Microsoft Active Directory, OPEN LDAP, and many more. Q4. What is LDIF? The LDIF (LDAP Data Interchange Files) are used to exchange data between the LDAP directory servers. This plain text data interchange format was designed by Tim Howes in the early 1990s for representing LDAP directory content and update requests. The content in this file is represented as a group of attributes. Here, the records are separated from one another by blank lines while the attributes of the record itself are represented as single logical lines. There are many tools that deploy LDIF such as Microsoft Windows 2000 Server, Windows 2003 Server, JXplorer, Netscape Communicator, and OpenLDAP. Q5. Name object class types in Ldap? There are three object class types present in LDAP. They are, Structural - It is used to define the primary entry type. Auxiliary - It is used to define the characteristics of an LDAP entry. Abstract - This type is not used to create entries directly but is subclassed by the Auxiliary class. -

LDAP-Based Authentication for Samba Install and Configure Samba As a Primary Domain Controller with LDAP on Linux
LDAP-based authentication for Samba Install and configure Samba as a primary domain controller with LDAP on Linux Skill Level: Intermediate Keith Robertson ([email protected]) Advisory software engineer IBM 31 Jan 2006 This tutorial demonstrates how to install and configure Samba as a primary domain controller with a secure LDAP-based authentication mechanism. It also describes how to configure the LDAP server, OpenLDAP, for PAM-based authentication and how to secure the link between Samba and OpenLDAP with Transport Layer Security (TLS). The completed system boasts a secure file- and print-sharing setup, in addition to a robust LDAP server that could be used for purposes beyond those required by Samba. Additionally, Windows® clients are able to logon to your Samba server which acts as a primary domain controller and have shared drives automatically mounted for them based on their group membership. Section 1. Before you start About this tutorial In this tutorial -- about how to install and configure Samba as a primary domain controller with a secure LDAP-based authentication mechanism -- I'll: • Introduce LDAP, show how it integrates with Samba, and discuss security concerns LDAP-based authentication for Samba © Copyright IBM Corporation 1994, 2008. All rights reserved. Page 1 of 32 developerWorks® ibm.com/developerWorks • Go through the steps of configuring LDAP, including installing OpenLDAP and the IDEALX LDAP Samba toolkit; configuring OpenLDAP necessities, the slapd.conf file, the /etc/ldap.conf file, and the Pluggable Authentication -

List of Applications Updated in ARL #2571
List of Applications Updated in ARL #2571 Application Name Publisher Nomad Branch Admin Extensions 7.0 1E M*Modal Fluency Direct Connector 3M M*Modal Fluency Direct 3M M*Modal Fluency Direct Connector 10.0 3M M*Modal Fluency Direct Connector 7.85 3M Fluency for Imaging 3M M*Modal Fluency for Transcription Editor 7.6 3M M*Modal Fluency Flex 3M M*Modal Fluency Direct CAPD 3M M*Modal Fluency for Transcription Editor 3M Studio 3T 2020.2 3T Software Labs Studio 3T 2020.8 3T Software Labs Studio 3T 2020.3 3T Software Labs Studio 3T 2020.7 3T Software Labs MailRaider 3.69 Pro 45RPM software MailRaider 3.67 Pro 45RPM software FineReader Server 14.1 ABBYY VoxConverter 3.0 Acarda Sales Technologies VoxConverter 2.0 Acarda Sales Technologies Sample Master Accelerated Technology Laboratories License Manager 3.5 AccessData Prizm ActiveX Viewer AccuSoft Universal Restore Bootable Media Builder 11.5 Acronis Knowledge Builder 4.0 ActiveCampaign ActivePerl 5.26 Enterprise ActiveState Ultimate Suite for Microsoft Excel 18.5 Business Add-in Express Add-in Express for Microsoft Office and .NET 7.7 Professional Add-in Express Office 365 Reporter 3.5 AdminDroid Solutions Scout 1 Adobe Dreamweaver 1.0 Adobe Flash Professional CS6 - UNAUTHORIZED Adobe Illustrator CS6 Adobe InDesign CS6 - UNAUTHORIZED Adobe Fireworks CS6 Adobe Illustrator CC Adobe Illustrator 1 Adobe Media Encoder CC - UNAUTHORIZED Adobe Photoshop 1.0 Adobe Shockwave Player 1 Adobe Acrobat DC (2015) Adobe Flash Professional CC (2015) - UNAUTHORIZED Adobe Acrobat Reader DC Adobe Audition CC (2018) -

Understanding LDAP Design and Implementation
Front cover Understanding LDAP Design and Implementation LDAP concepts and architecture Designing and maintaining LDAP Step-by-step approach for directory Steven Tuttle Ami Ehlenberger Ramakrishna Gorthi Jay Leiserson Richard Macbeth Nathan Owen Sunil Ranahandola Michael Storrs Chunhui Yang ibm.com/redbooks International Technical Support Organization Understanding LDAP Design and Implementation June 2004 SG24-4986-01 Note: Before using this information and the product it supports, read the information in “Notices” on page xv. Second Edition (June 2004) This edition applies to Version 5, Release 2 of IBM Tivoli Directory Server. © Copyright International Business Machines Corporation 1998, 2004. All rights reserved. Note to U.S. Government Users Restricted Rights -- Use, duplication or disclosure restricted by GSA ADP Schedule Contract with IBM Corp. Contents Notices . xv Trademarks . xvi Preface . xvii The team that wrote this redbook. xvii Become a published author . xix Comments welcome. xx Summary of changes . xxi June 2004, Second Edition . xxi Part 1. Directories and LDAP . 1 Chapter 1. Introduction to LDAP . 3 1.1 Directories . 5 1.1.1 Directory versus database . 5 1.1.2 LDAP: Protocol or directory. 7 1.1.3 Directory clients and servers. 8 1.1.4 Distributed directories . 9 1.2 Advantages of using a directory . 10 1.3 LDAP history and standards . 12 1.3.1 OSI and the Internet . 12 1.3.2 X.500 the Directory Server Standard . 13 1.3.3 Lightweight Access to X.500 . 14 1.3.4 Beyond LDAPv3 . 15 1.4 Directory components . 16 1.5 LDAP standards . 20 1.6 IBM’s Directory-enabled offerings . -

Praise for Samba-3 by Example
TitleandCR.fm Page i Thursday, March 4, 2004 11:55 AM Praise for Samba-3 by Example “John Terpstra has written what I think to be the definitive book on how to incorporate Samba into a heterogenous network. I like this book because, in a series of well defined "real-world" networking problem scenarios, it shows how Samba can help solve the problem, the steps for implementation, as well as the thinking behind the solution. Terpstra uses real-world networking examples to show how Samba could help solve networking problems. If you’re interested in using Samba in any way on your network, this is the book to have.” —Kent Dannehl, Engineer “This book does an excellent job at showing how Samba file and print serving solutions can grow with a company. These solutions are described in an way that is easy to understand and with enough examples that the book can be used as a reference.” —Michael MacIsaac, IBM Linux Technical Support “From a solutions perspective, Terpstra not only covers Samba-3, but he also primes you with examples of the critical tools and applications you will need for a complete solution. Whether it be small or large, a new network rollout or a migration, this book brings it all together with everything you need to start designing and strategizing your next implementation. If you just want to learn, you will be deploying Samba, DHCP, DNS, WINS, and LDAP before you know it. Well done!” —Ed Riddle, Business Technology Solutions Consultant “This book would make a great text or lab manual for an Information Technology course in network implementation and administration. -

Free and Open Source Software
Free and open source software Copyleft ·Events and Awards ·Free software ·Free Software Definition ·Gratis versus General Libre ·List of free and open source software packages ·Open-source software Operating system AROS ·BSD ·Darwin ·FreeDOS ·GNU ·Haiku ·Inferno ·Linux ·Mach ·MINIX ·OpenSolaris ·Sym families bian ·Plan 9 ·ReactOS Eclipse ·Free Development Pascal ·GCC ·Java ·LLVM ·Lua ·NetBeans ·Open64 ·Perl ·PHP ·Python ·ROSE ·Ruby ·Tcl History GNU ·Haiku ·Linux ·Mozilla (Application Suite ·Firefox ·Thunderbird ) Apache Software Foundation ·Blender Foundation ·Eclipse Foundation ·freedesktop.org ·Free Software Foundation (Europe ·India ·Latin America ) ·FSMI ·GNOME Foundation ·GNU Project ·Google Code ·KDE e.V. ·Linux Organizations Foundation ·Mozilla Foundation ·Open Source Geospatial Foundation ·Open Source Initiative ·SourceForge ·Symbian Foundation ·Xiph.Org Foundation ·XMPP Standards Foundation ·X.Org Foundation Apache ·Artistic ·BSD ·GNU GPL ·GNU LGPL ·ISC ·MIT ·MPL ·Ms-PL/RL ·zlib ·FSF approved Licences licenses License standards Open Source Definition ·The Free Software Definition ·Debian Free Software Guidelines Binary blob ·Digital rights management ·Graphics hardware compatibility ·License proliferation ·Mozilla software rebranding ·Proprietary software ·SCO-Linux Challenges controversies ·Security ·Software patents ·Hardware restrictions ·Trusted Computing ·Viral license Alternative terms ·Community ·Linux distribution ·Forking ·Movement ·Microsoft Open Other topics Specification Promise ·Revolution OS ·Comparison with closed -

Policy Server Installation Guide 12.51
CA SiteMinder® Policy Server Installation Guide 12.51 Fourth Edition This Documentation, which includes embedded help systems and electronically distributed materials (hereinafter referred to as the “Documentation”), is for your informational purposes only and is subject to change or withdrawal by CA at any time. This Documentation may not be copied, transferred, reproduced, disclosed, modified or duplicated, in whole or in part, without the prior written consent of CA. This Documentation is confidential and proprietary information of CA and may not be disclosed by you or used for any purpose other than as may be permitted in (i) a separate agreement between you and CA governing your use of the CA software to which the Documentation relates; or (ii) a separate confidentiality agreement between you and CA. Notwithstanding the foregoing, if you are a licensed user of the software product(s) addressed in the Documentation, you may print or otherwise make available a reasonable number of copies of the Documentation for internal use by you and your employees in connection with that software, provided that all CA copyright notices and legends are affixed to each reproduced copy. The right to print or otherwise make available copies of the Documentation is limited to the period during which the applicable license for such software remains in full force and effect. Should the license terminate for any reason, it is your responsibility to certify in writing to CA that all copies and partial copies of the Documentation have been returned to CA or destroyed. TO THE EXTENT PERMITTED BY APPLICABLE LAW, CA PROVIDES THIS DOCUMENTATION “AS IS” WITHOUT WARRANTY OF ANY KIND, INCLUDING WITHOUT LIMITATION, ANY IMPLIED WARRANTIES OF MERCHANTABILITY, FITNESS FOR A PARTICULAR PURPOSE, OR NONINFRINGEMENT. -
CA Directory Release Summary
CA Directory Release Summary r12.0 SP8 This documentation, which includes embedded help systems and electronically distributed materials, (hereinafter referred to as the “Documentation”) is for your informational purposes only and is subject to change or withdrawal by CA at any time. This Documentation may not be copied, transferred, reproduced, disclosed, modified or duplicated, in whole or in part, without the prior written consent of CA. This Documentation is confidential and proprietary information of CA and may not be disclosed by you or used for any purpose other than as may be permitted in (i) a separate agreement between you and CA governing your use of the CA software to which the Documentation relates; or (ii) a separate confidentiality agreement between you and CA. Notwithstanding the foregoing, if you are a licensed user of the software product(s) addressed in the Documentation, you may print or otherwise make available a reasonable number of copies of the Documentation for internal use by you and your employees in connection with that software, provided that all CA copyright notices and legends are affixed to each reproduced copy. The right to print or otherwise make available copies of the Documentation is limited to the period during which the applicable license for such software remains in full force and effect. Should the license terminate for any reason, it is your responsibility to certify in writing to CA that all copies and partial copies of the Documentation have been returned to CA or destroyed. TO THE EXTENT PERMITTED BY APPLICABLE LAW, CA PROVIDES THIS DOCUMENTATION “AS IS” WITHOUT WARRANTY OF ANY KIND, INCLUDING WITHOUT LIMITATION, ANY IMPLIED WARRANTIES OF MERCHANTABILITY, FITNESS FOR A PARTICULAR PURPOSE, OR NONINFRINGEMENT. -

Etrust Directory Administrator Guide
eTrust ™ Directory Administrator Guide 4.1 This documentation and related computer software program (hereinafter referred to as the “Documentation”) is for the end user’s informational purposes only and is subject to change or withdrawal by Computer Associates International, Inc. (“CA”) at any time. This documentation may not be copied, transferred, reproduced, disclosed or duplicated, in whole or in part, without the prior written consent of CA. This documentation is proprietary information of CA and protected by the copyright laws of the United States and international treaties. Notwithstanding the foregoing, licensed users may print a reasonable number of copies of this documentation for their own internal use, provided that all CA copyright notices and legends are affixed to each reproduced copy. Only authorized employees, consultants, or agents of the user who are bound by the confidentiality provisions of the license for the software are permitted to have access to such copies. This right to print copies is limited to the period during which the license for the product remains in full force and effect. Should the license terminate for any reason, it shall be the user’s responsibility to return to CA the reproduced copies or to certify to CA that same have been destroyed. To the extent permitted by applicable law, CA provides this documentation “as is” without warranty of any kind, including without limitation, any implied warranties of merchantability, fitness for a particular purpose or non- infringement. In no event will CA be liable to the end user or any third party for any loss or damage, direct or indirect, from the use of this documentation, including without limitation, lost profits, business interruption, goodwill, or lost data, even if CA is expressly advised of such loss or damage. -

821-1273.Pdf
Oracle® Fusion Middleware Administration Guide for Oracle Unified Directory 11g Release 1 (11.1.1) Part No: 821–1273 June 2011 Copyright © 2006, 2011, Oracle and/or its affiliates. All rights reserved. License Restrictions Warranty/Consequential Damages Disclaimer This software and related documentation are provided under a license agreement containing restrictions on use and disclosure and are protected by intellectual property laws. Except as expressly permitted in your license agreement or allowed by law, you may not use, copy, reproduce, translate, broadcast, modify, license, transmit, distribute, exhibit, perform, publish or display any part, in any form, or by any means. Reverse engineering, disassembly, or decompilation of this software, unless required by law for interoperability, is prohibited. Warranty Disclaimer The information contained herein is subject to change without notice and is not warranted to be error-free. If you find any errors, please report them to us in writing. Restricted Rights Notice If this is software or related documentation that is delivered to the U.S. Government or anyone licensing it on behalf of the U.S. Government, the following notice is applicable: U.S. GOVERNMENT RIGHTS Programs, software, databases, and related documentation and technical data delivered to U.S. Government customers are "commercial computer software" or "commercial technical data" pursuant to the applicable Federal Acquisition Regulation and agency-specific supplemental regulations. As such, the use, duplication, disclosure, modification, and adaptation shall be subject to the restrictions and license terms set forth in the applicable Government contract,and, to the extent applicable by the terms of the Government contract, the additional rights set forth in FAR 52.227-19, Commercial Computer Software License (December 2007). -

Etrust® Directory Administrator Guide
eTrust® Directory Administrator Guide r8.1 Second Edition This documentation (the “Documentation”) and related computer software program (the “Software”) (hereinafter collectively referred to as the “Product”) is for the end user’s informational purposes only and is subject to change or withdrawal by CA at any time. This Product may not be copied, transferred, reproduced, disclosed, modified or duplicated, in whole or in part, without the prior written consent of CA. This Product is proprietary information of CA and protected by the copyright laws of the United States and international treaties. Notwithstanding the foregoing, licensed users may print a reasonable number of copies of the Documentation for their own internal use, and may make one copy of the Software as reasonably required for back-up and disaster recovery purposes, provided that all CA copyright notices and legends are affixed to each reproduced copy. Only authorized employees, consultants, or agents of the user who are bound by the provisions of the license for the Software are permitted to have access to such copies. The right to print copies of the Documentation and to make a copy of the Software is limited to the period during which the license for the Product remains in full force and effect. Should the license terminate for any reason, it shall be the user’s responsibility to certify in writing to CA that all copies and partial copies of the Product have been returned to CA or destroyed. EXCEPT AS OTHERWISE STATED IN THE APPLICABLE LICENSE AGREEMENT, TO THE EXTENT PERMITTED BY APPLICABLE LAW, CA PROVIDES THIS PRODUCT “AS IS” WITHOUT WARRANTY OF ANY KIND, INCLUDING WITHOUT LIMITATION, ANY IMPLIED WARRANTIES OF MERCHANTABILITY, FITNESS FOR A PARTICULAR PURPOSE OR NONINFRINGEMENT. -

Oracle Application Server Installation Guide for Microsoft Windows
Oracle® Fusion Middleware Patching Guide 11g Release 1 (11.1.1) E16793-07 March 2011 Oracle Fusion Middleware Patching Guide 11g Release 1 (11.1.1) E16793-07 Copyright © 2011, Oracle and/or its affiliates. All rights reserved. Primary Author: Kevin Hwang This software and related documentation are provided under a license agreement containing restrictions on use and disclosure and are protected by intellectual property laws. Except as expressly permitted in your license agreement or allowed by law, you may not use, copy, reproduce, translate, broadcast, modify, license, transmit, distribute, exhibit, perform, publish, or display any part, in any form, or by any means. Reverse engineering, disassembly, or decompilation of this software, unless required by law for interoperability, is prohibited. The information contained herein is subject to change without notice and is not warranted to be error-free. If you find any errors, please report them to us in writing. If this software or related documentation is delivered to the U.S. Government or anyone licensing it on behalf of the U.S. Government, the following notice is applicable: U.S. GOVERNMENT RIGHTS Programs, software, databases, and related documentation and technical data delivered to U.S. Government customers are "commercial computer software" or "commercial technical data" pursuant to the applicable Federal Acquisition Regulation and agency-specific supplemental regulations. As such, the use, duplication, disclosure, modification, and adaptation shall be subject to the restrictions and license terms set forth in the applicable Government contract, and, to the extent applicable by the terms of the Government contract, the additional rights set forth in FAR 52.227-19, Commercial Computer Software License (December 2007).