Maple Getting Started Guide
Total Page:16
File Type:pdf, Size:1020Kb
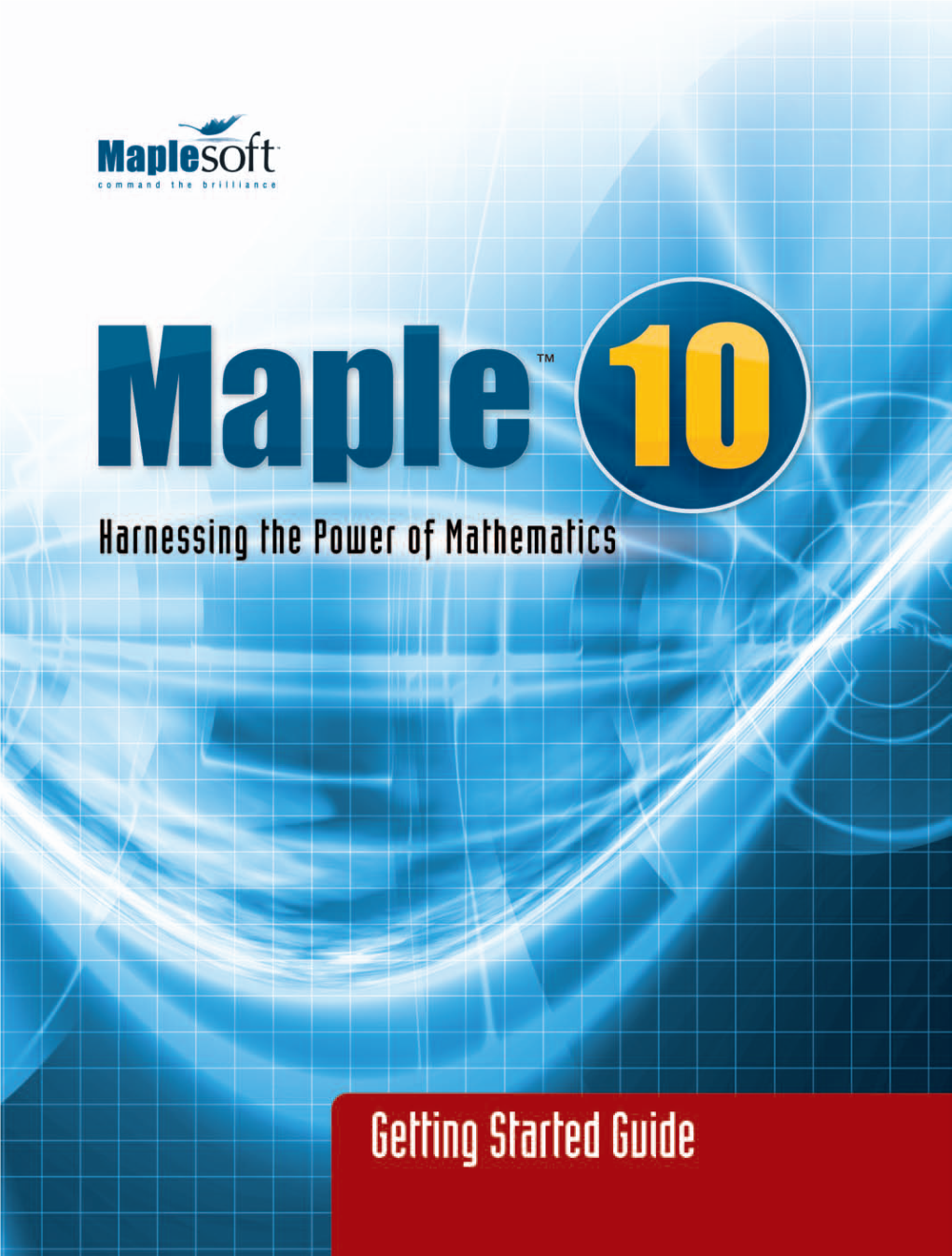
Load more
Recommended publications
-

Sagemath and Sagemathcloud
Viviane Pons Ma^ıtrede conf´erence,Universit´eParis-Sud Orsay [email protected] { @PyViv SageMath and SageMathCloud Introduction SageMath SageMath is a free open source mathematics software I Created in 2005 by William Stein. I http://www.sagemath.org/ I Mission: Creating a viable free open source alternative to Magma, Maple, Mathematica and Matlab. Viviane Pons (U-PSud) SageMath and SageMathCloud October 19, 2016 2 / 7 SageMath Source and language I the main language of Sage is python (but there are many other source languages: cython, C, C++, fortran) I the source is distributed under the GPL licence. Viviane Pons (U-PSud) SageMath and SageMathCloud October 19, 2016 3 / 7 SageMath Sage and libraries One of the original purpose of Sage was to put together the many existent open source mathematics software programs: Atlas, GAP, GMP, Linbox, Maxima, MPFR, PARI/GP, NetworkX, NTL, Numpy/Scipy, Singular, Symmetrica,... Sage is all-inclusive: it installs all those libraries and gives you a common python-based interface to work on them. On top of it is the python / cython Sage library it-self. Viviane Pons (U-PSud) SageMath and SageMathCloud October 19, 2016 4 / 7 SageMath Sage and libraries I You can use a library explicitly: sage: n = gap(20062006) sage: type(n) <c l a s s 'sage. interfaces .gap.GapElement'> sage: n.Factors() [ 2, 17, 59, 73, 137 ] I But also, many of Sage computation are done through those libraries without necessarily telling you: sage: G = PermutationGroup([[(1,2,3),(4,5)],[(3,4)]]) sage : G . g a p () Group( [ (3,4), (1,2,3)(4,5) ] ) Viviane Pons (U-PSud) SageMath and SageMathCloud October 19, 2016 5 / 7 SageMath Development model Development model I Sage is developed by researchers for researchers: the original philosophy is to develop what you need for your research and share it with the community. -

Introduction to IDL®
Introduction to IDL® Revised for Print March, 2016 ©2016 Exelis Visual Information Solutions, Inc., a subsidiary of Harris Corporation. All rights reserved. ENVI and IDL are registered trademarks of Harris Corporation. All other marks are the property of their respective owners. This document is not subject to the controls of the International Traffic in Arms Regulations (ITAR) or the Export Administration Regulations (EAR). Contents 1 Introduction To IDL 5 1.1 Introduction . .5 1.1.1 What is ENVI? . .5 1.1.2 ENVI + IDL, ENVI, and IDL . .6 1.1.3 ENVI Resources . .6 1.1.4 Contacting Harris Geospatial Solutions . .6 1.1.5 Tutorials . .6 1.1.6 Training . .7 1.1.7 ENVI Support . .7 1.1.8 Contacting Technical Support . .7 1.1.9 Website . .7 1.1.10 IDL Newsgroup . .7 2 About This Course 9 2.1 Manual Organization . .9 2.1.1 Programming Style . .9 2.2 The Course Files . 11 2.2.1 Installing the Course Files . 11 2.3 Starting IDL . 11 2.3.1 Windows . 11 2.3.2 Max OS X . 11 2.3.3 Linux . 12 3 A Tour of IDL 13 3.1 Overview . 13 3.2 Scalars and Arrays . 13 3.3 Reading Data from Files . 15 3.4 Line Plots . 15 3.5 Surface Plots . 17 3.6 Contour Plots . 18 3.7 Displaying Images . 19 3.8 Exercises . 21 3.9 References . 21 4 IDL Basics 23 4.1 IDL Directory Structure . 23 4.2 The IDL Workbench . 24 4.3 Exploring the IDL Workbench . -

A Comparative Evaluation of Matlab, Octave, R, and Julia on Maya 1 Introduction
A Comparative Evaluation of Matlab, Octave, R, and Julia on Maya Sai K. Popuri and Matthias K. Gobbert* Department of Mathematics and Statistics, University of Maryland, Baltimore County *Corresponding author: [email protected], www.umbc.edu/~gobbert Technical Report HPCF{2017{3, hpcf.umbc.edu > Publications Abstract Matlab is the most popular commercial package for numerical computations in mathematics, statistics, the sciences, engineering, and other fields. Octave is a freely available software used for numerical computing. R is a popular open source freely available software often used for statistical analysis and computing. Julia is a recent open source freely available high-level programming language with a sophisticated com- piler for high-performance numerical and statistical computing. They are all available to download on the Linux, Windows, and Mac OS X operating systems. We investigate whether the three freely available software are viable alternatives to Matlab for uses in research and teaching. We compare the results on part of the equipment of the cluster maya in the UMBC High Performance Computing Facility. The equipment has 72 nodes, each with two Intel E5-2650v2 Ivy Bridge (2.6 GHz, 20 MB cache) proces- sors with 8 cores per CPU, for a total of 16 cores per node. All nodes have 64 GB of main memory and are connected by a quad-data rate InfiniBand interconnect. The tests focused on usability lead us to conclude that Octave is the most compatible with Matlab, since it uses the same syntax and has the native capability of running m-files. R was hampered by somewhat different syntax or function names and some missing functions. -

Sage 9.4 Reference Manual: Finite Rings Release 9.4
Sage 9.4 Reference Manual: Finite Rings Release 9.4 The Sage Development Team Aug 24, 2021 CONTENTS 1 Finite Rings 1 1.1 Ring Z=nZ of integers modulo n ....................................1 1.2 Elements of Z=nZ ............................................ 15 2 Finite Fields 39 2.1 Finite Fields............................................... 39 2.2 Base Classes for Finite Fields...................................... 47 2.3 Base class for finite field elements.................................... 61 2.4 Homset for Finite Fields......................................... 69 2.5 Finite field morphisms.......................................... 71 3 Prime Fields 77 3.1 Finite Prime Fields............................................ 77 3.2 Finite field morphisms for prime fields................................. 79 4 Finite Fields Using Pari 81 4.1 Finite fields implemented via PARI’s FFELT type............................ 81 4.2 Finite field elements implemented via PARI’s FFELT type....................... 83 5 Finite Fields Using Givaro 89 5.1 Givaro Finite Field............................................ 89 5.2 Givaro Field Elements.......................................... 94 5.3 Finite field morphisms using Givaro................................... 102 6 Finite Fields of Characteristic 2 Using NTL 105 6.1 Finite Fields of Characteristic 2..................................... 105 6.2 Finite Fields of characteristic 2...................................... 107 7 Miscellaneous 113 7.1 Finite residue fields........................................... -

A Fast Dynamic Language for Technical Computing
Julia A Fast Dynamic Language for Technical Computing Created by: Jeff Bezanson, Stefan Karpinski, Viral B. Shah & Alan Edelman A Fractured Community Technical work gets done in many different languages ‣ C, C++, R, Matlab, Python, Java, Perl, Fortran, ... Different optimal choices for different tasks ‣ statistics ➞ R ‣ linear algebra ➞ Matlab ‣ string processing ➞ Perl ‣ general programming ➞ Python, Java ‣ performance, control ➞ C, C++, Fortran Larger projects commonly use a mixture of 2, 3, 4, ... One Language We are not trying to replace any of these ‣ C, C++, R, Matlab, Python, Java, Perl, Fortran, ... What we are trying to do: ‣ allow developing complete technical projects in a single language without sacrificing productivity or performance This does not mean not using components in other languages! ‣ Julia uses C, C++ and Fortran libraries extensively “Because We Are Greedy.” “We want a language that’s open source, with a liberal license. We want the speed of C with the dynamism of Ruby. We want a language that’s homoiconic, with true macros like Lisp, but with obvious, familiar mathematical notation like Matlab. We want something as usable for general programming as Python, as easy for statistics as R, as natural for string processing as Perl, as powerful for linear algebra as Matlab, as good at gluing programs together as the shell. Something that is dirt simple to learn, yet keeps the most serious hackers happy.” Collapsing Dichotomies Many of these are just a matter of design and focus ‣ stats vs. linear algebra vs. strings vs. -

WEEK 10: FAREWELL to PYTHON... WELCOME to MAPLE! 1. a Review of PYTHON's Features During the Past Few Weeks, We Have Explored
WEEK 10: FAREWELL TO PYTHON... WELCOME TO MAPLE! 1. A review of PYTHON’s features During the past few weeks, we have explored the following aspects of PYTHON: • Built-in types: integer, long integer, float, complex, boolean, list, se- quence, string etc. • Operations on built-in types: +, −, ∗, abs, len, append, etc. • Loops: N = 1000 i=1 q = [] while i <= N q.append(i*i) i += 1 • Conditional statements: if x < y: min = x else: min = y • Functions: def fac(n): if n==0 then: return 1 else: return n*fac(n-1) • Modules: math, turtle, etc. • Classes: Rational, Vector, Polynomial, Polygon, etc. With these features, PYTHON is a powerful tool for doing mathematics on a computer. In particular, the use of modules makes it straightforward to add greater functionality, e.g. GL (3D graphics), NumPy (numerical algorithms). 2. What about MAPLE? MAPLE is really designed to be an interactive tool. Nevertheless, it can also be used as a programming language. It has some of the basic facilities available in PYTHON: Loops; conditional statements; functions (in the form of “procedures”); good graphics and some very useful additional modules called “packages”: • Built-in types: long integer, float (arbitrary precision), complex, rational, boolean, array, sequence, string etc. • Operations on built-in types: +, −, ∗, mathematical functions, etc. • Loops: 1 2 WEEK 10: FAREWELL TO PYTHON... WELCOME TO MAPLE! Table 1. Some of the most useful MAPLE packages Name Description Example DEtools Tools for differential equations exactsol(ode,y) linalg Linear Algebra gausselim(A) plots Graphics package polygonplot(p,axes=none) stats Statistics package random[uniform](10) N := 1000 : q := array(1..N) : for i from 1 to N do q[i] := i*i : od : • Conditional statements: if x < y then min := x else min := y fi: • Functions: fac := proc(n) if n=0 then return 1 else return n*fac(n-1) fi : end proc : • Packages: See Table 1. -

Practical Estimation of High Dimensional Stochastic Differential Mixed-Effects Models
Practical Estimation of High Dimensional Stochastic Differential Mixed-Effects Models Umberto Picchinia,b,∗, Susanne Ditlevsenb aDepartment of Mathematical Sciences, University of Durham, South Road, DH1 3LE Durham, England. Phone: +44 (0)191 334 4164; Fax: +44 (0)191 334 3051 bDepartment of Mathematical Sciences, University of Copenhagen, Universitetsparken 5, DK-2100 Copenhagen, Denmark Abstract Stochastic differential equations (SDEs) are established tools to model physical phenomena whose dynamics are affected by random noise. By estimating parameters of an SDE intrin- sic randomness of a system around its drift can be identified and separated from the drift itself. When it is of interest to model dynamics within a given population, i.e. to model simultaneously the performance of several experiments or subjects, mixed-effects mod- elling allows for the distinction of between and within experiment variability. A framework to model dynamics within a population using SDEs is proposed, representing simultane- ously several sources of variation: variability between experiments using a mixed-effects approach and stochasticity in the individual dynamics using SDEs. These stochastic differ- ential mixed-effects models have applications in e.g. pharmacokinetics/pharmacodynamics and biomedical modelling. A parameter estimation method is proposed and computational guidelines for an efficient implementation are given. Finally the method is evaluated using simulations from standard models like the two-dimensional Ornstein-Uhlenbeck (OU) and the square root models. Keywords: automatic differentiation, closed-form transition density expansion, maximum likelihood estimation, population estimation, stochastic differential equation, Cox-Ingersoll-Ross process arXiv:1004.3871v2 [stat.CO] 3 Oct 2010 1. INTRODUCTION Models defined through stochastic differential equations (SDEs) allow for the represen- tation of random variability in dynamical systems. -

Introduction to Ggplot2
Introduction to ggplot2 Dawn Koffman Office of Population Research Princeton University January 2014 1 Part 1: Concepts and Terminology 2 R Package: ggplot2 Used to produce statistical graphics, author = Hadley Wickham "attempt to take the good things about base and lattice graphics and improve on them with a strong, underlying model " based on The Grammar of Graphics by Leland Wilkinson, 2005 "... describes the meaning of what we do when we construct statistical graphics ... More than a taxonomy ... Computational system based on the underlying mathematics of representing statistical functions of data." - does not limit developer to a set of pre-specified graphics adds some concepts to grammar which allow it to work well with R 3 qplot() ggplot2 provides two ways to produce plot objects: qplot() # quick plot – not covered in this workshop uses some concepts of The Grammar of Graphics, but doesn’t provide full capability and designed to be very similar to plot() and simple to use may make it easy to produce basic graphs but may delay understanding philosophy of ggplot2 ggplot() # grammar of graphics plot – focus of this workshop provides fuller implementation of The Grammar of Graphics may have steeper learning curve but allows much more flexibility when building graphs 4 Grammar Defines Components of Graphics data: in ggplot2, data must be stored as an R data frame coordinate system: describes 2-D space that data is projected onto - for example, Cartesian coordinates, polar coordinates, map projections, ... geoms: describe type of geometric objects that represent data - for example, points, lines, polygons, ... aesthetics: describe visual characteristics that represent data - for example, position, size, color, shape, transparency, fill scales: for each aesthetic, describe how visual characteristic is converted to display values - for example, log scales, color scales, size scales, shape scales, .. -

Formal Specification— Z Notation— Syntax, Type and Semantics
Formal Specification— Z Notation| Syntax, Type and Semantics Consensus Working Draft 2.6 August 24, 2000 Developed by members of the Z Standards Panel BSI Panel IST/5/-/19/2 (Z Notation) ISO Panel JTC1/SC22/WG19 (Rapporteur Group for Z) Project number JTC1.22.45 Project editor: Ian Toyn [email protected] http://www.cs.york.ac.uk/~ian/zstan/ This is a Working Draft by the Z Standards Panel. It has evolved from Consensus Working Draft 2.5 of June 20, 2000 according to remarks received and discussed at Meeting 56 of the Z Panel. ISO/IEC 13568:2000(E) Contents Page Foreword . iv Introduction . v 1 Scope ....................................................... 1 2 Normative references . 1 3 Terms and definitions . 1 4 Symbols and definitions . 3 5 Conformance . 14 6 Z characters . 18 7 Lexis........................................................ 24 8 Concrete syntax . 30 9 Characterisation rules . 38 10 Annotated syntax . 40 11 Prelude . 43 12 Syntactic transformation rules . 44 13 Type inference rules . 54 14 Semantic transformation rules . 66 15 Semantic relations . 71 Annex A (normative) Mark-ups . 79 Annex B (normative) Mathematical toolkit . 90 Annex C (normative) Organisation by concrete syntax production . 107 Annex D (informative) Tutorial . 153 Annex E (informative) Conventions for state-based descriptions . 166 Bibliography . 168 Index . 169 ii c ISO/IEC 2000|All rights reserved ISO/IEC 13568:2000(E) Figures 1 Phases of the definition . 15 B.1 Parent relation between sections of the mathematical toolkit . 90 D.1 Parse tree of birthday book example . 155 D.2 Annotated parse tree of part of axiomatic example . -

01 Introduction Lab.Pdf
AN INTRODUCTION TO R DEEPAYAN SARKAR Introduction and examples What is R?. R provides an environment in which you can perform statistical analysis and produce graphics. It is actually a complete programming language, although that is only marginally described in this book. |Peter Dalgaard, \Introductory Statistics with R", 2002 R can be viewed as a programming language that happens to come with a large library of pre-defined functions that can be used to perform various tasks. A major focus of these pre-defined functions is statistical data analysis, and these allow R to be used purely as a toolbox for standard statistical techniques. However, some knowledge of R programming is essential to use it well at any level. For advanced users in particular, the main appeal of R (as opposed to other data analysis software) is as a programming environment suited to data analysis. Our goal will be to learn R as a statistics toolbox, but with a fairly strong emphasis on its programming language aspects. In this tutorial, we will do some elementary statistics, learn to use the documentation system, and learn about common data structures and programming features in R. Some follow-up tutorials are available for self-study at http://www.isid.ac.in/~deepayan/R-tutorials/. For more resources, see the R Project homepage http://www.r-project.org, which links to various manuals and other user-contributed documentation. A list of books related to R is available at http://www.r-project.org/doc/bib/R-jabref.html. An excellent introductory book is Peter Dalgaard, \Introductory Statistics with R", Springer (2002). -

Towards a Fully Automated Extraction and Interpretation of Tabular Data Using Machine Learning
UPTEC F 19050 Examensarbete 30 hp August 2019 Towards a fully automated extraction and interpretation of tabular data using machine learning Per Hedbrant Per Hedbrant Master Thesis in Engineering Physics Department of Engineering Sciences Uppsala University Sweden Abstract Towards a fully automated extraction and interpretation of tabular data using machine learning Per Hedbrant Teknisk- naturvetenskaplig fakultet UTH-enheten Motivation A challenge for researchers at CBCS is the ability to efficiently manage the Besöksadress: different data formats that frequently are changed. Significant amount of time is Ångströmlaboratoriet Lägerhyddsvägen 1 spent on manual pre-processing, converting from one format to another. There are Hus 4, Plan 0 currently no solutions that uses pattern recognition to locate and automatically recognise data structures in a spreadsheet. Postadress: Box 536 751 21 Uppsala Problem Definition The desired solution is to build a self-learning Software as-a-Service (SaaS) for Telefon: automated recognition and loading of data stored in arbitrary formats. The aim of 018 – 471 30 03 this study is three-folded: A) Investigate if unsupervised machine learning Telefax: methods can be used to label different types of cells in spreadsheets. B) 018 – 471 30 00 Investigate if a hypothesis-generating algorithm can be used to label different types of cells in spreadsheets. C) Advise on choices of architecture and Hemsida: technologies for the SaaS solution. http://www.teknat.uu.se/student Method A pre-processing framework is built that can read and pre-process any type of spreadsheet into a feature matrix. Different datasets are read and clustered. An investigation on the usefulness of reducing the dimensionality is also done. -

An Introduction to Maple
A little bit of help with Maple School of Mathematics and Applied Statistics University of Wollongong 2008 A little bit of help with Maple Welcome! The aim of this manual is to provide you with a little bit of help with Maple. Inside you will find brief descriptions on a lot of useful commands and packages that are commonly needed when using Maple. Full worked examples are presented to show you how to use the Maple commands, with different options given, where the aim is to teach you Maple by example – not by showing the full technical detail. If you want the full detail, you are encouraged to look at the Maple Help menu. To use this manual, a basic understanding of mathematics and how to use a computer is assumed. While this manual is based on Version 10.01 of Maple on the PC platform on Win- dows XP, most of it should be applicable to other versions, platforms and operating systems. This handbook is built upon the original version of this handbook by Maureen Edwards and Alex Antic. Further information has been gained from the Help menu in Maple itself. If you have any suggestions or comments, please email them to Grant Cox ([email protected]). Table of contents : Index 1/81 Contents 1 Introduction 4 1.1 What is Maple? ................................... 4 1.2 Getting started ................................... 4 1.3 Operators ...................................... 7 1.3.1 The Ditto Operator ............................. 9 1.4 Assign and unassign ................................ 9 1.5 Special constants .................................. 11 1.6 Evaluation ...................................... 11 1.6.1 Digits ...................................