Installation Guide for Microsoft Visual Studio Code (VSC) with Python Technology Used In
Total Page:16
File Type:pdf, Size:1020Kb
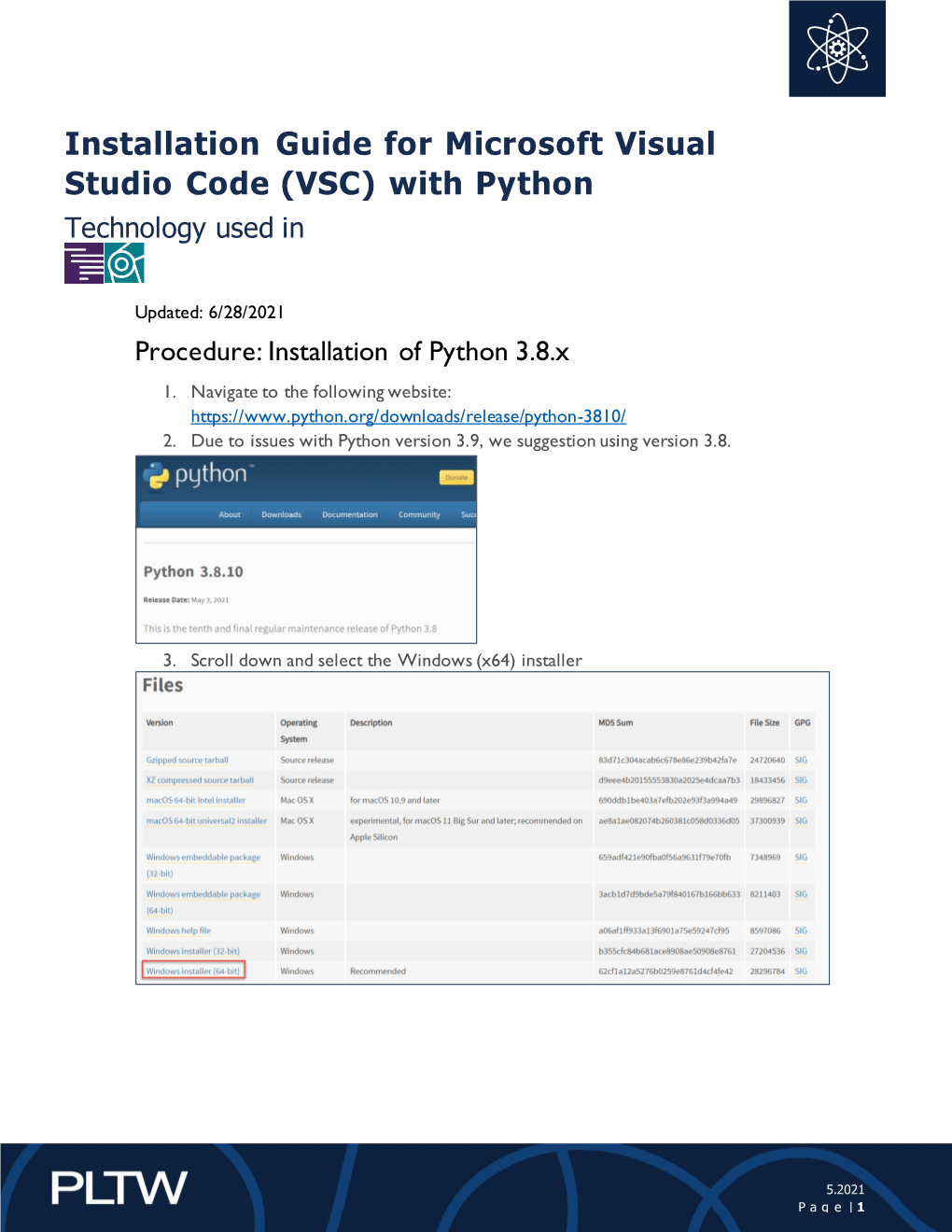
Load more
Recommended publications
-

Fortran Resources 1
Fortran Resources 1 Ian D Chivers Jane Sleightholme October 17, 2020 1The original basis for this document was Mike Metcalf’s Fortran Information File. The next input came from people on comp-fortran-90. Details of how to subscribe or browse this list can be found in this document. If you have any corrections, additions, suggestions etc to make please contact us and we will endeavor to include your comments in later versions. Thanks to all the people who have contributed. 2 Revision history The most recent version can be found at https://www.fortranplus.co.uk/fortran-information/ and the files section of the comp-fortran-90 list. https://www.jiscmail.ac.uk/cgi-bin/webadmin?A0=comp-fortran-90 • October 2020. Added an entry for Nvidia to the compiler section. Nvidia has integrated the PGI compiler suite into their NVIDIA HPC SDK product. Nvidia are also contributing to the LLVM Flang project. • September 2020. Added a computer arithmetic and IEEE formats section. • June 2020. Updated the compiler entry with details of standard conformance. • April 2020. Updated the Fortran Forum entry. Damian Rouson has taken over as editor. • April 2020. Added an entry for Hewlett Packard Enterprise in the compilers section • April 2020. Updated the compiler section to change the status of the Oracle compiler. • April 2020. Added an entry in the links section to the ACM publication Fortran Forum. • March 2020. Updated the Lorenzo entry in the history section. • December 2019. Updated the compiler section to add details of the latest re- lease (7.0) of the Nag compiler, which now supports coarrays and submodules. -

Dr. C#: a Pedagogic IDE for C# Featuring a Read-Eval-Print-Loop by Dennis Lu
RICE UNIVERSITY Dr. C#: A Pedagogic IDE for C# Featuring a Read-Eval-Print-Loop by Dennis Lu ATHESIS SUBMITTED IN PARTIAL FULFILLMENT OF THE REQUIREMENTS FOR THE DEGREE Master of Science APPROVED,THESIS COMMITTEE: Robert Cartwright, Chair Professor of Computer Science Joe Warren Professor of Computer Science Dan Wallach Assistant Professor of Computer Science Dung X. Nguyen Lecturer, Computer Science Houston, Texas April, 2003 Dr. C#: A Pedagogic IDE for C# Featuring a Read-Eval-Print-Loop Dennis Lu Abstract As the primary programming language of the Microsoft .NET platform, C# will play a significant role in software development for the foreseeable future. As the language rapidly gains popularity in industry, tools made for C# development fo- cus on the professional programmer, while leaving the beginning computer science student behind. To address this problem, we introduce Dr. C#, a simple lightweight develop- ment environment with an integrated, interactive Read-Eval-Print-Loop (REPL). Dr. C# helps flatten the learning curve of both the environment and the language, enabling students to quickly learn key elements of the language and focus more easily on concepts. Dr. C# thus serves not only as a learning tool for beginner students but also as a teaching tool for instructors. The editor is based on an open source IDE called SharpDevelop. This thesis describes the implementation of Dr. C# focusing primarily on building the REPL and integrating with SharpDevelop. Acknowledgments I would like to thank my advisor Professor Robert “Corky” Cartwright for giving me the opportunity and autonomy to develop Dr. C#. I would also like to thank Professor Dung Nguyen for acting as co-advisor and for his years of guidance and support. -

Oracle Fusion Middleware Platform Developer's Guide for Oracle Real-Time Decisions 11G Release 1 (11.1.1) E16630-06
Oracle® Fusion Middleware Platform Developer's Guide for Oracle Real-Time Decisions 11g Release 1 (11.1.1) E16630-06 February 2013 Explains how to develop adaptive solutions with Oracle Real-Time Decisions (Oracle RTD). Includes a tutorial, information about integrating with Oracle RTD, and details about Inline Services. Oracle Fusion Middleware Platform Developer's Guide for Oracle Real-Time Decisions 11g Release 1 (11.1.1) E16630-06 Copyright © 2011, 2013, Oracle and/or its affiliates. All rights reserved. Primary Author: Oracle Corporation Contributors: Oracle Real-Time Decisions development, product management, and quality assurance teams. This software and related documentation are provided under a license agreement containing restrictions on use and disclosure and are protected by intellectual property laws. Except as expressly permitted in your license agreement or allowed by law, you may not use, copy, reproduce, translate, broadcast, modify, license, transmit, distribute, exhibit, perform, publish, or display any part, in any form, or by any means. Reverse engineering, disassembly, or decompilation of this software, unless required by law for interoperability, is prohibited. The information contained herein is subject to change without notice and is not warranted to be error-free. If you find any errors, please report them to us in writing. If this is software or related documentation that is delivered to the U.S. Government or anyone licensing it on behalf of the U.S. Government, the following notice is applicable: U.S. GOVERNMENT END USERS: Oracle programs, including any operating system, integrated software, any programs installed on the hardware, and/or documentation, delivered to U.S. -

F# in Education – Programming the New Generation
Computer Science F# in Education – Programming Fast Facts Project Principal: the New Generation Don Syme, Principal Researcher, Microsoft Research F# is a simple, type-safe, and efficient functional programming lan- Judith Bishop, guage with special expressiveness in parallel programming, scripting, Director, Computer Science, and algorithmic development. F# combines the advantages of typed Microsoft External Research functional programming with a high-quality, well-supported modern runtime system and the Microsoft .NET library and tools base. Websites: F#: http://www.fsharp.org/ # provides type-safe, succinct, efficient and expressive functional programming Microsoft F# Developer Center: on the .NET platform. It is a simple and pragmatic language, and has particular http://msdn.microsoft.com/fsharp strengths in data-oriented programming, parallel programming, scripting, and F Pex4fun: algorithmic development. It offers access to the huge .NET library and tools base and http://www.pex4fun.com/ comes with a strong set of Microsoft® Visual Studio® development tools. This combi- nation has been so successful that the language is now a first-class language in Visual Studio 2010. Events: F# in Education Workshop: As a teaching language, F# has the advantage of being freely available for .NET http://research.microsoft.com/ as well as Mono, which means that students can develop programs on Windows®, fsharpined Macintosh, and Linux. At the moment, its richest experience is in Visual Studio 2010, but to support teaching of F#, Microsoft Research is working in conjunction with the Microsoft Technologies: F# community to ensure a consistent learning experience across all three platforms. Microsoft Visual Studio 2010 Several projects are underway for F# courseware, implementations, and compiler Microsoft .NET Framework open-sourcing. -

The Journey of Visual Studio Code
The Journey of Visual Studio Code Erich Gamma Envision new paradigms for online developer tooling that will be as successful as the IDE has been for the desktop 2012 2011 Eat your own dogfood hp 2011 2012 2012 2013 Meanwhile Microso; Changes Run on Windows Run everywhere Edit in Visual Studio Use your favorite editor Black box compilers Open Language Service APIs Proprietary Open Source Hacker News: Microso “Hit List” h@ps://hn.algolia.com/?query=MicrosoH Pivot or Persevere? Visual Studio A tool that combines the simplicity of a code editor withCode what developers need for the core code-build-debug-commit cycle editor IDE lightweight/fast project systems keyboard centered code understanding file/folders debug many languages integrated build many workflows File>New, wizards designers lightweight/fast ALM integraon file/folders with project conteXt plaorm tools many languages ... keyboard centered code understanding debug task running Inside Visual Studio Code – OSS in AcGon Electron, Node TypeScript Monaco Editor It’s fun to program in JavaScript Compensating patterns for classes, modules and namespaces. Refactoring JavaScript code is difficult! Code becomes read only Defining and documentation of APIs is difficult. Type information in comments are not checked TypeScript OpVonal stac types – be@er tooling: IntelliSense, Refactoring Be@er APIs docs More safety delete this.markers[range.statMarkerId]; // startMarkerId Use features from the future (ES6, ES7) today Growing the Code VS Code Preview – April 2015 Extensions Eclipse Everything is… -

WA2775 Introduction to Angular 7 Programming
WA2775 Introduction to Angular 7 Programming Classroom Setup Guide Web Age Solutions Inc. 1 Table of Contents Part 1 - Minimum Hardware Requirements....................................................................3 Part 2 - Minimum Software Requirements ....................................................................3 Part 3 - Software Provided..............................................................................................3 Part 4 - Instructions.........................................................................................................4 Part 5 - Installing Node.js 10.13.0...................................................................................4 Part 6 - Installing Visual Studio Code.............................................................................6 Part 7 - Summary..........................................................................................................13 2 Part 1 - Minimum Hardware Requirements ● Dual Core CPU or better 64 bits ● 4GB RAM minimum ● 20 GB in the hard disk ● Internet connection Part 2 - Minimum Software Requirements ● Windows OS: Windows 7 / 10, Windows Server 2012. ● Latest Google Chrome browser ● Latest Visual Studio Code ● Nodejs * * - indicates software provided as part of the courseware. Part 3 - Software Provided List of ZIP files required for this course and used in next steps on this document: WA2775_REL_1_0.zip Send an email to [email protected] in order to obtain a copy of the software for this course if you haven't receive it yet. -

OLIVIERI DINO RESUME>
RESUME> OLIVIERI DINO >1984/BOOT HTTP://WWW.ONYRIX.COM /MATH/C64/ /ASM.6510/BASIC/ /INTEL/ASM.8086/ /C/M24/BIOS/ >1990/PASCAL/C++/ADA/ /F.S.M/FORTRAN/ /ASM.80286/LISP/ /SCHEME/ /SIMULA/PROLOG/ /80386/68000/ /MIDI/DELUXEPAINT/ /AMIGA/ATARI.ST/ /WEB/MOSAIC/ /ARCHIE/FTP/MAC.0S9/HTTP/ /JAVA/TCP.IP/CODEWARRIOR/ /HTML/PENTIUM.3/3DMAX/ /NETSCAPE/CSS/ >2000/ASP/IIS/PHP/ /ORACLE/VB6/ /VC++/ONYRIX.COM/FLASHMX/ /MYSQL/AS2/.NET/JSP/C#/ /PL.SQL/JAVASCRIPT/ /LINUX/EJB/MOZILLA/ /PHOTOSHOP/EARENDIL.IT/ /SQL.SERVER/HTTP/ /MAC.OSX/T.SQL/ /UBUNTU/WINXP/ /ADOBE.CS/FLEX/ZEND/AS3/ /ZENTAO.ORG/PERL/ /C#/ECMASCRIPT/ >2010/POSTGRESQL/LINQ/ /AFTERFX/MAYA/ /JQUERY/EXTJS/ /SILVERLIGHT/ /VB.NET/FLASHBUILDER/ /UMAMU.ORG/PYTHON/ /CSS3/LESS/SASS/XCODE/ /BLENDER3D/HTML5/ /NODE.JS/QT/WEBGL/ /ANDROID/ /WINDOWS7/BOOTSTRAP/ /IOS/WINPHONE/MUSTACHE/ /HANDLEBARS/XDK/ /LOADRUNNER/IIB/WEBRTC/ /ARTFLOW/LOGIC.PRO.X/ /DAVINCI.RESOLVE/ /UNITY3D/WINDOWS 10/ /ELECTRON.ATOM/XAMARIN/ /SOCIAL.BOTS/CHROME.EXT/ /AGILE/REACT.NATIVE/ >INSERT COIN >READY PLAYER 1 UPDATED TO JULY 2018 DINO OLIVIERI BORN IN 1969, TURIN, Italy. DEBUT I started PROGRAMMING WITH MY FIRST computer, A C64, SELF LEARNING basic AND machine code 6510 at age OF 14. I STARTED STUDYING computer science at HIGH school. I’VE GOT A DEGREE IN computer science WITHOUT RENOUNCING TO HAVE MANY DIFFERENT work experiences: > videogame DESIGNER & CODER > computer course’S TRAINER > PROGRAMMER > technological consultant > STUDIO SOUND ENGINEER > HARDWARE INSTALLER AIMS AND PASSIONS I’M A MESS OF passions, experiences, IDEAS AND PROFESSIONS. I’M AN husband, A father AND, DESPITE MY age, I LIKE PLAYING LIKE A child WITH MY children. -

Opengl Install Guide
OpenGL Install Guide Windows Install your favorite IDE. This tutorial assumes that you have Microsoft Visual Studio 6.0 (available from the CS Department Software Library as of Autumn 2004) installed on your machine. See specific IDE guides at the end of this document for more information. Install OpenGL OpenGL v1.1 software runtime is included as part of operating system for WinXP, Windows 2000, Windows 98, Windows 95 (OSR2) and Windows NT. If you think your copy is missing, the OpenGL v1.1 libraries are also available as the self- extracting archive file from the Microsoft website, via this url: http://download.microsoft.com/download/win95upg/info/1/W95/EN-US/Opengl95.exe OpenGL Libraries and header files are • opengl32.lib • glu32.lib • gl.h • glu.h Install GLUT GLUT is not normally pre-installed. You can download it from: http://www.xmission.com/~nate/glut/glut-3.7.6-bin.zip Install GLUT by following the instructions in the README file (copy and pasted here): Copy the files: 1. glut32.dll to %WinDir%\System, 2. glut32.lib to $(MSDevDir)\..\..\VC98\lib 3. glut.h to $(MSDevDir)\..\..\VC98\include\GL. Use OpenGL & GLUT in your source code 1. Start Visual C++ and create a new empty project of type “Win32 Console Application.” 2. To test your setup, add a simple GLUT program to the project like “drawCircle.cpp” from our sample programs. 3. You should only need to #include <GL/glut.h>. It includes the other necessary dependent libraries. You might need to modify our example programs to fit this requirement. -

Using Visual Studio Code for Embedded Linux Development
Embedded Linux Conference Europe 2020 Using Visual Studio Code for Embedded Linux Development Michael Opdenacker [email protected] © Copyright 2004-2020, Bootlin. embedded Linux and kernel engineering Creative Commons BY-SA 3.0 license. Corrections, suggestions, contributions and translations are welcome! - Kernel, drivers and embedded Linux - Development, consulting, training and support - https://bootlin.com 1/24 Michael Opdenacker I Founder and Embedded Linux engineer at Bootlin: I Embedded Linux engineering company I Specialized in low level development: kernel and bootloader, embedded Linux build systems, boot time reduction, secure booting, graphics layers... I Contributing to the community as much as possible (code, experience sharing, free training materials) I Current maintainer of the Elixir Cross Referencer indexing the source code of Linux, U-Boot, BusyBox... (https://elixir.bootlin.com) I Interested in discovering new tools and sharing the experience with the community. I So far, only used Microsoft tools with the purpose of replacing them! - Kernel, drivers and embedded Linux - Development, consulting, training and support - https://bootlin.com 2/24 Using Visual Studio Code for Embedded Linux Development In the Stack Overflow 2019 Developer Survey, Visual Studio Code was ranked the most popular developer environment tool, with 50.7% of 87,317 respondents claiming to use it (Wikipedia) - Kernel, drivers and embedded Linux - Development, consulting, training and support - https://bootlin.com 3/24 Disclaimer and goals I I’m not a Visual Studio Code guru! I After hearing about VS Code from many Bootlin customers, I wanted to do my own research on it and share it with you. I The main focus of this research is to find out to what extent VS Code can help with embedded Linux development, and how it compares to the Elixir Cross Referencer in terms of code browsing. -

Microsoft Visual Studio Code (VSC)
Mac Installation Guide for Microsoft Visual Studio Code (VSC) Updated: 10/4/2019 Procedure: Installation of Python 3.7.x 1. Navigate to the following website: https://www.python.org/downloads/ 2. Click the yellow button at the top of the page labeled “Download Python 3.7.4” to download the installer to your default download location. 3. Once the file downloads double click on the downloaded file to execute the installer and follow the prompts in the install wizard. Procedure: Installation of Microsoft Visual Studio Code 1. Navigate to the following website: https://code.visualstudio.com/download 2. Select the installer for your OS: © Project Lead The Way Page 2 of 8 3. Allow the download to complete. 4. Click to launch the zip file, which should be named VSCode-Darwin-stable.zip, This will unpack the file, which contains only the Visual Studio Code application, to where the zip file was downloaded. 5. Once the launcher is in place double click on the Visual Studio Code application to launch the application. *Note, Once VSC launches we suggest 2 finger clicking the icon on your dock, going to Options, and then clicking on Keep in Dock. This will make the application easier to launch as it does not get added to the launchpad automatically. 6. Select the Extensions menu on the left. © Project Lead The Way Page 3 of 8 7. Search for “python” and install the Python extension shown in the picture below. It will have “linting, debugging” in the description. Your version of Visual Studio Code may not include icons for these extensions. -

Advanced Features for an Integrated Verification Environment
Advanced Features for an Integrated Verification Environment Ruben Kälin [email protected] Master Thesis November 2016 https://bitbucket.org/viperproject/viper-ide/ Supervisor Arshavir Ter-Gabrielyan Abstract Currently, in software verification, the IDE support is insufficient, especially for symbolic exe- cution. Many verification technologies are being developed, but only few IDEs target software verification. For example, users of the Viper framework had only little assistance in writing, and no assistance in debugging their software so far. The common way of invoking the verifier is through the command line, as a sufficient IDE support has been missing. An IDE capable of handling more than one language is desirable, as there are many small verification languages. Without proper IDE support writing, verifying, and debugging software is cumbersome. Many of the tasks normally handled by an IDE need to be performed manually. A capable IDE so- lution could reduce the overhead of verifying software and thereby improve the programmer’s productivity. In this Master’s thesis, we built a cross-platform IDE for creating Viper programs. The IDE assists the user in the process of writing, verifying, and debugging Viper source code. This support ranges from automatically performing tasks at the right time to visualizing the symbolic states and counterexamples. We provide intuitive debugging support for traversing all states of symbolic execution and allow the user to visually compare states. The Viper IDE is based on Microsoft Visual Studio Code. We use the Viper toolchain as a verification engine. We provide a solution for symbolic execution, whereas the existing solutions focus on a different verification approach. -

8 C# Development Tools
Object Oriented Programming using C# C# Development Tools 8 C# Development Tools Introduction This chapter will introduce the reader to several development tools that support the development of large scale C# systems. We will also consider the importance of documentation and show tools can be used to generate documentation for systems you create (almost automatically). Objectives By the end of this chapter you will be able to…. • Find details of several professional and free interactive development environments • Understand the importance of the software documentation tools and the value of embedding XML comments within your code. • Write XML comments and generate automatic documentation for your programs. This chapter consists of eight sections :- 1) Tools for Writing C# Programs…. 2) Microsoft Visual Studio 3) SharpDevelop 4) Automatic Documentation 5) Sandcastle Help File Builder 6) GhostDoc 7) Adding Namespace Comments 8) Summary 8.1 Tools for Writing C# Programs Whatever mode of execution is employed (see section 1.7), programmers can work with a variety of tools to create source code. It is possible to write C# programs using simple discrete tools such as a plain text editor (e.g. Notepad) and a separate compiler invoked manually as required. However virtually all programmers would use a powerful Integrated Development Environment (IDE) which use compilers and other standard tools behind a seamless interface. Even more sophisticated tools Computer Aided Software Engineering (CASE) tools exist which integrate the implementation process with other phases of the software development lifecycle. CASE tools could take UML class diagrams, generated as part of the software analysis and design phase, and generate classes and method stubs automatically saving some of the effort required to write the C# code (ie.