Document # 2217
Total Page:16
File Type:pdf, Size:1020Kb
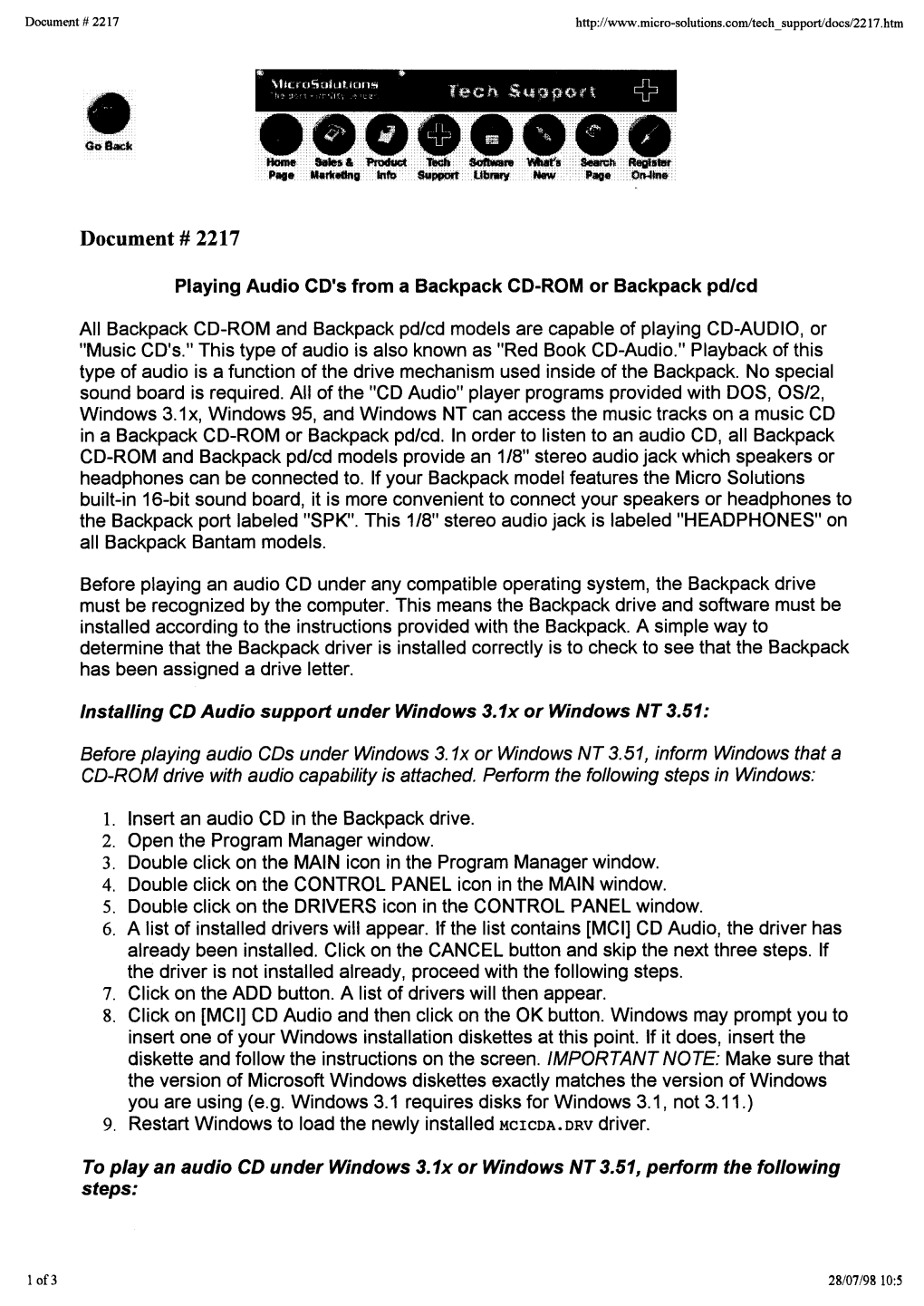
Load more
Recommended publications
-

Supporting Operating System Installation | 3
cc01SupportingOperatingSystemInstallation.indd01SupportingOperatingSystemInstallation.indd PagePage 1 08/10/1408/10/14 4:334:33 PMPM martinmartin //208/WB01410/XXXXXXXXXXXXX/ch01/text_s208/WB01410/XXXXXXXXXXXXX/ch01/text_s Supporting Operating LESSON 1 System Installation 70-688 EXAM OBJECTIVE Objective 1.1 – Support operating system installation. This objective may include but is not limited to: Support Windows To Go; manage boot settings, including native virtual hard disk (VHD) and multi-boot; manage desktop images; customize a Windows installation by using Windows Preinstallation Environment (PE). LESSON HEADING EXAM OBJECTIVE Using a Troubleshooting Methodology Viewing System Information Using the Event Viewer Supporting Windows To Go Support Windows To Go Creating and Deploying a Windows To Go Workspace Drive Booting into a Windows To Go Workspace Managing Boot Settings Manage boot settings, including native virtual hard disk (VHD) and multi-boot Using BCDEdit and BCDBoot Configuring a Multi-Boot System Manage boot settings, including native virtual hard disk (VHD) and multi-boot Configuring a Native VHD Boot File Manage boot settings, including native virtual hard disk (VHD) and multi-boot Understanding VHD Formats Installing Windows 8.1 on a VHD with an Operating System Present Installing Windows 8.1 on a VHD Without an Operating SystemCOPYRIGHTED Present MATERIAL Managing Desktop Images Manage desktop images Capturing Images Modifying Images using DISM Customizing a Windows Installation by Using Windows PE Customize a Windows -

Advanced Windows SIG January 17, 2002 Disk Management Note: Material for Paragraphs 1, 2,And 3 Based on Microsoft Windows XP Inside/Out Chapter 26
Advanced Windows SIG January 17, 2002 Disk Management Note: material for paragraphs 1, 2,and 3 based on Microsoft Windows XP Inside/Out Chapter 26 If you have mastered hard-disk setup utilities from Windows 98 and Me, prepare to unlearn everything you know. Windows XP offers new capabilities and a new set of tools. 1. Definitions • Disk or hard Disk Î physical disk drive installed on computer o First hard disk drive Î Disk 0 o Second hard disk drive Î Disk 1 o Third hard disk drive Î Disk 2 • Basic Disk Î Contains one or more partitions o A partition Î A portion of a disk that functions as if it were a separate disk o A primary partition Î used for starting Windows - can not be further subdivided o An extended partition Î can be further divided into one or more logical drives each of which can be formatted separately and assigned a drive letter • Volume Î When a partition or logical drive is formatted for a particular file system (FAT, FAT32, or NTFS) and assigned a drive letter, it is called a volume Disk Management rev 1.doc Page 1 of 5 1/16/2002 D R Wright 2. Windows XP Disk Management Utility • Provides tools to manage disks, partitions, volumes and logical drives • Go to Start Î Right click My Computer Î Manage Î Disk Management • Perform the following tasks: o Check size, file system, status o Create partitions, logical drives, and volumes o Assign drive letters to hard disk volumes, removable disk drives, and CD-ROM drives o Changes usually take effect immediately and without need to reboot 3. -

DI PROTECT™ Release Notes 16 December 2019
Release Notes Version 3.0 DI PROTECT™ Release Notes 16 December 2019 © 2019 COPYRIGHT DIGITAL IMMUNITY www.digitalimmunity.com COPYRIGHTS & TRADEMARKS The contents of this document are the ProPerty of Digital Immunity, Inc and are confidential and coPyrighted. Use of the Digital Immunity materials is governed by the license agreement accomPanying the DI Software. Your right to coPy the Digital Immunity Materials and related documentation is limited by coPyright law. Making coPies, adaptations, or comPilation works (excePt coPies for archival PurPoses or as an essential steP in the utilization of the Program in conjunction with the equiPment) without Prior written authorization from Digital Immunity, Inc is Prohibited by law. No distribution of these materials is allowed unless with the exPlicit written consent of Digital Immunity. U.S. Government Restricted Rights (Applicable to U.S. Users Only) Digital Immunity software and documentation is Provided with RESTRICTED RIGHTS. The use, duPlication, or disclosure by the government is subject to restrictions as set forth in Paragraph (c)(l)(ii) of the Rights in Technical Data ComPuter Software clause at DFARS 252.227-7013. The manufacturer of this Software is Digital Immunity, Inc, 60 Mall Road, Suite 309, Burlington, MA 01803. Protected by multiPle Patents. Other Patents Pending. DIGITAL IMMUNITY™ is a registered trademark Protected by trademark laws under U.S. and international law. All other Intellectual brand and Product names are trademarks or registered trademarks of their resPective owners. Product Release: 3.0 Last UPdated: 16 December 2019 © Copyright 2019 by Digital Immunity, Inc. All Rights Reserved DI PROTECT™ Release Notes v3.0 | © 2019 Digital Immunity 1 TABLE OF CONTENTS 1 Introduction ...................................................................................................................... -

Program Details
Home Program Hotel Be an Exhibitor Be a Sponsor Review Committee Press Room Past Events Contact Us Program Details Monday, November 3, 2014 08:30-10:00 MORNING TUTORIALS Track 1: An Introduction to Writing Systems & Unicode Presenter: This tutorial will provide you with a good understanding of the many unique characteristics of non-Latin Richard Ishida writing systems, and illustrate the problems involved in implementing such scripts in products. It does not Internationalization provide detailed coding advice, but does provide the essential background information you need to Activity Lead, W3C understand the fundamental issues related to Unicode deployment, across a wide range of scripts. It has proved to be an excellent orientation for newcomers to the conference, providing the background needed to assist understanding of the other talks! The tutorial goes beyond encoding issues to discuss characteristics related to input of ideographs, combining characters, context-dependent shape variation, text direction, vowel signs, ligatures, punctuation, wrapping and editing, font issues, sorting and indexing, keyboards, and more. The concepts are introduced through the use of examples from Chinese, Japanese, Korean, Arabic, Hebrew, Thai, Hindi/Tamil, Russian and Greek. While the tutorial is perfectly accessible to beginners, it has also attracted very good reviews from people at an intermediate and advanced level, due to the breadth of scripts discussed. No prior knowledge is needed. Presenters: Track 2: Localization Workshop Daniel Goldschmidt Two highly experienced industry experts will illuminate the basics of localization for session participants Sr. International over the course of three one-hour blocks. This instruction is particularly oriented to participants who are Program Manager, new to localization. -

Powernet Installation and Troubleshooting Guide
PowerNet Installation and Troubleshooting Guide revision: 06-13-06-0001 PowerNet Installation and Troubleshooting Guide Table of Contents Implementation Process for PowerNet Products .......................................................3 Customer Requirements and Information Gathering .................................................4 Installation Process……................................................................................................5 Verification of the Installation ......................................................................................6 XP Soft NCU Installation ...............................................................................................7 Appendix A: Preparing Windows 2000 for PowerNet...............................................12 Appendix B: Preparing Windows NT for PowerNet..................................................14 Appendix C: Application Target Hosts ......................................................................16 Appendix D: Information on Access Points ..............................................................17 Appendix E: Mobile Unit Information.........................................................................18 Appendix F: PowerNet OpenAir Server Information ................................................19 Appendix G: PowerNet Twin Client Server Information...........................................20 Appendix H: Non-Interactive Applications User Interface .......................................21 Appendix I: Windows 2000 Telnet Interface..............................................................22 -

Windows 95 & NT
Windows 95 & NT Configuration Help By Marc Goetschalckx Version 1.48, September 19, 1999 Copyright 1995-1999 Marc Goetschalckx. All rights reserved Version 1.48, September 19, 1999 Marc Goetschalckx 4031 Bradbury Drive Marietta, GA 30062-6165 tel. (770) 565-3370 fax. (770) 578-6148 Contents Chapter 1. System Files 1 MSDOS.SYS..............................................................................................................................1 WIN.COM..................................................................................................................................2 Chapter 2. Windows Installation 5 Setup (Windows 95 only)...........................................................................................................5 Internet Services Manager (Windows NT Only)........................................................................6 Dial-Up Networking and Scripting Tool....................................................................................6 Direct Cable Connection ..........................................................................................................16 Fax............................................................................................................................................17 Using Device Drivers of Previous Versions.............................................................................18 Identifying Windows Versions.................................................................................................18 User Manager (NT Only) .........................................................................................................19 -

The New York Society Library Presents
The New York Society Library Presents: Intermediate Computers Ingrid Richter Computer Specialist & Webmaster COMPUTERS I INDEX INTRODUCTION Basic Windows Overview……………………………………………………………………… Page 03 Windows 98, ME, 2000, XP.........................................................….. Page 04 THE BASICS: My Computer........................................................................……… Page 05 Start Menu & Taskbar..........................................................……… Page 06 Control Panel.......................................................................……… Page 07 Windows Setup.....................................................................……… Page 08 FILE ORGANIZATION: Windows Explorer...................................................................... Page 09 SOFTWARE Backup..................................................................................... Page 10 DOS and file extensions………………………………………………………………………. Page 10 Calculator................................................................................. Page 11 HyperTerminal.......................................................................... Page 11 Notepad.................................................................................... Page 12 Wordpad................................................................................... Page 12 Paint......................................................................................... Page 13 TROUBLESHOOTING: Scanning Hard Drive................................................................. -

To: Anthonys Darrylr Cc: Cameronm Tonyw Subject: Re: OLE Date: Wed Apt 29 16:48:08 PDT 1992
2. Maples is really interested in having the Mac presented in a positive light at the conference ( as are we all I think). Can we see a copy of the agenda. I don’t think this warrants specific Mac sessions or anything as detailed as that, just some extension of what we discussed today regarding as proposed time frame foF implementation. Maples was interested in distributing 9ome sort of document that would "commit" us to doing this on the Mac. Do either of you have an opinion on that? If we can’t produce something that is solid in this short ti~e frame, I am in favor of not distributing anything. Random info is clearly not what we need floating around at this point. Please advise on this issue. Thanks, Lisa From greqw Fri Nov 30 10:59:44 1990 To: anthonys darrylr Cc: cameronm tonyw Subject: Re: OLE Date: Wed Apt 29 16:48:08 PDT 1992 Date: Fri Nov 30 11:42:20 1990 I will talk with Tony again. The bottomline was that we were not completely convinced that the API changes would he sufficient and would not require changes later after the initial release of the libraries. Therefore, we did not change the existing APIS. If TonyW did not let PhilipL k~1ow when we made the decision to stay with the existing APIs’, then we screwed up. I am willing to jerk the ISVs around if we can convince ourselves that the link management design will be effective. We do not have much time. -

U3-1033 Ovation Netdde Server
Ovation NetDDE Server User Guide Section Title Page Summary of Changes Section 1. Introduction 1-1. Overview. 1-1 1-2. NetDDE Server Features. 1-1 1-3. DDE Overview . 1-2 1-3.1. Application or Service Name. 1-2 1-3.2. Topic . 1-2 1-3.3. Item . 1-3 1-3.4. Network DDE . 1-4 1-4. Limitations . 1-5 Section 2. Getting Started 2-1. Section Overview . 2-1 2-2. Requirements . 2-1 2-2.1. System . 2-1 2-2.2. Hardware . 2-1 2-2.3. Software . 2-2 2-2.4. License Server . 2-2 2-3. Setup . 2-4 2-3.1. Environment Variables Required for Setup. 2-5 2-3.2. Linked Libraries. 2-6 2-3.3. Files Installed During Setup. 2-7 2-3.4. Registry Entries . 2-8 2-3.5. Security . 2-10 2-4. Setup Procedure . 2-10 2-5. Configuration . 2-11 2-5.1. Permissions . 2-11 2-6. Un-installation. 2-11 Section 3. Using NetDDE 3-1. Section Overview . 3-1 3-2. Syntax for Calls. 3-1 Glossary Index 12/00 i U3-1033 (Rev 1) Westinghouse Process Control, Inc. Proprietary Class 2C Summary of Changes This revision of “Ovation NetDDE Server User Guide” (U3-1033) reflects the following changes: • System topic has now been changed to wwwdde_system. • DataCreate and DataOriginate topics are removed from the WDPF NetDDE Server. • The machine name must appear when the point information (or Item) link is created on the WDPF NetDDE Server machine or accessed remotely in Excel or any other DDE supported application. -

Beginning .NET Game Programming in En
Beginning .NET Game Programming in en DAVID WELLER, ALEXANDRE SANTOS LOBAo, AND ELLEN HATTON APress Media, LLC Beginning .NET Game Programming in C# Copyright @2004 by David Weller, Alexandre Santos Lobao, and Ellen Hatton Originally published by APress in 2004 All rights reserved. No part of this work may be reproduced or transmitted in any form or by any means, electronic or mechanical, including photocopying, recording, or by any information storage or retrieval system, without the prior written permission of the copyright owner and the publisher. ISBN 978-1-59059-319-6 ISBN 978-1-4302-0721-4 (eBook) DOI 10.1007/978-1-4302-0721-4 Trademarked names may appear in this book. Rather than use a trademark symbol with every occurrence of a trademarked name, we use the names only in an editorial fashion and to the benefit of the trademark owner, with no intention of infringement of the trademark. Technical Reviewers: Andrew Jenks, Kent Sharkey, Tom Miller Editorial Board: Steve Anglin, Dan Appleman, Gary Cornell, James Cox, Tony Davis, John Franklin, Chris Mills, Steve Rycroft, Dominic Shakeshaft, Julian Skinner, Jim Sumser, Karen Watterson, Gavin Wray, John Zukowski Assistant Publisher: Grace Wong Project Manager: Sofia Marchant Copy Editor: Ami Knox Production Manager: Kari Brooks Production Editor: JanetVail Proofreader: Patrick Vincent Compositor: ContentWorks Indexer: Rebecca Plunkett Artist: Kinetic Publishing Services, LLC Cover Designer: Kurt Krames Manufacturing Manager: Tom Debolski The information in this book is distributed on an "as is" basis, without warranty. Although every precaution has been taken in the preparation of this work, neither the author(s) nor Apress shall have any liability to any person or entity with respect to any loss or damage caused or alleged to be caused directly or indirectly by the information contained in this work. -

NI Vxipc-486 200 Series Windows Manual
Full-service, independent repair center -~ ARTISAN® with experienced engineers and technicians on staff. TECHNOLOGY GROUP ~I We buy your excess, underutilized, and idle equipment along with credit for buybacks and trade-ins. Custom engineering Your definitive source so your equipment works exactly as you specify. for quality pre-owned • Critical and expedited services • Leasing / Rentals/ Demos equipment. • In stock/ Ready-to-ship • !TAR-certified secure asset solutions Expert team I Trust guarantee I 100% satisfaction Artisan Technology Group (217) 352-9330 | [email protected] | artisantg.com All trademarks, brand names, and brands appearing herein are the property o f their respective owners. Find the National Instruments VXIpc-486 Model 566 at our website: Click HERE Getting Started with Your NI-VXI ™ Software for the VXIpc™-486 Model 200/500 Series and Windows bus March 1995 Edition Part Number 320930A-01 © Copyright 1995 National Instruments Corporation. All Rights Reserved. National Instruments Corporate Headquarters 6504 Bridge Point Parkway Austin, TX 78730-5039 (512) 794-0100 Technical support fax: (800) 328-2203 (512) 794-5678 Branch Offices: Australia (03) 879 9422, Austria (0662) 435986, Belgium 02/757.00.20, Canada (Ontario) (519) 622-9310, Canada (Québec) (514) 694-8521, Denmark 45 76 26 00, Finland (90) 527 2321, France (1) 48 14 24 24, Germany 089/741 31 30, Italy 02/48301892, Japan (03) 3788-1921, Mexico 95 800 010 0793, Netherlands 03480-33466, Norway 32-84 84 00, Singapore 2265886, Spain (91) 640 0085, Sweden 08-730 49 70, Switzerland 056/20 51 51, Taiwan 02 377 1200, U.K. 0635 523545 Limited Warranty The media on which you receive National Instruments software are warranted not to fail to execute programming instructions, due to defects in materials and workmanship, for a period of 90 days from date of shipment, as evidenced by receipts or other documentation. -

Recovery Media Creation Guide Based on Active Backup for Business 2.1.1 Table of Contents
Recovery Media Creation Guide Based on Active Backup for Business 2.1.1 Table of Contents Introduction Method 1: Automatically Create Recovery Media System Requirements and Supported Media Types 4 Create USB Recovery Media 5 Create ISO Recovery Media 7 Cancel Recovery Media or Troubleshoot Failure 9 Method 2: Manually Create Recovery Media System Requirements and Limitations 10 Create Recovery Media with the Windows ADK 11 Pack Recovery Media 13 Boot Recovery Media (ISO Image or USB Drive) 16 Appendix Copy Drivers 17 Install Drivers 17 Configure Resolution 18 Configure Language Settings 18 Add Certificate to WinPE Image 19 2 Introduction Synology Active Backup for Business is a business-wise and all-in-one backup solution that supports backing up physical devices including Windows PCs and Windows servers. With this solution, you can create recovery media to restore an entire device either automatically or manually. Recovery media must be created manually if the device intended to be restored is running a 32-bit version of Windows or contains specific driver versions, time zone, or language. However, recovery media can be created automatically if the device intended to be restored is not running a 32-bit version of Windows and does not contain specific drivers, time zone, and language. We recommend you to create recovery media automatically, if possible, because this method is easier. This Recovery Media Creation Guide details the methods for creating recovery media automatically or manually. Please refer to the following chapters detailing the methods, requirements, limitations, and processes of recovery media creation. 3 Introduction Method 1: Automatically Create Recovery Media Synology Active Backup for Business Recovery Media Creator is a desktop tool affiliated to our business data protection solution — Active Backup for Business.