NGC 6751 Tutorial Making Color Images
Total Page:16
File Type:pdf, Size:1020Kb
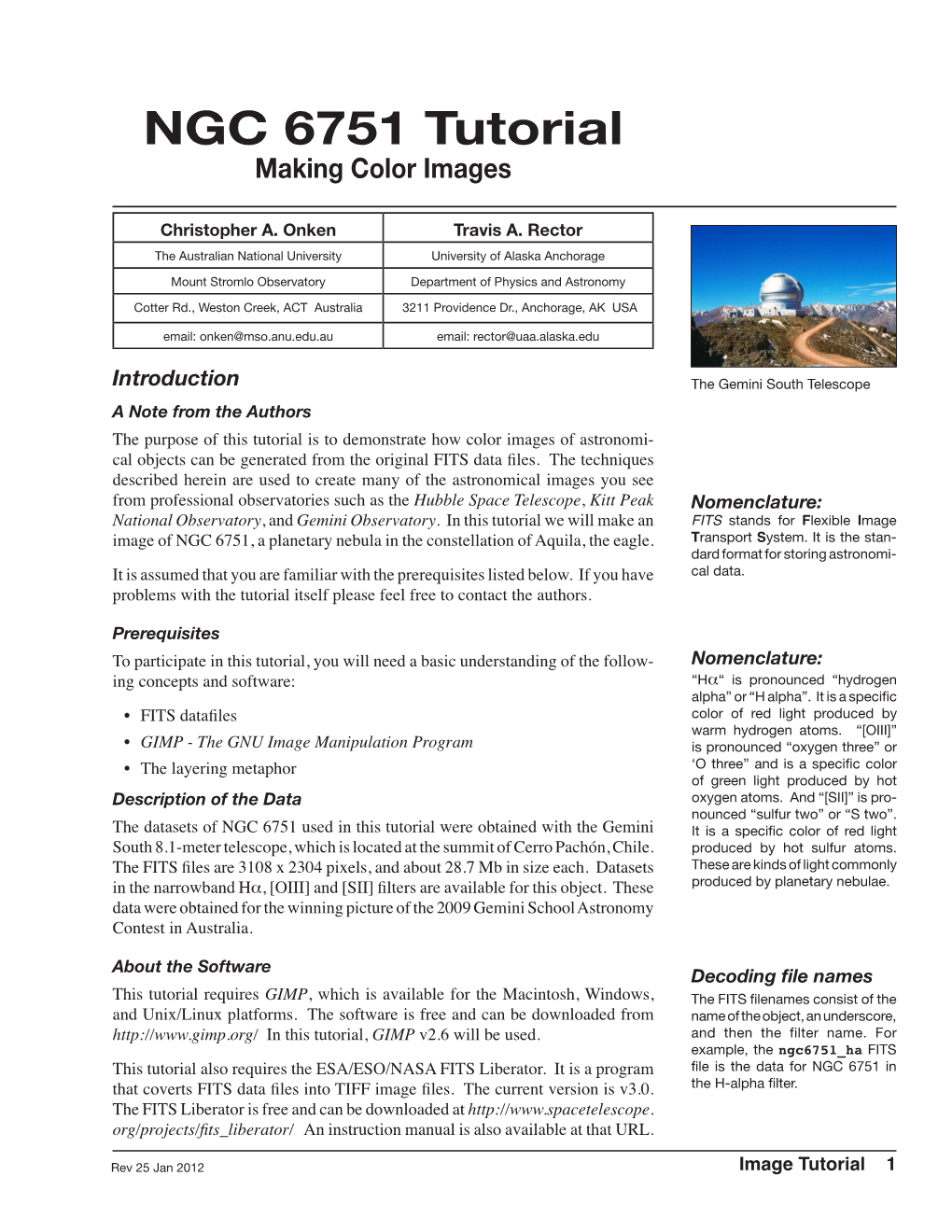
Load more
Recommended publications
-

M33 Tutorial Making Color Images
M33 Tutorial Making Color Images Travis A. Rector University of Alaska Anchorage and NOAO Department of Physics and Astronomy 3211 Providence Dr., Anchorage, AK USA email: [email protected] Introduction A Note from the Author The purpose of this tutorial is to demonstrate how color images of astronomical objects can be generated from the original FITS data files. The techniques described herein are used to create many of the astronomical images you see from profes- sional observatories such as the Hubble Space Telescope, Kitt Peak, Gemini and The WIYN 0.9-meter Telescope Spitzer. In this tutorial we will make an image of M33, the Triangulum Galaxy. M33 is a spectacular face-on spiral galaxy that is relatively nearby. It is assumed that you are familiar with the prerequisites listed below. If you have problems with the tutorial itself please feel free to contact the author at the email address above. Nomenclature: FITS stands for Flexible Image Prerequisites Transport System. It is the stan- dard format for storing astronomi- To participate in this tutorial, you will need a basic understanding of the follow- cal data. ing concepts and software: • FITS datafiles • Adobe Photoshop or Photoshop Elements • The layering metaphor Description of the Data The datasets of M33 used in this tutorial were obtained with the WIYN 0.9-meter Decoding file names telescope on Kitt Peak, which is located about 40 miles west of Tucson, Arizona. The FITS files are 2048 x 2048 pixels, and about 16 Mb in size each. Datasets in The FITS filenames consist of the name of the object, an underscore, the broadband UBVRI and narrowband Ha filters are available. -

Outreach Products Integrated Under Virtual Observatories and IDIS
Europlanet N4 Outreach Products integrated under Virtual Observatories and IDIS Pedro Russo (Max Planck Institute for Solar System Research) [email protected] Virtual Observatories European Virtual Observatory The EURO-VO project is open to all European astronomical data centres. Partners include ESO, the European Space Agency, and six national funding agencies, with their respective VO nodes: INAF, Italy; INSU, France; INTA, Spain; NOVA, Netherlands; PPARC, UK; RDS, Germany. Data Centre Alliance Alliance of European data centres Physical storage Publish data, metadata and services Facility Centre Centralised registry for resources, standards and certification mechanisms Support for VO technology Dissemination and scientific program Technology Centre research and development projects on the advancement of VO technology, systems and tools in response to scientific and community requirements http://www.euro-vo.org/ Virtual Observatories International Virtual Observatory Alliance Facilitate the international coordination and collaboration necessary for the development and deployment of the tools, systems and organizational structures necessary to enable the international utilization of astronomical archives as an Virtual Repository 2 integrated and interoperating virtual observatory. ! Data Format Standards ! Metadata Standards Figure 1: The International Virtual Observatory Alliance partners. http://www.ivoa.net/ Astrophysical Virtual Observatory A major European component of the Virtual Observatory is the Astrophysical Virtual Observatory (http://www.euro-vo.org) that started in November 2001 as a three- year Phase A project, funded by the European Commission (FP5) and six organizations (ESO, ESA, AstroGrid, CNRS (CDS, TERAPIX), University Louis Pasteur and the Jodrell Bank Observatory) with a total of 5 M!. A Science Working Group was established in 2002 to provide scientific advice to the AVO Project and to promote the implementation of selected science cases through demonstrations. -

ESO's Hidden Treasures Competition
Astronomical News References Figure 2. The partici- pants at the workshop Masciadri, E. 2008, The Messenger, 134, 53 on site testing atmos- pheric data in Valparaiso, Chile arrayed by the har- Links bour. 1 Workshop web page: http://site2010.sai.msu.ru/ 2 Workshop web page: http://www.dfa.uv.cl/sitetestingdata/ 3 IAU Site Testing Instruments Working Group: http://www.ctio.noao.edu/science/iauSite/ 4 Sharing of site testing data: http://project.tmt.org/~aotarola/ST ESO’s Hidden Treasures Competition Olivier Hainaut1 Over the past two and a half years ESO The ESO Science Archive stores all the Oana Sandu1 has boosted its production of outreach data acquired on Paranal, and most of Lars Lindberg Christensen1 images, both in terms of quantity and the data obtained on La Silla since the quality, so as to become one of the best late 1990s. This archive constitutes a sources of astronomical images. In goldmine commonly used for science 1 ESO achieving this goal, the whole work flow projects (e.g., Haines et al., 2006), and for from the initial production process, technical studies (e.g., Patat et al., 2011). through to publication and promotion has But besides their scientific value, the ESO’s Hidden Treasures astropho- been optimised and strengthened. The imaging datasets in the archive also have tography competition gave amateur final outputs have been made easier to great outreach potential. astronomers the opportunity to search re-use in other products or channels by ESO’s Science Archive for a well- our partners. ESO has a small team of professional hidden cosmic gem. -

Stsci Newsletter: 2011 Volume 028 Issue 02
National Aeronautics and Space Administration Interacting Galaxies UGC 1810 and UGC 1813 Credit: NASA, ESA, and the Hubble Heritage Team (STScI/AURA) 2011 VOL 28 ISSUE 02 NEWSLETTER Space Telescope Science Institute We received a total of 1,007 proposals, after accounting for duplications Hubble Cycle 19 and withdrawals. Review process Proposal Selection Members of the international astronomical community review Hubble propos- als. Grouped in panels organized by science category, each panel has one or more “mirror” panels to enable transfer of proposals in order to avoid conflicts. In Cycle 19, the panels were divided into the categories of Planets, Stars, Stellar Rachel Somerville, [email protected], Claus Leitherer, [email protected], & Brett Populations and Interstellar Medium (ISM), Galaxies, Active Galactic Nuclei and Blacker, [email protected] the Inter-Galactic Medium (AGN/IGM), and Cosmology, for a total of 14 panels. One of these panels reviewed Regular Guest Observer, Archival, Theory, and Chronology SNAP proposals. The panel chairs also serve as members of the Time Allocation Committee hen the Cycle 19 Call for Proposals was released in December 2010, (TAC), which reviews Large and Archival Legacy proposals. In addition, there Hubble had already seen a full cycle of operation with the newly are three at-large TAC members, whose broad expertise allows them to review installed and repaired instruments calibrated and characterized. W proposals as needed, and to advise panels if the panelists feel they do not have The Advanced Camera for Surveys (ACS), Cosmic Origins Spectrograph (COS), the expertise to review a certain proposal. Fine Guidance Sensor (FGS), Space Telescope Imaging Spectrograph (STIS), and The process of selecting the panelists begins with the selection of the TAC Chair, Wide Field Camera 3 (WFC3) were all close to nominal operation and were avail- about six months prior to the proposal deadline. -

Determining the Atmospheric Wind Patterns and Cloud Development of Titan Jenny Nguyen-Ly1, Tersi Arias-Young1, Jonat
Determining the Atmospheric Wind Patterns and Cloud Development of Titan 1 1 2 Jenny Nguyen-Ly , Tersi Arias-Young , Jonathan Mitchell 1 Department of Atmospheric and Oceanic Sciences, University of California, Los Angeles, Maths Science Building, 520 Portola Plaza, Los Angeles, CA 90095 2 Department of Earth, Planetary, and Space Sciences, University of California, Los Angeles, Geology Building, 595 Charles Young Dr, East, Los Angeles, CA 90095 Abstract: The general public does not think much when they see clouds in the sky. While clouds are a constant part of the everyday life on Earth, they are also a continual phenomenon found on multiple planets and moons beyond Earth. Clouds are simply an endless source of knowledge in regards to their surroundings. Just their shapes, sizes, and movements alone hold more details than one can possibly imagine. They are a tell-tale sign of what is inside the atmosphere for a planet and its climate and weather. When clouds change in number, form, or location, this is an indication of something happening in terms of climate. This is a basis for research on the clouds of Titan, a moon orbiting around Saturn. Learning about the movement of clouds on Titan gives scientists more insight into this moon, and ultimately an improved understanding of the solar system. Moreover, knowledge about the cloud development and trends on Titan could be applied to our own understanding of our planet’s atmosphere too. To accomplish such a task, a comprehensive analysis of the online NASA Planetary Data Systems (PDS) Image Atlas Archive is needed. The Cassini-Huygens mission’s recorded images of Titan lie in this archive. -

Using WWT to Make Video Abstracts.Docx
How to use WWT to make a tour and related video abstract – v1.0 Overview Total Time about 6 - 14 hr 1. Draft script: 1 hr 2. Making a story board: 0.5 hr 3. Preparing data: 0 - 4 hr 4. Record draft narration: 0.5 hr 5. Create draft tour: 1 - 3 hr 6. Create draft video: 0.5 hr 7. Feedback: 0.5 hr 8. Record final narration: 0.5 -1.5 hr 9. Refine tour: 1 - 2 hr 10. Create final video: 0.5 hr 11. Test out Tour with web-based tour player – 0.5 hr 1 Draft script Estimated Time: 1 hr Drafting a script in either bullet or written form is the first step in the process. The simplest way to do this is to read the written abstract with modest revisions for acronyms, jargon and detailed numerical data. In the first video abstract that Doug Roberts did, this timing was about 2:15. Suggest using a template for script and story board. A template is available here: Tour Template.docx and the script for the first video abstract on Proplyds in the Galactic Center is available here: Video Abstract - Proplyd - v1.1.docx. 2 Making a story board Estimated Time: 0.5 hr The story board is a listing of what is on the screen as a function of time. It can be in the form of descriptions of what is to be shown, or a list of figures from the paper etc. In the case of the Proplyd paper, it was a list of figures. -

FITS Liberator
User’s Guide The ESA/ESO/NASA Photoshop FITS Liberator v.2.3 Colophon This User’s Guide was written by Robert Hurt, Lars Lindberg Christensen, Kaspar K. Nielsen and Teis Johansen The team behind the ESA/ESO/NASA Photoshop FITS Liberator: Project Lead: Lars Lindberg Christensen ([email protected]) Development Lead: Lars Holm Nielsen Core Functionality: Kaspar K. Nielsen Engine and GUI: Teis Johansen Scientific, technical support: Robert Hurt Testing: Robert Hurt, Davide de Martin Acknowledgements FITS is an abbreviation for Flexible Image Transport System. FITS has been a standard since 1982 and is recognised by the International Astronomical Union. The ESA/ESO/NASA Photoshop FITS Liberator uses NASA’s CFITSIO library, TinyXML, Boost C++ Libraries, Object Access Library and Intel Threading Building Blocks. Adobe® and Photoshop® are either registered trademarks or trademarks of Adobe Systems Incorporated in the United States and/or other countries. We kindly ask users to acknowledge the use of this plug-in in publicly accessible products (web, articles, books etc.) with the following statement: This image was created with the help of the ESA/ESO/NASA Photoshop FITS Liberator. Cover: This is a 34 by 20-degree wide image of the area near the galactic centre. The image shows the region spanning the sky from the constellation of Sagittarius (the Archer) to Scorpius (the Scorpion). The very colourful Rho Ophiuchi and Antares region features prominently to the right, as well as much darker areas, such as the Pipe and Snake Nebulae. The image was obtained by observing with a 10-cm Takahashi FSQ106Ed f/3.6 telescope and a SBIG STL CCD camera, using a NJP160 mount. -

The Observer of the Twin City Amateur Astronomers
THE OBSERVER OF THE TWIN CITY AMATEUR ASTRONOMERS Volume 40, Number 1 January 2015 INSIDE THIS ISSUE: Editor’s Choice: Image of the Month……..……………….1 A Note from President Weiland..…………………..……….2 2015 Annual Meeting and Banquet……….…..…….…...2 Calendar of Celestial Events – January 2015..……......3 New & Renewing Members/Dues Blues…………..…….3 Subscribing to Our E-Mail Lists………………………….……3 This Month’s Phases of the Moon……..……………...…..4 Celestial Calendar of Events (continued)………………..4 Board of Directors: Why Not You?……………….…….….4 Call for Club Award Nominations………………………….4 Astrobits…………………………………………………………………5 Sky Interpretation (Part 3)……………………………………..7 Education/Public Outreach for December 2014…..11 Astrophotography on the Cheap (Part 1)………………12 Building a Dobsonian Telescope…………………………..17 Last Minute Images………………………………………………18 How Time Flies…….……….…….........................….…....18 TCAA Treasurer’s Reports: December 2014………....19 EDITOR’S CHOICE: IMAGE OF THE MONTH ~ commentary by Craig Prost ~ Messier 45 – The Pleiades cluster is an open cluster of young, hot stars about 440 light years from Earth. This star cluster was one of the first to be written about in Chinese culture around 2400 BC and was even mentioned a few times in the Bible. The Greeks incorporated this cluster into their mythology as the seven daughters of Atlas being chased by Orion. Zeus felt bad for the girls and transformed them into doves that flew to the heavens. This cluster is a reflection nebula. The blue hue is from the reflection of light from hot blue stars off the galactic dust the stars are passing through. The cluster is only about 100 million years old and within the next 300 The TCAA is an affiliate of the Astronomical League. -

AVM Users Guide for Dummies
AVM Users Guide for Dummies AVM Users Guide for Dummies Page 1 Table of Contents Introduction................................................................................................................................ 3 Resources ................................................................................................................................. 3 Technology needed ................................................................................................................... 3 STEP 1: Get XMP Panels for AVM............................................................................................ 4 STEP 2: Resolve WCS information ........................................................................................... 5 STEP 3a: Basic: Add AVM Tags ............................................................................................... 6 STEP 3b. Advanced Techniques............................................................................................... 8 Cached Data .......................................................................................................................... 8 XMP Templates ..................................................................................................................... 9 AVM Tagging Tool (alpha version) .......................................................................................... 12 General Tagging Notes............................................................................................................ 13 Helpful Hints and Cautions.................................................................................................. -

User's Guide the ESA/ESO/NASA FITS Liberator V.3.0
User’s Guide The ESA/ESO/NASA FITS Liberator v.3.0 Colophon This User’s Guide was written by Robert Hurt, Lars Lindberg Christensen, Kaspar K. Nielsen and Teis Johansen. The team behind the ESA/ESO/NASA FITS Liberator: Project Executive: Lars Lindberg Christensen ([email protected]) Technical Project Manager: Lars Holm Nielsen Developers: Kaspar K. Nielsen & Teis Johansen Technical, scientific support and testing: Robert Hurt & Davide de Martin Acknowledgements FITS is an abbreviation for Flexible Image Transport System. FITS has been a standard since 1982 and is recognised by the International Astronomical Union. The ESA/ESO/NASA FITS Liberator uses NASA’s CFITSIO library, libtiff, TinyXML, Boost C++ Libraries, Object Access Library and Intel Threading Building Blocks. Adobe® and Photoshop® are either registered trademarks or trademarks of Adobe Systems Incorporated in the United States and/or other countries. We kindly ask users to acknowledge the use of this program in publicly accessible products (web, articles, books etc.) with the following statement: This image was created with the help of the ESA/ESO/NASA FITS Liberator. Cover: This is a 34 by 20-degree wide image of the area near the galactic centre. The image shows the region spanning the sky from the constellation of Sagittarius (the Archer) to Scorpius (the Scorpion). The very colourful Rho Ophiuchi and Antares region features prominently to the right, as well as much darker areas, such as the Pipe and Snake Nebulae. The image was obtained by observing with a 10-cm Takahashi FSQ106Ed f/3.6 telescope and a SBIG STL CCD camera, using a NJP160 mount. -

Alternative Astronomical FITS Imaging
Alternative Astronomical FITS imaging∗ Eleni E. Varsaki1, Nectaria A. B. Gizani2,† Vassilis Fotopoulos1 and Athanassios N. Skodras1 1 Digital Systems & Media Computing Laboratory, School of Science and Technology, Hellenic Open University, Patra, Greece 2 Physics Laboratory, School of Science and Technology, Hellenic Open University, Patra, Greece Abstract Astronomical radio maps are presented mainly in FITS format. Astronomical Image Processing Software (AIPS) uses a set of tables attached to the output map to include all sorts of information concerning the production of the image. However this information together with information on the flux and noise of the map is lost as soon as the image of the radio source in fits or other format is extracted from AIPS. This information would have been valuable to another astronomer who just uses NED, for example, to download the map. In the current work, we show a method of data hiding inside the radio map, which can be preserved under transformations, even for example while the format of the map is changed from fits to other lossless available image formats. 1 Introduction Information manipulation to FITS (Flexible Image Transport System) file format is applied by AIPS, using keywords able to handle original data and history tracks. However certain measurements made by radio astronomers are not saved into the file itself, like root mean square (rms) or flux. To get such important information astronomers need to repeat the analysis of the data in most cases. Considering this difficulty, we propose a data embedding algorithm in order to save additional information into the FITS map. Data hiding is a well known computer research field, with the purpose to embed information [1] into a digital file, not into the header, but in a way that no human observer notices the existence of such additional information. -

Using FITS Liberator to Access High Quality Images from SPIRIT
Using FITS Liberator to access high quality images from SPIRIT When you download your pictures from the FTP server, you will have your picture in two formats: .jpg and .fits. You will have to unzip your .fits files to use them. FITS Liberator is so�ware that allows astronomical FITS format images to be viewed and modified. FITS images are used predominantly for science but can also be used in astrophotography. Unlike JPEG versions of SPIRIT images, FITS versions contain the original uncompressed data, and should be used when crea�ng high quality images. The ESA/ESO/NASA FITS liberator applica�on can be downloaded from: htps://noirlab.edu/public/products/fitsliberator/ If you are having trouble opening your fits files, they may be named as .�s files. If this is the case, rename them to end in .fits and they should open. 1 Running FITS Liberator FITS Liberator is used to convert FITS files into TIFF files, so that they can be processed using applica�ons such as Adobe Photoshop. Start the applica�on and select your FITS file for viewing. The Processing tab provides a view of your image together with a number of other values. 2 FITS liberator may scale your image automa�cally. Before saving as a TIFF file, it is important to reset the histogram so that no data is lost. This is achieved by ‘dragging’ the white and black points to the extreme ends of each graph. With the histogram set to include the en�re range, select Save to save as a TIFF file.