TM1 for Developers
Total Page:16
File Type:pdf, Size:1020Kb
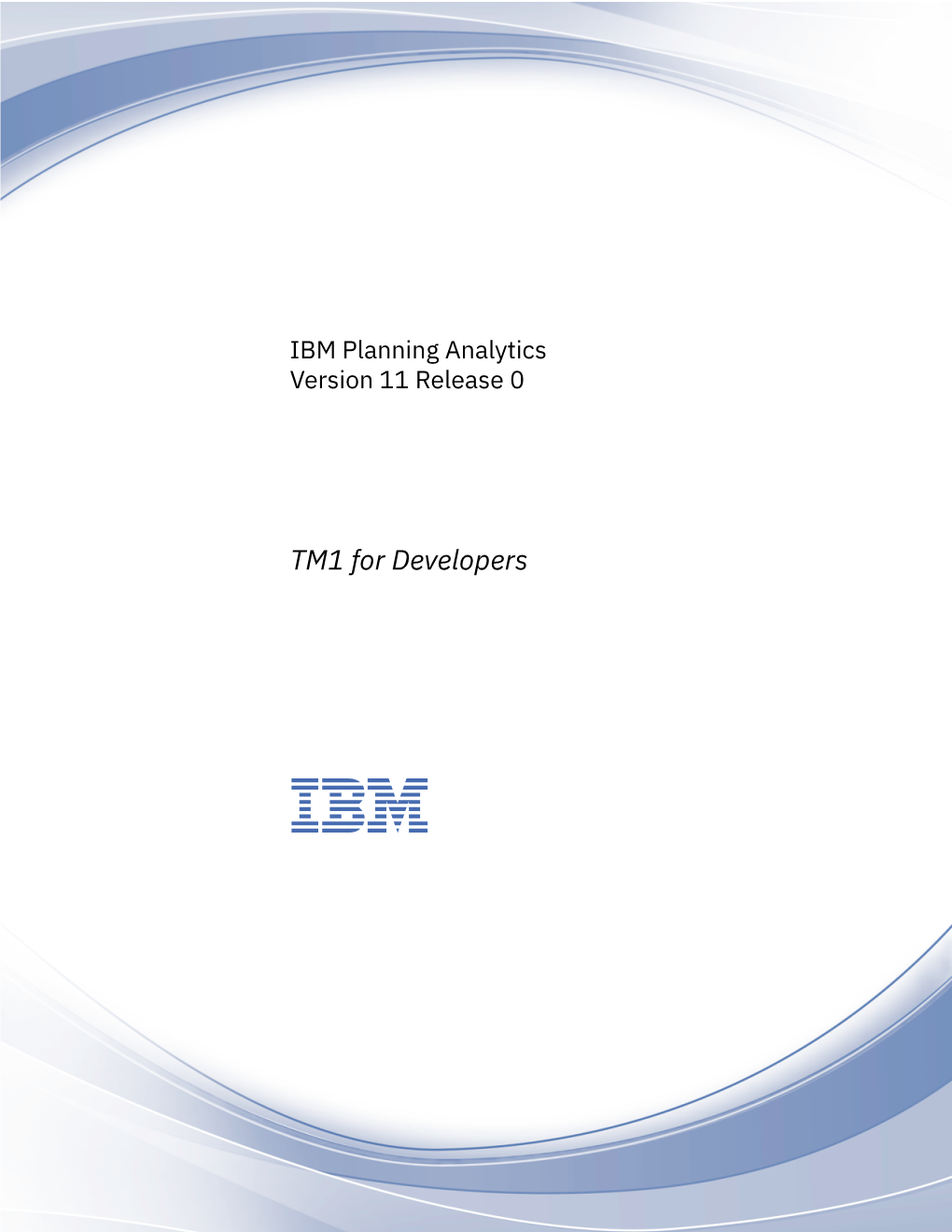
Load more
Recommended publications
-

Cubes Documentation Release 1.0.1
Cubes Documentation Release 1.0.1 Stefan Urbanek April 07, 2015 Contents 1 Getting Started 3 1.1 Introduction.............................................3 1.2 Installation..............................................5 1.3 Tutorial................................................6 1.4 Credits................................................9 2 Data Modeling 11 2.1 Logical Model and Metadata..................................... 11 2.2 Schemas and Models......................................... 25 2.3 Localization............................................. 38 3 Aggregation, Slicing and Dicing 41 3.1 Slicing and Dicing.......................................... 41 3.2 Data Formatters........................................... 45 4 Analytical Workspace 47 4.1 Analytical Workspace........................................ 47 4.2 Authorization and Authentication.................................. 49 4.3 Configuration............................................. 50 5 Slicer Server and Tool 57 5.1 OLAP Server............................................. 57 5.2 Server Deployment.......................................... 70 5.3 slicer - Command Line Tool..................................... 71 6 Backends 77 6.1 SQL Backend............................................. 77 6.2 MongoDB Backend......................................... 89 6.3 Google Analytics Backend...................................... 90 6.4 Mixpanel Backend.......................................... 92 6.5 Slicer Server............................................. 94 7 Recipes 97 7.1 Recipes............................................... -

An Online Analytical Processing Multi-Dimensional Data Warehouse for Malaria Data S
Database, 2017, 1–20 doi: 10.1093/database/bax073 Original article Original article An online analytical processing multi-dimensional data warehouse for malaria data S. M. Niaz Arifin1,*, Gregory R. Madey1, Alexander Vyushkov2, Benoit Raybaud3, Thomas R. Burkot4 and Frank H. Collins1,4,5 1Department of Computer Science and Engineering, University of Notre Dame, Notre Dame, Indiana, USA, 2Center for Research Computing, University of Notre Dame, Notre Dame, Indiana, USA, 3Institute for Disease Modeling, Bellevue, Washington, USA, 4Australian Institute of Tropical Health and Medicine, James Cook University, Cairns, Queensland, Australia 5Department of Biological Sciences, University of Notre Dame, Notre Dame, Indiana, USA *Corresponding author: Tel: þ1 574 387 9404; Fax: 1 574 631 9260; Email: sarifi[email protected] Citation details: Arifin,S.M.N., Madey,G.R., Vyushkov,A. et al. An online analytical processing multi-dimensional data warehouse for malaria data. Database (2017) Vol. 2017: article ID bax073; doi:10.1093/database/bax073 Received 15 July 2016; Revised 21 August 2017; Accepted 22 August 2017 Abstract Malaria is a vector-borne disease that contributes substantially to the global burden of morbidity and mortality. The management of malaria-related data from heterogeneous, autonomous, and distributed data sources poses unique challenges and requirements. Although online data storage systems exist that address specific malaria-related issues, a globally integrated online resource to address different aspects of the disease does not exist. In this article, we describe the design, implementation, and applications of a multi- dimensional, online analytical processing data warehouse, named the VecNet Data Warehouse (VecNet-DW). It is the first online, globally-integrated platform that provides efficient search, retrieval and visualization of historical, predictive, and static malaria- related data, organized in data marts. -

Marvin: a Toolkit for Streamlined Access and Visualization of the Sdss-Iv Manga Data Set
Draft version December 11, 2018 Preprint typeset using LATEX style AASTeX6 v. 1.0 MARVIN: A TOOLKIT FOR STREAMLINED ACCESS AND VISUALIZATION OF THE SDSS-IV MANGA DATA SET Brian Cherinka1, Brett H. Andrews2, Jose´ Sanchez-Gallego´ 3, Joel Brownstein4, Mar´ıa Argudo-Fernandez´ 5,6, Michael Blanton7, Kevin Bundy8, Amy Jones13, Karen Masters10,11, David R. Law1, Kate Rowlands9, Anne-Marie Weijmans12, Kyle Westfall8, Renbin Yan14 1Space Telescope Science Institute, 3700 San Martin Drive, Baltimore, MD 21218, USA 2Department of Physics and Astronomy and PITT PACC, University of Pittsburgh, 3941 OHara Street, Pittsburgh, PA 15260, USA 3Department of Astronomy, Box 351580, University of Washington, Seattle, WA 98195, USA 4Department of Physics and Astronomy, University of Utah, 115 S 1400 E, Salt Lake City, UT 84112, USA 5Centro de Astronom´ıa(CITEVA), Universidad de Antofagasta, Avenida Angamos 601 Antofagasta, Chile 6Chinese Academy of Sciences South America Center for Astronomy, China-Chile Joint Center for Astronomy, Camino El Observatorio, 1515, Las Condes, Santiago, Chile 7Department of Physics, New York University, 726 Broadway, New York, NY 10003, USA 8University of California Observatories, University of California Santa Cruz, 1156 High Street, Santa Cruz, CA 95064, USA 9Department of Physics and Astronomy, Johns Hopkins University, 3400 N. Charles St., Baltimore, MD 21218, USA 10Department of Physics and Astronomy, Haverford College, 370 Lancaster Avenue, Haverford, Pennsylvania 19041, USA 11Institute of Cosmology & Gravitation, University -

SAS 9.1 OLAP Server: Administrator’S Guide, Please Send Them to Us on a Photocopy of This Page, Or Send Us Electronic Mail
SAS® 9.1 OLAP Server Administrator’s Guide The correct bibliographic citation for this manual is as follows: SAS Institute Inc. 2004. SAS ® 9.1 OLAP Server: Administrator’s Guide. Cary, NC: SAS Institute Inc. SAS® 9.1 OLAP Server: Administrator’s Guide Copyright © 2004, SAS Institute Inc., Cary, NC, USA All rights reserved. Produced in the United States of America. No part of this publication may be reproduced, stored in a retrieval system, or transmitted, in any form or by any means, electronic, mechanical, photocopying, or otherwise, without the prior written permission of the publisher, SAS Institute Inc. U.S. Government Restricted Rights Notice. Use, duplication, or disclosure of this software and related documentation by the U.S. government is subject to the Agreement with SAS Institute and the restrictions set forth in FAR 52.227–19 Commercial Computer Software-Restricted Rights (June 1987). SAS Institute Inc., SAS Campus Drive, Cary, North Carolina 27513. 1st printing, January 2004 SAS Publishing provides a complete selection of books and electronic products to help customers use SAS software to its fullest potential. For more information about our e-books, e-learning products, CDs, and hard-copy books, visit the SAS Publishing Web site at support.sas.com/pubs or call 1-800-727-3228. SAS® and all other SAS Institute Inc. product or service names are registered trademarks or trademarks of SAS Institute Inc. in the USA and other countries. ® indicates USA registration. Other brand and product names are registered trademarks or trademarks -

A Data Cube Metamodel for Geographic Analysis Involving Heterogeneous Dimensions
International Journal of Geo-Information Article A Data Cube Metamodel for Geographic Analysis Involving Heterogeneous Dimensions Jean-Paul Kasprzyk 1,* and Guénaël Devillet 2 1 SPHERES, Geomatics Unit, University of Liege, 4000 Liège, Belgium 2 SPHERES, SEGEFA, University of Liege, 4000 Liège, Belgium; [email protected] * Correspondence: [email protected] Abstract: Due to their multiple sources and structures, big spatial data require adapted tools to be efficiently collected, summarized and analyzed. For this purpose, data are archived in data warehouses and explored by spatial online analytical processing (SOLAP) through dynamic maps, charts and tables. Data are thus converted in data cubes characterized by a multidimensional structure on which exploration is based. However, multiple sources often lead to several data cubes defined by heterogeneous dimensions. In particular, dimensions definition can change depending on analyzed scale, territory and time. In order to consider these three issues specific to geographic analysis, this research proposes an original data cube metamodel defined in unified modeling language (UML). Based on concepts like common dimension levels and metadimensions, the metamodel can instantiate constellations of heterogeneous data cubes allowing SOLAP to perform multiscale, multi-territory and time analysis. Afterwards, the metamodel is implemented in a relational data warehouse and validated by an operational tool designed for a social economy case study. This tool, called “Racines”, gathers and compares multidimensional data about social economy business in Belgium and France through interactive cross-border maps, charts and reports. Thanks to the metamodel, users remain Citation: Kasprzyk, J.-P.; Devillet, G. independent from IT specialists regarding data exploration and integration. -

Dynamic Cubes Developer Guide
IBM Cognos Software Development Kit Version 11.0.0 Dynamic Cubes Developer Guide IBM Note Before using this information and the product it supports, read the information in “Notices” on page 83. Product Information This document applies to IBM Cognos Software Development Kit Version 11.0.0 and may also apply to subsequent releases. Licensed Materials - Property of IBM © Copyright International Business Machines Corporation 2013, 2018. US Government Users Restricted Rights – Use, duplication or disclosure restricted by GSA ADP Schedule Contract with IBM Corp. Contents Introduction........................................................................................................ vii Chapter 1. What's new?......................................................................................... 1 New features in version 10.2.2....................................................................................................................1 Support for in-memory aggregates........................................................................................................1 Support for calculated members and measures................................................................................... 1 Support for slices....................................................................................................................................2 Support for relative time members........................................................................................................2 Support for named sets..........................................................................................................................2 -

An OLAP API for Cubes with Ontology-Valued Measures Master
Sozial- und Wirtschaftswissenschaftliche Fakultät An OLAP API for Cubes with Ontology-Valued Measures MASTERARBEIT zur Erlangung des akademischen Grades Master of Science im Masterstudium WIRTSCHAFTSINFORMATIK Eingereicht von: Michael Schnepf Angefertigt am: Institut für Wirtschaftsinformatik – Data & Knowledge Engineering Beurteilung: o.Univ.-Prof. Dr. Michael Schrefl Mitbetreuung, Mitwirkung: Dr. Christoph Schütz Linz, August 2015 Eidesstattliche Erklärung Ich erkläre an Eides statt, dass ich die vorliegende Masterarbeit selbstständig und ohne fremde Hilfe verfasst, andere als die angegebenen Quellen und Hilfsmittel nicht benutzt bzw. die wörtlich oder sinngemäß entnommenen Stellen als solche kenntlich gemacht habe. Die vorliegende Masterarbeit ist mit dem elektronisch übermittelten Textdokument identisch. Linz, August 2015 Michael Schnepf i Abstract. Traditional OLAP systems operate on numeric values only. Many scenari- os, however, are represented more appropriately by the use of business model ontolo- gies. The extension of OLAP systems to support operations on business model ontol- ogies offers new possibilities in data analytics. We use ontology-valued measures to support the analysis of non-numeric values. An API is created in order to execute different OLAP operators on ontology-valued measures. Kurzfassung. Die Operatoren traditioneller OLAP-Systeme unterstützen lediglich numerische Werte. Manche Daten können jedoch besser durch Business Model Onto- logien dargestellt werden. Eine Erweiterung von OLAP-Systemen hinsichtlich der -

Open Object Business Intelligence Release 1.0
Open Object Business Intelligence Release 1.0 Tiny SPRL 2009-04-09 CONTENTS i ii Open Object Business Intelligence, Release 1.0 I Part 1 : Introduction5 1 Goal of the project 7 2 What is for User? 9 2.1 For the end-user:.............................................9 2.2 For the administrator user:........................................9 2.3 For the developer:............................................9 3 OLAP 11 3.1 Who uses OLAP and Why?....................................... 12 4 Terminologies 15 II Part 2 : Architecture 17 5 Schema 19 6 Components 21 6.1 The Cube................................................. 21 6.2 The CLI interface............................................ 21 6.3 The Cube Definition........................................... 21 6.4 The Web Client.............................................. 22 6.5 The OpenOffice plugin.......................................... 22 6.6 The Open ERP interface......................................... 22 7 Extra libraries 23 8 Introduction to the OpenObject Module 25 8.1 Explanation of the components..................................... 26 III Part 3 : MDXAlchemy 29 9 MDXOverview 31 9.1 Independent yet Integrated to OpenERP................................. 31 9.2 Supported Databases........................................... 31 10 A look at few examples to write MDX Queries 33 CONTENTS 1 Open Object Business Intelligence, Release 1.0 IV Part 4 : Installing 35 11 Installation of BI 37 V Part 5 : Configuration 39 12 Configuration Interface 41 12.1 Introduction.............................................. -
Cubes Documentation Release 1.1
Cubes Documentation Release 1.1 Stefan Urbanek July 04, 2016 Contents 1 Getting Started 3 1.1 Introduction.............................................3 1.2 Installation..............................................5 1.3 Tutorial................................................6 1.4 Credits................................................9 2 Data Modeling 11 2.1 Logical Model and Metadata..................................... 11 2.2 Schemas and Models......................................... 24 2.3 Localization............................................. 37 3 Aggregation, Slicing and Dicing 41 3.1 Slicing and Dicing.......................................... 41 3.2 Data Formatters........................................... 45 4 Analytical Workspace 47 4.1 Analytical Workspace........................................ 47 4.2 Authorization and Authentication.................................. 49 4.3 Configuration............................................. 50 4.4 SQL Backend............................................. 59 4.5 Slicer Server............................................. 72 5 Slicer Server and Tool 75 5.1 OLAP Server............................................. 75 5.2 Server Deployment.......................................... 88 5.3 slicer - Command Line Tool..................................... 89 6 Recipes 95 6.1 Recipes................................................ 95 7 Extension Development 103 7.1 Backends............................................... 103 7.2 Model Providers........................................... 107 -

OGC Testbed-17 Call for Participation (CFP)
OGC Testbed-17 Call for Participation (CFP) Version 1.20 - 22 March 2021 Table of Contents 1. Introduction. 2 1.1. Background . 2 1.2. OGC Innovation Program Initiative . 2 1.3. Benefits of Participation . 2 1.4. Master Schedule . 3 2. Technical Architecture . 4 2.1. Sensor Integration . 5 2.2. Moving Features from Digital Motion Imagery. 7 2.3. Web API for Aviation . 11 2.4. Data Centric Security Across OGC APIs and Federated Clouds . 16 2.5. Federated Cloud Analytics . 20 2.6. Model Driven Standards . 22 2.7. COG & Zarr: Specification & Evaluation . 25 2.8. Attracting Developers: Lowering the entry hurdle for OGC Web API experiments. 28 2.9. OGC Features and Geometries JSON . 34 2.10. Geo Data Cubes . 38 2.11. Compliance Interoperability & Testing Evaluation (CITE) . 44 3. Deliverables Summary . 47 4. Miscellaneous . 52 Appendix A: Testbed Organization and Execution. 54 A.1. Initiative Policies and Procedures . 54 A.2. Initiative Roles . 54 A.3. Types of Deliverables . 54 A.4. Proposal Evaluation . 56 A.5. Reporting . 57 Appendix B: Proposal Submission . 58 B.1. General Proposal Submission Guidelines. 58 B.2. Questions and Clarifications . 60 B.3. Proposal Submission Procedures . 60 B.4. Tips for New Bidders. 64 Appendix C: Abbreviations . 67 Appendix D: Corrigenda & Clarifications . 68 D.1. Corrigenda Table . 68 D.2. Clarifications Table . 68 D.3. End of Clarifications Table (convenience link). 77 1 Chapter 1. Introduction The Open Geospatial Consortium (OGC) is releasing this Call for Participation (CFP) to solicit proposals for the OGC Testbed-17. The Testbed-17 initiative will explore eleven tasks, including Application Programming Interface (API) development, Features and Geometries JSON, Aviation, CITE, Geo Data Cubes, Sensor Integration, Moving Features from motion imagery, Security, Federated Cloud Analytics, COG & Zarr, as well as Model Driven Standards. -

Automating the Creation of OLAP-Cubes on the Base of MS SQL AS for Optimization of the Infrastructure of Informational Analytical System of the Enterprise
Central European Researchers Journal, Vol.1 Issue 1 Automating the creation of OLAP-cubes on the base of MS SQL AS for optimization of the infrastructure of Informational analytical system of the enterprise Dzmitry Karzhounik, Natalia Lapitskaya Abstract— Automating the creation of OLAP-cubes on the base of MS SQL AS in purpose to get around data access delays of regional informational analytical system caused by extension of raw data. Keywords— analytical pyramid, informational system, Data Warehouse, Data mart, OLAP, OLAP cube, MS SQL, .NET I. INTRODUCTION In our days government facilities usually exploit information systems (IS) with architecture based on outdated technologies. Regional analytical information system (RAIS) was created in 2006 to provide reports exchange and collection of various statistical indicators from organizations in different areas. Such kind of data can be hierarchically organized but after long period of exploitation the growth of raw data in a data warehouse (DW) based on relational database (DB) model leads to noticeable delays in query execution. Existing client applications of the system are strongly connected to current DB model. To resolve that problem cost- effectively such situation creates a need to change already existing infrastructure to make use of that data without warehouse remodeling. To update the infrastructure of informational exchange of the system new functionality must be added according to modern standards. Such standards can be shortly described by the concept of the “Analytical pyramid” (Figure 1). Figure 1. Analytical pyramid II. ANALYTICAL SYSTEMS RAIS provides information to the users by integrating data from different data sources. Though to view that data in a convenient way it should be processed and aggregated in a form of summary reports. -

Countries in Figures
Countries In Figures Introduction Countries In Figures is a web application designed to disseminate select data on the UNECE member countries through bars and graphs. The term web application refers to the Countries In Figures web application. What tools were used to develop the web application? 1. Visual Studio 2015, C# 2. ASP .NET MVC, Razor Pages 3. HTML 2.0, JSON, D3 Javascript library 4. Mobile-friendly approach based on responsive design ideas. 5. Python 3.6, PyOdbc 6. wkhtmltopdf What is the data model? How does the web application work? The web application is ASP .Net MVC application and separates the presentation and logic layers. In addition to the MVC classes, there are classes like, Indicators and TimeSeriesValues, used to store data. Here are some directories for the HTML-related code, /css css files /data data files /js Javascript files /js/data.js - links data files to the Javacript data variables /js/default_json.js - fills in the data variables with default data if data file is empty /js/ecegraphs_common.js - Javascript file making D3 graphs for both viewable and printable pages /js/ecegraphs_print.js - Javascript setting sizes and position for graphs on the printable page /js/ecegraphs_screen.js - Javascript setting sizes and position for graphs on the viewable page /js/general.en.json - country info file in English /js/lang.en.js - language file in English for graph elements /js/update_info.json - update info file with update Id and access code How are SQL tables updated? Data tables are updated in the TSSL job named countries_in_figures. Click here to download the TSSL code for the countries_in_figures TSSL job.