Copyrights and Trademarks
Total Page:16
File Type:pdf, Size:1020Kb
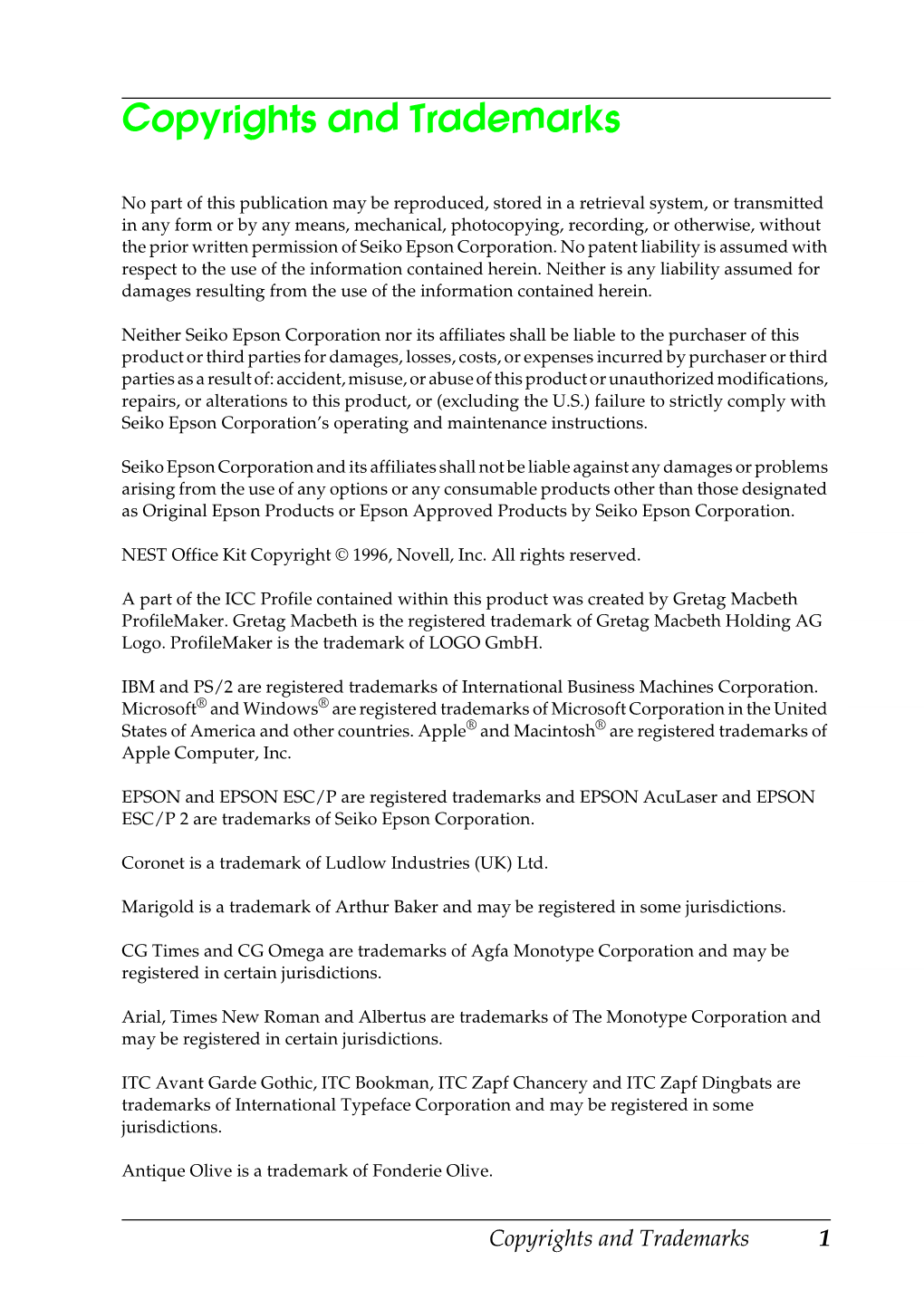
Load more
Recommended publications
-

(12) United States Patent (10) Patent No.: US 6,825,941 B1 Nguyen Et Al
USOO6825941B1 (12) United States Patent (10) Patent No.: US 6,825,941 B1 Nguyen et al. (45) Date of Patent: Nov.30, 2004 (54) MODULAR AND EXTENSIBLE PRINTER Primary Examiner-Gabriel Garcia DEVICE DRIVER AND TEXT BASED Assistant Examiner Douglas Tran METHOD FOR CHARACTERIZING (74) Attorney, Agent, or Firm-Leydig, Voit & Mayer, Ltd. PRINTER DEVICES FOR USE THEREWITH (57) ABSTRACT (75) Inventors: Amanda Nguyen, Bothell, WA (US); Ganesh Pandey, Kirkland, WA (US); A modular Universal Printer Driver is provided which Alvin Scholten, Redmond, WA (US); dramatically improves the extensibility of the driver archi Zhanbing Wu, Bellevue, WA (US); tecture and the Support for printer features. This driver Eigo Shimizu, Seattle, WA (US); Peter operates in conjunction with OEM developed minidrivers Wong, Woodinville, WA (US) which utilize the text based Generic Printer Description (73) Assignee: Microsoft Corporation, Redmond, WA (GPD) format of the instant invention. The universal driver (US) allows the GPD text based minidrivers to add and define new features introduced by the printer OEM. The universal driver (*) Notice: Subject to any disclaimer, the term of this also allows the GPD minidriver to modify, add, or replace patent is extended or adjusted under 35 the standard user interface provided by the universal driver. U.S.C. 154(b) by 890 days. The universal driver and the text based GPD minidrivers are included in a computer System for outputting data to an (21) Appl. No.: 09/157,895 output device, Such as a printer. This System includes an (22) Filed: Sep. 21, 1998 application program which invokes a plurality of graphics device interface functions to control the Sending of data to (51) Int. -

Operating Instructions
-------------------------------------------------------------- Readme for RW-480 PLOTBASE April 2005 -------------------------------------------------------------- This document provides complementary or latest information to supplement the RW-480 PLOTBASE and RW-480 Clients documentation. Anti-Virus Software Since this product RW-480 is designed to work in a network, we recommend to use current virus protection software! The setup of RW-480 PLOTBASE tunes your system and installs necessary drivers, which might confuse some anti-virus software. Therefore we recommend to stop the anti-virus software temporarily during installation. RW-480 WINPRINT a. Effect: Pen settings on WINPRINT HPGL-file take no effect. Reason: WINPRINT uses HPGL data as internal data format. Workaround: User must not and need not change any data on WINPRINT internal data. Do not change internal data format. b. Effect: Unexpected character in WINPRINT Dialog of Color Adjustment. Character “@” should be character “x”. Reason: RW-480 PLOTBASE is using DLL for this dialog that comes with OS. Many other drivers from other manufactures have same problem because this is related to OS. c. Effect: Save button in WINPRINT -> ADVANCED -> Halftone Color Adjustment -> Properties does not work as expected: Reason: At this dialog a BITMAP is saved, not the settings itself. Behaviour of WINPRINT is as same as printer driver from other manufacture. d. Effect: Default button in RW-480 WINPRINT -> ADVANCED -> Halftone Color Adjustment -> Properties Does not work. Reason: Button only applies to R/G/B values, does not apply to other items of this page. e. Effect: An image data of Word or Excel is printed as a blank paper from Windows 9x. Reason: Microsoft WINDOWS(c) UNIDRV.DLL has problem when certain part of image is “out of sight” (= out of printable area). -

(12) Patent Application Publication (10) Pub. No.: US 2006/0197968 A1 Vannostrand (43) Pub
US 2006O197968A1 (19) United States (12) Patent Application Publication (10) Pub. No.: US 2006/0197968 A1 VanNOstrand (43) Pub. Date: Sep. 7, 2006 (54) DICOM PRINT DRIVER Publication Classification (76) Inventor: S. Lance VanNostrand, Plano, TX (51) Int. Cl. (US) G06F 3/12 (2006.01) Correspondence Address: (52)52) U.S. Cl. ............................................................ 358/1.13 Pamela R. Crocker Patent Legal Staff Eastman Kodak Company 343 State Street (57) ABSTRACT Rochester, NY 14650-2201 (US) (21) Appl. No.: 11F355.432 A printing system includes a windows printing Subsystem 9 including an Application Programming Interface (API), and (22) Filed: Feb. 16, 2006 a printer driver. The printer driver is configured to receive an Related U.S. Application Data image from the windows printing Subsystem, render the .S. App image for printing, and send the rendered image to a Digital (60) Provisional application No. 60/657,571, filed on Mar. Imaging and Communications in Medicine (DICOM) 1, 2005. printer for printing. JO2 O6 512 APPLICATION pRINTER GRAPHICS J22 DLL 32O DEMMODE EMF 326 RENDERING PRINTER Ud DLL SPOOLER SYSTEM BTMAP DEVMODE 3.32 31 O PRINT PROCESSOR 334 BITMAP + DEMMODE EMF - TO DICOM CONVERTER 338 COMPUTER BOUNDARY DfCOM PROTOCOL 316 OCOM PRINTER Patent Application Publication Sep. 7, 2006 Sheet 2 of 10 US 2006/O197968 A1 1 O2 MODALITY 12O AAPL/CATION V\ PROPRIETARY 1O6 INTERFACE 1O4 LAYOUT & /MAGE PROCESSING MODULE /N-122 PROPRIETARY 4:28: AP1 tos? INTERFACE 124 WINDOWS OS 110 5.35E. E. WINDOWS gas PRINTING AP/ 128 PRINTING 112 D/COM ARCH/TECTURE VN PROTOCOL 1 D/COM PROTOCOL COMPUTER HOST-BASED BOUNDARY PRINTER POSTSCRIPT PRINTER POSTSCRIPT FIG 2 PRINTER Patent Application Publication Sep. -

Xerox Print Driver Platform
Xerox Print Driver Platform Xerox Global Print Driver Xerox Mobile Express Driver Contents June 2011 2 Executive summary 3 Background information 4 Xerox Print Driver strategy 5 Xerox Global Print Driver (X-GPD) 6 Xerox Mobile Express Driver (X-MED) 7 What’s New in the Release 8 Driver type comparison 9 Basic printing mode 10 Driver security 11 Features 12 Appendix A: (FAQ) Print Driver strategy 13 Appendix B: (FAQ) X-GPD 14 Appendix C: (FAQ) X-MED 15 Appendix D: X-GPD configurations 16 Appendix E: Tested and supported environments Xerox Print Driver Platform Executive Summary Xerox Corporation developed a breakthrough print driver platform that significantly reduces costs and increases the efficiencies of enterprise printer management and support. This new platform has changed the way that IT administrators view and manage enterprise print drivers. Our core driver platform (the key component of this new strategy), helps make you more productive by streamlining the user interface and ensuring a consistent experience across the majority of our product lines. This consistency has greatly simplified print services delivery and reduced end-user training and support requirements, and lowered the cost of IT print services as a result. Two of the most innovative print drivers built on the new platform, the Xerox Global Print Driver and Xerox Mobile Express Driver, have been upgraded: Xerox Global Print Driver (X-GPD) is a universal print driver that offers unprecedented ease of use for network administrators managing a diverse array of print devices across the enterprise. It greatly reduces the time and effort required to deploy and upgrade print drivers on a network. -

(12) United States Patent (10) Patent No.: US 8.493,600 B2 Hutchings Et Al
USOO8493600B2 (12) United States Patent (10) Patent No.: US 8.493,600 B2 Hutchings et al. (45) Date of Patent: Jul. 23, 2013 (54) MULTI-LAYERED PRINTER DRIVER 8,365,164 B1* 1/2013 Morgenstern ................. 717/175 MODEL 2003/0093581 A1 5/2003 Oliver et al. 2005/0O28172 A1 2/2005 Yoshikawa et al. 2007/001393.0 A1 1/2007 Emerson et al. ............. 358,113 (75) Inventors: Justin Hutchings, Issaquah, WA (US); 2007, OO67499 A1 3, 2007 Wolfe et al. Anthony X. Francisco, Woodinville, 2008/0180723 A1 7/2008 Selvaraj WA (US); Shawn Maloney, Redmond, 2008/0250430 A1 10/2008 Salgado et al. WA (US); Andrew Harper, Seattle, WA 2009/0063563 A1* 3/2009 Khangaonkar et al. ... 707/104.1 (US) s s s 2009/0190.150 A1 7/2009 Selvarajet al. 2009/0213395 A1 8, 2009 Ozaki (73) Assignee: Microsoft Corporation, Redmond, WA (US) OTHER PUBLICATIONS c Notice: Subiect t disclai the t f thi “Advances in High-Speed Parallel Port Performance and Port Shar (*) Notice: O E. als N ing.” Warp Nine Engineering, IEEE 1284.3 and 1284.4, Published p is, 36 s CC UC Aug. 16, 2008, 2 pages http://www.fapo.com/1284adv.htm. M YW- y yS. “International Search Report'. Mailed Date: Aug. 14, 2012, Appli (21) Appl. No.: 12/968,051 cation No. PCT/US2011/064751, Filed Date: Dec. 14, 2011, pp. 8. (22) Filed: Dec. 14, 2010 * cited by examiner (65) Prior Publication Data Primary Examiner — Gabriel Garcia US 2012/0147416A1 Jun. 14, 2012 (51) Int. Cl. (57) ABSTRACT G06F 3/12 (2006.01) GO6K 1.5/OO (2006.01) Embodiments of the invention provide a layered printer driver (52) U.S. -

Printer and Installing the Printer Software
Where to Find Information Setup Guide Provides you with information on assembling the printer and installing the printer software. Reference Guide (this manual) Provides you with detailed information on the printer’s functions, optional products, maintenance, troubleshooting, and technical specifications. Network Guide Provides network administrators with information on both the printer driver and network settings. You need to install this guide from the software installation CD to your computer’s hard disk before referring it. Paper Jam Guide (PDF guide) Provides you with solutions to paper jam problems that you may need to refer to on a regular basis. We recommend printing this guide and keeping it near the printer. Online Help for printer software Click Help for detailed information and instructions on the printer software that controls your printer. Online help is automatically installed when you install the printer software. ® Laser Printer All rights reserved. No part of this publication may be reproduced, stored in a retrieval system, or transmitted in any form or by any means, mechanical, photocopying, recording, or otherwise, without the prior written permission of SEIKO EPSON CORPORATION. No patent liability is assumed with respect to the use of the information contained herein. Neither is any liability assumed for damages resulting from the use of the information contained herein. Neither SEIKO EPSON CORPORATION nor its affiliates shall be liable to the purchaser of this product or third parties for damages, losses, costs, or expenses incurred by purchaser or third parties as a result of: accident, misuse, or abuse of this product or unauthorized modifications, repairs, or alterations to this product, or (excluding the U.S.) failure to strictly comply with SEIKO EPSON CORPORATION’s operating and maintenance instructions. -

UNIVERSAL PRINT DRIVER System Administrator’S Guide Updated 6/2010
UNIVERSAL PRINT DRIVER System Administrator’s Guide Updated 6/2010 HP Universal Print Driver System Administrator's Guide Updated 06/2010 Copyright and license Trademark credits ©2010 Copyright Hewlett-Packard Adobe®, Acrobat®, PostScript®, and the Development Company, L.P. Acrobat logo® are trademarks of Adobe Systems Incorporated. Reproduction, adaptation or translation without prior written permission is Java™ is a trademark of Sun prohibited, except as allowed under the Microsystems, Incorporated. copyright laws. Linux® is a U.S. registered trademark of The information contained herein is subject Linus Torvalds. to change without notice. Microsoft®, Windows®, Windows NT®, The only warranties for HP products and Windows® XP, and Windows® Vista are services are set forth in the express U.S. registered trademarks of Microsoft warranty statements accompanying such Corporation. products and services. Nothing herein should be construed as constituting an Pentium® is a trademark or registered additional warranty. HP shall not be liable trademark of Intel Corporation or its for technical or editorial errors or omissions subsidiaries in the United States and other contained herein. countries. Edition 8, 6/2010 UNIX® is a registered trademark of The Open Group. Table of contents 1 Purpose and scope ......................................................................................................................................... 1 Introduction .......................................................................................................................................... -

SYSTEM ADMINISTRATOR's GUIDE for HP V3 Universal Print Driver (PCL 6/PS) and HP Print Administrator's Resource Kit (PARK) May 2020
SYSTEM ADMINISTRATOR’S GUIDE For HP V3 UNIVERSAL PRINT DRIVER (PCL 6/PS) and HP Print Administrator's Resource Kit (PARK) May 2020 1 2 SYSTEM ADMINISTRATOR'S GUIDE For HP V3 Universal Print Driver (PCL 6/PS) and HP Print Administrator's Resource Kit (PARK) May 2020 3 Copyright and license Trademark credits © 2020 Copyright HP Development Company, L.P. Adobe®, PostScript®, and the Acrobat logo® are trademarks of Adobe Systems Incorporated. Reproduction, adaptation or translation without prior written permission is prohibited, Java is a registered trademark of Oracle and/or except as allowed under the copyright laws. its affiliates. The information contained herein is subject to Microsoft, Windows, Windows 7, Windows 8, Windows 8.1, Windows change without notice. 10, Windows Server 2008R2, Windows Server 2012, Windows Server 2012R2, Windows Server 2016 and Windows Server 2019 are U.S. The only warranties for HP products and registered trademarks of Microsoft Corporation in the United States services are set forth in the express warranty and/or other countries. statements accompanying such products and services. Nothing herein should be construed UNIX® is a registered trademark of The Open Group. as constituting an additional warranty. HP shall not be liable for technical or editorial errors or omissions contained herein. Edition 16, May, 2020 4 Table of Contents 1 Purpose and scope ........................................................................................................................................ 19 Introduction ......................................................................................................................................... -
HP Universal Print Driver (UPD) Release Notes
HP Universal Print Driver v7.0.0.24832 Release Notes The HP Universal Print Driver (HP UPD) is a single driver that gives users access to a range of HP print devices in the office or on the road without downloading separate drivers for every utilized printer. The HP UPD works well with a broad range of networked and direct-connected HP print products using PCL 6 or PostScript emulation. The HP UPD installs in Traditional Mode, or Dynamic Mode to enhance mobile printing. Dynamic Mode discovers network printers or enter a printer name or ip address and print anywhere on your network. It is great when you are on the road or want to print to a new device but do not have a model specific print driver installed. Traditional Mode is just like a traditional driver. Both modes can be used on the same PC. In addition to the print driver, use the tools in the HP UPD Printer Administrator’s Resource Kit (HP PARK) to streamline IT tasks, implement printing policies, and optimize your unique imaging and printing environment. Disclaimer © 2020 Copyright HP Development Company, L.P. Reproduction, adaptation, or translation without prior written permission is prohibited, except as allowed under the copyright laws. The information contained herein is subject to change without notice. The only warranties for HP products and services are set forth in the express warranty statements accompanying such products and services. Nothing herein should be construed as constituting an additional warranty. HP shall not be liable for technical or editorial errors or omissions contained herein. -

HP Universal Print Driver System Administrator's Guide Overview
UNIVERSAL PRINT DRIVER System Administrator’s Guide HP Universal Print Driver System Administrator's Guide Copyright and license Trademark credits ©2010 Copyright Hewlett-Packard Adobe®, Acrobat®, PostScript®, and the Development Company, L.P. Acrobat logo® are trademarks of Adobe Systems Incorporated. Reproduction, adaptation or translation without prior written permission is Java™ is a trademark of Sun prohibited, except as allowed under the Microsystems, Incorporated. copyright laws. Linux® is a U.S. registered trademark of The information contained herein is subject Linus Torvalds. to change without notice. Microsoft®, Windows®, Windows NT®, The only warranties for HP products and Windows® XP, Windows® Vista, and services are set forth in the express Windows® 7 are U.S. registered warranty statements accompanying such trademarks of Microsoft Corporation. products and services. Nothing herein should be construed as constituting an Pentium® is a trademark or registered additional warranty. HP shall not be liable trademark of Intel Corporation or its for technical or editorial errors or omissions subsidiaries in the United States and other contained herein. countries. Edition 8, 11/2010 UNIX® is a registered trademark of The Open Group. Table of contents 1 Purpose and scope ......................................................................................................................................... 1 Introduction .......................................................................................................................................... -

Océ Varioprint 3090 Job Manual Contents
Océ VarioPrint® 3090 Job manual Océ-Technologies B.V. Trademarks Océ and Océ VarioPrint are registered trademarks of Océ-Technologies B.V. Adobe and PostScript 3 are registered trademarks of Adobe Systems Incorporated. True Type is a registered trademark of Apple Computer, Inc. Microsoft and Windows are registered trademarks of Microsoft Corporation. Netscape is a registered trademark of Netscape Communications Corporation. Linux is a registered trademark of Linus Torvalds. Copyright © 2003, Océ-Technologies B.V. Venlo, The Netherlands All rights reserved. No part of this work may be reproduced, copied, adapted, or transmitted in any form or by any means without written permission from Océ. Océ-Technologies B.V. makes no representation or warranties with respect to the contents hereof and specifically disclaims any implied warranties of merchantability or fitness for any particular purpose. Further, Océ-Technologies B.V. reserves the right to revise this publication and to make changes from time to time in the content hereof without obligation to notify any person of such revision or changes. Code number 1060005898 Edition 2003-09 GB Notes for the reader Introduction This manual helps you to use the Océ VarioPrint 3090 . The manual contains a description of the Océ VarioPrint 3090 and guidelines to use and operate the Océ VarioPrint 3090 . There are also tips to increase your knowledge of the Océ VarioPrint 3090 and to help you manage the workflow even better. Definition Attention Getters Parts of this manual require your special attention. These parts provide important, additional information or are about the prevention of damage to your properties. -

AL-C300 Series User's Guide
User’s Guide NPD5037-01 EN AL-C300 Series User's Guide Contents Contents Introduction Selecting and Using Print Media.............. 41 Envelopes............................. 41 Where to Find Information................... 4 Other paper........................... 41 Warning, Caution, Important and Note.......... 4 Custom paper size....................... 42 Prerequisites of Description in This Manual....... 4 Abbreviations of Operating Systems............ 4 Printing Tasks Note For This Publication.................... 5 Basics of Printing......................... 44 Setting the Main Screen................... 45 Setting the More Options Screen............ 46 Important Instructions Setting the Maintenance Screen............. 48 Important Safety Instructions................. 6 Setting Advanced Features................... 49 Setting up the printer..................... 6 Printing multiple print jobs at one time. 49 Finding the place for the printer............. 7 Printing a booklet (AL-C300DN only). ..... 49 Using the printer........................ 7 Using the Reserve Job function............. 50 Handling the consumable products and Printing with an overlay.................. 51 maintenance parts........................ 8 Printing directly from a USB memory.......... 52 Safety Information......................... 9 Using EPSON Status Monitor................ 53 Laser safety labels........................ 9 Accessing EPSON Status Monitor........... 53 Internal laser radiation.................... 9 Notice Settings......................... 54 Ozone