Ripping, Mixing, and Burning 1-59863-169-1 CH08 128 01/27/2006
Total Page:16
File Type:pdf, Size:1020Kb
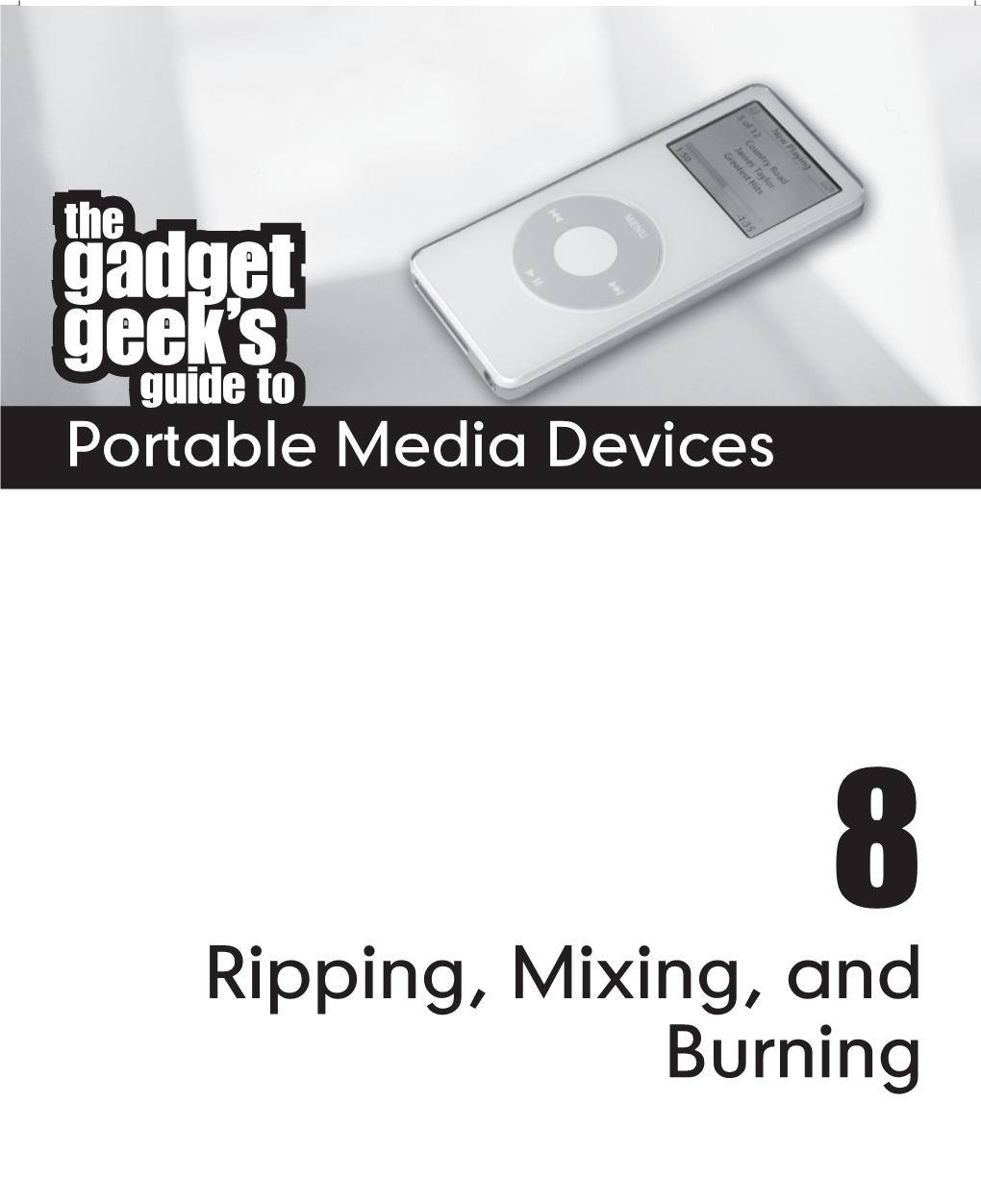
Load more
Recommended publications
-

The Behringer PODCAST & RECORDING
PODCAST & RECORDING QUICK-START GUIDE Welcome to the Behringer PODCAST & RECORDING quick-start guide Thank you for choosing one of our podcast-capable recording products. This top-notch hardware bundle lets you creatively produce professional-sounding podcasts, voice-over sessions, narration, and music projects for online distribution. If you’re a vlogger, you’ll have a superb pack of equipment to dramatically enhance the audio quality of your videos compared to the built-in camera microphone, giving your broadcasts a more professional appeal. Move up to the next step in the evolution of broadcasting and free yourself from the limitations of conventional communication. Podcasting Basics Before you get started, it is important to understand some of the terminology and uses surrounding the emerging field of podcasting. Podcasting is a term derived from the combination of the words “iPod” and “broadcasting,” and is defined as the distribution of audio or video files, such as radio programs or music clips, over the Internet. This is accomplished by using one of two syndication techniques that allow users to access media on such portable media devices as smart phones, tablets, MP3 players, and laptop computers. RSS (Really Simple Syndication) and Atom are Web content syndication formats written in XML that provide either podcast content or summaries that link to content and additional file information. Podcast is a feed of audio or video files placed on the Internet for public access. Anyone can subscribe to the feed and download the media files. This allows you to collect programs from a wide range of sources for listening or viewing media content, either online or offline with your computer or an appropriate portable device. -

Winamp "Classic" 2.81: * Updated to PP's Latest Input and Output Plugins * in Mp3 Now Doesnt Continue to Play on Output Plugin Error
Winamp "Classic" 2.81: * updated to PP's latest input and output plugins * in_mp3 now doesnt continue to play on output plugin error. * smaller installers because we use msvcrt.dll now * fixed bugs relating to files with ~ in their names. * doublerightclick in credits makes for fullscreen credits * more bugfixes (including a fix in the version update notification checking) * updated installer to have nicer error messages. * made systray icon update if explorer restarts * and more (muahaha)! Winamp 2.80: * fixed drag&drop from open file dialog related bugs * made CDDB support better handle notfound CDs/lack of CDDB installed. * update to CDDB ui (bugfix) * new splash screen * minibrowser security fix * updated winamp agent to support both winamp 2.x and 3.x * included PP's hacks for slightly better unicode filename support * in_wave support for floating point .WAV files fixed * better win9x compatibility for DirectSound * waveOut made skip less * some in_mod perfile fixes * OGG Vorbis support for Standard and Full installs. * CD support back in lite installer. Winamp 2.79: * upgraded unzip/decompress support to zlib 1.1.4, for big security fix * improved multiple instance detection code/opening many files from explorer iss ues * winamp agent tooltip improvement * fix to id3v2+unicode support Winamp 2.78: * minibrowser fixes * cddb2 support * updates to mod, midi, and wav support (from the wonderful PP) Winamp 2.77: * mb.ini skin support (Winamp/MBOpen) * added page and slider for 'shuffle morph rate' to Preferences so you can control how much the playlist morphs (mutates) each time it cycles through. * PP's ACM disk writer output plugin instead of the classic one * PP's WAV/VOC reader (Which is apparently so much better, but we will see) * included new in_midi and in_mod (yay) * made playlist editor automatically size down when necessary (on startup) * made drag&drop playlist URLs work * made alt+delete work again in playlist editor * made winamp.exe and winampa.exe both much less likely to fudge HKCR/. -

Run-Commands-Windows-10.Pdf
Run Commands Windows 10 by Bettertechtips.com Command Action Command Action documents Open Documents Folder devicepairingwizard Device Pairing Wizard videos Open Videos Folder msdt Diagnostics Troubleshooting Wizard downloads Open Downloads Folder tabcal Digitizer Calibration Tool favorites Open Favorites Folder dxdiag DirectX Diagnostic Tool recent Open Recent Folder cleanmgr Disk Cleanup pictures Open Pictures Folder dfrgui Optimie Drive devicepairingwizard Add a new Device diskmgmt.msc Disk Management winver About Windows dialog dpiscaling Display Setting hdwwiz Add Hardware Wizard dccw Display Color Calibration netplwiz User Accounts verifier Driver Verifier Manager azman.msc Authorization Manager utilman Ease of Access Center sdclt Backup and Restore rekeywiz Encryption File System Wizard fsquirt fsquirt eventvwr.msc Event Viewer calc Calculator fxscover Fax Cover Page Editor certmgr.msc Certificates sigverif File Signature Verification systempropertiesperformance Performance Options joy.cpl Game Controllers printui Printer User Interface iexpress IExpress Wizard charmap Character Map iexplore Internet Explorer cttune ClearType text Tuner inetcpl.cpl Internet Properties colorcpl Color Management iscsicpl iSCSI Initiator Configuration Tool cmd Command Prompt lpksetup Language Pack Installer comexp.msc Component Services gpedit.msc Local Group Policy Editor compmgmt.msc Computer Management secpol.msc Local Security Policy: displayswitch Connect to a Projector lusrmgr.msc Local Users and Groups control Control Panel magnify Magnifier -

05-08-321Video.Pdf
Topics Covered Overview – What is Videography? Videography Roles Writing and Speaking Skills for Video Storyboarding Scripting Camera Basics Filming & Filming Techniques 3,2,1..Action! Video Video Roles Producer Keeps the video production on schedule. Director Directs ‘on-air’ talent, works with Videographer. Screenwriter Writes the script, copy, (scriptwriter) narration or voice-over for film. Videographer (camera Photographs the person) scenes and works with the Director. Video Roles Graphic Artist Designs and creates visuals to enhance and support the message. Wardrobe (and Helps dress actors in Makeup) Director approved costumes and applies makeup. Puts scenes together to Editor most effectively convey the video’s message. Works with director, writers Reporter/Interviewer and interviewers to produce – Narrator/Presenter the best possible responses to the Director. Writing Skills for Video Write clearly and simply Use Conversational tone Keep sentences short. First and second person (“I/You can make a difference”.) Use action verbs & present tense (“join”, “come”, “write”, “buy”) Use comparisons & metaphors (indirect comparison) Narrated copy; 60-sec spot = 75-100 words Speaking Skills for Video Use a strong, confident, voice. Enunciate, speak clearly. Use appropriate facial expressions. Eye contact – extremely important and powerful. Use of hand gestures – ‘only if appropriate’. Microphone placement Watch network newscaster- note pitch, speed, facial expressions, gestures. Writing & Speaking Activity Write out the following words: You should do for your country as you would want your country to do for you. To the person on your left – speak these words (in this order) in your best Narrator or Reporter voice. Rewrite the above words into a more emphatic, emotional, and powerful message. -

Ease Your Automation, Improve Your Audio, with Ffmpeg
Ease your automation, improve your audio, with FFmpeg A talk by John Warburton, freelance newscaster for the More Radio network, lecturer in the Department of Music and Media in the University of Surrey, Guildford, England Ease your automation, improve your audio, with FFmpeg A talk by John Warburton, who doesn’t have a camera on this machine. My use of Liquidsoap I used it to develop a highly convenient, automated system suitable for in-store radio, sustaining services without time constraints, and targeted music and news services. It’s separate from my professional newscasting job, except I leave it playing when editing my professional on-air bulletins, to keep across world, UK and USA news, and for calming music. In this way, it’s incredibly useful, professionally, right now! What is FFmpeg? It’s not: • “a command line program” • “a tool for pirating” • “a hacker’s plaything” (that’s what they said about GNU/Linux once!) • “out of date” • “full of patent problems” It asks for: • Some technical knowledge of audio-visual containers and codec • Some understanding of what makes up picture and sound files and multiplexes What is FFmpeg? It is: • a world-leading multimedia manipulation framework • a gateway to codecs, filters, multiplexors, demultiplexors, and measuring tools • exceedingly generous at accepting many flavours of audio-visual input • aims to achieve standards-compliant output, and often succeeds • gives the user both library-accessed and command-line-accessed toolkits • is generally among the fastest of its type • incorporates many industry-leading tools • is programmer-friendly • is cross-platform • is open source, by most measures of the term • is at the heart of many broadcast conversion, and signal manipulation systems • is a viable Internet transmission platform Integration with Liquidsoap? (1.4.3) 1. -

Shiffman 120, 122, 123, 125, 201, 202, 217 Classroom Instructions
Shiffman 120, 122, 123, 125, 201, 202, 217 (TEC classrooms – level B) No Access Codes Needed. These rooms utilize ceiling-mounted projectors, focused on wall-mounted pull down screens. Displaying Video or Computer Sources 1. At the Instructor Station. Push DOWN on the black system controller to access controls. Touch the screen to begin. 2. Press the PC (or any source) button to turn on the display system. The projector will take over a minute to warm up. No controls will function during warm up. 3. After the warm up, you can select another source using the appropriate buttons. (Buttons illuminate when active.) It’s recommended to wait a few seconds between input selections. • PC will display the installed Instructor PC. There are courtesy USB ports on the front of the PC. • LAPTOP will open another page, where you can select the VGA cable w/audio or the Digital HDMI cable as your laptop source. These cables are provided at the instructor station. Beyond the buttons, the system will attempt to auto-detect, and switch to a laptop when properly connected. Users must provide their MAC & DisplayPort adapters. • DVD selects the DVD player, stored at the Instructor Station. A disc control page will appear on the touch panel allowing you to control the player. • If a VHS player exists in your room, a VCR button will appear as a source on the touch panel. Press VCR to select. If there is no VHS player, contact Media Technology Services (MTS: 781- 736-4632) to request a temporary unit. Legacy VHS stock is declining, and this is based on inventory availability. -

Student Survey Results Stu-2 | Student Survey Results • MIT 2005 IT Client Survey MIT 2005 IT Client Survey • Student Survey Results | Stu-3
Student Survey Results Stu-2 | Student Survey Results • MIT 2005 IT Client Survey MIT 2005 IT Client Survey • Student Survey Results | Stu-3 ������������������������������������������������� ���� � �������������� ���� ��� �������������������������� ���� ��� � � ����������������������� ���� ��� �������������� ���� ��� �������������������� ���� ��� ��������������������������� ���� ��� ������������������������������ ���� ��� ������������������������������� ���� ��� ���������� MOR Associates, Inc. MOR Associates, Inc. Stu-2 | Student Survey Results • MIT 2005 IT Client Survey MIT 2005 IT Client Survey • Student Survey Results | Stu-3 ��������������������������������������������� ���� � ����������������������������� ���� ��� ������������ � � �������������������������� ���� ��� � � ������������������������������� ���� ��� ������������ �������������������������� ���� ��� MOR Associates, Inc. MOR Associates, Inc. Stu-4 | Student Survey Results • MIT 2005 IT Client Survey MIT 2005 IT Client Survey • Student Survey Results | Stu-5 ���������������������������������������������������� ���� � ���������������������� � �� ������ ���������������������������� ���� �� ������ ������ �������������������� ���� �� ������������������������������ ���� �� �������� ������ ������������������������ ���� �� ����������������������������������������� ���� � ������ ���������������������������� ���� �� ������ ���������������������� ���� �� ������������������������������ ���� �� �������� ������ �������������������� ���� �� ������ ������������������������ ���� �� MOR Associates, -

The Top 10 Open Source Music Players Scores of Music Players Are Available in the Open Source World, and Each One Has Something That Is Unique
For U & Me Overview The Top 10 Open Source Music Players Scores of music players are available in the open source world, and each one has something that is unique. Here are the top 10 music players for you to check out. verybody likes to use a music player that is hassle- Amarok free and easy to operate, besides having plenty of Amarok is a part of the KDE project and is the default music Efeatures to enhance the music experience. The open player in Kubuntu. Mark Kretschmann started this project. source community has developed many music players. This The Amarok experience can be enhanced with custom scripts article lists the features of the ten best open source music or by using scripts contributed by other developers. players, which will help you to select the player most Its first release was on June 23, 2003. Amarok has been suited to your musical tastes. The article also helps those developed in C++ using Qt (the toolkit for cross-platform who wish to explore the features and capabilities of open application development). Its tagline, ‘Rediscover your source music players. Music’, is indeed true, considering its long list of features. 98 | FEBRUARY 2014 | OPEN SOURCE FOR YoU | www.LinuxForU.com Overview For U & Me Table 1: Features at a glance iPod sync Track info Smart/ Name/ Fade/ gapless and USB Radio and Remotely Last.fm Playback and lyrics dynamic Feature playback device podcasts controlled integration resume lookup playlist support Amarok Crossfade Both Yes Both Yes Both Yes Yes (Xine), Gapless (Gstreamer) aTunes Fade only -

(12) United States Patent (10) Patent No.: US 7,590,772 B2 Marriott Et Al
US00759.0772B2 (12) United States Patent (10) Patent No.: US 7,590,772 B2 Marriott et al. (45) Date of Patent: Sep. 15, 2009 (54) AUDIO STATUS INFORMATION FOR A 5,596.260 A 1/1997 Moravec et al. PORTABLE ELECTRONIC DEVICE 5,608,698 A 3, 1997 Yamanoi et al. 5,616,876 A 4, 1997 ClutS (75) Inventors: Greg Marriott, Palo Alto, CA (US); 3.65 A 2. ls. Sr. etal Andrew Bert Hodge, Menlo Park, CA 5,684.513.w W A 1 1/1997 Deckerappels, Sr. et al. 5,710,922 A 1/1998 Alley et al. 5,712,949 A 1/1998 Kato et al. (73) Assignee: Apple Inc., Cupertino, CA (US) 5,721,949 A 2f1998 Smith et al. c 5,726,672 A 3, 1998 Hernandez et al. (*) Notice: Subject to any disclaimer, the term of this 5,739,451 A 4/1998 Winksy et al. patent is extended or adjusted under 35 5,740,143 A 4/1998 Suetomi U.S.C. 154(b) by 344 days. 5,815,225. A 9/1998 Nelson (21) Appl. No.: 11/209,367 (Continued) (22) Filed: Aug.e 22,a? a 9 2005 FOREIGN PATENT DOCUMENTS DE 43 34 773 A1 4f1994 (65) Prior Publication Data US 2007/0079027 A1 Apr. 5, 2007 (Continued) (51) Int. Cl OTHER PUBLICATIONS nt. C. G06F 3/00 (2006.01) U.S. Appl. No. 1 1/144,541, filed Jun. 3, 2005 and titled “Techniques G06F I/00 (2006.01) for Presenting Sound Effects on a Portable Media Player.” (52) U.S. -

Using Windows Media Player Version 12 (Windows 7) from the Media Player Help System John Lortz ([email protected]) – Discoverskills (
Using Windows Media Player Version 12 (Windows 7) From the Media Player Help System John Lortz ([email protected]) – DiscoverSkills (www.DiscoverSkills.com) You can use Windows Media Player to find and play digital media files on your computer or network, play CDs and DVDs, and stream media from the Internet. You can also rip music from audio CDs, burn CDs of your favorite music, sync media files to portable device, and find and purchase content on the Internet through online stores. Getting started with Windows Media Player Windows Media Player provides an intuitive, easy-to-use interface to play digital media files, organize your digital media collection, burn CDs of your favorite music, rip music from CDs, sync digital media files to a portable device, and shop for digital media content from online stores. Start Windows Media Player To start Windows Media Player, click the Start button , click All Programs, and then click Windows Media Player. Two ways to enjoy your media: the Player Library and Now Playing mode Windows Media Player allows you to toggle between two modes: the Player Library, which gives you comprehensive control over the Player's many features; and Now Playing mode, which gives you a simplified view of your media that's ideal for playback. From the Player Library, you can go to Now Playing mode by clicking the Switch to Now Playing button in the lower- right corner of the Player. To return to the Player Library, click the Switch to Library button in the upper-right corner of the Player. Player Library In the Player Library, you can access and organize your digital media collection. -

Inside Quicktime: Interactive Movies
Inside QuickTime The QuickTime Technical Reference Library Interactive Movies October 2002 Apple Computer, Inc. Java and all Java-based trademarks © 2001 Apple Computer, Inc. are trademarks of Sun Microsystems, All rights reserved. Inc. in the U.S. and other countries. No part of this publication may be Simultaneously published in the reproduced, stored in a retrieval United States and Canada system, or transmitted, in any form or Even though Apple has reviewed this by any means, mechanical, electronic, manual, APPLE MAKES NO photocopying, recording, or WARRANTY OR REPRESENTATION, otherwise, without prior written EITHER EXPRESS OR IMPLIED, WITH permission of Apple Computer, Inc., RESPECT TO THIS MANUAL, ITS with the following exceptions: Any QUALITY, ACCURACY, person is hereby authorized to store MERCHANTABILITY, OR FITNESS documentation on a single computer FOR A PARTICULAR PURPOSE. AS A for personal use only and to print RESULT, THIS MANUAL IS SOLD “AS copies of documentation for personal IS,” AND YOU, THE PURCHASER, ARE use provided that the documentation ASSUMING THE ENTIRE RISK AS TO contains Apple’s copyright notice. ITS QUALITY AND ACCURACY. The Apple logo is a trademark of IN NO EVENT WILL APPLE BE LIABLE Apple Computer, Inc. FOR DIRECT, INDIRECT, SPECIAL, Use of the “keyboard” Apple logo INCIDENTAL, OR CONSEQUENTIAL (Option-Shift-K) for commercial DAMAGES RESULTING FROM ANY purposes without the prior written DEFECT OR INACCURACY IN THIS consent of Apple may constitute MANUAL, even if advised of the trademark infringement and unfair possibility of such damages. competition in violation of federal and state laws. THE WARRANTY AND REMEDIES SET FORTH ABOVE ARE EXCLUSIVE AND No licenses, express or implied, are IN LIEU OF ALL OTHERS, ORAL OR granted with respect to any of the WRITTEN, EXPRESS OR IMPLIED. -

Use Your PC for Music
WINDOWS® GUIDE Use Your PC for Music IN THIS GUIDE Rip and Burn CDs Page 2 Play Music Page 10 Connect an MP3 Player Page 14 Use a Music Service Page 17 What You’ll Need n Windows Media® Player—available as a free download n Recordable or rewritable audio or data CDs n A CD Burner n A Windows Media-enabled media device, such as a Windows Mobile® device or Zune® n A computer running Windows Vista® Windows Guides is a library of easy-to-use guides that show you how to get more from your Windows experience. Share these guides with your friends and family. © 2008 Microsoft. All rights reserved. WINDOWS GUIDE Use Your PC for Music Rip and Burn CDs Nowadays, most of us don’t just own a handful of albums. Music is a way of life. We want to be able to buy, organize and play songs on a whim, and take them with us wherever we go. Well, Windows Media Player takes the work out of building and maintaining a music library, so your only worry is what to listen to first. RIP A CD Ripping, or encoding, your impressive CD library into a digital one with Windows Media Player is quick and simple. There are two things to consider before ripping a CD: n By default, ripped songs are stored as Windows Media Audio (WMA) files. WMA is the best format to use for playing on Windows Media Player, but if for some reason you’d like to choose a different format: 1.