Configuring Infochannel Network Manager 50 Configuring an Infochannel Player Machine 61 Dial-Up FTP Access Configuration 71 Miscellaneous Player Issues 80
Total Page:16
File Type:pdf, Size:1020Kb
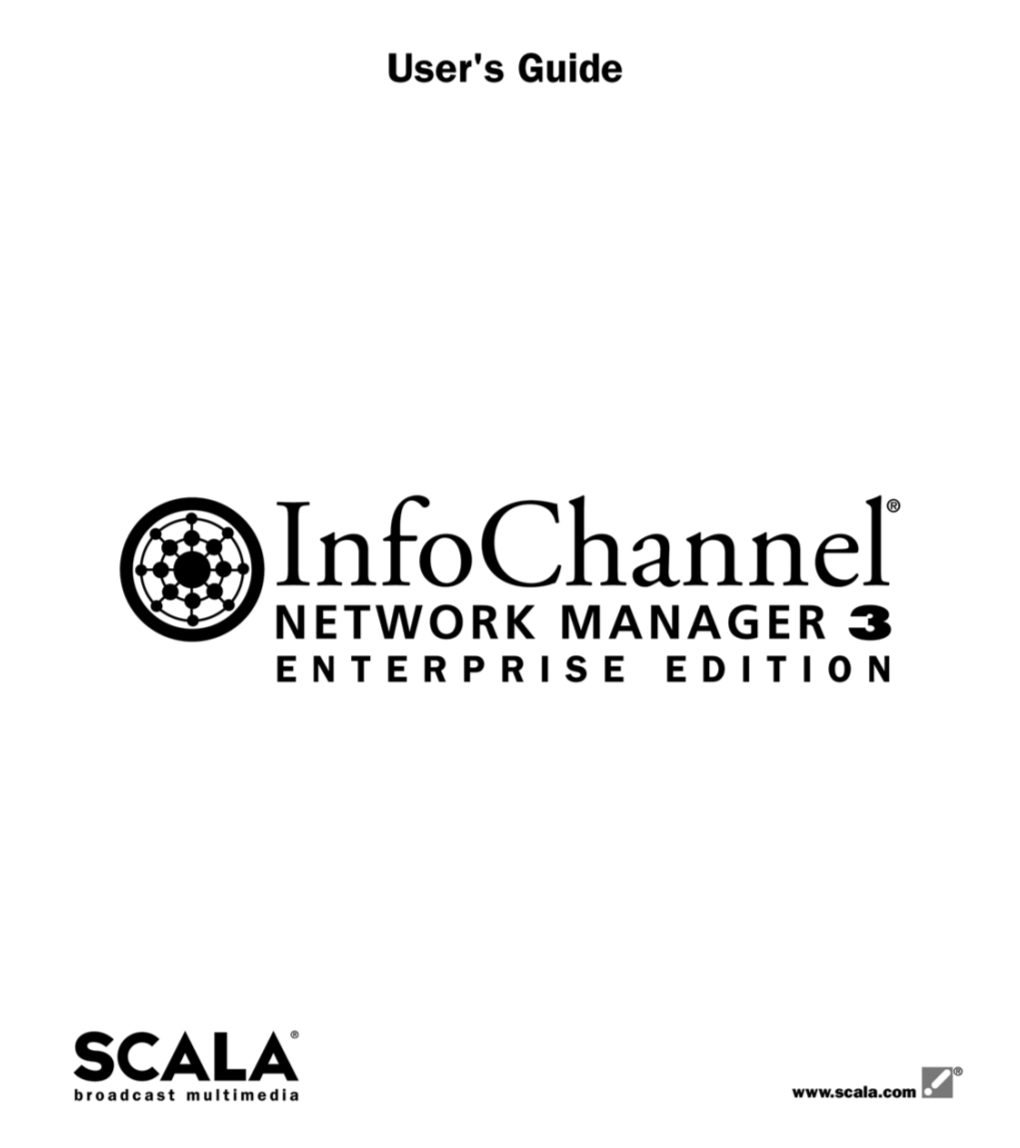
Load more
Recommended publications
-

Interaction Between Web Browsers and Script Engines
IT 12 058 Examensarbete 45 hp November 2012 Interaction between web browsers and script engines Xiaoyu Zhuang Institutionen för informationsteknologi Department of Information Technology Abstract Interaction between web browser and the script engine Xiaoyu Zhuang Teknisk- naturvetenskaplig fakultet UTH-enheten Web browser plays an important part of internet experience and JavaScript is the most popular programming language as a client side script to build an active and Besöksadress: advance end user experience. The script engine which executes JavaScript needs to Ångströmlaboratoriet Lägerhyddsvägen 1 interact with web browser to get access to its DOM elements and other host objects. Hus 4, Plan 0 Browser from host side needs to initialize the script engine and dispatch script source code to the engine side. Postadress: This thesis studies the interaction between the script engine and its host browser. Box 536 751 21 Uppsala The shell where the engine address to make calls towards outside is called hosting layer. This report mainly discussed what operations could appear in this layer and Telefon: designed testing cases to validate if the browser is robust and reliable regarding 018 – 471 30 03 hosting operations. Telefax: 018 – 471 30 00 Hemsida: http://www.teknat.uu.se/student Handledare: Elena Boris Ämnesgranskare: Justin Pearson Examinator: Lisa Kaati IT 12 058 Tryckt av: Reprocentralen ITC Contents 1. Introduction................................................................................................................................ -

Scala Infochannel Player Setup Guide
SETUP GUIDE P/N: D40E04-01 Copyright © 1993-2002 Scala, Inc. All rights reserved. No part of this publication, nor any parts of this package, may be copied or distributed, transmitted, transcribed, recorded, photocopied, stored in a retrieval system, or translated into any human or computer language, in any form or by any means, electronic, mechanical, magnetic, manual, or otherwise, or disclosed to third parties without the prior written permission of Scala Incorporated. TRADEMARKS Scala, the exclamation point logo, and InfoChannel are registered trademarks of Scala, Inc. All other trademarks or registered trademarks are the sole property of their respective companies. The following are trademarks or registered trademarks of the companies listed, in the United States and other countries: Microsoft, MS-DOS, Windows, Windows 95, Windows 98, Windows NT, Windows 2000, Windows XP, DirectX, DirectDraw, DirectSound, ActiveX, ActiveMovie, Internet Explorer, Outlook Express: Microsoft Corporation IBM, IBM-PC: International Business Machines Corporation Intel, Pentium, Indeo: Intel Corporation Adobe, the Adobe logo, Adobe Type Manager, Acrobat, ATM, PostScript: Adobe Systems Incorporated TrueType, QuickTime, Macintosh: Apple Computer, Incorporated Agfa: Agfa-Gevaert AG, Agfa Division, Bayer Corporation “Segoe” is a trademark of Agfa Monotype Corporation. “Flash” and “Folio” are trademarks of Bauer Types S.A. Some parts are derived from the RSA Data Security, Inc. MD5 Message-Digest Algorithm. JPEG file handling is based in part on the work of the Independent JPEG Group. Lexsaurus Speller Technology Copyright © 1992, 1997 by Lexsaurus Software Inc. All rights reserved. TIFF-LZW and/or GIF-LZW: Licensed under Unisys Corporation US Patent No. 4,558,302; End-User use restricted to use on only a single personal computer or workstation which is not used as a server. -

NET Framework
Advanced Windows Programming .NET Framework based on: A. Troelsen, Pro C# 2005 and .NET 2.0 Platform, 3rd Ed., 2005, Apress J. Richter, Applied .NET Frameworks Programming, 2002, MS Press D. Watkins et al., Programming in the .NET Environment, 2002, Addison Wesley T. Thai, H. Lam, .NET Framework Essentials, 2001, O’Reilly D. Beyer, C# COM+ Programming, M&T Books, 2001, chapter 1 Krzysztof Mossakowski Faculty of Mathematics and Information Science http://www.mini.pw.edu.pl/~mossakow Advanced Windows Programming .NET Framework - 2 Contents The most important features of .NET Assemblies Metadata Common Type System Common Intermediate Language Common Language Runtime Deploying .NET Runtime Garbage Collection Serialization Krzysztof Mossakowski Faculty of Mathematics and Information Science http://www.mini.pw.edu.pl/~mossakow Advanced Windows Programming .NET Framework - 3 .NET Benefits In comparison with previous Microsoft’s technologies: Consistent programming model – common OO programming model Simplified programming model – no error codes, GUIDs, IUnknown, etc. Run once, run always – no "DLL hell" Simplified deployment – easy to use installation projects Wide platform reach Programming language integration Simplified code reuse Automatic memory management (garbage collection) Type-safe verification Rich debugging support – CLR debugging, language independent Consistent method failure paradigm – exceptions Security – code access security Interoperability – using existing COM components, calling Win32 functions Krzysztof -

Abusing Windows Management Instrumentation (WMI) to Build a Persistent, Asyncronous, and Fileless Backdoor Matt Graeber
Abusing Windows Management Instrumentation (WMI) to Build a Persistent, Asyncronous, and Fileless Backdoor Matt Graeber Black Hat 2015 Introduction As technology is introduced and subsequently deprecated over time in the Windows operating system, one powerful technology that has remained consistent since Windows NT 4.01 and Windows 952 is Windows Management Instrumentation (WMI). Present on all Windows operating systems, WMI is comprised of a powerful set of tools used to manage Windows systems both locally and remotely. While it has been well known and utilized heavily by system administrators since its inception, WMI was likely introduced to the mainstream security community when it was discovered that it was used maliciously as one component in the suite of exploits and implants used by Stuxnet3. Since then, WMI has been gaining popularity amongst attackers for its ability to perform system reconnaissance, AV and VM detection, code execution, lateral movement, persistence, and data theft. As attackers increasingly utilize WMI, it is important for defenders, incident responders, and forensic analysts to have knowledge of WMI and to know how they can wield it to their advantage. This whitepaper will introduce the reader to WMI, actual and proof-of-concept attacks using WMI, how WMI can be used as a rudimentary intrusion detection system (IDS), and how to perform forensics on the WMI repository file format. WMI Architecture 1 https://web.archive.org/web/20050115045451/http://www.microsoft.com/downloads/details.aspx?FamilyID=c17 4cfb1-ef67-471d-9277-4c2b1014a31e&displaylang=en 2 https://web.archive.org/web/20051106010729/http://www.microsoft.com/downloads/details.aspx?FamilyId=98A 4C5BA-337B-4E92-8C18-A63847760EA5&displaylang=en 3 http://poppopret.blogspot.com/2011/09/playing-with-mof-files-on-windows-for.html WMI is the Microsoft implementation of the Web-Based Enterprise Management (WBEM)4 and Common Information Model (CIM)5 standards published by the Distributed Management Task Force (DMTF)6. -

IBM Intelligent Video Analytics: VMS Extension for Cisco VSM 7
IBM Intelligent Video Analytics Version 1.6.0.0 VMS extension for Cisco VSM 7 Installation and integration enablement guide IBM Intelligent Video Analytics Version 1.6.0.0 VMS extension for Cisco VSM 7 Installation and integration enablement guide Note Before using this information and the product it supports, read the information in “Notices, copyright, terms, and trademarks” on page 13. Contents Integrating IBM Intelligent Video Running the Findcameras.exe tool......10 Analytics with Cisco VSM 7 ......1 Running the SampleGrabber tool ......11 CiscoCamDiscovery.html Files required for the integration........1 Running the tool . 11 GraphEdit Installation overview ...........2 Running to troubleshoot issues . 12 Prerequisite steps .............2 MILS client preparation configuration .....3 Notices, copyright, terms, and Installing the Cisco VSM 7 DirectShow Filter on the trademarks .............13 SSE server ...............4 Notices ................13 Installing the Cisco VSM 7 VMS extension on MILS . 6 Copyright notice.............15 Installing and registering the Cisco VSM 7 web Additional notices ............15 components..............6 Trademarks ..............15 Configuring the VMS server, cameras, and channels ...............8 Troubleshooting issues with the Cisco sample application and test tools ..........10 © Copyright IBM Corp. 2015 iii iv IBM Intelligent Video Analytics: VMS extension for Cisco VSM 7 Installation and integration enablement guide Integrating IBM Intelligent Video Analytics with Cisco VSM 7 IBM® Intelligent Video Analytics (IBM IVA) version V1.6 can be integrated with Cisco Video Surveillance Manager (VSM) version 7. The IBM IVA V1.6 VMS extension package for Cisco VSM 7.5 (IVA-Cisco-VSM7_Integration.zip) and the downloadable prerequisite open source files provide a complete set of instructions and media for installing and configuring the integration. -

Document Object Model †DOM‡ Level 1 Specification
Document Object Model (DOM) Level 1 Specification REC-DOM-Level-1-19981001 Document Object Model (DOM) Level 1 Specification Version 1.0 W3C Recommendation 1 October, 1998 This version http://www.w3.org/TR/1998/REC-DOM-Level-1-19981001 http://www.w3.org/TR/1998/REC-DOM-Level-1-19981001/DOM.ps http://www.w3.org/TR/1998/REC-DOM-Level-1-19981001/DOM.pdf http://www.w3.org/TR/1998/REC-DOM-Level-1-19981001/DOM.tgz http://www.w3.org/TR/1998/REC-DOM-Level-1-19981001/DOM.zip http://www.w3.org/TR/1998/REC-DOM-Level-1-19981001/DOM.txt Latest version http://www.w3.org/TR/REC-DOM-Level-1 Previous versions http://www.w3.org/TR/1998/PR-DOM-Level-1-19980818 http://www.w3.org/TR/1998/WD-DOM-19980720 http://www.w3.org/TR/1998/WD-DOM-19980416 http://www.w3.org/TR/WD-DOM-19980318 http://www.w3.org/TR/WD-DOM-971209 http://www.w3.org/TR/WD-DOM-971009 WG Chair Lauren Wood, SoftQuad, Inc. Editors Vidur Apparao, Netscape Steve Byrne, Sun Mike Champion, ArborText Scott Isaacs, Microsoft Ian Jacobs, W3C Arnaud Le Hors, W3C Gavin Nicol, Inso EPS Jonathan Robie, Texcel Research Robert Sutor, IBM Chris Wilson, Microsoft Lauren Wood, SoftQuad, Inc. Principal Contributors Vidur Apparao, Netscape Steve Byrne, Sun (until November 1997) Mike Champion, ArborText, Inc. 1 Status of this document Scott Isaacs, Microsoft (until January, 1998) Arnaud Le Hors, W3C Gavin Nicol, Inso EPS Jonathan Robie, Texcel Research Peter Sharpe, SoftQuad, Inc. Bill Smith, Sun (after November 1997) Jared Sorensen, Novell Robert Sutor, IBM Ray Whitmer, iMall Chris Wilson, Microsoft (after January, 1998) Status of this document This document has been reviewed by W3C Members and other interested parties and has been endorsed by the Director as a W3C Recommendation. -
![[MS-GPPREF]: Group Policy: Preferences Extension Data](https://docslib.b-cdn.net/cover/2533/ms-gppref-group-policy-preferences-extension-data-1812533.webp)
[MS-GPPREF]: Group Policy: Preferences Extension Data
[MS-GPPREF]: Group Policy: Preferences Extension Data Structure Intellectual Property Rights Notice for Open Specifications Documentation . Technical Documentation. Microsoft publishes Open Specifications documentation (“this documentation”) for protocols, file formats, data portability, computer languages, and standards support. Additionally, overview documents cover inter-protocol relationships and interactions. Copyrights. This documentation is covered by Microsoft copyrights. Regardless of any other terms that are contained in the terms of use for the Microsoft website that hosts this documentation, you can make copies of it in order to develop implementations of the technologies that are described in this documentation and can distribute portions of it in your implementations that use these technologies or in your documentation as necessary to properly document the implementation. You can also distribute in your implementation, with or without modification, any schemas, IDLs, or code samples that are included in the documentation. This permission also applies to any documents that are referenced in the Open Specifications documentation. No Trade Secrets. Microsoft does not claim any trade secret rights in this documentation. Patents. Microsoft has patents that might cover your implementations of the technologies described in the Open Specifications documentation. Neither this notice nor Microsoft's delivery of this documentation grants any licenses under those patents or any other Microsoft patents. However, a given Open Specifications document might be covered by the Microsoft Open Specifications Promise or the Microsoft Community Promise. If you would prefer a written license, or if the technologies described in this documentation are not covered by the Open Specifications Promise or Community Promise, as applicable, patent licenses are available by contacting [email protected]. -

Chapter 25 Directshow Capture
Chapter 25 I DirectShow Capture Why Read As we were writing the book, DirectShow was still in its beta cycle. Nonetheless, we de- This Chapter? cided to add a new chapter to cover some of the new features of DirectShow, namely the new capture and compression interfaces. In this chapter, you’ll ■ get an overview of capture under VFW and DirectShow; ■ understand the internal workings of the sample video capture filter, which wraps any VFW driver; and ■ learn how to access the new capture interfaces from your application. 25.1 Overview of DirectShow Capture As of the time of the publication of this book, all video capture adapters use the Video for Windows (VFW) interface to implement capture drivers under Windows. VFW was designed to handle linear video capture and compression but did not handle video/audio synchronization, MPEG-style video, TV tuning, or video conferencing. As a result, Microsoft developed ActiveMovie 1.0 to address some of these issues. ActiveMovie 1.0 provided audio and video playback, synchronization between multiple streams, and MPEG1 support. But ActiveMovie 1.0 lacked support for audio/video cap- ture, TV tuning, and compression. ■—25-1—■ 25-2—■ —Chapter 25 DirectShow Capture DirectShow 2.0 completes the puzzle and provides the missing pieces of ActiveMovie 1.0. DirectShow defines the necessary interface to build a cap- ture source filter and the necessary means of accessing such interfaces from within an application. To provide a migration path, Microsoft imple- mented a default capture filter, which acts as a wrapper for any existing VFW video capture filter. -

Axis Camera Station User Manual
AXIS Camera Station User Manual About This Document This manual is intended for administrators and users of AXIS Camera Station, and is applicable for software release 5.0 and later. It covers configuration of AXIS Camera Station Server and AXIS Camera Station Client as well as instructions for using and managing AXIS Camera Station on your network. The latest version of this document will be available on www.axis.com. See also the product’s help pages. Intellectual Property Rights Axis AB has intellectual property rights relating to technology embodied in the product described in this document. In particular, and without limitation, these intellectual property rights may include one or more of the patents listed at www.axis.com/patent.htm and one or more additional patents or pending patent applications in the US and other countries. Legal Considerations Video and audio surveillance can be regulated by laws that vary from country to country. Check the laws in your local region before using this product for surveillance purposes. Liability Every care has been taken in the preparation of this document. Please inform your local Axis office of any inaccuracies or omissions. Axis Communications AB cannot be held responsible for any technical or typographical errors and reserves the right to make changes to the product and manuals without prior notice. Axis Communications AB makes no warranty of any kind with regard to the material contained within this document, including, but not limited to, the implied warranties of merchantability and fitness for a particular purpose. Axis Communications AB shall not be liable nor responsible for incidental or consequential damages in connection with the furnishing, performance or use of this material. -

An Introduction to Windows Scripting
JOHN E. JOHNSTON An Introduction to Windows Scripting n the past, BAT files provided Windows users a way to run a series of commands. Today, with the I release of Microsoft's Windows Scripting Host, there are many different platforms on which we can run scripts, including Internet Explorer, Internet Information Server and the Windows operating system. of us were first introduced to microcomputers via HTML pages, please keep in mind that you can also MANYback in the days when DOS was the major develop scripts that run under the Windows operating system. operating system for business and personal computers. If we This type of script performs like a BAT file, but is much more needed to automate the running of a series of commands, we versatile. With operating system scripts, you can automate made BAT files to accomplish this. Then along came many of the routine tasks performed in your organization, Windows Version 3, and still, if we needed to run a series of such as editing and copying files between different computers, commands, we relied on BAT files. managing file server backup processes, Even with Windows 9x and Windows and automating the scheduling of rou- NT, the lowly BAT file remains as the The Windows interface tine application tasks. only native scripting tool available to allows you to run script us. At the same time, our mainframe WINDOWS SCRIPTING colleagues have been using clists and files directly from COMPONENTS REXX programs to develop rather sophisticated scripting applications Windows. For example, Windows Scripting is comprised of and our UNIX counterparts have the following two major components: been using the very versatile shell to launch a script under scripts for their scripting applica- G Windows Script Engines tions. -

1 Introduction Into WSH
1 Introduction into WSH This chapter contains a brief introduction into the Windows Script Host (WSH). You will get a first impression of what you can do with this tool, how to install it, and how to use it. What is the Windows Script Host? Windows versions before Windows 98 provided almost nothing to automate certain tasks like backing up files, displaying user dialogs, and maintaining system administration tasks. Many sys- tem administrators and power users requested a tool to support these tasks. NOTE: Of course, you could always use the old MS-DOS batch (BAT-files) file to perform certain tasks like copying files. These BAT-files can be used within a Windows Command Prompt window (the window with the MS-DOS command prompt). However, this approach has several disadvantages like the fact that a BAT-file can only contain a simple sequence of MS-DOS commands (only simple branches and no real looping functionality among other things). Also, dialogs and messages boxes are not supported. In Windows 3.1, you could do a little more with macro recorder to record and play simple keystrokes and mouse clicks; however, the recorder is not available under Windows 9X and Windows NT and does not allow programming. All this led users to seek out third party solutions (like Power Batch) or programming environ- ments like Delphi, Visual Basic, and Visual C to handle these tasks. But these solutions were not acceptable for many Windows users that required a simple and free scripting language to solve their automation tasks. Since Microsoft Office 97 provides Visual Basic for Applications (VBA) and since web authors also know scripting languages like VBScript and JavaScript, it was only a matter of time before Microsoft provided a scripting language for Windows operating systems. -

WSAP 01706 Incoming Me,Sage Fwd: Microsoft Multimedia Delays Page 2 of 4
~ncom~ng Message Fwd: Microsoft Multimej;lia Delays Page I of 4 $~Jb~ecL Fwd: Microsoft Multimedia Delays Sent 1/24/97 5:27 PM F~eceived: 1/24/97 11:50 AM From: Mitchell Weinstock, [email protected] "o Charles Wiltgen, [email protected] M~tcinell Weinsto¢l£ schlepperOapple.com ,John Harnman, [email protected] Ralph Rogers, rogers.r@epplecom Carlos Montalvo,, [email protected] Tim Schaaff, [email protected] Peter Hod(lie, [email protected] j~m Batson~ [email protected] John COOK, [email protected] Greg Chapman, [email protected] Ke~th Gurganus, [email protected] Jonn Altano, alfanol @apple.corn BranOee Allen, [email protected] Jennifer Blome, ienniler@==pple.com Mananne Manno, MMARINO@app~e.com Param Smgh. [email protected] L~sa Payne. [email protected] Andrew Salop, SALOP A@apple corn I’,amy Stevens. Kamys@apple corn Gu~erimo Ort=z. [email protected] Shawn Ho~wood. s.hopwoo@appte corn Clent RlcharOson. [email protected] ~ act FwC~ M~crosofl Mull=media Delays .~e’! 1/24/97 11 04 AM qe:e~veC~ 1/24/97 10 18 AM =rein Fiona Lee, [email protected] -e Apl Mdchell Wemstoc~., [email protected] ~uDlecl M~crosofl Mull,media Delays Bert: 1/23/97 2:43 PM qe::~mvecl 1/23/97 6 06 PM r-tom: Richard "Doherl"y. [email protected] "o Fiona "Leer flee@apple corn To Competitive Analysis Team =rein: R,chard Doherly, The Enwsioneer~ng Group S,J~iect Microsofl Delays Multimedia Day Yet Again; Developers Heeding ~nlel Value Messages Tr~e S~lualion: M~c,osofl has postponed ils key Fall/Winter Multimedia Developer event - "ecently slated for next Tuesday in Redmond - for the third t~me ~n as many montr’s M~:rosott n=hally set November 29th as their Judgment Day II (Ju~Jgment was tr~e release of Achve X) for IHVs, ISVs anci conlent publishers It ~er~amed A WSAP 01706 Incoming Me,sage Fwd: Microsoft Multimedia Delays Page 2 of 4 ActiveX day, it had been changed to January 28th in Redmond, WA.