Linux Lite Live Iso Download How to Install Linux Lite
Total Page:16
File Type:pdf, Size:1020Kb
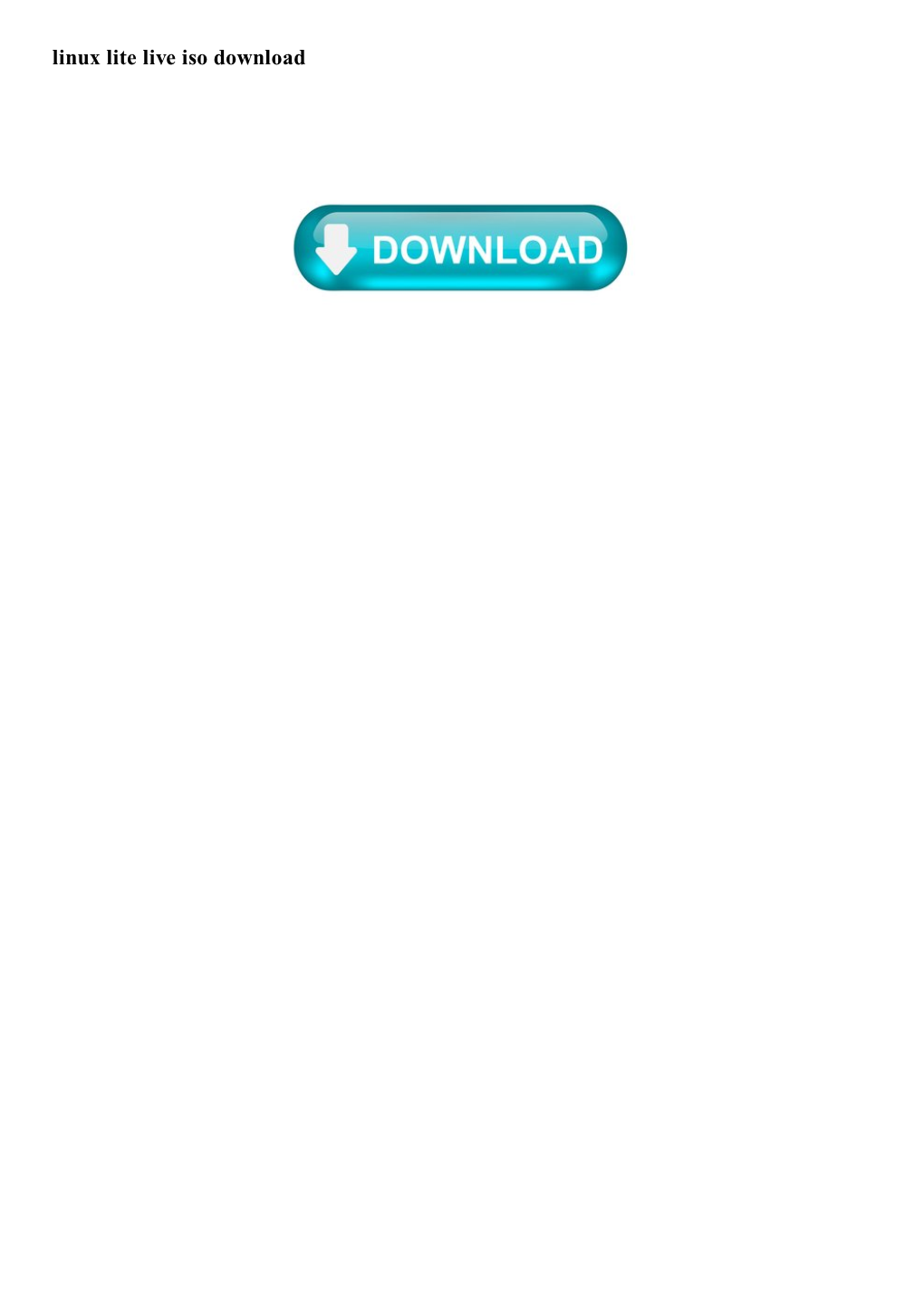
Load more
Recommended publications
-

Lexmark C540n -- Lexmark Canada Page 1 of 5
Lexmark C540n -- Lexmark Canada Page 1 of 5 PRODUCTS | Colour Laser NEW! LEXMARK C540N Liven up all your documents with sharp, fast color from a compact, friendly laser. BUY NOW Interactive Demo Printer License Register, recycle Agreement and get rewarded. Your first FREE high-yield toner cartridge is closer than you think. FEATURES SUPPLIES TECH SPECS UNSPSC Code 43212105 Display 16 character, 2-line backlit LCD Display Print Speed (Letter, Black): Up to 21 ppm Print Speed (Letter, Colour): Up to 21 ppm Print Speed (A4, Black): Up to 20 ppm Print Speed (A4, Colour): Up to 20 ppm Time to First Page (Black) As fast as 12 seconds Time to First Page (Colour) as fast as 13 seconds Print Resolution, Black 1200 x 1200 dpi 4800 Colour Quality (1200 x 600 dpi) Print Resolution, Colour 1200 x 1200 dpi 4800 Colour Quality (1200 x 600 dpi) Processor 417 MHz Memory, Standard 128 MB http://www.lexmark.ca/lexmark/product/home/138/0,6970,204812589_653293763_12811... 10/8/2009 Lexmark C540n -- Lexmark Canada Page 2 of 5 Memory, Maximum 640 MB Expandable Memory Options Yes Apple Macintosh Operating Systems Apple Mac OS X Supported Apple Mac OS 9.2 Citrix MetaFrame Microsoft Windows 2000 Server running Terminal Services with Citrix Presentation Server 3.0, 4.0 Microsoft Windows Server 2003 running Terminal Services with Citrix Presentation Server 3.0, 4.0, 4.5 Microsoft Windows Server 2003 x64 running Terminal Services with Citrix Presentation Server 4.0 x64, 4.5 x64 Linux Operating Systems Supported Linpus Linux Desktop 9.2, 9.3 Red Hat Enterprise Linux -

General Specs Copying Connectivity
General Specs Part no. 27X0128 Packaged Size (mm - H x 24 x 178 x 191 mm W x D) Packaged Weight, kg 0.099 kg Copying Network Type IEEE 802.11 b/g/n Wireless SISO 1x1 Connectivity Network Type IEEE 802.11 b/g/n Wireless SISO 1x1 Connectors One USB port (Type B) for Configuration Network Protocol Support TCP/IP IPv6, TCP/IP IPv4, AppleTalk™, TCP, UDP Network Printing Methods LPR/LPD, Function may vary by printer or MFP., Direct IP (Port 9100), HTTP, Telnet, FTP, TFTP, Enhanced IP (Port 9400), ThinPrint .print integration, IPP 1.0, 1.1, 2.0 (Internet Printing Protocol) Network Management DHCP, APIPA (AutoIP), BOOTP, RARP, mDNS, IGMP, SLPv1, Bonjour, WINS, DDNS, SNMPv3, Function may Protocols vary by printer or MFP., SNMPv2c, Telnet, NTP, ICMP, DNS, ARP, HTTPs (SSL1 /TLS), Finger Network Security IPSec, SNMPv3, 802.1x Authentication: MD5, MSCHAPv2, LEAP, PEAP, TLS, TTLS Wireless Network WEP Encryption (64- and 128-bit key), 1x1 802.11i b/g/n 72Mbps, WPA2™ - Enterprise with Certificate Management, WPA2™ - Personal Supported Operating Systems Microsoft Windows Windows Server 2008 x64 running Terminal Services, Windows Server 2008 x64, Windows Server 2008 running Operating Systems Terminal Services, Windows 8.1, Windows Server 2008 R2 Supported running Terminal Services, Windows 8, Windows Server 2008, Windows Server 2008 R2, Windows 8 x64, Windows 7 x64, Windows Server 2012, Windows RT 8.1, Windows XP x64, Windows Server 2003 x64, Windows RT, Windows Server 2003, Windows Server 2012 R2, Windows XP, Windows Server 2003 x64 running -

IPG AMS LES SF Datasheet
Datasheet HP LaserJet Pro M402dne Printing performance and robust security built for how you work. This capable printer finishes jobs faster and delivers comprehensive security to guard against threats.1 Original HP Toner cartridges with JetIntelligence give you more pages.2 Fast printing. Strong protection. Print speed: Letter: Up to 40 ppm; First Page Out: As fast as ● Grab pages and go—without waiting around. This printer wakes up and prints faster than the competition.1 5.6 sec; As fast as 8.1 sec ● Breeze through multipage documents with two-sided printing that’s faster than the competition.1 Print Resolution: Black (best): Up to 4800 x 600 enhanced dpi, HP FastRes 1200 ● Help keep printing safe from boot up to shutdown with security features that guard against complex threats. Print Technology Resolution: HP FastRes 1200, HP ProRes 1200, 600 dpi More. Pages, Performance, and Protection. Standard Connectivity: 1 Hi-Speed USB 2.0; 1 Host USB; 1 ● Get the most prints for your money—with Original HP High Yield Black Toner cartridges with JetIntelligence.2 Gigabit Ethernet 10/100/1000T network ● Standard Memory: Standard: 256MB DRAM Count on consistent results at high speeds with precision black toner. Mobile Printing Capability: HP ePrint; Apple AirPrint™; ● Help ensure you’re getting the authentic HP quality you paid for with innovative anti-fraud technology. Mopria™-certified; Google Cloud Print 2.0; Mobile Apps ● Paper Handling: 100-sheet multipurpose Tray 1, 250-sheet Print right away with preinstalled toner cartridges. Replace them with optional high-yield cartridges. input Tray 2; 150-sheet output bin Display: 2-line backlit LCD graphic display Help save energy and easily manage tasks ● Help save energy with HP Auto-On/Auto-Off Technology.3 ● Print using less energy than competitors—enhanced by Original HP Toner cartridges with JetIntelligence.4 ● Make the most of your office space, with a printer that conveniently fits right into your work style. -

IPG AMS LES SF Datasheet
Datasheet HP LaserJet Pro M402dn Printing performance and robust security built for how you work. This capable printer finishes jobs faster and delivers comprehensive security to guard against threats.1 Original HP Toner cartridges with JetIntelligence give you more pages.2 Fast printing. Strong protection. ● Grab pages and go—without waiting around. This printer wakes up and prints faster than the competition.1 Print speed:Letter: Up to 40 ppm black; First Page Out: As fast as 5.6 sec black ● Breeze through multipage documents with two-sided printing that’s faster than the competition.1 Print Resolution:Black (best) 600 x 600 dpi, Up to 4800 x ● Keep printing safe from boot up to shutdown with security features that guard against complex threats. 600 enhanced dpi; Black (fine lines): Up to 1200 x 1200 dpi Print Technology Resolution:HP FastRes 1200, HP ProRes More. Pages, Performance, and Protection. 1200, 600 dpi Standard Connectivity:1 Hi-Speed USB 2.0; 1 Host USB; 1 ● Get the most prints for your money—with Original HP High Yield Black Toner cartridges with JetIntelligence.2 Gigabit Ethernet 10/100/1000T network ● Count on consistent results at high speeds with precision black toner. Standard Memory:128 MB Mobile Printing Capability:HP ePrint,Apple AirPrint™, ● Help ensure you’re getting the authentic HP quality you paid for with innovative anti-fraud technology. Morpria-certified, Google Cloud Print, Mobile Apps ● Print right away with preinstalled toner cartridges. Replace them with optional high-yield cartridges. Paper Handling:100-sheet multipurpose input Tray 1, 250-sheet input Tray 2; 150-sheet output bin, Optional Save energy and easily manage tasks 550-sheet tray 3 ● 3 Display:2-line LCD (text and graphics) Help save energy with HP Auto-On/Auto-Off Technology. -

Guide to Improve the Linux of Acer Aspire One
Guide to improve the Linux of Acer Aspire One Table of Contents Foreword .................................................................................................................. 1 Small Things ............................................................................................................ 2 Help on the net ................................................................................................. 2 Rotating the screen ............................................................................................ 2 Adding Hardware to the AAO ..................................................................................... 2 Plug in stuff ..................................................................................................... 2 Solid state media and lifetime concerns ................................................................. 3 Batteries ................................................................................................................... 4 Power ...................................................................................................................... 5 Install Gentoo ........................................................................................................... 6 Common hints .................................................................................................. 6 Install Gentoo Linux on a SDcard ........................................................................ 7 BIOS update ............................................................................................................ -

Linpus Lite for Meego: Productizing Meego for Netbooks and Tablets
Linpus Lite for MeeGo: Productizing MeeGo for netbooks and tablets Linpus Technologies Inc. Nov/5, 2010 © 2010 Linpus Technologies, Inc. Linpus Confidential All Rights Reserved. Agenda • About Linpus • Linpus Product Range • Linpus and MeeGo • Linpus Lite for MeeGo – NB Edition • Linpus Lite for MeeGo – Tablet Edition • Other Linpus Products © 2010 Linpus Technologies, Inc. Linpus Confidential All Rights Reserved. Linpus Snapshot Founded in 1997 and Head-quartered in National Nan-Kang Software Park, Taipei and RD Office in Shanghai, China 150 Employees 70+% Engineers 100 heads in Shanghai office, major R&D. 70 heads in Taipei office, major Sales & Marketing Major Business - ODM/OEM Linux Bundles and Engineering Services Business Position – Leading world wide MeeGo Linux OSV & Linux bundle market player © 2010 Linpus Technologies, Inc. All Rights Reserved. Linpus Confidential Version: 20100420 Our Innovations & Achievements Linpus Linux PDA & “Ecniw” launched, an QOS 1.0 webpad SW turn-key embedded Linux GUI launched launched engine designed for moblie devices Linux Lite V2 grey scale Linux PDA Linux w/ Live turnkeys for MIPS Linpus Linux 6.3 Desktop st launched launched, w/ w/w 1 launched Traditional Chinese graphic installation CLE launched, w/w 1st Traditional Chinese Linux WiFi router Linux distribution SW turnkeys for ARM & xscale Linpus founded launched Linux media center w/ in Taipei feature of media Linpus SH in streaming playback operation launched 1997 1998 1999 2000 2001 2002 2003 2004 2005 2006 2007 2008 2009 © 2010 Linpus -

Pilote De Numérisation Réseau
Pilote de numérisation réseau Guide de l'utilisateur Janvier 2011 www.lexmark.com Avis sur l'édition Janvier 2011 Le paragraphe suivant ne s'applique pas aux pays dans lesquels lesdites clauses ne sont pas conformes à la législation en vigueur : LEXMARK INTERNATIONAL, INC. PUBLIE CE DOCUMENT « TEL QUEL » SANS GARANTIE SOUS QUELQUE FORME QUE CE SOIT, EXPRESSE OU IMPLICITE, ET N'ACCORDE AUCUNE AUTRE GARANTIE DE VALEUR MARCHANDE OU D'ADAPTATION A UN USAGE PARTICULIER. Certains Etats n'admettent pas la renonciation aux garanties explicites ou implicites pour certaines transactions ; il se peut donc que cette déclaration ne vous concerne pas. Cette publication peut contenir des imprécisions techniques ou des erreurs typographiques. Des modifications sont périodiquement apportées aux informations contenues dans ce document ; ces modifications seront intégrées dans les éditions ultérieures. Des améliorations ou modifications des produits ou programmes décrits dans cette publication peuvent intervenir à tout moment. Dans la présente publication, les références à des produits, programmes ou services n’impliquent nullement la volonté du fabricant de les rendre disponibles dans tous les pays où celui-ci exerce une activité. Toute référence à un produit, programme ou service n'affirme ou n'implique nullement que seul ce produit, programme ou service puisse être utilisé. Tout produit, programme ou service équivalent par ses fonctions, n'enfreignant pas les droits de propriété intellectuelle, peut être utilisé à la place. L’évaluation et la vérification du fonctionnement en association avec d’autres produits, programmes ou services, à l’exception de ceux expressément désignés par le fabricant, se font aux seuls risques de l’utilisateur. -

In the Box General Specs Copying Connectivity
In the Box • NFC Tag • Wireless card (Install in the internal solutions port) • Documentation General Specs Part no. 27X0803 154 x 203 x 305 mm Packaged Size (mm - H x W x D) • 0.584 kg Packaged Weight, kg • Copying IEEE 802.11 b/g/n Wireless SISO 1x1 Network Type • Connectivity IEEE 802.11 b/g/n Wireless SISO 1x1 Network Type • Network Protocol • TCP/IP IPv6, TCP/IP IPv4, TCP, UDP Support • LPR/LPD, Direct IP (Port 9100), Pull Printing, Microsoft Web Services WSD, Secure IP (Port 96xx), FTP, TFTP, Enhanced IP (Port Network Printing 9400), ThinPrint .print integration, IPP 1.0, 1.1, 2.0 (Internet Printing Methods Protocol) • DHCP, APIPA (AutoIP), BOOTP, RARP, mDNS, IGMP, SLPv1, Network WINS, DDNS, SNMPv3, SNMPv1, SNMPv2c, Telnet, NTP, ICMP, Management 1 Protocols HTTP, DNS, ARP, HTTPs (SSL /TLS), Finger • IPSec, SNMPv3, 802.1x Authentication: MD5, MSCHAPv2, LEAP, Network Security PEAP, TLS, TTLS • WEP Encryption (64- and 128-bit key), 1x1 802.11i b/g/n 72Mbps, WPA2™ - Enterprise with Certificate Management, WPA2™ - Wireless Network Personal Wireless • 802.11 b/g/n (2.4 GHz) Technology • 11 Channel Infrastructure and Ad Hoc for US/Canada., 13 Channel Channels Infrastructure for Europe. • The transmission speed and range varies in the surrounding environment., Direct print range up to 15.2 metres (50 feet)., Operating Range Infrastructure mode range up to 45.7 metres (150 feet). Supported Operating Systems • Windows Server 2008 x64 running Terminal Services, Windows Server 2008 x64, Windows Server 2008 running Terminal Services, Windows -

Lexmark C792dte
Lexmark C792dte Workgroup color laser printing with expanded paper capacity, combining a robust design, exceptional media handling, two-sided printing and an intuitive color touch screen. Part Number Linux Operating Systems Supported Media Types Supported 47B0002 SUSE Linux Enterprise Server 10, 11, SUSE Linux Card Stock, Dual Web Labels, Envelopes, Glossy Print Technology Enterprise Desktop 10, 11, Red Hat Enterprise Paper, Integrated Labels, Paper Labels, Plain Color Laser Linux WS 4.0, 5.0, Red Flag Linux Desktop 6.0, Paper, Polyester Labels, Transparencies, Vinyl Linpus Linux Desktop 9.6, Ubuntu 9.04, 9.10, Labels, Refer to the Card Stock & Label Guide., Function 10.04, 10.10, Debian GNU/Linux 5.0, 6.0, Ubuntu Outdoor Media, Banner Paper Color Printing 11.04, 11.10, 12.04, 12.10, openSUSE 11.3, 11.4, 12.1, Media Sizes Supported Workgroup Size 12.2, Fedora 14, 15, 16, 17, Mint 10, 11, 12, 13 10 Envelope, 7 3/4 Envelope, 9 Envelope, A4, Medium-Large Workgroup Microsoft Windows Operating Systems A5, B5 Envelope, C5 Envelope, DL Envelope, Touch Screen Display Supported Executive, Folio, JIS-B5, Legal, Letter, Statement, Yes Windows XP, Windows Server 2003, Windows Universal Display XP x64, Windows Server 2003 x64, Windows Standard Ports Lexmark e-Task 4.3-inch (10.9 cm) color touch Vista, Windows Vista x64, Windows Server 2008, USB 2.0 Specification Hi-Speed Certified (Type screen Windows Server 2008 x64, Windows 7, Windows B), Front USB 2.0 Specification Hi-Speed Certified 7 x64, Windows Server 2008 R2, Windows 8, Port (Type A), Rear USB -

Lexmark Xc6152dtfe
Lexmark XC6152dtfe The Lexmark XC6152 workgroup colour A4 MFP prints up to 50 pages per minute and has business-class features like pre- installed software solutions and an inline staple finisher. Part Number Scanner Type Novell Operating Systems Supported 42K1185 Flatbed scanner with ADF Novell NetWare 6.5 Open Enterprise Server, Print Technology Scan Technology Novell Open Enterprise Server 2 on SUSE Color Laser CCD Linux Enterprise Server 10 SP4, Novell Open Enterprise Server 11 on SUSE Linux Enterprise Function Optical Scanning Resolution Server 11 Colour Copying, Colour Faxing, Colour 1200 X 600 ppi UNIX Operating Systems Supported Printing, Colour Scanning, Colour Network Scan File Formats (Send as) Scanning Sun Solaris x86 10, 11, Sun Solaris SPARC 10, JPEG, JPG, PDF, Secure PDF, TIFF, XPS, 11, IBM AIX 6.1, 7.1 Workgroup Size Archival PDF (A-1a, A-1b), Searchable PDF Medium-Large Workgroup (optional OCR with 1GB RAM and hard disk Included Paper Handling 550-Sheet Input, 100-Sheet Multipurpose Touch Screen Display required), Highly compressed PDF (1GB RAM and hard disk required) Feeder, Integrated Duplex, 2 x 550-Sheet Yes Tray, Inline Stapler, 300-Sheet Output Bin Display Scan Destinations e-mail, FTP, USB Flash drive, USB or Network Optional Paper Handling Lexmark e-Task 17.8 cm (7-inch) colour touch 550-Sheet Tray, 2200-Sheet Tray screen connected computer, Lexmark Document Solutions Suite (LDSS) Paper Input Capacity, Standard Print Speed (A4, Black) Modem Speed Up to 1,750 pages 75 gsm bond Up to 50 ppm6 ITU T.30, V.34 Half-Duplex, -

Fact Sheet: Meego* and Intel Appupsm Gain Momentum At
News Fact Sheet MeeGo* and Intel AppUpSM Gain Momentum at Computex COMPUTEX, TAIPEI, Taiwan, June 2, 2010 – Building on recent announcements for the MeeGo* v1.0 project release and Intel AppUpSM Center beta, multiple operating system vendors (OSVs), original equipment manufacturers (OEMs) and telecommunications companies used Computex as a backdrop to announce MeeGo and Intel AppUp Center support. MeeGo is an optimized Linux operating system project that delivers a visually rich Internet and media experience across a broad range of devices, including netbooks, entry-level desktops, tablets, smartphones, in-vehicle infotainment (IVI) devices, smart TVs and media phones. Applications for these devices will be available through the Intel AppUp Center beta. Also at Computex, Intel hosted the Intel® Atom™ Software Summit to discuss the growing momentum for MeeGo and Intel AppUp Center. Acer Backs MeeGo – Acer endorsed the MeeGo project and announced plans to launch MeeGo-based netbooks later this year. Asus Supports Intel AppUp Center and MeeGo – Asus announced plans to launch the asus app store, powered by the Intel AppUp Center, later this year and ship MeeGo-based devices in 2011. MeeGo Tablet Demos – Intel Corporation displayed MeeGo-based tablet designs from Inventec and Quanta at Computex. These technology demonstrations showed how easily users can access applications through the Intel AppUp Center beta. MeeGo v1.0-Based Products – Multiple OSVs announced MeeGo v1.0-based operating systems for netbooks, tablets and other devices. o China Standard Software Company – China Standard Software Company, also known as CS2C, announced plans to launch a MeeGo v1.0-based tablet solution in collaboration with CZC, a Shenzhen, China-based OEM. -

Urer Lead Organization 3K Computers Acer Acer Acer Airis Aleutia Aleutia
Brazil State University of São Computer Technology Link Computer Technology Link Elitegroup Computer Lead Organization 3K Computers Acer Acer Acer Airis Aleutia Aleutia Allied Computers Int'l AMD Astone (Achieva Limited) ASUSTek ASUSTek Paulo "Julio de Mesquita Aware Electronics Bestlink Blue Digital Systems CherryPal Comes S.A. CompuLab CZC Hn1 China Government (Intel) dataEVOLUTION Dell Dell Dell Dell Dell DTK Computer DTK Computer Elonex Everex Everex Everex Fukato GeCube Great Wall A81 Hacao Hasee HCL Infosystems Limited HCL Infosystems Limited HCL Infosystems Limited (CTL) (CTL) Systems (ECS) Filho" (UNESP-Bauru) 3K RazorBook 400-Mini- Personal Internet Asus Eee PC (2G Surf/ 4G 2go Classmate PC / Intel CTL DreamBook IL1 (I'd Love Dell Mini Inspiron 910 datacask jupiter GECUBE Multimedia2GO HCL MiLeap X-series (Next Device Aspire One Acer Aspire X1200-U1520A Acer Slim Gemstone Airis Kira 100 (aka 740) Aleutia E1 Mini Computer Aleutia E2 Mini Computer ACi Ethos 7 (ACi Ultra Mini) Astone UMPC CE-260 Asus Eee Box B202 mini PC Cowboy A-Pad Convertible Table Bestlink Alpha-400 Deep Blue H1 CherryPalCloud Aristo Pico 640 CompuLab fit-PC CZC Hn1 ChangFeng PC "Farmer PC" decTOP EC 280 Dell Vostro A100 and A180 Dell Vostro A840 and A860 Dell Vostro 1000/1500/1510 Cruiser 5015 DTK eBook i10 ECS G10IL / J-Series Elonex One Everex Cloudbook / CE1200V Everex gBook VA1500V Everex TC2502 gPC / gPC2 Great Wall A81 Hacao Classmate Hasee Q540X HCL Ezeebee Pride HCL MiLeap X-series Notebook PC Communicator (PIC) Surf/ 4G/8G/minibook) Classmate 2 PC