Set up Your Homepod, Apple TV, Or Ipad As a Home Hub Get Started
Total Page:16
File Type:pdf, Size:1020Kb
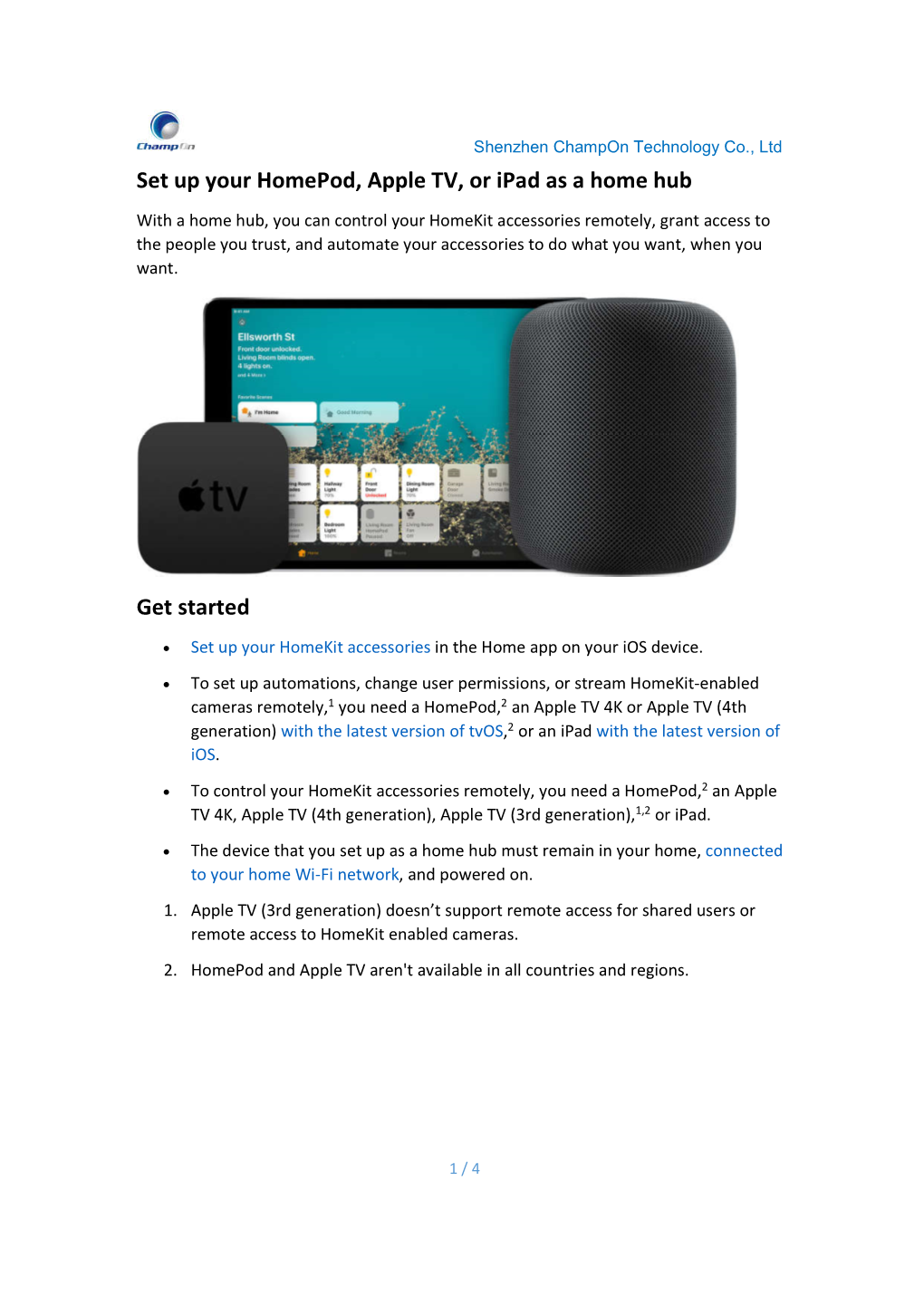
Load more
Recommended publications
-

Airport Express Setup Guide
AirPort Express Setup Guide Contents 5 Getting Started 7 About AirPort Express 9 Connecting Your AirPort Express 10 What You Need to Get Started 11 AirPort Express Status Lights 12 AirPort Software 13 What’s Next 15 Setting Up AirPort Express 16 Using AirPort Utility on your Computer 16 Using AirPort Setup Assistant on an iOS Device 17 Configuring and Sharing Internet Access 18 Creating a New Wireless Network 19 Joining an Existing Wireless Network 20 Setting Advanced Options Using a Computer 23 Using AirPort Express to Stream Music 25 The AirPort Express Network 3 27 Tips and Troubleshooting 27 AirPort Express Placement Considerations 28 Items That Can Cause Interference with AirPort 29 Problems and Solutions 35 Learning More, Service, and Support 35 Onscreen Help 35 Online Resources 36 Obtaining Warranty Service 36 Finding the Serial Number of Your AirPort Express 37 AirPort Express Specifications 38 AirPort Express Safety Tips 40 Regulatory Compliance Information 4 Getting Started 1 Read this guide to set up and use your AirPort Express. AirPort Express provides simultaneous dual-band wireless 802.11n Wi-Fi networking. When you set up your AirPort Express Base Station, it creates two high-speed Wi-Fi networks:  A 2.4 gigahertz (GHz) network for 802.11b, 802.11g, and 802.11n devices, such as iPhone, iPod touch, and older computers  A 5 GHz network for 802.11n and 802.11a devices, such as newer computers, iPad, and Apple TV Your wireless devices join whichever network provides the best performance and compatibility. You can use AirPort Express to share your Internet connection with all the wireless computers and other devices on your network, play music on your home stereo, share a network printer, and connect to other devices. -

Apple US Education Price List
US Education Institution – Hardware and Software Price List April 30, 2021 For More Information: Please refer to the online Apple Store for Education Institutions: www.apple.com/education/pricelists or call 1-800-800-2775. Pricing Price Part Number Description Date iMac iMac with Intel processor MHK03LL/A iMac 21.5"/2.3GHz dual-core 7th-gen Intel Core i5/8GB/256GB SSD/Intel Iris Plus Graphics 640 w/Apple Magic Keyboard, Apple Magic Mouse 2 8/4/20 1,049.00 MXWT2LL/A iMac 27" 5K/3.1GHz 6-core 10th-gen Intel Core i5/8GB/256GB SSD/Radeon Pro 5300 w/Apple Magic Keyboard and Apple Magic Mouse 2 8/4/20 1,699.00 MXWU2LL/A iMac 27" 5K/3.3GHz 6-core 10th-gen Intel Core i5/8GB/512GB SSD/Radeon Pro 5300 w/Apple Magic Keyboard & Apple Magic Mouse 2 8/4/20 1,899.00 MXWV2LL/A iMac 27" 5K/3.8GHz 8-core 10th-gen Intel Core i7/8GB/512GB SSD/Radeon Pro 5500 XT w/Apple Magic Keyboard & Apple Magic Mouse 2 8/4/20 2,099.00 BR332LL/A BNDL iMac 21.5"/2.3GHz dual-core 7th-generation Core i5/8GB/256GB SSD/Intel IPG 640 with 3-year AppleCare+ for Schools 8/4/20 1,168.00 BR342LL/A BNDL iMac 21.5"/2.3GHz dual-core 7th-generation Core i5/8GB/256GB SSD/Intel IPG 640 with 4-year AppleCare+ for Schools 8/4/20 1,218.00 BR2P2LL/A BNDL iMac 27" 5K/3.1GHz 6-core 10th-generation Intel Core i5/8GB/256GB SSD/RP 5300 with 3-year AppleCare+ for Schools 8/4/20 1,818.00 BR2S2LL/A BNDL iMac 27" 5K/3.1GHz 6-core 10th-generation Intel Core i5/8GB/256GB SSD/RP 5300 with 4-year AppleCare+ for Schools 8/4/20 1,868.00 BR2Q2LL/A BNDL iMac 27" 5K/3.3GHz 6-core 10th-gen Intel Core i5/8GB/512GB -

Wirelessly Stream Videos and Photos to Apple TV Or a Smart TV from Iphone
Skip to content Manuals+ User Manuals Simplified. Home » Support » Wirelessly stream videos and photos to Apple TV or a smart TV from iPhone Wirelessly stream videos and photos to Apple TV or a smart TV from iPhone Contents [ hide 1 Wirelessly stream videos and photos to Apple TV or a smart TV from iPhone 1.1 Play video on Apple TV or an AirPlay 2-enabled smart TV 1.2 Show photos on Apple TV or an AirPlay 2-enabled smart TV 1.3 Mirror your iPhone on Apple TV or a smart TV 1.3.1 Related Manuals Wirelessly stream videos and photos to Apple TV or a smart TV from iPhone You can wirelessly stream video or photos to Apple TV or an AirPlay 2-enabled smart TV. Play video on Apple TV or an AirPlay 2-enabled smart TV While playing video in the Apple TV app or another supported video app, tap the screen to show the controls, tap , then choose your Apple TV or AirPlay 2-enabled smart TV as the playback destination. The LEGO Movie 2: The Second Part is available on the Apple TV app If an AirPlay passcode appears on the TV screen, enter the passcode on your iPhone. Show photos on Apple TV or an AirPlay 2-enabled smart TV In Photos , tap a photo, tap , swipe up, tap AirPlay, then choose your Apple TV or an AirPlay 2-enabled smart TV as the playback destination. If an AirPlay passcode appears on the TV screen, enter the passcode on your iPhone. -

Ipad Pro (12.9-Inch) Environmental Report
iPad Pro (12.9-inch) Environmental Report Apple and the Environment Apple believes that improving the environmental performance of our business starts with our products. The careful environmental management of our products throughout their life cycles includes controlling the quantity and types of materials used in their manufacture, improving their energy efficiency, and designing them for better recyclability. The information below details the environmental performance of iPad as it relates to climate change, Date introduced 1 June 5, 2017 energy efficiency, material efficiency, and restricted substances. Climate Change Greenhouse gas emissions have an impact on the planet’s balance of land, ocean, and air temperatures. Most of Apple’s corporate greenhouse gas emissions come from the production, Environmental transport, use, and recycling of its products. Apple seeks to minimize greenhouse gas emissions Status Report by designing products to be as energy efficient as possible, sourcing materials with lower-carbon emissions, and partnering with suppliers to procure clean energy to power their facilities. For iPad Pro (12.9-inch) is designed with example, by decreasing virgin aluminum use and increasing low-carbon aluminum manufacturing, the following features to reduce the greenhouse gas emissions associated with the aluminum enclosure of iPad Pro (12.9-inch) are environmental impact: 87 percent less than those of the previous generation. The chart below provides the estimated • Arsenic-free display glass greenhouse gas emissions for -

Maas360 and Ios
MaaS360 and iOS A comprehensive guide to Apple iOS Management Table of Contents Introduction Prerequisites Basics and Terminology Integrating MaaS360 with Apple’s Deployment Programs Deployment Settings Enrollment: Manual Enrollment Enrollment: Streamlined Apple Configurator Device View Policy App Management Frequently Asked Questions "Apple’s unified management framework in iOS gives you the best of both worlds: IT is able to configure, manage, and secure devices and control the corporate data flowing through them, while at the same time users are empowered to do great work with the devices they love to use.” -Apple Business “Managing Devices and Corporate Data on iOS” Guide IBM Security / © 2019 IBM Corporation 3 Types of iOS Management “Supervision gives your organization more control iOS supports 3 “styles” of management that will over the iOS, iPadOS, and tvOS devices you own, determine the MDM capabilities on the device. allowing restrictions such as disabling AirDrop or Apple Music, or placing the device in Single App Standard – an out-of-the-box device with no additional Mode. It also provides additional device configurations. Would be enrolled over-the-air via a Safari configurations and features, so you can do things URL or the MaaS360 agent. like silently install apps and filter web usage via a global proxy, to ensure that users’ web traffic stays Supervised – Supervision unlocks the full management within the organization’s guidelines. capabilities available on iOS. Can be automated via the Apple streamlined enrollment program or enabled manually By default, iOS, iPadOS, and tvOS devices are not via Apple configurator. Supervision of an existing device supervised. -

Refer to the Next Page to Find Your Device Make and Model, and Which Device Tier Applies
T-Mobile® Deductible and Fee Schedule Basic Device Protection Summary of Program Fees Device Tier* 1 2 3 4 5 Monthly Charge per Device $6 $8 $11 $13 $14 Service Fees/Deductibles per Approved Claim by Incident Type** Hardware Service (mechanical breakdown) † $0 $0 $0 $0 $0 Accidental Damage $10 $49 $99 $149 $249 Loss/Theft $10 $49 $99 $149 $249 * If you switch your device to one that is classified in another tier, and as device depreciation adjustments are made, the monthly charge for your new tier will be reflected on your T-Mobile bill. ** Claim limits apply. Refer to coverage documents for details. When you receive a replacement device, you'll need to return your damaged/ malfunctioning device to avoid being charged an Unrecovered Equipment Fee (non-return fee) equal to the retail value of your claimed device (up to $150 for Tier 1; $350 for Tier 2; $600 for Tier 3; $800 for Tier 4; and $1,200 for Tier 5). † There is a $5 processing fee collected by T-Mobile when devices are exchanged through T-Mobile. Refer to the next page to find your device make and model, and which device tier applies. T-Mobile is a registered trademark of Deutsche Telekom AG. All marks associated with the devices listed herein are the property of their respective owners. CL03475B-1018 © 2018 Assurant, Inc. T-Mobile® Deductible and Fee Schedule Alcatel Tier BlackBerry Tier Huawei Tier 3T 8 9810, 9900 Comet 665 Q10 3 Sonic 4G 768 Z10 Summit 1 A30 Tap Aspire Priv 4 webConnect Evolve Fierce XL Fierce, Fierce 2, Fierce 4 1 Coolpad Tier myTouch 2 GO FLIP LINKZONE Catalyst -

Legal-Process Guidelines for Law Enforcement
Legal Process Guidelines Government & Law Enforcement within the United States These guidelines are provided for use by government and law enforcement agencies within the United States when seeking information from Apple Inc. (“Apple”) about customers of Apple’s devices, products and services. Apple will update these Guidelines as necessary. All other requests for information regarding Apple customers, including customer questions about information disclosure, should be directed to https://www.apple.com/privacy/contact/. These Guidelines do not apply to requests made by government and law enforcement agencies outside the United States to Apple’s relevant local entities. For government and law enforcement information requests, Apple complies with the laws pertaining to global entities that control our data and we provide details as legally required. For all requests from government and law enforcement agencies within the United States for content, with the exception of emergency circumstances (defined in the Electronic Communications Privacy Act 1986, as amended), Apple will only provide content in response to a search issued upon a showing of probable cause, or customer consent. All requests from government and law enforcement agencies outside of the United States for content, with the exception of emergency circumstances (defined below in Emergency Requests), must comply with applicable laws, including the United States Electronic Communications Privacy Act (ECPA). A request under a Mutual Legal Assistance Treaty or the Clarifying Lawful Overseas Use of Data Act (“CLOUD Act”) is in compliance with ECPA. Apple will provide customer content, as it exists in the customer’s account, only in response to such legally valid process. -

Apple Homepod Family Sharing Guide
Parental controls guide Apple HomePod Family Sharing guide Parental Controls information Type of guide Smartphones and other devices Features and Benefits Apple’s Family Sharing feature allows parents to set up an Apple ID for kids, manage their screen time, approve app spending and downloads. What specific content can I restrict? Apps Access In App purchasing Innapropriate content Media streaming Parental control Privacy Sharing location What do I need? Requires an Apple ID account and an Apple device Apple HomePod Family Sharing guide Step by step guide 1 Get started If you need to create an Apple ID for your child then add them to your family group. After you add them, they will have their own Apple ID that they can use on any Apple device. Apple HomePod Family Sharing guide Step by step guide 2 Disable in-App purchases and downloads Ask to Buy is enabled by default for children under 13. On your iPhone, iPad, or iPod touch, go to Settings > [your name] > Family Sharing, and tap the child’s name. Toggle to the left to switch off. Apple HomePod Family Sharing guide Step by step guide 3 Set up Family Sharing On your iPhone, iPad, or iPod touch: Go to Settings > [your name]. If you’re using iOS 10.2 or earlier, go to Settings > iCloud. Tap ‘Get Up Family Sharing’, then tap ‘Get Started’. Apple HomePod Family Sharing guide Step by step guide 4 Set up screen time for your child Next, tap ‘continue’ to set up screen time then set a schedule then tap Set Downtime. -

Iphone - Ipad - Watch - TV Ipod - Airpods -Homepod App and Itunes January 2020
iDevices SIG iPhone - iPad - Watch - TV iPod - AirPods -HomePod App and iTunes January 2020 Happy New Year 1 Modern Life 2 Modern Life 3 Modern Life 4 A Message from our Sponsor Welcome to the iDevices SIG. We appreciate your interest in our program today. As information, participation in SIG activities requires you to be a member of the Computer Club. If you are not a CC member, you are welcome to attend today’s presentation as a guest, but you must join the club if you wish to come again. You can join online via the Sun City website ticketing program or in person at the Members Services office in the Social Center. And now back to our regularly scheduled program… 5 iDevice SIG Meeting Notes Posted on the Computer Club’s web page. Click to view or download meeting notes 6 Do you want to receive SIG emails? • Log on to Sun City website • Select ‘My Memberships’ • Put a check mark by the SIGs you want 7 Click here for the main Support Page Click here for the Support Site Map iPhone https://support.apple.com/iphone iPad https://support.apple.com/ipad Watch https://support.apple.com/watch Apple ID https://support.apple.com/apple-id iTunes https://support.apple.com/itunes Apple TV https://support.apple.com/apple-tv Apple Music https://support.apple.com/music iPod https://support.apple.com/ipod AirPods https://support.apple.com/airpods Apple Pay https://support.apple.com/apple-pay iCloud https://support.apple.com/icloud Apps https://support.apple.com/apps Manuals https://support.apple.com/en_US/manuals And don’t forget the Books app for -

Updating the Sophatarkiosk Software on an Apple TV
Updating the SophatarKiosk app on Apple TV devices September 2016, v1.0 2 North First St, 5th floor San Jose, CA 95113 844-469-4MY-SOPH (844-469-7674) [email protected] Updating the SophatarKiosk app on Apple TV devices This document describes the steps to update the SophatarKiosk app on your AppleTV’s when Sophatar has informed you that an app update is available. Required: - The Apple TV remote that is paired with the Apple TV for which you want to upgrade the app - Active internet connection of the Apple TV Proprietary Information. Commercial In-Confidence. 1 Updating the SophatarKiosk app on Apple TV devices September 2016, v1.0 Steps: 1. Go to the Apple TV home screen. For instructions on how to do that while your signage is playing, see the Sophatar document ‘Using the Apple TV Remote’. 2. Select and open the TestFlight app on the Home screen (normally 2nd item from the left on top row). Login with the username & password that Sophatar provided to you in their app update email. Once logged into TestFlight you will see SophatarKiosk listed; it will already be the new version. Select it. After that you will see a screen similar to below. Proprietary Information. Commercial In-Confidence. 2 Updating the SophatarKiosk app on Apple TV devices September 2016, v1.0 3. The number between () is the build number of the software (1005 in the picture). This number will increment for every app update and should be the same number as in the app update email you received from Sophatar (if your Apple TV would have lost its internet connection then it may be a previous version still). -

Apple Unveils Headphones That Cost Twice As Much As Airpods 8 December 2020, by Michael Liedtke
Apple unveils headphones that cost twice as much as AirPods 8 December 2020, by Michael Liedtke autumns in years, despite a pandemic that has kept most of its engineers at home to help fight the spread of the novel coronavirus. Since September, Apple has rolled out its next generation of smartwatches, four new iPhones and Mac computers that will run on its own internally designed processors instead of chips made by Intel. Some of the new products have included lower- priced options likely to appeal to consumers struggling to make ends meet during a pandemic- driven recession that many experts may worsen in the U.S. without more financial aid from Congress to hep support the economy until vaccines are widely distributed. But the AirPods Max are clearly intended for This undated photo provided by Apple shows pair of Apple's more affluent customers looking for the AirPods Max, Apple's newest wireless headphones. Apple is rolling out the latest product for the holiday best in acoustics. The over-the-ear headphones are shopping season, that will test how much people are aiming to expand upon the popularity of the willing to splurge on for high-quality sound. (Apple via wireless ear buds that Apple first released four AP) years ago after eliminating the headphone jack from its iPhones. The in-ear AirPods sell for $159 to $249. Apple has one more thing for the holiday shopping Apple overestimated how much its loyal fans are season: over-the-ear, wireless headphones that willing to pay for high-quality sound when it will test how much people are willing to splurge on released its internet-connected speaker, the for high-quality sound. -

Ipad Environmental Report September 2019
Product Environmental Report iPad September 10, 2019 Made with better materials Tackling climate change 100% 100% 100% 10% recycled aluminum recycled tin in the All iPad (7th generation) fewer emissions enclosure solder of the main final assembly suppliers compared to iPad logic board have committed to 100% (6th generation) renewable energy for Apple production Energy efficient Smarter chemistry¹ • Arsenic-free display glass 60% • Mercury-free less energy consumed than the • Brominated flame retardant–free ENERGY STAR® energy • PVC-free efficiency requirement • Beryllium-free Responsible packaging Apple Trade In Return your device through 100% <6% Apple Trade In and we’ll give it of the wood fiber plastic in packaging a new life or recycle it for free. comes from recycled and responsible sources The first iPad enclosure made with 100% recycled aluminum 2 This report includes data current as of product launch. Product evaluations are based on U.S. configuration of iPad (7th generation). Taking responsibility for our products at every stage We take responsibility for our products throughout their life cycles—including the materials We sell millions of products. they are made of, the people who assemble them, and how they are recycled at end of life. And we focus on the areas where we can make the biggest difference for our planet: reducing So making even small our impact on climate change, conserving important resources, and using safer materials. adjustments can have a meaningful impact. Source Materials Make iPad (7th generation) life cycle 87 kg carbon 3 emissions Package Recover and Ship Use Carbon footprint iPad (7th generation) life cycle carbon emissions We continue to make progress in reducing Apple’s contribution to climate change—by focusing on making energy-efficient products with renewable or recycled materials and with renewable 79% Production 6% Transport energy.