Codexl Quick Start Guide AMD Developer Tools Team Version 2.0 Revision 1
Total Page:16
File Type:pdf, Size:1020Kb
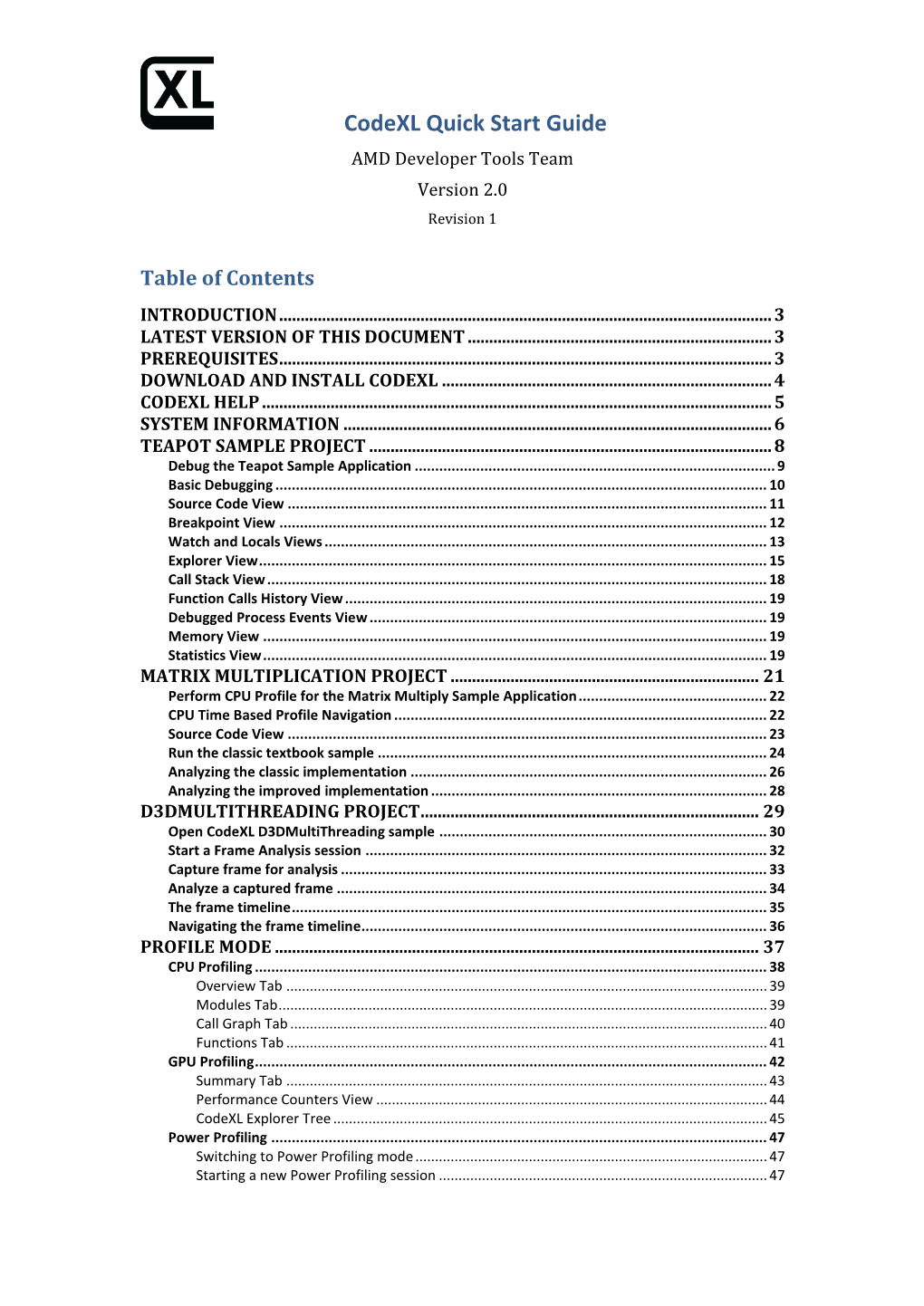
Load more
Recommended publications
-

AMD Firestream™ 9350 GPU Compute Accelerator
AMD FireStream™ 9350 GPU Compute Accelerator High Density Server GPU Acceleration The AMD FireStream™ 9350 GPU compute accelerator card offers industry- leading performance-per-watt in a highly dense, single-slot form factor. This AMD FireStream 9350 low-profile GPU card is designed for scalable high performance computing > Heterogeneous computing that (HPC) systems that require density and power efficiency. The AMD FireStream leverages AMD GPUs and x86 CPUs 9350 is ideal for a wide range of HPC applications across several industries > High performance per watt at 2.9 including Finance, Energy (Oil and Gas), Geosciences, Life Sciences, GFLOPS / Watt Manufacturing (CAE, CFD, etc.), Defense, and more. > Industry’s most dense server GPU card 1 Utilizing the multi-billion-transistor ASICs developed for AMD Radeon™ graphics > Low profile and passively cooled cards, AMD’s FireStream 9350 cards provide maximum performance-per-slot > Massively parallel, programmable GPU and are designed to meet demanding performance and reliability requirements architecture of HPC systems that can scale to thousands of nodes. AMD FireStream 9350 > Open standard OpenCL™ and cards include a single DisplayPort output. DirectCompute2 AMD FireStream 9350 cards can be used in scalable servers, blades, PCIe® > 2.0 TFLOPS, Single-Precision Peak chassis, and are available from many leading server OEMs and HPC solution > 400 GFLOPS, Double-Precision Peak providers. > 2GB GDDR5 memory Priced competitively, AMD FireStream GPUs offer unparalleled performance > Industry’s only Single-Slot PCIe® Accelerator and value for high performance computing. > PCI Express® 2.1 Compliant Note: For workstation and server > AMD Accelerated Parallel Processing installations that require active (APP) Technology SDK with OpenCL3 cooling, AMD FirePro™ Professional > 3-year planned availability; 3-year Graphics boards are software- limited warranty compatible and offer comparable features. -

AMD Firepro™Professional Graphics for CAD & Engineering and Media
AMD FirePro™Professional Graphics for CAD & Engineering and Media & Entertainment Performance at every price point. AMD FirePro professional graphics offer breakthrough capabilities that can help maximize productivity and help lower cost and complexity — giving you the edge you need in your business. Outstanding graphics performance, compute power and ultrahigh-resolution multidisplay capabilities allows broadcast, design and engineering professionals to work at a whole new level of detail, speed, responsiveness and creativity. AMD FireProTM W9100 AMD FireProTM W8100 With 16GB GDDR5 memory and the ability to support up to six 4K The new AMD FirePro W8100 workstation graphics card is based on displays via six Mini DisplayPort outputs,1 the AMD FirePro W9100 the AMD Graphics Core Next (GCN) GPU architecture and packs up graphics card is the ideal single-GPU solution for the next generation to 4.2 TFLOPS of compute power to accelerate your projects beyond of ultrahigh-resolution visualization environments. just graphics. AMD FireProTM W7100 AMD FireProTM W5100 The new AMD FirePro W7100 graphics card delivers 8GB The new AMD FirePro™ W5100 graphics card delivers optimized of memory, application performance and special features application and multidisplay performance for midrange users. that media and entertainment and design and engineering With 4GB of ultra-fast GDDR5 memory, users can tackle moderately professionals need to take their projects to the next level. complex models, assemblies, data sets or advanced visual effects with ease. AMD FireProTM W4100 AMD FireProTM W2100 In a class of its own, the AMD FirePro Professional graphics starts with AMD W4100 graphics card is the best choice FirePro W2100 graphics, delivering for entry-level users who need a boost in optimized and certified professional graphics performance to better address application performance that similarly- their evolving workflows. -

Candidate Features for Future Opengl 5 / Direct3d 12 Hardware and Beyond 3 May 2014, Christophe Riccio
Candidate features for future OpenGL 5 / Direct3D 12 hardware and beyond 3 May 2014, Christophe Riccio G-Truc Creation Table of contents TABLE OF CONTENTS 2 INTRODUCTION 4 1. DRAW SUBMISSION 6 1.1. GL_ARB_MULTI_DRAW_INDIRECT 6 1.2. GL_ARB_SHADER_DRAW_PARAMETERS 7 1.3. GL_ARB_INDIRECT_PARAMETERS 8 1.4. A SHADER CODE PATH PER DRAW IN A MULTI DRAW 8 1.5. SHADER INDEXED LOSE STATES 9 1.6. GL_NV_BINDLESS_MULTI_DRAW_INDIRECT 10 1.7. GL_AMD_INTERLEAVED_ELEMENTS 10 2. RESOURCES 11 2.1. GL_ARB_BINDLESS_TEXTURE 11 2.2. GL_NV_SHADER_BUFFER_LOAD AND GL_NV_SHADER_BUFFER_STORE 11 2.3. GL_ARB_SPARSE_TEXTURE 12 2.4. GL_AMD_SPARSE_TEXTURE 12 2.5. GL_AMD_SPARSE_TEXTURE_POOL 13 2.6. SEAMLESS TEXTURE STITCHING 13 2.7. 3D MEMORY LAYOUT FOR SPARSE 3D TEXTURES 13 2.8. SPARSE BUFFER 14 2.9. GL_KHR_TEXTURE_COMPRESSION_ASTC 14 2.10. GL_INTEL_MAP_TEXTURE 14 2.11. GL_ARB_SEAMLESS_CUBEMAP_PER_TEXTURE 15 2.12. DMA ENGINES 15 2.13. UNIFIED MEMORY 16 3. SHADER OPERATIONS 17 3.1. GL_ARB_SHADER_GROUP_VOTE 17 3.2. GL_NV_SHADER_THREAD_GROUP 17 3.3. GL_NV_SHADER_THREAD_SHUFFLE 17 3.4. GL_NV_SHADER_ATOMIC_FLOAT 18 3.5. GL_AMD_SHADER_ATOMIC_COUNTER_OPS 18 3.6. GL_ARB_COMPUTE_VARIABLE_GROUP_SIZE 18 3.7. MULTI COMPUTE DISPATCH 19 3.8. GL_NV_GPU_SHADER5 19 3.9. GL_AMD_GPU_SHADER_INT64 20 3.10. GL_AMD_GCN_SHADER 20 3.11. GL_NV_VERTEX_ATTRIB_INTEGER_64BIT 21 3.12. GL_AMD_ SHADER_TRINARY_MINMAX 21 4. FRAMEBUFFER 22 4.1. GL_AMD_SAMPLE_POSITIONS 22 4.2. GL_EXT_FRAMEBUFFER_MULTISAMPLE_BLIT_SCALED 22 4.3. GL_NV_MULTISAMPLE_COVERAGE AND GL_NV_FRAMEBUFFER_MULTISAMPLE_COVERAGE 22 4.4. GL_AMD_DEPTH_CLAMP_SEPARATE 22 5. BLENDING 23 5.1. GL_NV_TEXTURE_BARRIER 23 5.2. GL_EXT_SHADER_FRAMEBUFFER_FETCH (OPENGL ES) 23 5.3. GL_ARM_SHADER_FRAMEBUFFER_FETCH (OPENGL ES) 23 5.4. GL_ARM_SHADER_FRAMEBUFFER_FETCH_DEPTH_STENCIL (OPENGL ES) 23 5.5. GL_EXT_PIXEL_LOCAL_STORAGE (OPENGL ES) 24 5.6. TILE SHADING 25 5.7. GL_INTEL_FRAGMENT_SHADER_ORDERING 26 5.8. GL_KHR_BLEND_EQUATION_ADVANCED 26 5.9. -

AMD Firepro™ W5000
AMD FirePro™ W5000 Be Limitless, When Every Detail Counts. Powerful mid-range workstation graphics. This powerful product, designed for delivering superior performance for CAD/CAE and Media workflows, can process Key Features: up to 1.65 billion triangles per second. This means during > Utilizes Graphics Core Next (GCN) to the design process you can easily interact and render efficiently balance compute tasks with your 3D models, while the competition can only process 3D workloads, enabling multi-tasking that is designed to optimize utilization up to 0.41 billion triangles per second (up to four times and maximize performance. less performance). It also offers double the memory > Unmatched application of competing products (2GB vs. 1GB) and 2.5x responsiveness in your workflow, the memory bandwidth. It’s the ideal solution whether in advanced visualization, for professionals working with a broad range of complex models, large data sets or applications, moderately complex models and datasets, video editing. and advanced visual effects. > AMD ZeroCore Power Technology enables your GPU to power down when your monitor is off. Product features: > AMD ZeroCore Power technology leverages > GeometryBoost—the GPU processes > Optimized and certified for major CAD and M&E AMD’s leadership in notebook power efficiency geometry data at a rate of twice per clock cycle, doubling the rate of primitive applications delivering 1 TFLOP of single precision and 80 to enable our desktop GPUs to power down and vertex processing. GFLOPs of double precision performance with when your monitor is off, also known as the > AMD Eyefinity Technology— outstanding reliability for the most demanding “long idle state.” Industry-leading multi-display professional tasks. -

Heterogeneous Computing for Advanced Driver Assistance Systems
TECHNISCHE UNIVERSITAT¨ MUNCHEN¨ Lehrstuhl fur¨ Robotik, Kunstliche¨ Intelligenz und Echtzeitsysteme Heterogeneous Computing for Advanced Driver Assistance Systems Xiebing Wang Vollstandiger¨ Abdruck der von der Fakultat¨ der Informatik der Technischen Universitat¨ Munchen¨ zur Erlangung des akademischen Grades eines Doktors der Naturwissenschaen (Dr. rer. nat.) genehmigten Dissertation. Vorsitzender: Prof. Dr. Daniel Cremers Prufer¨ der Dissertation: 1. Prof. Dr.-Ing. habil. Alois Knoll 2. Assistant Prof. Xuehai Qian, Ph.D. 3. Prof. Dr. Kai Huang Die Dissertation wurde am 25.04.2019 bei der Technischen Universitat¨ Munchen¨ eingereicht und durch die Fakultat¨ fur¨ Informatik am 17.09.2019 angenommen. Abstract Advanced Driver Assistance Systems (ADAS) is an indispensable functionality in state-of- the-art intelligent cars and the deployment of ADAS in automated driving vehicles would become a standard in the near future. Current research and development of ADAS still faces several problems. First of all, the huge amount of perception data captured by mas- sive vehicular sensors have posed severe computation challenge for the implementation of real-time ADAS applications. Secondly, conventional automotive Electronic Control Units (ECUs) have to cope with the knoy issues such as technology discontinuation and the consequent tedious hardware/soware (HW/SW) maintenance. Lastly, ADAS should be seamlessly shied towards a mixed and scalable system in which safety, security, and real-time critical components must coexist with the less critical counterparts, while next- generation computation resources can still be added exibly so as to provide sucient computing capacity. is thesis gives a systematic study of applying the emerging heterogeneous comput- ing techniques to the design of an automated driving module and the implementation of real-time ADAS applications. -

AMD APP SDK V2.8.1
AMD APP SDK v2.8.1 FAQ 1 General Questions 1. Do I need to use additional software with the SDK? To run an OpenCL™ application, you must have an OpenCL™ runtime on your system. If your system includes a recent AMD discrete GPU, or an APU, you also should install the latest Catalyst™ drivers, which can be downloaded from AMD.com. Information on supported devices can be found at developer.amd.com/appsdk. If your system does not include a recent AMD discrete GPU, or APU, the SDK installs a CPU-only OpenCL™ run-time. Also, we recommend using the debugging profiling and analysis tools contained in the AMD CodeXL heterogeneous compute tools suite. 2. Which versions of the OpenCL™ standard does this SDK support? AMD APP SDK 2.8.1 supports the development of applications using the OpenCL™ Specification v 1.2. 3. Will applications developed to execute on OpenCL™ 1.1 still operate in an OpenCL™ 1.2 environment? OpenCL™ is designed to be backwards compatible. The OpenCL™ 1.2 run-time delivered with the AMD Catalyst drivers run any OpenCL™ 1.1-compliant application. However, an OpenCL™ 1.2-compliant application will not execute on an OpenCL™ 1.1 run-time if APIs only supported by OpenCL™ 1.2 are used. 4. Does AMD provide any additional OpenCL™ samples, other than those contained within the SDK? The most recent versions of all of the samples contained within the SDK are also available for individual download from the developer.amd.com/appsdk “Samples & Demos” page. This page also contains additional samples that either were too large to include in the SDK, or which have been developed since the most recent SDK release. -

AMD Codexl 1.7 GA Release Notes
AMD CodeXL 1.7 GA Release Notes Thank you for using CodeXL. We appreciate any feedback you have! Please use the CodeXL Forum to provide your feedback. You can also check out the Getting Started guide on the CodeXL Web Page and the latest CodeXL blog at AMD Developer Central - Blogs This version contains: For 64-bit Windows platforms o CodeXL Standalone application o CodeXL Microsoft® Visual Studio® 2010 extension o CodeXL Microsoft® Visual Studio® 2012 extension o CodeXL Microsoft® Visual Studio® 2013 extension o CodeXL Remote Agent For 64-bit Linux platforms o CodeXL Standalone application o CodeXL Remote Agent Note about installing CodeAnalyst after installing CodeXL for Windows AMD CodeAnalyst has reached End-of-Life status and has been replaced by AMD CodeXL. CodeXL installer will refuse to install on a Windows station where AMD CodeAnalyst is already installed. Nevertheless, if you would like to install CodeAnalyst, do not install it on a Windows station already installed with CodeXL. Uninstall CodeXL first, and then install CodeAnalyst. System Requirements CodeXL contains a host of development features with varying system requirements: GPU Profiling and OpenCL Kernel Debugging o An AMD GPU (Radeon HD 5000 series or newer, desktop or mobile version) or APU is required. o The AMD Catalyst Driver must be installed, release 13.11 or later. Catalyst 14.12 (driver 14.501) is the recommended version. See "Getting the latest Catalyst release" section below. For GPU API-Level Debugging, a working OpenCL/OpenGL configuration is required (AMD or other). CPU Profiling o Time-Based Profiling can be performed on any x86 or AMD64 (x86-64) CPU/APU. -

AMD APP SDK V2.9.1 Getting Started
AMD APP SDK v2.9.1 Getting Started 1 Overview The AMD APP SDK is provided to the developer community to accelerate the programming in a heterogeneous environment by enabling AMD GPUs to work in concert with the system's x86 CPU cores. The SDK provides samples, documentation, and other materials to quickly get you started leveraging accelerated compute using OpenCL™, Bolt, OpenCV, C++ AMP for your C/C++ application, or Aparapi for your Java application. This document provides instructions on using the AMD APP SDK. The necessary prerequisite installations, environment settings, build and execute instructions for the samples are provided. Review the following quick links to the important sections: Section 2, “APP SDK on Windows” Section 2.1, “Installation” Section 2.2, “General Prerequisites” Section 2.3, “OpenCL” Section 2.4, “BOLT” Section 2.5, “C++ AMP” Section 2.6, “Aparapi” Section 2.7, “OpenCV” Section 3, “APP SDK on Linux” Section 3.1, “Installation” Section 3.2, “General prerequisites” Section 3.3, “OpenCL” Section 3.4, “BOLT” Section 3.5, “Aparapi” Section 3.6, “OpenCV” Section Appendix A, “Important Notes” Section Appendix C, “CMAKE” Section Appendix D, “Building OpenCV from sources” Getting Started 1 of 19 2 APP SDK on Windows 2.1 Installation The AMD APP SDK 2.9.1 installer is delivered as a self-extracting installer for 32-bit and 64-bit systems on Windows. For details on how to install the APP SDK on Windows, see the AMD APP SDK Installation Notes document. The default installation path is C:\Users\<userName>\AMD APP SDK\<appSdkVersion>\. -

AMD APP SDK V3.0 Beta
AMD APP SDK v3.0 Beta FAQ 1 General Questions 1. Do I need to use additional software with the SDK? For information about the additional software to be used with the AMD APP SDK, see the AMD APP SDK Getting Started Guide. Also, we recommend using the debugging profiling and analysis tools contained in the AMD CodeXL heterogeneous compute tools suite. 2. Which versions of the OpenCL™ standard does this SDK support? AMD APP SDK version 3.0 Beta supports the development of applications using the OpenCL™ Specification version 2.0. 3. Will applications developed to execute on OpenCL™ 1.2 still operate in an OpenCL™ 2.0 environment? OpenCL™ is designed to be backwards compatible. The OpenCL™ 2.0 run-time delivered with the AMD Catalyst drivers run any OpenCL™ 1.2-compliant application. However, an OpenCL™ 2.0-compliant application will not execute on an OpenCL™ 1.2 run-time if APIs only supported by OpenCL™ 2.0 are used. 4. Does AMD provide any additional OpenCL™ samples, other than those contained within the SDK? The most recent versions of all of the samples contained within the SDK are also available for individual download from the developer.amd.com/appsdk “Samples & Demos” page. This page also contains additional samples that either were too large to include in the SDK, or which have been developed since the most recent SDK release. Check the AMD APP SDK web page for new, updated, or large samples. 5. How often can I expect to get AMD APP SDK updates? Developers can expect that the AMD APP SDK may be updated two to three times a year. -

AMD APP SDK Developer Release Notes
AMD APP SDK v3.0 Beta Developer Release Notes 1 What’s New in AMD APP SDK v3.0 Beta 1.1 New features in AMD APP SDK v3.0 Beta AMD APP SDK v3.0 Beta includes the following new features: OpenCL 2.0: There are 20 samples that demonstrate various features of OpenCL 2.0 such as Shared Virtual Memory, Platform Atomics, Device-side Enqueue, Pipes, New workgroup built-in functions, Program Scope Variables, Generic Address Space, and OpenCL 2.0 image features. For the complete list of the samples, see the AMD APP SDK Samples Release Notes (AMD_APP_SDK_Release_Notes_Samples.pdf) document. Support for Bolt 1.3 library. 6 additional samples that demonstrate various APIs in the Bolt C++ AMP library. One new sample that demonstrates the consumption of SPIR 1.2 binary. Enhancements and bug fixes in several samples. A lightweight installer that supports the following features: Customized online installation Ability to download the full installer for install and distribution 1.2 New features for AMD CodeXL version 1.6 The following new features in AMD CodeXL version 1.6 provide the following improvements to the developer experience: GPU Profiler support for OpenCL 2.0 API-level debugging for OpenCL 2.0 Power Profiling For information about CodeXL and about how to use CodeXL to gather performance data about your OpenCL application, such as application traces and timeline views, see the CodeXL home page. Developer Release Notes 1 of 4 2 Important Notes OpenCL 2.0 runtime support is limited to 64-bit applications running on 64-bit Windows and Linux operating systems only. -

Radeon Pro Software for Enterprise 20.Q1.1
Radeon Pro Software for Enterprise 20.Q1.1 Release Notes This document captures software compatibility guidelines and known errata DISCLAIMER The information contained herein is for informational purposes only and is subject to change without notice. While every precaution has been taken in the preparation of this document, it may contain technical inaccuracies, omissions, and typographical errors, and AMD is under no obligation to update or otherwise correct this information. Advanced Micro Devices, Inc. makes no representations or warranties with respect to the accuracy or completeness of the contents of this document, and assumes no liability of any kind, including the implied warranties of non-infringement, merchantability or fitness for particular purposes, with respect to the operation or use of AMD hardware, software or other products described herein. No license, including implied or arising by estoppel, to any intellectual property rights is granted by this document. Terms and limitations applicable to the purchase or use of AMD’s products are as set forth in a signed agreement between the parties or in AMD's Standard Terms and Conditions of Sale. ©2019 Advanced Micro Devices, Inc. All rights reserved. AMD, the AMD arrow, FirePro, Radeon Pro, and combinations thereof are trademarks of Advanced Micro Devices, Inc. in the United States and/or other jurisdictions. Windows is a registered trademark of Microsoft Corporation in the United States and/or other jurisdictions. Other names are for informational purposes only and may be -

Porting Source to Linux
Porting Source to Linux Valve’s Lessons Learned Overview . Who is this talk for? . Why port? . Windows->Linux . Linux Tools . Direct3D->OpenGL Why port? 100% Why port? Nov Dec Jan Feb . Linux is open 10% . Linux (for gaming) is growing, and quickly 1% . Stepping stone to mobile . Performance 0% . Steam for Linux Linux Mac Windows % December January February Windows 94.79 94.56 94.09 Mac 3.71 3.56 3.07 Linux 0.79 1.12 2.01 Why port? – cont’d . GL exposes functionality by hardware capability—not OS. China tends to have equivalent GPUs, but overwhelmingly still runs XP — OpenGL can allow DX10/DX11 (and beyond) features for all of those users Why port? – cont’d . Specifications are public. GL is owned by committee, membership is available to anyone with interest (and some, but not a lot, of $). GL can be extended quickly, starting with a single vendor. GL is extremely powerful Windows->Linux Windowing issues . Consider SDL! . Handles all cross-platform windowing issues, including on mobile OSes. Tight C implementation—everything you need, nothing you don’t. Used for all Valve ports, and Linux Steam http://www.libsdl.org/ Filesystem issues . Linux filesystems are case-sensitive . Windows is not . Not a big issue for deployment (because everyone ships packs of some sort) . But an issue during development, with loose files . Solution 1: Slam all assets to lower case, including directories, then tolower all file lookups (only adjust below root) . Solution 2: Build file cache, look for similarly named files Other issues . Bad Defines — E.g. Assuming that LINUX meant DEDICATED_SERVER .