HDG Ultimate Guide to Taking Screenshots in Windows 10
Total Page:16
File Type:pdf, Size:1020Kb
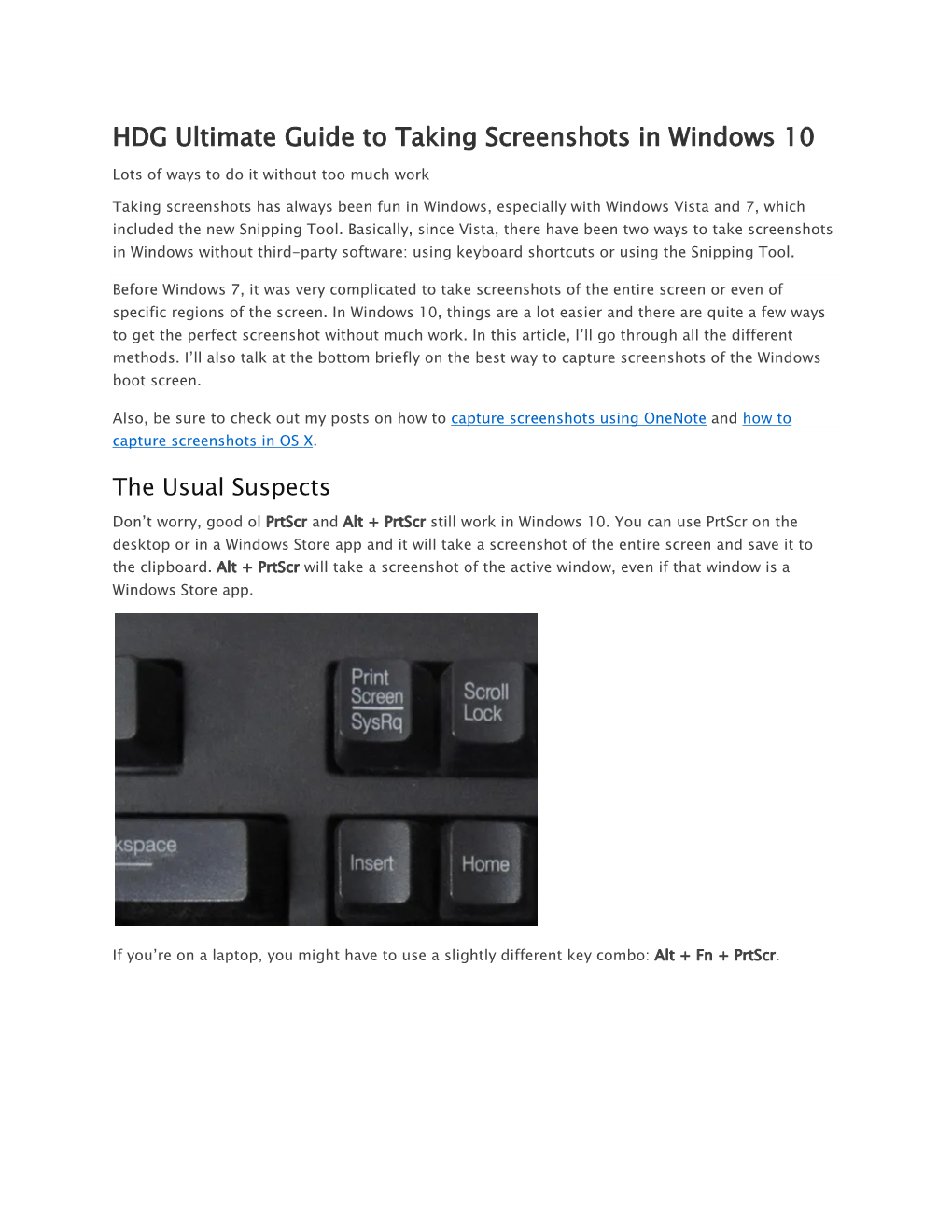
Load more
Recommended publications
-

How to Take a Screenshot PC Users
Tutorial: How To Take A Screenshot What is a screenshot you may ask? According to Wikipedia a screenshot, screen capture, or screen dump is an image taken by the computer to record the visible items displayed on the monitor or another visual output device. Basically, its a picture of what is on your computer screen at that precise moment in time. There are many, many ways to take a screenshot. Here are some of the most popular ones: PC Users: Without Any Outside Software Assistance: 1. Press Print Screen button key (may look like this: “prt scr” and is usually in the upper right hand side). This copies the image to your computer’s memory. 2. Open up the “Paint” program (Typically can be found here: Start > All Programs > Accessories > Paint) 3. Go to the Edit menu and click Paste or you can press and hold “Ctrl” and tap V. Then you may crop if you like. 4. Click File > Save As. In the box that pops up, change the “Save As Type” to PNG or JPG. Type in a filename for your image. Choose a place to save, like the Desktop, and click save. With Outside Software Assistance: Snagit ‐ It’s the best (but is not free) http://www.techsmith.com/screen‐capture.asp Gadwin Print Screen (free) http://www.gadwin.com/printscreen/ ScreenGrab (free firefox browser plugin) https://addons.mozilla.org/en‐ US/firefox/addon/1146/ Mac Users: Without Outside Software Assistance: Option+Command+3(full screen shot) Photo goes to your desktop automatically OR Option+Command+4 (select area of screen you want – drag a square on the area of the screen you want) Photo -

Digital Backgrounds Using GIMP
Digital Backgrounds using GIMP GIMP is a free image editing program that rivals the functions of the basic versions of industry leaders such as Adobe Photoshop and Corel Paint Shop Pro. For information on which image editing program is best for your needs, please refer to our website, digital-photo- backgrounds.com in the FAQ section. This tutorial was created to teach you, step-by-step, how to remove a subject (person or item) from its original background and place it onto a Foto*Fun Digital Background. Upon completing this tutorial, you will have the skills to create realistic portraits plus photographic collages and other useful functions. If you have any difficulties with any particular step in the process, feel free to contact us anytime at digital-photo-backgrounds.com. How to read this tutorial It is recommended that you use your own image when following the instructions. However, one has been provided for you in the folder entitled "Tutorial Images". This tutorial uses screenshots to visually show you each step of the process. Each step will be numbered which refers to a number within the screenshot image to indicate the location of the function or tool being described in that particular step. Written instructions are first and refer to the following screenshot image. Keyboard shortcuts are shown after most of the described functions and are in parentheses as in the following example (ctrl+T); which would indicate that the "ctrl" key and the letter "T" key should be pressed at the same time. These are keyboard shortcuts and can be used in place of the described procedure; not in addition to the described procedure. -

Introduction to Windows 7
[Not for Circulation] Introduction to Windows 7 This document provides a basic overview of the new and enhanced features of Windows 7 as well as instructions for how to request an upgrade. Windows 7 at UIS Windows 7 is Microsoft’s latest operating system. Beginning in the fall of 2010, UIS will upgrade all classroom and lab PCs to Windows 7. Any new PC that is ordered will automatically come installed with Windows 7. To request an upgrade, contact the Technology Support Center (TSC) at 217/206-6000 or [email protected]. The TSC will evaluate your machine to see if it’s capable of running Windows 7. (Your computer needs a dual core processor and at least 2 GB of RAM.) Please note that University licensing does NOT cover distribution of Windows 7 for personally owned computers. However, it is available for a discounted price via the WebStore at http://webstore.illinois.edu. What to Consider Before Upgrading There is no direct upgrade path from Windows XP to Windows 7. Therefore, the TSC will take your computer, save your files, and install Windows 7 on a clean hard drive. Please budget a couple days for this process. In some cases, you may have older devices that will not work with Windows 7. While many vendors are providing and will continue to provide drivers for their hardware, in some cases, printers, scanners, and other devices that are more than 5 years old may have issues running on Windows 7. To check the compatibility of your devices with Windows 7, visit the Microsoft Windows 7 Compatibility Center at http://www.microsoft.com/windows/compatibility/windows-7/en-us/default.aspx. -

Run-Commands-Windows-10.Pdf
Run Commands Windows 10 by Bettertechtips.com Command Action Command Action documents Open Documents Folder devicepairingwizard Device Pairing Wizard videos Open Videos Folder msdt Diagnostics Troubleshooting Wizard downloads Open Downloads Folder tabcal Digitizer Calibration Tool favorites Open Favorites Folder dxdiag DirectX Diagnostic Tool recent Open Recent Folder cleanmgr Disk Cleanup pictures Open Pictures Folder dfrgui Optimie Drive devicepairingwizard Add a new Device diskmgmt.msc Disk Management winver About Windows dialog dpiscaling Display Setting hdwwiz Add Hardware Wizard dccw Display Color Calibration netplwiz User Accounts verifier Driver Verifier Manager azman.msc Authorization Manager utilman Ease of Access Center sdclt Backup and Restore rekeywiz Encryption File System Wizard fsquirt fsquirt eventvwr.msc Event Viewer calc Calculator fxscover Fax Cover Page Editor certmgr.msc Certificates sigverif File Signature Verification systempropertiesperformance Performance Options joy.cpl Game Controllers printui Printer User Interface iexpress IExpress Wizard charmap Character Map iexplore Internet Explorer cttune ClearType text Tuner inetcpl.cpl Internet Properties colorcpl Color Management iscsicpl iSCSI Initiator Configuration Tool cmd Command Prompt lpksetup Language Pack Installer comexp.msc Component Services gpedit.msc Local Group Policy Editor compmgmt.msc Computer Management secpol.msc Local Security Policy: displayswitch Connect to a Projector lusrmgr.msc Local Users and Groups control Control Panel magnify Magnifier -

Hyper-V on Windows 10
Hyper-V on Windows 10 LEAD | PROTECT | SUPPORT Industry leader in IT Solutions, Consulting and Cybersecurity Overview • Hyper-V is a “hypervisor” or a virtual machine monitor “VMM” • Made by Microsoft, free in Windows 10 Pro or Enterprise • Allows you to run virtual machines (guest machines) on your desktop (host machine) • Use cases include: • Running incompatible software • Experimenting with other operating systems (Windows, Linux, etc.) • Exporting virtual machines from your host into Azure Prerequisites • Windows 10 Pro / Enterprise / Education • 64-bit architecture • Hyper-V enabled in BIOS • At least 4GB RAM (8GB recommended) • At least 10GB disk space free (SSD recommended) What’s my build? • Windows key + “System Information” • Version (build) • Architecture • 64-bit (“x64”) vs 32-bit (“x86”) • CPU • RAM • Disk Enabling Hyper-V • “Turn Windows features on or off” • Hyper-V Creating your virtual machine • Download an ISO image (xx.iso) (i.e., Microsoft) • Create a virtual switch • Create a new virtual machine • Name it • Specify Generation • Specify RAM • Specify virtual switch • Specify disk space • Specify ISO Avoiding a Microsoft Live account • If you’re like me, you don’t want to have to create an account to set this up • If you’re on wifi, make sure your assigned virtual switch is set to ethernet • If you’re on ethernet, make sure your assigned virtual switch is set to wifi • When setting up a vm, if no internet is available, Microsoft lets you skip the required Microsoft Live account registration Last steps • Enter your license key (you need to purchase this) • Windows will require a license key for Windows 10 Enterprise • A single Win 10 Ent entitles you to (3) virtual machines • Budget $380 for this Win 10 Ent license (Linux is free) • Install your previously incompatible software • Backup your VHD before you start using it and periodically Hyper-V Demo LEAD | PROTECT | SUPPORT Industry leader in IT Solutions, Consulting and Cybersecurity Managed IT Services Cybersecurity & Compliance Technology Consulting Application Development. -

Exploring the Start Menu in Windows 7
Exploring the Start Menu in Windows 7 To Open the Start Menu: Click the Start button or the Windows Key and the Start Menu will appear. The Start Menu has four main features: Start Menu Folders and Controls Programs Shut down Menu Search Box Switch user Log off Lock Screen Tip: If you're unsure what a program or icon does, move the pointer over its icon or name. A box appears that often contains a description of the program. 0Back to top Exploring the Start Menu in Windows 7 Programs (Left Pane of the Start Menu) The programs list includes recently used programs and “Pinned” programs. Click once on a program icon to open it Jump List: If an entry has a black menu arrow, clicking on it will show a “Jump List” of recently opened and Pinned documents. Documents can be opened directly from this list. Jump List Left Click on “All Programs” to show a list of available programs and folders. Organize and move icons by left clicking, then dragging to the desired location. 0Back to top Exploring the Start Menu in Windows 7 Adding or Removing a Program on the Start Menu or Taskbar: Adding or “Pinning” a program on the Start Menu or Taskbar: 1. Find the program icon in the Start Menu, All Programs or Taskbar 2. Right click on the program icon 3. Select “Pin to Taskbar” and/or “Pin to Start Menu” 4. The icon will now be Pinned (stuck) to the selected area. 5. Icons can also be added to the Taskbar from the Start Menu by clicking on the icon in the Start Menu and dragging it to the Taskbar. -

A Successor to the X Window System
Y: A Successor to the X Window System Mark Thomas <[email protected]> Project Supervisor: D. R¨uckert <[email protected]> Second Marker: E. Lupu <[email protected]> June 18, 2003 ii Abstract UNIX desktop environments are a mess. The proliferation of incompatible and inconsistent user interface toolkits is now the primary factor in the failure of enterprises to adopt UNIX as a desktop solution. This report documents the creation of a comprehensive, elegant framework for a complete windowing system, including a standardised graphical user interface toolkit. ‘Y’ addresses many of the problems associated with current systems, whilst keeping and improving on their best features. An initial implementation, which supports simple applications like a terminal emulator, a clock and a calculator, is provided. iii iv Acknowledgements Thanks to Daniel R¨uckert for supervising the project and for his help and advice regarding it. Thanks to David McBride for his assistance with setting up my project machine and providing me with an ATI Radeon for it. Thanks to Philip Willoughby for his knowledge of the POSIX standard and help with the GNU Autotools and some of the more obscure libc functions. Thanks to Andrew Suffield for his help with the GNU Autotools and Arch. Thanks to Nick Maynard and Karl O’Keeffe for discussions on window system and GUI design. Thanks to Tim Southerwood for discussions about possible features of Y. Thanks to Duncan White for discussions about the virtues of X. All company and product names are trademarks and/or registered trademarks of their respective owners. -

Download Snipping Tool for Windows 10 Snipping Tool
download snipping tool for windows 10 Snipping Tool. Snipping Tool is an easy to use graphic capture application that can help users to very quickly manage image capture of their Windows OS desktop area, with dedicated tools for not only intuitive and detailed area capture but also extensive options for file preparation and exporting. In addition to the local image saving, the app also has built-in support for several major cloud storage locations (including Dropbox , Google Drive , and WebRequest ), an automatically generated shareable link, and even advanced support for the automatic sending of captured desktop area images to FTP server of your choice. While Windows 7 OS (and all newer versions) has a built-in tool for full desktop and area snipping tool for quick capture of screenshots, many users have expressed a need for a bit more comprehensive toolset for managing more advanced types of capture and additional options for screenshot sharing. To provide service that many users desire, Free Snipping Desktop Tool comes with its own feature set. Snipping Tool app can enable anyone to set up their real-time or delayed capture of the entire or predefined desktop area. The captured snips are not just saved to your local storage immediately. You get the chance to review them, and even use built-in highlighting tools to mark them, freely draw on them via the pen tool, or even place some of the available overlay shapes (a wide variation of arrows, rectangles, circles, and more). The user interface of the app features a canvas where your snips are displayed, and a row of 12 main tools, including Upload, Delay, Highlighter tool, Pen tool (both with customizable colors), Shapes, and Reset Snip. -

Suggested HARDWARE for AJANCAM V8 the Maximum Performance Will Be Obtained with Higher Hardware Configuration
Suggested HARDWARE for AJANCAM V8 The Maximum performance will be obtained with higher hardware configuration. Intermediate Maximum Operating System (OS) Windows 7 Windows 8, 8.1 64Bit 64 Bit Windows 10 Processor (CPU) Intel Core i5 Core i7 or Higher Generation 7th 8th AMD Ryzen 5 Ryzen 7 Architecture Zen Zen RAM DDR4 8GB DDR4 16 GB or Higher Disk Space 2 GB 2 GB Display Resolution 1920x 1080 1920x 1080 Video Card DIRECTX 12 12 NVIDIA GeForce 900 Series GeForce 10 Series AMD Raedon 300 Series Raedon RX Vega Series Video Card RAM 2 GB 4 GB Guidelines Software Requirements Windows 7 SP1 Windows 8 Windows 8.1 Windows 10 DirectX 11 DirectX 11 DirectX 11.1 DirectX 12 .Net Framework 4.5 .Net Framework 4.5 .Net Framework 4.5 .Net Framework 4.5 Windows 7 Notes Service Pack 1 must be installed on Windows 7. Refer: https://support.microsoft.com/en-us/help/15090/windows-7-install-service-pack-1-sp1 Platform Update for Windows 7 Platform update for Windows 7 must be installed. User can download from: https://www.microsoft.com/en-us/download/details.aspx?id=36805 and can read detailed instructions here. For 32 Bit, Windows6.1-KB2670838-x86.msu For 64 Bit, Windows6.1-KB2670838-x64.msu Note: Platform Update is required only for Windows 7. For windows 8, 8.1 and 10, platform update is not required. Optional: If you are facing graphics card related issues please see the following Update Graphics Card Driver (Optional) When users face problems with their graphics cards, they should try to update graphics card drivers as follows: 1) Open the Run dialog box by pressing and holding the “Windows” key, then press the “R” key. -

Program Name Run Command About Windows Winver Add a Device
List of Run Commands in Win7/8 to Windows Managment By Shree Krishna Maharjan in some commands need to use .msc Program Name Run Command About Windows winver Add a Device devicepairingwizard Add Hardware Wizard hdwwiz Advanced User Accounts netplwiz Authorization Manager azman Backup and Restore sdclt Bluetooth File Transfer fsquirt Calculator calc Certificates certmgr Change Computer Performance Settings systempropertiesperformance Change Data Execution Prevention Settings systempropertiesdataexecutionprevention Change Printer Settings printui Character Map charmap ClearType Tuner cttune Color Management colorcpl Command Prompt cmd Component Services comexp Component Services dcomcnfg Computer Management compmgmt.msc Computer Management compmgmtlauncher Connect to a Network Projector netproj Connect to a Projector displayswitch Control Panel control Create A Shared Folder Wizard shrpubw Create a System Repair Disc recdisc Credential Backup and Restore Wizard credwiz Data Execution Prevention systempropertiesdataexecutionprevention Default Location locationnotifications Device Manager devmgmt.msc Device Pairing Wizard devicepairingwizard Diagnostics Troubleshooting Wizard msdt Digitizer Calibration Tool tabcal DirectX Diagnostic Tool dxdiag Disk Cleanup cleanmgr Disk Defragmenter dfrgui Disk Management diskmgmt.msc Display dpiscaling Display Color Calibration dccw Display Switch displayswitch DPAPI Key Migration Wizard dpapimig Driver Verifier Manager verifier Ease of Access Center utilman EFS REKEY Wizard rekeywiz Encrypting File System -

KEYBOARD SHORTCUTS (Windows)
KEYBOARD SHORTCUTS (Windows) Note: For Mac users, please substitute the Command key for the Ctrl key. This substitution with work for the majority of commands _______________________________________________________________________ General Commands Navigation Windows key + D Desktop to foreground Context menu Right click Alt + underlined letter Menu drop down, Action selection Alt + Tab Toggle between open applications Alt, F + X or Alt + F4 Exit application Alt, Spacebar + X Maximize window Alt, Spacebar + N Minimize window Ctrl + W Closes window F2 Renames a selected file or folder Open Programs To open programs from START menu: Create a program shortcut and drop it into START menu To open programs/files on Desktop: Select first letter, and then press Enter to open Dialog Boxes Enter Selects highlighted button Tab Selects next button Arrow keys Selects next (>) or previous button (<) Shift + Tab Selects previous button _______________________________________________________________________ Microsoft Word Formatting Ctrl + P Print Ctrl + S Save Ctrl + Z Undo Ctrl + Y Redo CTRL+B Make text bold CTRL+I Italicize CTRL+U Underline Ctrl + C Copy Ctrl + V Paste Ctrl + X Copy + delete Shift + F3 Change case of letters Ctrl+Shift+> Increase font size Ctrl+Shift+< Decrease font size Highlight Text Shift + Arrow Keys Selects one letter at a time Shift + Ctrl + Arrow keys Selects one word at a time Shift + End or Home Selects lines of text Change or resize the font CTRL+SHIFT+ > Increase the font size 1 KEYBOARD SHORTCUTS (Windows) CTRL+SHIFT+ < -

Creating a Screenshot in Windows 7
BRYN MAWR COLLEGE February 2015 Library & Information Technology Services Creating a Screenshot in Windows 7 You can take screenshots to capture all or part of what is currently on your screen. Screenshots are useful for extracting images, relaying error messages or particular elements of your screen, and creating graphics. There multiple methods for taking screenshots, each with different capabilities. An example screenshot is shown below. Method One: Snipping Tool The Snipping Tool is found within the Start menu under All Programs -> Accessories. Once the Snipping Tool is open, use the drop-down arrow next to the New button to select what you would like to capture: the full screen, a select window, a drawn rectangle, or a free-form shape. If you selected the full screen, it will automatically capture a picture of your entire screen except for the Snipping Tool win- dow. If you select a window, you will need to click on the window you want to capture. Once selected, it will take a picture. If you select a rectangle, you will be given a crosshair cursor, indicating that you should drag and draw a rectangle around the area you would like to be captured. Once you release the cursor after dragging the rectangle, it will take a picture of your selection. If you select a free-form shape, you can then draw a shape on your screen while holding down your cursor (left mouse button). When you release the button, the Snipping Tool will capture everything in that shape. You will then be shown a preview of your capture.