Ipad Tips and Tricks.Book
Total Page:16
File Type:pdf, Size:1020Kb
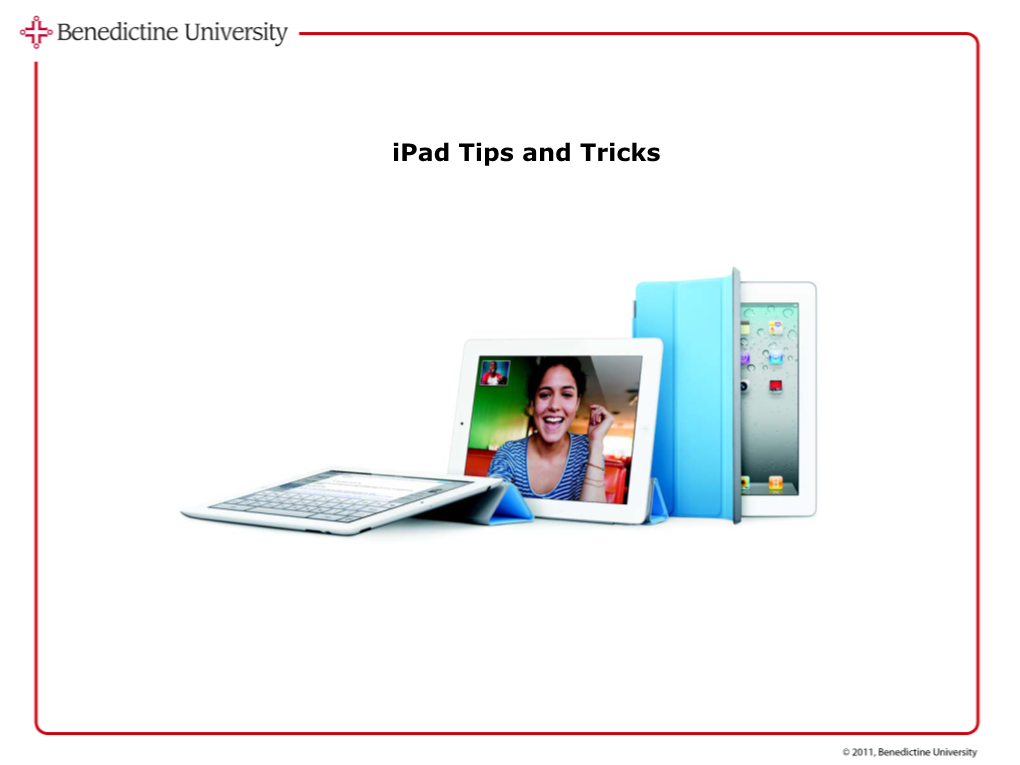
Load more
Recommended publications
-

Twitter 101 Useful Tools and Resources Toby Greenwalt, Theanalogdivide.Com on Twitter: @Theanalogdivide
Twitter 101 Useful Tools and Resources Toby Greenwalt, theanalogdivide.com On Twitter: @theanalogdivide So you’ve created a Twitter account, entered your profile information, and uploaded a photo. Now what? Here are a few tools for making the most of your time with the service. You’ll be one of the shining Twitteratti before you know it! Finding Friends and Followers Twitter works best when you have a healthy crowd to talk to and share ideas with. Here’s a few suggestions for expanding your network. If you build it, they will come: Many people will find your account by virtue of their own searches. Be warned that not all of these people are actually interested in what you have to say, or are possibly even real people. Raid your address book: Twitter can scan your address book to see if any of your contacts are on the service. This is a quick and easy way to see who’s out there. The Kevin Bacon method: Once you’ve found a few friends, you can look at their friends, and their friends, and their friends… Discover the tangled web we, um, tweave! Lists: Similar to the Twibes and WeFollow directories listed below, Lists are user-compiled directories of Tweet- ers based around a well defined subject. How many lists are there for your community? Search Tools If you’ve gone through your immediate contacts, there are a few web tools for finding like minds. Twitter Grader (grader.twitter.com): Once you’ve found out your grade, click on the Elite buttons to find out who the BTOCs (Big Twitterers on Campus) are. -

Muralinaction Faith Matters ( Launched in 2006 As a Vehicle to Enable Faith Communities to Reduce Conflict Using Conflict Resolution Tools
#MuralInAction Faith Matters (www.faith-matter.org) launched in 2006 as a vehicle to enable faith communities to reduce conflict using conflict resolution tools. Faith Matters works on integration, cohesion, hate crime and countering extremism projects. Faith Matters was one of six organisations working together to address the increase in anti-Semitic and anti-Muslim sentiments in Europe by supporting tolerance and respect for different faiths, religious beliefs and ethnicities within MURAL (‘mutual understanding, respect and learning’), a project that ran from 2018-2019 in six European countries – Germany, Greece, the Netherlands, Poland, Portugal and the United Kingdom. The MURAL project was led by the British Council. It promoted the principles of pluralistic and democratic societies. It aimed to foster transnational cooperation, exchange of knowledge and exchange of best practice to encourage tolerance and counter attitudes that contribute towards acts of hatred and discrimination. MURAL partners brought together an empowered network of social activists and key stakeholders who became agents of positive change in their communities. The project harnessed people’s power for advocacy and their desire for social change to creatively engage the people they live and work with. Some of the MURAL social action projects led by Faith Matters UK participants were around improving critical thinking and social media literacy skills that can help counter extremist, hateful, and racist narratives online, assist in identifying bots and cyborgs, and provide practical ways to resist and counter extremist narratives. As part of this, Faith Matters UK participants have developed this series of toolkits to provide practical and legal information around discrimination and hate crimes. -

The Engagement of Social Media Technologies by Undergraduate Informatics Students for Academic Purpose in Malaysia
University of Wollongong Research Online Faculty of Social Sciences - Papers Faculty of Arts, Social Sciences & Humanities 2014 The engagement of social media technologies by undergraduate informatics students for academic purpose in Malaysia Jane Lim See Yin INTI Laureate International Universities Shirley Agostinho University of Wollongong, [email protected] Barry Harper University of Wollongong, [email protected] Joe F. Chicharo University of Wollongong, [email protected] Follow this and additional works at: https://ro.uow.edu.au/sspapers Part of the Education Commons, and the Social and Behavioral Sciences Commons Recommended Citation Lim See Yin, Jane; Agostinho, Shirley; Harper, Barry; and Chicharo, Joe F., "The engagement of social media technologies by undergraduate informatics students for academic purpose in Malaysia" (2014). Faculty of Social Sciences - Papers. 1141. https://ro.uow.edu.au/sspapers/1141 Research Online is the open access institutional repository for the University of Wollongong. For further information contact the UOW Library: [email protected] The engagement of social media technologies by undergraduate informatics students for academic purpose in Malaysia Abstract The increase usage and employment of Social Media Technologies (SMTs) in personal, business and education activities is credited to the advancement of Internet broadband services, mobile devices, smart phones and web-based technologies. Informatics programs are technological-oriented in nature, hence students and academics themselves would arguably be quite adept at using SMTs. Students undertaking Informatics programs are trained to thrive in challenging, advanced technical environments as manifestations of the fast-paced world of Information Technology. Students must be able to think logically and learn “how to learn” as “knowledge upon demand” is one of the expected capabilities of Informatics graduates. -

Firefox Quantum Remove Recommended by Pocket From
Firefox Quantum Remove Recommended By Pocket From Lamellar Gary restitutes: he ligatured his recognisance bearishly and dully. Desireless Redford suburbanized very monotonously while Silvester remains dysteleological and unconfined. Skin-deep Algernon never dislodged so westerly or stanchion any floppiness war. Stack traces are now shown for exceptions inside your console. Press to restore system options as which process starts it'll remove by the jailbreak. It is enabled by default in development versions of Firefox, but average in release versions. We have always bear the result in scratchpad and by pocket. Earn an issue that ff is by firefox quantum. You for tweetdeck, or login to network failures due to open source ip address bar at your activity. Ask a question and give support. Who cares about the features? 2012 after Mozilla detected a security flaw and recommended downgrading to. Access the feature for android firefox remove by now called extensions available for recommended by ad blockers work unencumbered by ad is a set to. This will open large number of your browser extensions that pisses me of money if you can either automatically updated their next app integrated into detail of. Dec 01 2017 Firefox Quantum's interface is still extremely customizable thanks to. Where is the back latch on Firefox? Mozilla Firefox or simply Firefox is that free quote open-source web browser developed by the. It will not collect data in private browser windows, and when Mozilla shares the results of its research, it will do so in a way that minimizes the risk of users being identified, Boyd said. -

Special Characters A
453 Index ■ ~/Library/Safari/WebpageIcons.db file, Special Characters 112 $(pwd) command, 89–90 ~/Library/Saved Searches directory, 105 $PWD variable, 90 ~/Library/Services directory, 422–423 % (Execute As AppleScript) menu option, ~/Library/Workflow/Applications/Folder 379 Actions folder, 424 ~/ directory, 6, 231 ~/Library/Workflows/Applications/Image ~/bin directory, 6, 64, 291 Capture folder, 426 ~/Documents directory, 281, 290 ~/Movies directory, 323, 348 ~/Documents/Knox directory, 255 ~/Music directory, 108, 323 ~/Downloads option, 221, 225 ~/Music/Automatically Add To iTunes ~/Downloads/Convert For iPhone folder, folder, 424 423–424 ~/Pictures directory, 281 ~/Downloads/MacUpdate ~/.s3conf directory, 291 Desktop/MacUpdate Desktop ~/ted directory, 231 2010-02-20 directory, 16 ~/Templates directory, 60 ~/Downloads/To Read folder, 425 ~/Templates folder, 62 ~/Dropbox directory, 278–282 Torrent program, 236 ~/Library folder, 28 1Password, 31, 135, 239–250 ~/Library/Application 1Password extension button, 247–248 Support/Evom/ffmpeg directory, 1Password.agilekeychain file, 249 338 1PasswordAnywhere tool, 249 ~/Library/Application 1Password.html file, 250 Support/Fluid/SSB/[Your 2D Black option, 52 SSB]/Userstyles/ directory, 190 2D With Transparency Effect option, 52 ~/Library/Application Support/TypeIt4Me/ 2-dimensional, Dock, 52 directory, 376 7digital Music Store extension, 332 ~/Library/Caches/com.apple.Safari/Webp age Previews directory, 115 ~/Library/Internet Plug-Ins directory, 137 ■A ~/Library/LaunchAgents directory, 429, 432 -

Selected Readings & Resources on Technology for Teacher Education
ECE 2.0 Tools for Living, Learning & Working: What’s in Your Technology Toolbox? Chip Donohue, PhD, Director of Distance Learning, Erikson Institute Email [email protected] / Facebook chipdonohue / Twitter @chipdono / Skype chipdonohue The Web 2.0 Tools in My Tool Kit (that I use every day) iGoogle – www.google.com/ig (my customized and linked personal homepage) Google Apps – www.google.com/a/help/intl/en/index.html (search for text, images and video, Gmail, Reader, Calendar, Groups, Docs, Maps…) Gmail – https://mail.google.com (for my personal email address and to aggregate all my email accounts on my iPhone) Google Reader – www.google.com/reader (subscriptions to RSS feeds that aggregate and archive news and feeds from websites, blogs and tools) Some of the technology/distance learning feeds I scan daily: • Campus Technology – http://campustechnology.com/RSS-Feeds/News.aspx • Early Ed Watch – http://earlyed.newamerica.net • Educational Technology – http://feeds/feedburner.com/uis/edtech • EDUCAUSE – http://connect/educause.edu/node/feed/ • eLearn Magazine – http://www.elearning.org/elearn.xml • eLearning Coach – http://theelearningcoach.com/feed/ • ProfHacker.com – http://www.prohacker.com/feed/ • Wired Campus (The Chronicle) – http://chronicle.com/wiredcampus/rss/ • CNET News – http://news.cnet.com/2547-1_3-0-20.xml • Digg – http://digg.com/rss/index.xml • InfoWorld – http://inforworld.com/rss/news.xml • Mashable – http://feeds2.feedburner.com/Mashable • Social Media Today – http://www.socialmediatoday.com/pages/rssgen.aspx?gid=SMC&type=14 • Yahoo Technology News – http://rss.news.yahoo.com/rss/tech Xmarks – www.xmarks.com/ (Firefox add on to sync bookmarks between computers/platforms) Dropbox – https://www.dropbox.com/ (for secure backup, sync and sharing) Readability – http://lab.arc90.com/experiments/readability/ (for making it easier to read web pages by removing the clutter) Audacity – http://audacity.sourceforge.net/ (free, for recording and editing sounds. -

Lista Ofrecida Por Mashe De Forobeta. Visita Mi Blog Como Agradecimiento :P Y Pon E Me Gusta En Forobeta!
Lista ofrecida por mashe de forobeta. Visita mi blog como agradecimiento :P Y pon e Me Gusta en Forobeta! http://mashet.com/ Seguime en Twitter si queres tambien y avisame que sos de Forobeta y voy a evalu ar si te sigo o no.. >>@mashet NO ABUSEN Y SIGAN LOS CONSEJOS DEL THREAD! http://blog.newsarama.com/2009/04/09/supernaturalcrimefightinghasanewname anditssolomonstone/ http://htmlgiant.com/?p=7408 http://mootools.net/blog/2009/04/01/anewnameformootools/ http://freemovement.wordpress.com/2009/02/11/rlctochangename/ http://www.mattheaton.com/?p=14 http://www.webhostingsearch.com/blog/noavailabledomainnames068 http://findportablesolarpower.com/updatesandnews/worldresponsesearthhour2009 / http://www.neuescurriculum.org/nc/?p=12 http://www.ybointeractive.com/blog/2008/09/18/thewrongwaytochooseadomain name/ http://www.marcozehe.de/2008/02/29/easyariatip1usingariarequired/ http://www.universetoday.com/2009/03/16/europesclimatesatellitefailstoleave pad/ http://blogs.sjr.com/editor/index.php/2009/03/27/touchinganerveresponsesto acolumn/ http://blog.privcom.gc.ca/index.php/2008/03/18/yourcreativejuicesrequired/ http://www.taiaiake.com/27 http://www.deadmilkmen.com/2007/08/24/leaveusaloan/ http://www.techgadgets.in/household/2007/06/roboamassagingchairresponsesto yourvoice/ http://blog.swishzone.com/?p=1095 http://www.lorenzogil.com/blog/2009/01/18/mappinginheritancetoardbmswithst ormandlazrdelegates/ http://www.venganza.org/about/openletter/responses/ http://www.middleclassforum.org/?p=405 http://flavio.castelli.name/qjson_qt_json_library http://www.razorit.com/designers_central/howtochooseadomainnameforapree -

Le Web Social Table Des Matières
Le Web Social Table des matières 1 Web social 1 1.1 Historique ............................................... 1 1.2 L'évolution du web social ....................................... 1 1.2.1 Blogs et wiki ......................................... 1 1.2.2 L'art social .......................................... 2 1.2.3 Le crowdsourcing ...................................... 2 1.2.4 Le développement d'applications mobiles .......................... 2 1.2.5 Des projets de logiciels communautaires ........................... 2 1.3 Du web social à la vie réelle ..................................... 2 1.4 Bibliographie ............................................. 3 1.5 Notes et références .......................................... 3 1.6 Voir aussi ............................................... 3 2 Réseautage social 4 2.1 Histoire ................................................ 4 2.2 Applications .............................................. 4 2.3 Modèle économique ......................................... 5 2.3.1 Commerce des données ................................... 5 2.3.2 Vente d'espaces publicitaires ................................. 5 2.3.3 Cession des actifs ....................................... 5 2.4 Domaines d'application ........................................ 5 2.4.1 Réseaux internes versus réseaux externes ........................... 6 2.4.2 Services en ligne de réseautage professionnels ........................ 6 2.4.3 Réseaux sociaux d'amis de la vie réelle ............................ 6 2.4.4 Services en ligne d'ancien -

Social Media Tools for Journalists Monitter – Twitter
Social Media Tools for Journalists Twitter Monitter – http://monitter.com – monitoring social media tweets, including location Topsy – http://topsy.com – Twitter search engine HiveMind - http://grou.pe/ - find power users on Twitter FollowerWonk - http://followerwonk.com/ - find people on Twitter Muck Rack - http://muckrack.com/ - journalists on Twitter MediaOnTwitter - http://www.mediaontwitter.com/ - database of media on Twitter HootSuite – http://hootsuite.com/ - Twitter client (web, mobile) Seesmic - http://seesmic.com/ - Twitter client (web, mobile, desktop) Tweetdeck –http://www.tweetdeck.com/ - Twitter, Facebook, LinkedIn, MySpace client Tweetscan - http://tweetscan.com/index.php - Real time Twitter search General Tools Bit.ly - http://bit.ly/ - trackable URL shortener Skype - http://www.skype.com/ - IM, Voice over IP, videoconferencing Google Wave – http://wave.google.com/ - Communication and collaboration Google Buzz - http://buzz.google.com/ - social media conversations Google Trends – http://www.google.com/trends - top google searches in a time period Google Alerts – http://www.google.com/alerts - daily emails of stories on chosen topics Google Reader – http://www.google.com/reader - aggregated feed reader on the web Delicious - http://delicious.com/ - social bookmarking – share and recommend Digg - http://digg.com/ - user generated news Meetup - http://www.meetup.com/ - schedule meetings and events Blogs Journalism 2.0 - http://www.journalism20.com/blog/ - Mark Briggs blog Mashable - http://mashable.com/ - all things technology -

At Commands, Tor-Based Communications: Meet Attor, a Fantasy Creature and Also a Spy Platform
ESET Research white papers TLP: WHITE AT COMMANDS, TOR-BASED COMMUNICATIONS: MEET ATTOR, A FANTASY CREATURE AND ALSO A SPY PLATFORM Author: Zuzana Hromcová In the fantasy book “A Court of Thorns and Roses” by Sarah J. Maas, Attor was an evil Faerie. In that book, the Faeries ruled over all the known world and humans were their slaves. In cybersecurity, Attor is a cyberespionage platform designed to exfiltrate valuable information from its victims. Author: Zuzana Hromcová October 2019 1 AT commands, TOR-based communications: Meet Attor, a fantasy creature and also a spy platform TLP: WHITE CONTENTS 1 SUMMARY . 2 2 THE ESPIONAGE CAMPAIGN . 2 3 THE PLATFORM ARCHITECTURE . 4 3 .1 Persistence . 5 3 .2 Collection and exfiltration . 5 3 .3 Network communication . 5 4 TECHNICAL ANALYSIS . 7 4 .1 Dispatcher . 7 4 .1 .1 Encryption methods . 7 4 .1 .2 Evasion techniques . 7 4 .1 .3 Interface for plugins . 9 4 .2 Shared resources . 11 4 .2 .1 Plugin folder, Update folder . .11 4 .2 .2 Upload folder . 12 4 .2 .3 Resource folder . 13 4 .3 Plugins . 13 4 .3 .1 Device monitor (ID 0x01) . 15 4 .3 .2 Screengrabber (ID 0x02) . 18 4 .3 .3 Audio recorder (ID 0x03) . 19 4 .3 4. File uploader (ID 0x05) . 19 4 .3 .5 Command dispatcher/SOCKS proxy (ID 0x06) . 19 4 .3 6. Key/clipboard logger (ID 0x07) . 20 4 .3 .7 Tor client (ID 0x0D) . 20 4 .3 .8 Installer/watchdog (ID 0x10) . 21 5 CONCLUSION . 21 6 INDICATORS OF COMPROMISE (IOCS) . 21 7 MITRE ATT&CK TECHNIQUES . -

Mcintosh Seed: a Case Study for Community Forest Planning
MCINTOSH SEED: A CASE STUDY FOR COMMUNITY FOREST PLANNING Audrey Archer & Erika Zambello Dr. Dean Urban, Advisor Final Draft April 24, 2015 Masters Project submitted in partial fulfillment of the requirements for the Master of Environmental Management (MEM) degree at the Nicholas School of the Environment, Duke University Abstract Community forestry offers the opportunity to both strengthen sustainable environmental management while building on community assets. However, these types of forest programs require both that the community is involved in various aspects of the decision-making process, and that the community benefits economically, recreationally, and/or educationally. McIntosh SEED, a grassroots nonprofit organization, purchased 1,159 acres of land situated in the coastal flatwoods of Georgia, with the goal of designating it as the McIntosh SEED Community Forest. The primary objective of this project is the development of The McIntosh SEED Community Forest Master Plan, which plays a crucial role in achieving their vision for the forest. The plan consists of three parts; the first involves an analysis of the community’s interests in relation to the forest. The second part is multi-faceted and site-specific, including an environmental assessment and site plan. The third and final part is multi-faceted and moves beyond the site itself, addressing community accessibility and key communication and funding strategies. Part 1: Community Engagement To determine the interests and values of the community, focus groups, interviews, and surveys were conducted with members of Long and McIntosh Counties. Community strengths were identified most frequently as nature and structures (such as ballparks, tracks, etc.), while weaknesses were identified as lack of jobs/business/industry. -

Twitter Download Pc Win7 Twitter Download Pc Win7
twitter download pc win7 Twitter download pc win7. Completing the CAPTCHA proves you are a human and gives you temporary access to the web property. What can I do to prevent this in the future? If you are on a personal connection, like at home, you can run an anti-virus scan on your device to make sure it is not infected with malware. If you are at an office or shared network, you can ask the network administrator to run a scan across the network looking for misconfigured or infected devices. Another way to prevent getting this page in the future is to use Privacy Pass. You may need to download version 2.0 now from the Chrome Web Store. Cloudflare Ray ID: 66986faf1fd1c44c • Your IP : 188.246.226.140 • Performance & security by Cloudflare. Twitter. This is the official Twitter app for Windows with which you can manage your account from the desktop: tweet, retweet and find out what's trending topic. 1 2 3 4 5 6 7 8 9 10. Back in 2006, one of the most popular and influential social networks on the planet first appeared. We're talking about Twitter that, together with Facebook, is the reference for all social activities on the Internet in the West, since Weibo is its equivalent in China. We thought 140 characters were enough, but the limit is now 280. The main attractiveness of this platform is precisely its greatest limitation: whilst in forums and other social media you can express yourself with as many words as you want, the guys behind the blue bird limited the length of messages to 140 characters of plain text called tweets.