How to Create False Color in Infrared Exposures
Total Page:16
File Type:pdf, Size:1020Kb
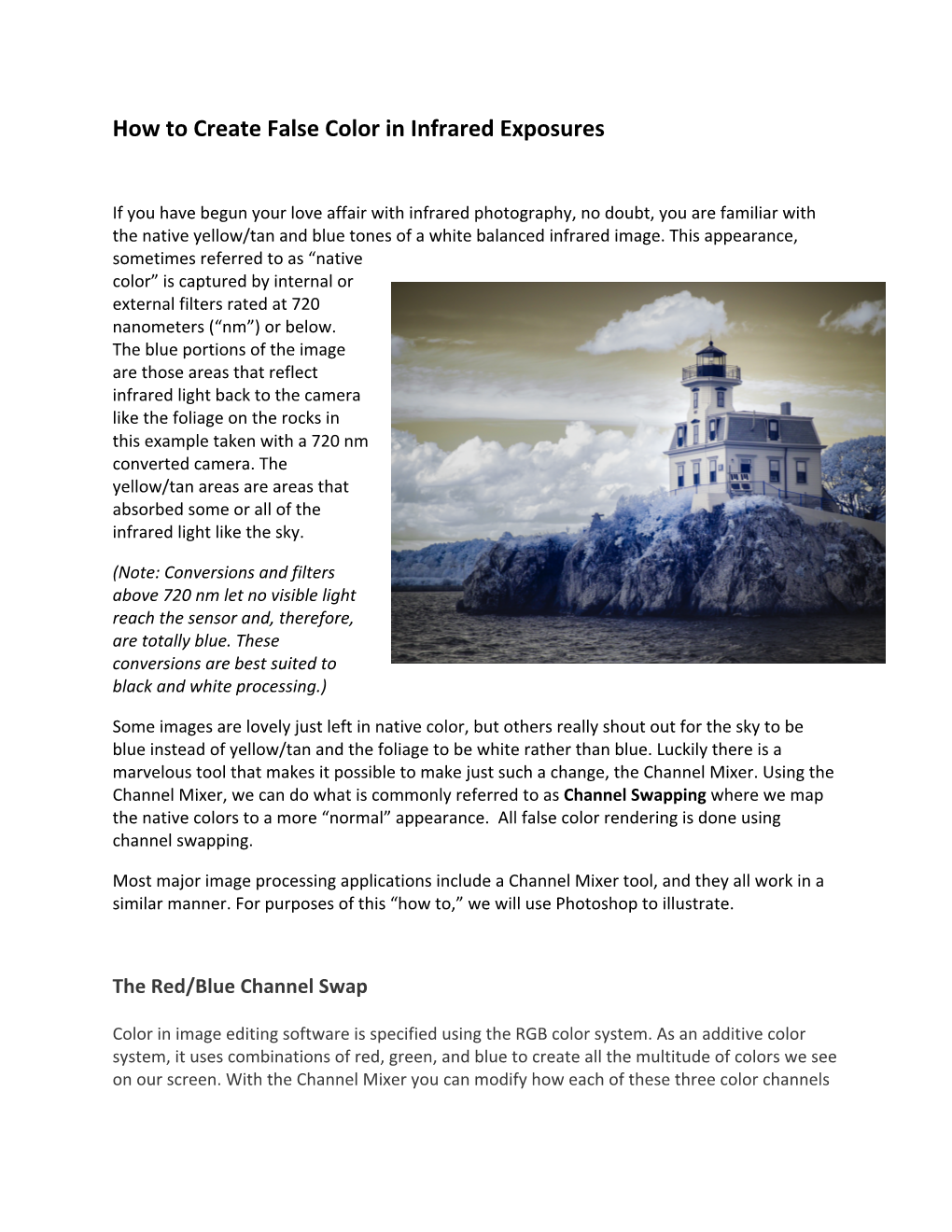
Load more
Recommended publications
-

Quack Summer 2016
Summer 2016 - Vol. 15, Issue 3 All contents © 2016 E.J. Peiker Welcome to the quarterly newsletter from E.J. Peiker, Nature Photographer and www.EJPhoto.com . In this quarterly publication, I share with fellow photographers my photographic experiences, photo equipment reviews, photo and processing tips, and industry news. I also inform subscribers about upcoming workshops and products that I offer. Please feel free to forward this to other photographers and interested parties but please do so only by forwarding this newsletter in its entirety. All content is copyrighted by E.J. Peiker and may not be reproduced. If you would like to be added to the mailing list, unsubscribe, or access back issues, please visit: www.ejphoto.com/newsletter.htm Playa de Gueirua - Asturias, Spain (Sony a7R II, 35mm) Three Kits for Three Types of Photography One of the most common questions that people ask me is what gear I shoot with or for recommendations on what gear to take on different photographic expeditions. While the answer to this is very individual and the right set—up varies from person to person, I can tell you what I have chosen for the time being. Wildlife and Birds: I continue to use the Nikon crop sensor DX bodies for this type of photography coupled with either the Sigma 150-600mm Sport lens, the Nikon 500mm f/4VR lens or the Nikon 80-400 lens. The 500mm lens is often coupled with the latest Nikon 1.4x teleconverter to achieve a focal length of 700mm. When combining this with the 1.5x crop of the D7200 or the new D500 camera, the effective reach is sufficient for almost any subject. -

Infrared-Photography-Part-1-SM.Pdf
Infrared Photography John Caplis & Joyce Harman Harmany in Nature www.harmanyinnature.com www.savingdarkskies.com Why do infrared photography? Infrared photography offers many unique creative choices you can explore in image making • Excellent monochrome images • Sunlit foliage turns white • Blue skies appear very dark • False color can be applied for dream like scenes • Skin tones are ghostly white • Can be shot in the harsh light in the middle of the day A human eye can see light from 400nm to 700nm on the electromagnetic spectrum. This range is called ‘visible light’. IR photography uses “near infrared light” which is in the range of 700nm-1400nm. These wavelengths are longer than visible light and can’t be seen by humans. How IR filters work There are two types of infrared filters, ones that block IR light while passing visible light and ones that block visible light while passing infrared light. The IR blocking filters are used in stock digital cameras to prevent unwanted IR light from reaching the sensor, which is sensitive to near infrared. In infrared photography we want the opposite, to block most or all visible light and only pass infrared light. Two ways to do IR photography – Stock vs IR-Converted Cameras Stock Camera with Converted Camera with Screw-on external IR filter Internal IR filter • Dim or no preview image • No screw on filter required • No autofocus • Normally bright preview image • Exposure metering can be difficult • Autofocus using live view • High ISOs & long exposures • Exposure metering can be difficult • Requires tripod • Low ISOs • Tripod not always required Camera conversions • Life Pixel https://www.lifepixel.com • Kolari Vision https://kolarivision.com Using Stock Cameras for IR Photography Stock digital cameras have a limited range of sensitivity to infrared light. -

Jupiter Litho
What Is a False-Color Composite? When most of us think of light, we naturally think about the light we can see with our eyes. But did you know that visible light is only a tiny fraction of the electromagnetic spectrum? You see, the human eye is only sensitive to certain wavelengths of light, and there are many other wavelengths, including radio waves, infrared light, ultraviolet light, x-rays, and gamma rays. When astronomers observe the cosmos, some objects are better observed at wavelengths that we cannot see. In order to help us visualize what we're looking at, sometimes scientists and artists will create a false-color image. Basically, the wavelengths of light that our eyes can't see are represented by a color (or a shade of grey) that we can see. Even though these false-color images do not show us what the object we're observing would actually look like, it can still provide us with a great deal of insight about the object. A composite is an image which combines different wavelengths into the same image. Since a composite isn't what an object really looks like, the same object can be represented countless different ways to emphasize different features. On the reverse are nine images of the planet Jupiter. The first image is a visible-light image, and shows the planet as it might look to our eyes. This image is followed by two false-color images, one showing the planet in the ultraviolet spectrum, and one showing it in the infrared spectrum. The six composites that follow are all made from the first three images, and you can see how different the planet can look! Definitions composite – An image that combines several different wavelengths of light that humans cannot see into one picture. -

False Color Photography Effect Using Hoya UV\&Amp
MATEC Web of Conferences 197, 15008 (2018) https://doi.org/10.1051/matecconf/201819715008 AASEC 2018 False Color Photography Effect using Hoya UV&IR Cut Filters Feature White Balance Setya Chendra Wibawa1,6*, Asep Bayu Dani Nandyanto2, Dodik Arwin Dermawan3, Alim Sumarno4, Naim Rochmawati5, Dewa Gede Hendra Divayana6, and Amadeus Bonaventura6 1Universitas Negeri Surabaya, Educational in Information Technology, Informatics Engineering, 20231, Indonesia, 2Universitas Pendidikan Indonesia, Chemistry Department, Bandung, 40154, Indonesia, 3Universitas Negeri Surabaya, Informatics Engineering, 60231, Indonesia, 4Universitas Negeri Surabaya, Educational Technology, 60231, Indonesia, 5Universitas Negeri Surabaya, Informatics Engineering, 60231, Indonesia, 6Universitas Pendidikan Ganesha, Educational in Information Technology, Informatics Engineering, 81116, Indonesia Abstract. The research inspired by modification DSLR camera become False Color Photography effect. False Color Photography is a technique to give results like near-infrared. Infrared photography engages capturing invisible light to produces a striking image. The objective of this research to know the effect by change a digital single-lens reflex (D-SLR) camera to be false color. The assumption adds a filter and make minor adjustments or can modify the camera permanently by removing the hot mirror. This experiment confirms change usual hot mirror to Hoya UV&IR Cut Filter in front of sensor CMOS. The result is false color effect using feature Auto White Balance such as the color of object photography change into reddish, purplish, old effect, in a pint of fact the skin of model object seems to be smoother according to White Balance level. The implication this study to get more various effect in photography. 1 Introduction The camera sensor is, in essence, monochromatic. -

Study of X-Ray Image Via Pseudo Coloring Algorithm
Sharma Komal et al.; International Journal of Advance Research, Ideas and Innovations in Technology ISSN: 2454-132X Impact factor: 4.295 (Volume 5, Issue 1) Available online at: www.ijariit.com Study of X-ray image via pseudo coloring algorithm Komal Sharma Karamvir Singh Rajpal Ravi Kant [email protected] [email protected] [email protected] Rayat Bahra University, Neonex Technology, Rayat Bahra University, Mohali, Punjab Mohali, Punjab Mohali, Punjab ABSTRACT The objective of this paper is to comprehensively study the concept of pseudo colouring techniques with Repetitive Line Tracking Method Keywords— False coloring, MATLAB, Ferro magnetic, Medical images 1. INTRODUCTION Fig. 2: X-Ray Image of hand before repetitive line tracking Medical imagining refers to techniques and processing used to method is applied create images of unanimous parts of the body. It is not always easy to analyze and interpret X-Ray images. The human eye can distinguish only a limited number of gray scale values but can distinguish thousands of color. So it is clear that the human eye can extract more amount of information from the colored image than that of a gray image. So pseudo coloring is very useful in improving the visibility of an image. As we know that in X-Ray images can only perceive gray shades. In detecting edges of dark hues like Violet, Indigo, Blue and Green [2]. Organs and tissues within the body contain magnetic properties. MRI involves radio waves and magnetic field (instead of X-rays) and on another side, a computer is used to Fig. 3: X-Ray Image of hand after repetitive line tracking manipulate the magnetic elements and generate highly detailed method is applied images of organs in the body. -

Digital Infrared Photography by Vega Buchbinder
Digital Infrared Photography By Vega Buchbinder The advent of digital cameras has made infrared photography relatively easily accessible. No longer does one need to handle and process infrared film in the dark under stringent conditions. In the days of film photography Kodak’s film HIE High Speed Infrared Film was the première infrared film, noted for its extensive range. Kodak has stopped making this film in 2007. Today, with a digital camera, an infrared filter, and a tripod, anyone can explore the near infrared spectrum photographically with ease and repeatable results. Using digital infrared (IR) photography one can produce fascinating images that can look surreal, or of an alternate reality. In addition one can use many variations in image rendering, ranging from black and white, to false colors, in order to create artistic images. What is infrared photography? What makes digital infrared photography possible is that the silicon sensors used in digital cameras can “see” into the infrared range of the electromagnetic spectrum. From short wavelengths to longer wavelengths, the electromagnetic spectrum is made of gamma rays, X- rays, ultraviolet rays, visible light, infrared rays, radar, FM radio, TV, and AM radio. The human eye is sensitive to wavelengths from approximately 400 to 700 nanometers (nm), which is the wavelength range for visible light. The CCD and CMOS sensors in digital cameras can easily “see” further into the infrared region to about 1050 nm, which makes IR photography with a digital camera possible today. Note that this part of the IR range is called the near infrared. Thermal infrared rays are much longer, and are not detectible by the CCD or CMOS sensors in our digital cameras. -

INTRODUCTION to ERDAS IMAGINE Goals: 1. Display a Raster Image
ERDAS 1: INTRODUCTION TO ERDAS IMAGINE Goals: 1. Display a raster image using panchromatic, normal and false color options. 2. Use the zoom tool/buttons to properly display an image and the inquire cursor to identify pixel X, Y locations and digital numbers (DN). 3. Display an image automatically scaled with DN’s stretched from 0-255, or with natural spectral variation. o Use the histogram to view spectral variability and frequency/proportion of DN’s within each class. 4. Perform a linear contrast stretch 5. Measure distances and areas within an image. 6. Create spatial and spectral profiles of an image. GETTING STARTED To begin your Imagine Session, double-click on the ERDAS Imagine / Imagine Icon or select it from the start-up menu. Erdas Imagine 2011 with a blank 2D View# 1will appear. 1. DISPLAYING AN IMAGE To open and display a raster image you can do either of the following: • From the ERDAS Application select File - Open – Raster Layer (Data will be in Vender Data; ERDAS folder; Example Data_201; lanier.img) Do not Click OK yet. Select the Raster Options tab. This is a Landsat Thematic Mapper (TM) image that has 7 wavebands of information with 512 rows and columns of raster information. In the Layers to Colors section, use the following band/color assignments: Red 4, Green 3, Blue 2. This is a False Color Composite which sends Near Infrared (NIR) Light in TM Band 4 to the Red color gun, Red Light in TM Band 3 to the Green gun, and Green Light TM Band 2 to the Blue gun. -

False Color Suppression in Demosaiced Color Images
FalseColorSuppressioninDemosaicedColorImages JayantaMukherje ManfredK.Lan S.K.Mitra DepartmentofComputerInstituteforHuman-DepartmentofElectrical Science&Engg.-MachineCommunication&ComputerEngg. IndianInstituteofTechnology TechnicalUniversityofMunich, UniversityofCalifornia Kharagpur,INDIA-721302D-80290,Munich,GermanySantaBarbara,93106,USA [email protected]@[email protected] ¡ ¡ Abstract ¢ In a single-chip digital color camera, a color filter array ¢ ¡ ¡ (CFA) is used to obtain sampled spectral components (red, green and blue) in an interleaved fashion. A color demo- ¢ ¢ saicing operation is then carried out to determine the miss- ing spectral components at every location. One of the prob- lems in color demosaicing is that many of the interpolated Figure1:TheBayerpattern. images are affected by colored artifacts near the edges cre- ating false colors. The problem is more severe if the edges are achromatic. In this paper we propose the use of median filtering for suppressing this phenomenon. We have con- or color demosaicing. sidered a set of existing interpolation algorithms and pre- One of the major concerns of this interpolation task is to sented their performances in interpolating mosaiced pat- keep the hardware cost as well as the computation time as terns. Next we have carried out median filtering of the small as possible. This is to make the digital color imag- chrominance components of the demosaiced images. In ing (for both still and video images) cost-effective and tech- each case, the post-processing has remarkably improved the nologically viable. Hence the methods usually employed quality of the reconstructions. The observations are verified in practice are based on low storage requirement (storing by both quantitative measures for expressing the quality of two or three rows of the captured image during scanning reconstruction as well as by visual examinations of the re- and processing) and simple computations (such as averag- constructed images. -

7-9 April 2020 /// Amsterdam
7-9 April 2020 /// Amsterdam www.geospatialworldforum.org #GWF2020 Study of IRS 1C-LISS III Image and Identification of land cover features based on Spectral Responses Rubina Parveen Dr. Subhash Kulkarni Dr. V.D. Mytri Research Scholar PESIT, Bangaluru (South Campus) AIET Kalburgi, VTU, Belgavi, India India India [email protected] [email protected] [email protected] earth surface features using remotely sensed data are Abstract— Satellite Remote sensing with repetitive and based on the basic premise that different objects have pan viewing and multispectral capabilities, is a powerful unique reflectance/emittance properties in different tool for mapping and monitoring the ecological changes. parts of the electromagnetic spectrum [3]. The term Analysis of the remote sensing data is faced with a number “Signature” is defined as any set of observable of challenges ranging from type of sensors, number of characteristics, which directly or indirectly leads to sensors, spectral responses of satellite sensors, resolutions the identification of an object and/or its condition. in different domains and qualitative and quantitative interpretation. Any analysis of satellite imagery directly Signatures are statistical in nature with a certain depends on the uniqueness of above features. The mean value and some dispersion around it. Spectral multispectral image from IRS LISS-III sensor has been variations: Spectral variations are the changes in the used as the primary data to produce land cover reflectance or emittance of objects as a function of classification. This paper reports on the study of LISS III wavelength. Spatial variations: Spatial arrangements image, with emphasis on spectral responses of satellite of terrain features, providing attributes such as shape, sensors. -

Color Filter Array Demosaicking: New Method and Performance Measures Wenmiao Lu, Student Member, IEEE, and Yap-Peng Tan, Member, IEEE
1194 IEEE TRANSACTIONS ON IMAGE PROCESSING, VOL. 12, NO. 10, OCTOBER 2003 Color Filter Array Demosaicking: New Method and Performance Measures Wenmiao Lu, Student Member, IEEE, and Yap-Peng Tan, Member, IEEE Abstract—Single-sensor digital cameras capture imagery by demosaicking or CFA interpolation method, is required to esti- covering the sensor surface with a color filter array (CFA) such mate for each pixel its two missing color values. that each sensor pixel only samples one of three primary color An immense number of demosaicking methods have been values. To render a full-color image, an interpolation process, commonly referred to as CFA demosaicking, is required to esti- proposed in the literature [1]–[15]. The simplest one is prob- mate the other two missing color values at each pixel. In this paper, ably bilinear interpolation, which fills missing color values with we present two contributions to the CFA demosaicking: a new and weighted averages of their neighboring pixel values. Although improved CFA demosaicking method for producing high quality computationally efficient and easy to implement, bilinear inter- color images and new image measures for quantifying the per- polation introduces severe demosaicking artifacts and smears formance of demosaicking methods. The proposed demosaicking method consists of two successive steps: an interpolation step that sharp edges. To obtain more visually pleasing results, many estimates missing color values by exploiting spatial and spectral adaptive CFA demosaicking methods have been proposed to ex- correlations among neighboring pixels, and a post-processing step ploit the spectral and spatial correlations among neighboring that suppresses noticeable demosaicking artifacts by adaptive pixels. -

Color and False-Color Films for Aerial Photography
Color and False-Color Films for Aerial Photography RATFE G. TARKINGTON and ALLAN L. SOREM Research Laboratories, Eastman Kodak Company Rochester, N. Y. ABSTRACT: Color reproduction by the photographic process using three primary colors is discussed, and the 11se of these photographic and optical principles for false-color reproduction is explained. The characteristics of two new aerial films-Kodak Ektachrome Aero Film (Process E-3) and a false-color type, Kodak Ektachrome Infrared Aero Film (Process E-3)-are compared with those of the older products they replace. The new films have higher speed, im proved definition, and less granularity. OPULAR processes of color photography are KODAK EKTACHROME AERO FILM (PROCESS E-3) P based upon the facts that (1) the colors perceived by the human eye can be produced BLUE SENSITIVE YELLOW POSITIVE IMAGE by mixtures of only three suitably chosen =====::::==l=====~=~=~~[M~ colors called primaries; (2) photographic GREEN SENSITIVE MAGENTA POSITIVE IMAGE emulsions can be made to respond selectively REO SENSITIVE CYAN POSITIVE IMAGE to each of these three colors; and (3) chemical reactions exist which can produce three in dividual colorants, each capable of absorbing FIG. 1. Schematic representation of a essentially only one of the chosen primary multilayer color film. colors. Although theory imposes no single unique set of three primary colors, in prac in a scene, but the results obtained with tice the colors chosen are those produced by modern color photographic materials are re light from successive thirds of the visible markably realistic representations of the spectrum: red, green, and blue. When these original scene. -

Infrared Photography My Journey Beyond Visible Light by Kathleen Reed Here’S What We’Ll Cover Tonight
Infrared Photography My Journey Beyond Visible Light by Kathleen Reed Here’s What We’ll Cover Tonight: What is Infrared Photography How Does IR Work? IR Filters Converting Digital Cameras How to Shoot IR What to Shoot in IR Processing IR Images Inspiring IR Photographers My Best IR Shots What is Infrared Photography? Explore a New World of Possibilities Our eyes cannot see IR light Process is created by using an infrared-passing filter which only lets IR light pass through the camera and blocks all or most of the visible light spectrum Allows us to see a world that can often look very different from that we are accustomed to seeing Reflected IR light produces a fascinating array of surreal effects Infrared photos are breath-taking and artistic Have a mystical feel to them Stunning “snow” or “wood” effect Amazing “false colors” Dream-like feel to them How Does IR Work? Electro-Magnetic Spectrum Invisible Light vs. Infrared Light Infrared photography cerates unique images capable of portraying things not normally visible to the human eye. IR Photography Options 1. Use a film camera and an infrared film stock such as Kodak HIE. 2. Use a circular IR Filter to block visible light from hitting your DSLR's sensor only allowing a small amount of infrared rays through. 3. Use a dedicated infrared camera. IR Filters Blocks Visible Light Filter Options • Screw onto lens • Hoya or Cokin • $100 • R72 is most common • Square filters can risk light leaks • Avoid expense and purchase stepping ring Black and White Photo with Visible Light