Quick Installation Guide for a Developer Workstation a Quick Guide to Installing the Sitecore XP Single Topology
Total Page:16
File Type:pdf, Size:1020Kb
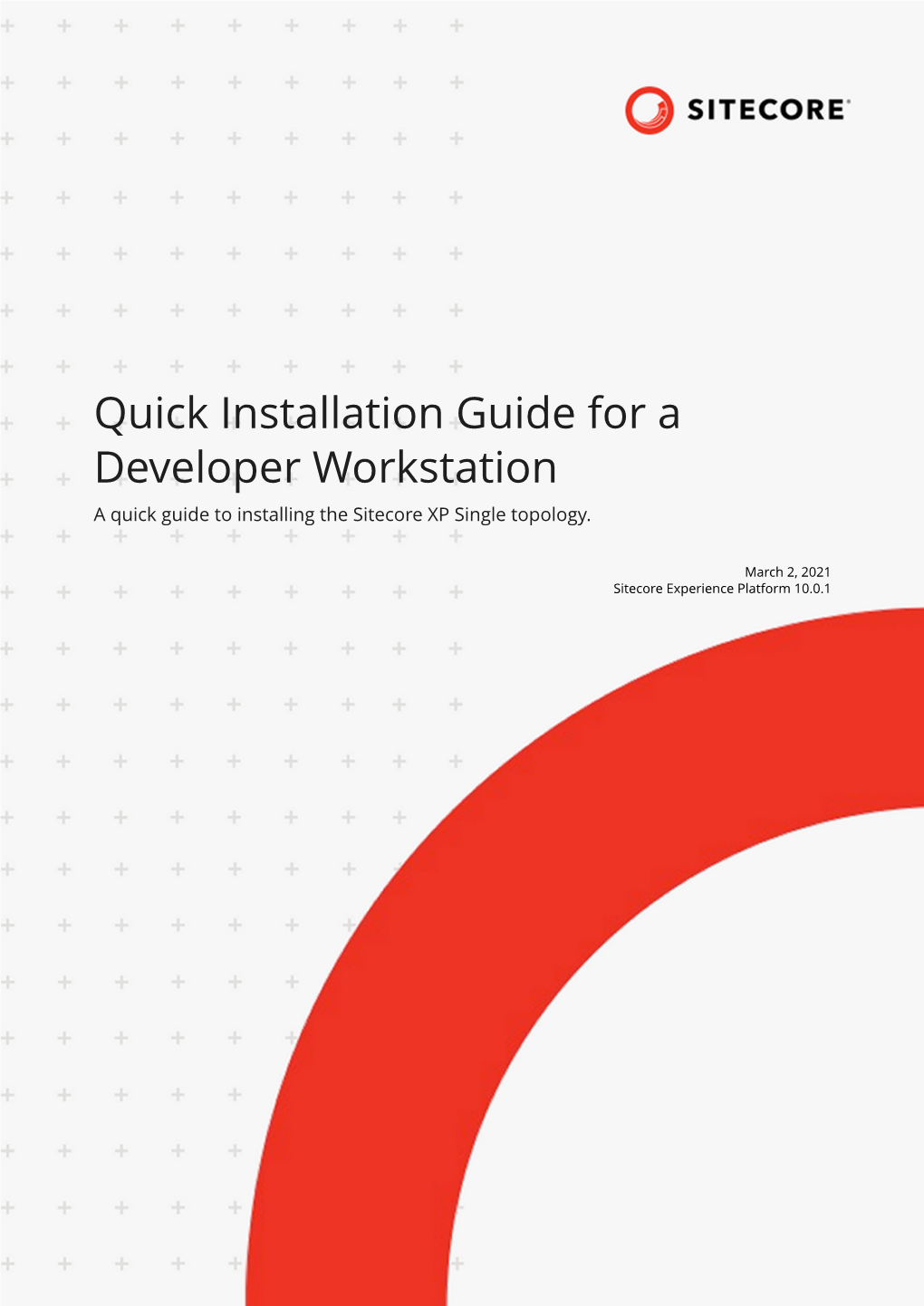
Load more
Recommended publications
-

Use of Microsoft Visual Studio Express Edition and Directx to Simulate Movements of a Colony of Penguins That Must Be Tagged for a Science Mission Education
Use of Microsoft Visual Studio Express Edition and DirectX to Simulate Movements of a Colony of Penguins that must be tagged for a Science Mission Education Sandy Harrison (WSSU), Tushar Majithia (Mentor), Spencer Weeks- Jamieson, Jasmin Rivers (ECSU), Terrance Mason (MVSU), Dr. Arvin Agah (Mentor) (KU) igloos to the snow, the game itself displays a Abstract- type of climate that some penguins live in. In developing this game, the team is specifying, Students begin to take a general interest designing, implementing, and testing the in becoming scientists or engineers at early stages software. Some of the programs that the team in their life, such as the middle school level. It is utilized were C++, VC++ Express 2005 Edition imperative that they are targeted at this point in compiler, and Microsoft Platform SDK their lives to be encouraged to pursue their (Software Development Kit). This project education in science, technology, engineering, and mathematics (STEM) fields. The dilemma is how consisted of upgrading a previously developed to get young scholars interested in STEM areas? game. While using C++ in the aspect of Our proposed tool is an educational and programming, we modified the previous entertaining video game, as a vast number of young program's features with realistic graphics. This students tend to play video games everyday. Our modification would enrich it with a realistic goal is to combine education and fun into a game in perspective that would better serve our primary order to teach the players about polar research. objective. To validate if middle school students The objective of this URE Summer project is to would enjoy this game, we used the 2007 enhance an existing video game to educate young CReSIS Middle School Program students as students on the Polar Regions including challenges that scientists face. -

Designing Microsoft ASP.NET Applications by Douglas J
Designing Microsoft ASP.NET Applications by Douglas J. Reilly ISBN: 0735613486 Microsoft Press © 2002 (402 pages) Move beyond simple ASP scripting --and learn how to build sophisticated Web applicatons with ASP.NET. Companion Web Site Table of Contents Designing Microsoft ASP.NET Applications Acknowledgments Introduction Chapter 1 - Introduction to ASP.NET Development Chapter 2 - Managed Code and the Common Language Runtime Chapter 3 - The .NET Framework Objects and Languages Chapter 4 - ASP.NET Development 101 Chapter 5 - Web Forms Chapter 6 - Creating ASP.NET Components Chapter 7 - Balancing Server and Client Functionality Chapter 8 - Time to Get the Data Chapter 9 - Data and ASP.NET Forms Chapter 10 - XML Web Services Appendix A - Configuring ASP.NET Applications in IIS Appendix B - What You Need to Know About HTML to Use This Book Index List of Figures List of Tables List of Listings List of Sidebars Designing Microsoft ASP.NET Applications Douglas J. Reilly PUBLISHED BY Microsoft Press A Division of Microsoft Corporation One Microsoft Way Redmond, Washington 98052-6399 Copyright © 2002 by Douglas J. Reilly All rights reserved. No part of the contents of this book may be reproduced or transmitted in any form or by any means without the written permission of the publisher. Library of Congress Cataloging-in-Publication Data Reilly, Douglas J. Designing Microsoft ASP.NET Applications / Douglas J. Reilly. p. cm. Includes index. ISBN 0-7356-1348-6 1. Internet programming. 2. Active server pages. 3. Web servers. I. Title. QA76.625 .R45 2001 005.2’76—dc21 2001051310 Printed and bound in the United States of America. -

Installation Guide for the XM Scaled Topology a Guide to Installing the Sitecore XM Scaled Topology
Installation Guide for the XM Scaled Topology A guide to installing the Sitecore XM scaled topology August 31, 2021 Sitecore Experience Platform 9.3.0 Installation Guide for the XM Scaled Topology Table of Contents 1. Choosing a topology .................................................................................................................. 4 1.1. On-premise topology options .............................................................................................. 5 2. Sitecore Installation Framework ................................................................................................. 7 2.1. Set up Sitecore Installation Framework ............................................................................... 7 2.1.1. Install the SIF Module using MyGet ............................................................................... 7 2.1.2. Validate the installation ................................................................................................ 8 2.1.3. Run multiple versions of SIF ......................................................................................... 8 2.1.4. Run a specific version of SIF .......................................................................................... 8 2.2. Install Sitecore Installation Framework manually ................................................................. 9 2.2.1. Unblock a .zip package ................................................................................................. 9 2.2.2. Extract the Sitecore Installation Framework -

Visual Foxpro
Client / Server Communications Library for Visual FoxPro Programmer's Manual (CSC4FP) Version 7.1 January 24, 2018 This software is provided as-is. There are no warranties, expressed or implied. Copyright (C) 2018 All rights reserved MarshallSoft Computing, Inc. Post Office Box 4543 Huntsville AL 35815 Voice: 1.256.881.4630 Web: www.marshallsoft.com MARSHALLSOFT is a registered trademark of MarshallSoft Computing. 1 TABLE OF CONTENTS 1 Introduction Page 3 1.1 Features Page 4 1.2 Documentation Set Page 6 1.3 Example Program Page 6 1.4 Installation Page 7 1.5 Uninstalling Page 7 1.6 Pricing Page 7 1.7 Updates Page 7 2 CSC Library Overview Page 8 2.1 Dynamic Link Libraries Page 8 2.2 Keycode Page 8 2.3 INCLUDE Files Page 8 2.4 FoxPro Forms Page 9 2.5 Dynamic Strings Page 9 2.6 Null Terminated Strings Page 9 2.7 Win32 STDCALL and DECLSPEC Page 9 2.8 Adding CSC4FP to a VFP Program Page 10 2.9 Example Protocol Page 10 2.10 Error Display Page 10 3 Compiler Issues Page 11 3.1 Compiling Programs Page 11 3.2 Compiling to an Executable Page 11 3.3 Compiling CSC Source Page 11 4 Visual FoxPro Example Programs Page 12 5 Revision History Page 15 2 1 Introduction The Client / Server Communications Library for Visual FoxPro (CSC4FP) is a toolkit that allows software developers to quickly develop server and client TCP/IP and UDP applications in Visual FoxPro. The Client / Server Communications Library (CSC) is a component DLL library used to create server and client programs that can communicate with each other across any TCP/IP or UDP network such as the Internet or a private network (intranet or LAN [local area net]). -

Visual C++ Is the Most Updated Immediately
Product Highlights added, ClassView and WizardBar are Microsoft Visual C++ is the most updated immediately. productive C++ tool for creating Easily and seamlessly integrate the the highest-performance applica- functionality of Microsoft Word, Microsoft Excel, and other appli- tions for Windows® and the Web. cations with Active Document Nearly all world-class software, Containment. Users get the features ranging from the leading Web and richness they are accustomed to browsers to mission-critical while the developer writes less code. corporate applications, is built Quickly generate functional, full- using the Microsoft Visual C++ featured applications automatically. development system. Visual C++ New and enhanced wizards make 6.0 brings a new level of produc- developers productive at completing the widest range of tasks, including tivity to C++, without compro- support for many new technologies. mising flexibility, performance, Tap into the power and or control. Create the highest- productivity of Microsoft performance applications. Maximize your programming Visual C++ 6.0. Take advan- Compile more rapidly than ever. productivity. Compile time on large projects has tage of robust component Increase development speed and been reduced by up to 30 percent, development, powerful data- greatly simplify coding with without sacrificing any optimizations. IntelliSense® Technology. On-the-fly base tools, and full Internet Improve application performance with syntax and programming assistance support to build strategic more control over DLL loading. The eliminate the need to memorize Delay Load Imports linker option business solutions. With complex syntax, param- Standard, Professional, eters, and object properties. and Enterprise editions, Get faster turnaround Visual C++ meets the needs with new Edit and of any developer. -

Using Microsoft Visual C++ Developer Studio
Microsoft Visual C++ Using Microsoft Visual Developer Studio IDE C++ Developer Studio See notes & example programs from CS-360 URLs: http://www.cs.binghamton.edu/~reckert/360/1_f01_fin.PDF http://www.cs.binghamton.edu/~reckert/360/360notes.html http://www.cs.binghamton.edu/~reckert/360/360pgms.html Using Microsoft Visual C++ Visual Studio Components Developer Studio l The Editors l Self-contained environment for C or C++ source program text editor Windows program development: • cut/paste color cues, indentation, – creating • generates text files – compiling Resource Editor – linking • icons, bitmaps, cursors, menus, dialog boxes, – testing/debugging etc. • graphical, WYSIWYG, Integrated l IDE that accompanies Visual C++ • generates resource script (.rc) files • integrated with text editor The Compilers The Linker l C/C++ Compiler – translates source programs to machine l reads compiler .obj/.res files language l accesses C/C++/Windows libraries – detects and reports errors l generates executable (.exe or .dll) – generates object (.obj) files for linker l Resource Compiler – Reads .rc file – Generates binary resource (.res) file for linker 1 The Debugger l powerful source code debugger l integrated with all parts of Dev Studio l Features – breakpoints – tracing through/over functions – variable watch windows – much more The Wizards Online Help l AppWizard l Can be accessed by: – Windows code generator for MFC apps – InfoViewer book/chapter – automatically creates working program skeletons – Topic (keyword search-->relevant topics/articles)…Help/Index from Menu l ClassWizard – F1 help (help on item under mouse cursor) – facilitates easy extension of AppWizard- – The Web: MSDN (Microsoft Developer generated classes Network) – used to tailor AppWizard-generated MFC skeletons InfoViewer Online Help InfoViewer Online Help (Win32 API Programming) (MFC Programming) MSDN Library Visual Studio 6.0 MSDN Library Visual Studio 6.0 Platform SDK Visual C++ Documentation Reference Reference Microsoft Found. -

PCI-AC5, Pcie-AC5, and AC5 User's Guide
PCI-AC5, PCIE-AC5, AC5, AND G4AC5 USER’S GUIDE Form 1211-170719—July 2017 43044 Business Park Drive • Temecula • CA 92590-3614 Phone: 800-321-OPTO (6786) or 951-695-3000 Fax: 800-832-OPTO (6786) or 951-695-2712 www.opto22.com Product Support Services 800-TEK-OPTO (835-6786) or 951-695-3080 Fax: 951-695-3017 Email: [email protected] Web: support.opto22.com PCI-AC5, PCIe-AC5, AC5, and G4AC5 User’s Guide Form 1211-170719—July 2017 Copyright © 2003–2017 Opto 22. All rights reserved. Printed in the United States of America. The information in this manual has been checked carefully and is believed to be accurate; however, Opto 22 assumes no responsibility for possible inaccuracies or omissions. Specifications are subject to change without notice. Opto 22 warrants all of its products to be free from defects in material or workmanship for 30 months from the manufacturing date code. This warranty is limited to the original cost of the unit only and does not cover installation, labor, or any other contingent costs. Opto 22 I/O modules and solid-state relays with date codes of 1/96 or newer are guaranteed for life. This lifetime warranty excludes reed relay, SNAP serial communication modules, SNAP PID modules, and modules that contain mechanical contacts or switches. Opto 22 does not warrant any product, components, or parts not manufactured by Opto 22; for these items, the warranty from the original manufacturer applies. Refer to Opto 22 form 1042 for complete warranty information. Wired+Wireless controllers and brains are licensed under one or more of the following patents: U.S. -
Net Visual Studio 2005 Free Download
.net visual studio 2005 free download You may use it with each validly licensed copy of Microsoft Visual Studio Express software (the “software”). Visual Basic Express Edition SP1 - Visual C++ Express Edition SP1 - Provides developers with support for Framework applications using Visual Studio The Visual Studio extensions Framework (WCF & WPF), November CTP provides developers with support for Framework applications using the. Microsoft Visual Studio is a complete set of development tools for building Web applications, XML Web services, desktop applications, and mobile. From Microsoft: Visual Studio Standard Edition is a powerful, entry-level professional development tool that can help you easily construct data-focused client. Download previous versions of Visual Studio Community, Professional your Visual Studio (MSDN) subscription or join the free Dev Essentials program, . NET Framework, they are now available as this separate download. Visual Studio has been dropped for public download by Microsoft. You can still get it from . NET user group chapter during those days. Microsoft has launched the Express Editions of Visual Studio NET for Windows desktop or Web development, there's more than enough meat but anyone who has downloaded it during the free download period will. Free version of the well known Visual Studio IDE and many programming tools included. URL: Free Download Visual C++ Express Edition online installer Free Download Visual Studio Express. Download & install for Free. Get everything needed to build great web apps for free: Web Framework, Visual Studio Express, IIS Express. visual studio free download. Electron NET. weekly downloads. Visual Studio Custom Control, PriceBox Icon. Visual Net in Visual Studio FREE. -
Bar Code Library Data Sheet
Ô Source code Programming Languages NEW Bar Code Library now available in Bar Code Library can be incorporated Windows 16/32 bit version! into almost every type of new or existing Save countless software. From accounting software to hours required warehouse management systems -- the Bar Code Library Windows to learn, potential applications are unlimited. Both Bar Code Library Windows supports Windows and DOS versions are program, test virtually any application with a built- compatible with dozens of programming and debug bar in programming language that can languages. code printing call a DLL. No recompilation is Bar Code Library DOS routines. required when updating a DLL file · Clipper 5 · Microsoft Quick C and multiple executables can share · Clipper Summer ‘87 · QuickBasic the same DLL in memory. · FoxPro · QuickSilver · Lattice · Turbo C · Produces bar codes in color · Microsoft C Features & Specifications · DLL calling convention supported · Any language that can interface to a “C” subroutine · Supports all standard Windows drivers or call a DOS command including dBase, Pascal including Windows drivers for thermal direct and more Bar Code Library Royalty or thermal transfer printers offers system Free! · Includes all one dimensional bar code Bar Code Library Windows integrators symbologies (listed below) and several Bar Code Library Windows can be used in popular two dimensional codes conjunction with any language development tool and application developers the capable of obtaining HDCs and calling DLLs. ability to incorporate bar code 2D Symbologies Included design capabilities into their own Bar Code Library for Windows now System Requirements programs -- royalty free! This provides full source code for two unique development tool makes it dimensional and stacked · IBM or compatible computer with one fast and easy to generate, position, symbologies including: floppy drive and size bar codes. -
Microsoft Visual C++ 6.0 Ide Tutorial Creating Win32 Console Mode
Document 2002-31 MICROSOFT VISUAL C++ 6.0 IDE TUTORIAL Creating Win32 Console-Mode Applications Jeffrey S. Franzone, Assistant Professor Engineering Technology Department University of Memphis Abstract Microsoft Visual C++ is a commonly used programming language and application environment in many computer science and computer engineering technology programs. Visual C++ can be used to teach both C and C++ and it boasts a highly powerful, but easy to use, development environment. One of the strengths of the Visual C++ product is the different types of applications that can be generated. Visual C++ supports Windows applications, DLLs, and console-mode applications, to name just a few. Visual C++ 6.0 is currently used in the C/C++ programming curriculum in the Computer Engineering Technology Department at the University of Memphis. The department has chosen this product to teach C and C++ programming for three major reasons: 1) it is a professional and modern C/C++ programming application platform that is an industry standard, 2) it is relatively easy to use and its rich set of features and tools can be taught in parallel with C/C++ programming concepts and techniques, and 3) it supports console-mode programming. Visual C++’s console-mode support makes it an ideal application platform for teaching C/C++ programming fundamentals in lower division programming courses. It is believed by many (and supported by many C/C++ programming textbooks) that console-mode programming is an easier environment to teach, analyze, and learn fundamental C/C++ programming concepts and standard programming techniques. Many of these concepts and techniques, when taught in a console-mode environment, are also more portable to other computer platforms. -

Basic Techniques and Knowledge 01-P1368 11/13/00 2:53 PM Page 2
01-P1368 11/13/00 2:53 PM Page 1 CHAPTER 1 Basic Techniques and Knowledge 01-P1368 11/13/00 2:53 PM Page 2 2 Chapter 1 Basic Techniques and Knowledge We are about to begin our adventure into the Windows graphics system, from the sur- face of the Win32 API to the rock bottom of display/printer drivers. There are lots of important areas in the Windows graphics system. We will focus on the most impor- tant parts: the Win32 GDI (Graphics Device Interface) and the DirectDraw portion of DirectX. Win32 GDI APIs are implemented on multiple platforms like Win32s, Win95/ 98, Win NT 3.5/4.0, Windows 2000, and WinCE, with significant differences among them. For example, Win32s and Win95/98 are based on the old 16-bit GDI imple- mentation that has lots of restrictions, while the true 32-bit implementations on Win- dows NT 3.5/4.0 and Windows 2000 are much more powerful. The DirectDraw in- terfaces are implemented on Win95/98, Win 4.0, and Windows 2000 platforms. This book will be targeted mainly at the Windows NT 4.0 and Windows 2000 platforms, the most powerful implementation of those APIs. Special notes for other platforms will be added as appropriate. Before we go deeply into the Windows graphics system, we need to review a few basic techniques that will be vital to our exploration. In this chapter, we will cover simple Windows programming in C /C++, a little bit of assembly-language program- ming, program development and debugging tools, the format of the Win32 execution file, and the architecture of the Windows Operating System. -

Build Windows 8 Apps with Microsoft Visual C++ Step by Step
Build Windows 8 Apps with Microsoft Visual C++ Step by Step Luca Regnicoli Paolo Pialorsi Roberto Brunetti Copyright © 2013 by Luca Regnicoli, Paolo Pialorsi, Roberto Brunetti. All rights reserved. No part of the contents of this book may be reproduced or transmitted in any form or by any means without the written permission of the publisher. ISBN: 978-0-7356-6723-5 1 2 3 4 5 6 7 8 9 LSI 8 7 6 5 4 3 Printed and bound in the United States of America. Microsoft Press books are available through booksellers and distributors worldwide. If you need support related to this book, email Microsoft Press Book Support at [email protected]. Please tell us what you think of this book at http://www.microsoft.com/learning/booksurvey. Microsoft and the trademarks listed at http://www.microsoft.com/about/legal/en/us/IntellectualProperty/ Trademarks/EN-US.aspx are trademarks of the Microsoft group of companies. All other marks are property of their respective owners. The example companies, organizations, products, domain names, email addresses, logos, people, places, and events depicted herein are fictitious. No association with any real company, organization, product, domain name, email address, logo, person, place, or event is intended or should be inferred. This book expresses the author’s views and opinions. The information contained in this book is provided without any express, statutory, or implied warranties. Neither the authors, Microsoft Corporation, nor its resellers, or distributors will be held liable for any damages caused or alleged to be caused either directly or indirectly by this book.