January, 2007. Communigate
Total Page:16
File Type:pdf, Size:1020Kb
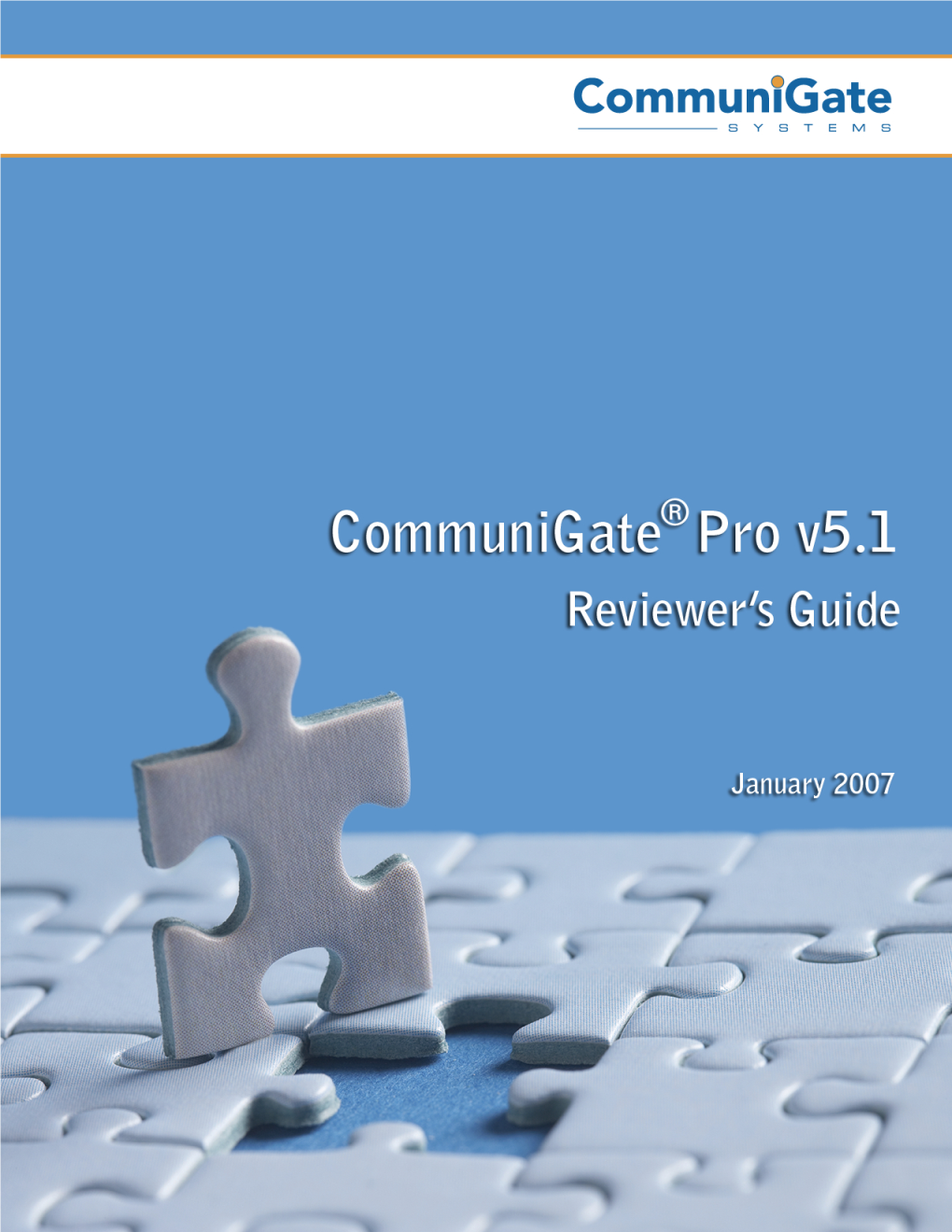
Load more
Recommended publications
-

VOIP – Voice Over IP Overview
VOIP – Voice over IP Overview Introduction Voice over IP (VOIP), otherwise known as IP telephony, is the delivery of voice information over Internet Protocol (IP) packet switched networks. This means sending voice information in digital form in discrete packets rather than in the traditional circuit-committed protocols of the public switched telephone network (PSTN). A major advantage of VOIP is that it can avoid the tolls charged by ordinary telephone service by utilising fixed charge IP network services such as broadband. Recent development with SIP (see below) technology and hardware supporting this standard has resulted in the production of a number of commercially marketed SIP handsets, both wired and wireless networks, removing the need for a PC or laptop running a software handset, or “softphone”, to connect to VOIP services. A subscription to a local server from a SIP handset or softphone provides you with all the normal telephony features including voice and fax, as well as text and even video services. SIP (Session initiation protocol) is an Internet standard specified by the Internet Engineering Task Force (IETF) in RFC 2543. SIP is used to initiate, manage, and terminate interactive sessions between one or more users on the Internet. SIP, which borrows heavily from HTTP and the e-mail protocol SMTP, provides scalability, extensibility, flexibility, and capabilities for creation of new services. SIP is increasingly used for Internet telephony signalling, in gateways, PC phones, softswitches, and softphones, but it is not limited to Internet telephony and can be used to initiate and manage any type of session, including video, interactive games, and text chat. -

2010 Survey Results
IT SERVICES 2010 Client Satisfaction Survey March, 2010 Acknowledgements The Stanford IT Services Client Satisfaction Team consisted of the following: Jan Cicero, Client Support Alvin Chew, Communication Services Liz Goesseringer, Business Services Tom Goodrich, Client Support Jim Knox, Facilitator, Client Support Phil Reese, Research Computing Nancy Ware, Strategic Planning Bryan Wear, Computing Services Brian McDonald, MOR Associates Chris Paquette, MOR Associates Alexis Bywater, MOR Associates MOR Associates, an external consulting firm, acted as project manager for this effort, analyzing the data and preparing this report. MOR Associates specializes in continuous improvement, strategic thinking and leadership development. MOR Associates has conducted a number of large-scale satisfaction surveys for IT organizations in higher education, including MIT, Northeastern University, the University of Chicago, and others. MOR Associates, Inc. 462 Main Street, Suite 300 Watertown, MA 02472 tel: 617.924.4501 fax: 617.924.8070 morassociates.com Brian McDonald, President [email protected] Contents Introduction. a1 Methodology . a2 Overview.of.the.Results . 1 Reading.the.Charts. 25 Customer.Service.and.Service.Attributes. 29 Research.Computing.and.IT.Services.Priorities. .33 General.Support. .41 Data.Storage.Services .. .. .. .. .. .. .. .. .. .. .. .. .. .. .. .. .. .. .. .. .. .. .. .. .. .. .. .. .. .. .. .. .. .. ..51 Email.and.Webmail. 59 Calendaring. 63 Network.Services. 67 Telecommunications.Services. 73 Remote.Access . 83 Mobile.Devices . 87 Software. .89 Security. 93 Web.Services. 99 Appendix.A:.The.Full.Text.of.Written.Comments. .A-1 Appendix.B:.The.Survey.Instrument. B-. 1 Appendix.C:.Other.Observations . .C-1 Stanford Information Technology Services 2010 Client Survey • Introduction | a1 Introduction This report provides a summary of the purposes, the methodology and the results of the client satisfaction survey sponsored by Stanford Information Technology Services in March, 2010. -

Mailsite Fusion SP 10
DATA SHEET ® MailSite Fusion SP 10 MailSite WHAT IS IT? Fusion is a low MailSite Fusion is a messaging and cost collaboration server that delivers email, calendars and contacts to Microsoft Outlook. alternative to MailSite Fusion also pushes email, calendars Hosted and contacts over-the-air to iPhone, iPad, WHAT’S NEW? Exchange that BlackBerry, Android, Windows and Nokia delivers email, smartphones. MailSite has been voted among MailSite Fusion comes bundled with a new Sync Server calendars and the top 3 mail server products by readers of that provides full support for Microsoft Outlook 2013 Windows IT Pro Magazine four times. contacts to for email, calendar and contacts. MailSite Sync Server allows you to sync multiple mobile devices with the same Microsoft HOW IS IT DIFFERENT FROM HOSTED email account, allowing you to give all your sales team Outlook, EXCHANGE? access to the sales inbox. iPhone, iPad, MailSite Fusion can scale to millions of BlackBerry, subscribers on a fully active cluster of low cost FEATURES servers. MailSite Fusion costs less than 50% of Android, Email, calendar and contact server that works great the price of Microsoft Exchange and MailSite Windows and with Microsoft Outlook Fusion can run on low cost hardware. Shared calendar server that works with Microsoft Nokia Outlook, Google Calendar, Apple iCal and Mozilla Users can access the same email, calendars smartphones Sunbird and contacts from their desktop, a web browser Customizable AJAX Web Client that works with or on the road from whichever smartphone they -

Leveraging Open Source Software
1 Leveraging Open Source Software (Text of talk delivered by Justice Yatindra Singh Judge Allahabad High Court at the 9th e- Governance conference on 3rd February 2006 at Kochi, Kerala) FUD is an abbreviation of fear, uncertainty and doubt; it is often a salesman's strategy: spreading false rumours regarding others' products. Open source software (OSS) is its victim. In our country FUD for OSS arises out of ignorance. I am glad that, we are discussing OSS as it has crucial role to play in the IT world. WHAT IS OSS? A computer programme consists of two parts: Source Code and Object Code. Nowadays, computer programmes are written in high level computer languages using compact English words. This part is known as source code. These languages also have a programme called compiler and with their help, source code is compiled into machine language so that computers may understand it. When it is so done, it is called object code or machine code. Description―if it complies with certain conditions―is protected as a Copyright. Source code is a kind of description and can be protected as copyright provided it is published or disclosed. In the proprietery software, source code is generally not disclosed and in such a situation it is protected as a trade secret or undisclosed information. There was a debate whether object code is protected as a copyright or not but after TRIPS, it has to be protected as a copyright and now object code is so protected. Everyone is not using copyrights to have rights in computer programme. -

Mozilla Sunbird Le Calendrier
Mozilla Sunbird le calendrier Installation de Sunbird Dernière version traduite : SunbirdFr 0.2 finale http://frenchmozilla.sourceforge.net/calendar/#sunbird Version Windows (20/2/2005) Attention! avant d'installer la version Windows de SunbirdFr , veuillez désinstaller l'ancienne version et n'oubliez pas de supprimer également le dossier profil nommé Sunbird : • Sur Windows XP dans C:\Documents and Settings\nom utilisateur\Application Data\Mozilla ; • sur Windows 9x dans C:\Windows\Application Data\Mozilla. Si vous souhaitez conserver votre (vos) calendrier(s) veuillez sauvegarder le(s) fichier(s) *.ics se trouvant dans le dossier ...\Application Data \Mozilla \Sunbird \Profiles \xxxxxx.default \Calendar puis, après installation de la nouvelle version de SunbirdFr, replacez-les dans ce dossier. Démarrez SunbirdFr, et dans l'onglet Calendriers clic droit puis Nouveau calendrier. Recherchez le(s) fichier(s) *.ics que vous venez de replacer dans l'arborescence, sélectionnez- les l'un après l'autre et validez (même si une boîte vous signale que le fichier existe déjà !). Fichiers à télécharger au choix • Fichier *.exe (setup) permettant une installation simplifiée et personnalisable : Installeur (4,43 Mo) • Fichier *.zip à décompresser dans le dossier Program Files : Archive (5,45 Mo) Version Linux (20/2/2005) • l inuxGTK2+XFT (ne fonctionne pas avec 2.6 à moins de repasser à la version 2.4 ou inférieure, information donnée par Merinos) • l inuxGTK1 Version Mac OSX(20/2/2005) • i ci Patch affichage des mois (7/03/2005) Pour résoudre le problème d'affichage des mois de mars à août, veuillez télécharger le fichier calendar.jar (2 Mo) et le placer dans le dossier C:\Program Files\sunbird\chrome (acceptez l'écrasement du fichier en place). -

Integration of Voice Over IP Services Over Ipv6 Networks
View metadata, citation and similar papers at core.ac.uk brought to you by CORE provided by UCL Discovery Kirstein, P; Lambrinos, L; (2007) Integrating Voice over IP Services in IPv4 and IPv6 Networks. In: Proceedings of the International Multi-Conference on Computing in the Global Information Technology. IEEE ARTICLE Integrating Voice over IP services in IPv4 and IPv6 networks Lambros Lambrinos Dept.of Communication and Internet studies Cyprus University of Technology Limassol 3603, Cyprus [email protected] Peter Kirstein Department of Computer Science University College London (UCL) Gower Street, London, WC1E 6BT, UK [email protected] Abstract The transition from the current IPv4 network addressing model to the next generation IPv6 network addressing model has always been deemed as a lengthy process. As the deployment of IPv6 infrastructures evolves, interaction with the existing IPv4 networks is unavoidable. This interaction may occur at the network level (simple data pass-through) or at the application level (between IPv6 and IPv4 endpoints). In this paper we concentrate on application level interoperability and select an increasingly popular application: Voice Over IP (VoIP). The use of VoIP technologies is becoming more widespread as end-users and network providers recognise the potential benefits that the usage of the application provides. It is important to provide an environment where IPv4 and IPv6 networks and applications / devices can interoperate in the context of VoIP. This environment is based on an architecture that integrates all the components together (whether they support IPv4 or IPv6 or both) thereby providing ubiquitous access to IP telephony services based on the SIP signaling protocol. -

WIKI on ACCESSIBILITY Completion Report March 2010
WIKI ON ACCESSIBILITY Completion report March 2010 By Nirmita Narasimhan Programme Manager Centre for Internet and Society Project Title: Wiki on “Accessibility, Disability and the Internet in India” Page | 1 REPORT Accessibility wiki: accessibility.cis-india.org The wiki project was envisaged and funded by the National Internet Exchange of India (www.nixi.in) and has been executed by the Centre for Internet and Society (www.cis-india.org), Bangalore. Project Start date: May 2009 End date: February 2010. Background India has a large percentage of disabled persons in its population— estimated to be over seven per cent as per the Census of 2001. Even this figure is believed to be a gross under representation of the total number of disabled persons residing in this large and diverse country. Taken in figures, this amounts to roughly 70-100 million persons with disabilities in the territory of India. Out of this number, a mere two per cent residing in urban areas have access to information and assistive technologies which enable them to function in society and enhance their performance. There are several reasons for this, one of them being that there is a deplorable lack of awareness which exists on the kinds of disabilities and about ways in which one can provide information and services to disabled persons. Parents, teachers, government authorities and society at large are all equally unaware about the options which exist in technology today to enable persons with disabilities to carry on independent and productive lives. Barring a few exceptions, India is still trapped in an era where a white cane and a Braille slate symbolises the future for blind people, while the world has progressed to newer forms of enabling technology such as screen readers, daisy players, the Kindle and so on. -

A Survey of Open Source Products for Building a SIP Communication Platform
Hindawi Publishing Corporation Advances in Multimedia Volume 2011, Article ID 372591, 21 pages doi:10.1155/2011/372591 Research Article A Survey of Open Source Products for Building a SIP Communication Platform Pavel Segec and Tatiana Kovacikova Department of InfoCom Networks, University of Zilina, Univerzitna 8215/1, 010 26 Zilina, Slovakia Correspondence should be addressed to Tatiana Kovacikova, [email protected] Received 29 July 2011; Revised 31 October 2011; Accepted 15 November 2011 Academic Editor: T. Turletti Copyright © 2011 P. Segec and T. Kovacikova. This is an open access article distributed under the Creative Commons Attribution License, which permits unrestricted use, distribution, and reproduction in any medium, provided the original work is properly cited. The Session Initiation Protocol (SIP) is a multimedia signalling protocol that has evolved into a widely adopted communication standard. The integration of SIP into existing IP networks has fostered IP networks becoming a convergence platform for both real- time and non-real-time multimedia communications. This converged platform integrates data, voice, video, presence, messaging, and conference services into a single network that offers new communication experiences for users. The open source community has contributed to SIP adoption through the development of open source software for both SIP clients and servers. In this paper, we provide a survey on open SIP systems that can be built using publically available software. We identify SIP features for service deve- lopment and programming, services and applications of a SIP-converged platform, and the most important technologies support- ing SIP functionalities. We propose an advanced converged IP communication platform that uses SIP for service delivery. -

FOSS:Fostering Knowledge, Development and Communities
f r e e . a n d . o p e n . s o u r c e . community& n . s o u r c e . s o f t w a r e . independentmedia w a r e . f r e e . a n d . o p e n . s FOSS: Fostering a n d . o p e n . s o u r c e . s o Knowledge, e . f r e e . a n d . o p e n . s o f t w a r e . fff r e e . a n d . Development e n . s ooo u r c e . s o f t w a fff r e e . a n d . and Comme . sss ooounities u r c e . s o f t w a by Precy Obja-an n d . ooo p e n . s ooo u r c e . s o f t w a People’s Communications for Development (PC4D) may not have found new information and communications technologies empowering for grassroots women, owing to the practical constraints of equipment cost, intermittent electricity, and specialised skills and the structural constraints posed by the patriarchy project. But new ICTs are here to stay, forming the very backbone of modern communication systems, media production, trade and various services. And for intermediary groups such as women’s organisations, they are among the effective ways of pursuing advocacies and reaching out to more stakeholders. As the study noted, “[PC4D] does not ICTs have been seen as an opportunity signify that new ICTs cannot be useful in forwarding private interest, especially or empowering for grassroots women in the spirit of neoliberalism. -

Integration of Voice Over IP Services Over Ipv6 Networks
Kirstein, P; Lambrinos, L; (2007) Integrating Voice over IP Services in IPv4 and IPv6 Networks. In: Proceedings of the International Multi-Conference on Computing in the Global Information Technology. IEEE ARTICLE Integrating Voice over IP services in IPv4 and IPv6 networks Lambros Lambrinos Dept.of Communication and Internet studies Cyprus University of Technology Limassol 3603, Cyprus [email protected] Peter Kirstein Department of Computer Science University College London (UCL) Gower Street, London, WC1E 6BT, UK [email protected] Abstract The transition from the current IPv4 network addressing model to the next generation IPv6 network addressing model has always been deemed as a lengthy process. As the deployment of IPv6 infrastructures evolves, interaction with the existing IPv4 networks is unavoidable. This interaction may occur at the network level (simple data pass-through) or at the application level (between IPv6 and IPv4 endpoints). In this paper we concentrate on application level interoperability and select an increasingly popular application: Voice Over IP (VoIP). The use of VoIP technologies is becoming more widespread as end-users and network providers recognise the potential benefits that the usage of the application provides. It is important to provide an environment where IPv4 and IPv6 networks and applications / devices can interoperate in the context of VoIP. This environment is based on an architecture that integrates all the components together (whether they support IPv4 or IPv6 or both) thereby providing ubiquitous access to IP telephony services based on the SIP signaling protocol. We present our experiences from realising the proposed architecture. 1. Introduction The IPv6 network addressing protocol is considered the flagship protocol in the next- generation internet. -

Oracle® Beehive Release Notes Release 1 (1.2 and 1.3) E10487-09
Oracle® Beehive Release Notes Release 1 (1.2 and 1.3) E10487-09 September 2008 This document was updated on September 8, 2008. Oracle Beehive Release Notes, Release 1 (1.2 and 1.3) E10487-09 Copyright © 2008, Oracle. All rights reserved. Primary Author: Joe Paradise Contributing Authors: Raymond Gallardo, Andrew Mitchell, Joshua Stanley Contributors: Feras Abu Talib, Phil Bell, Henrik Blixt, Mario Bonin, Travis Bowles, Warren Briese, Ryan Brueske, Vimal Chopra, Frederic Daurelle, Jason Davis, Jia-Der Day, Manon Delisle, James Deng, Vikas Dhamija, Jeff Doering, Rajesh Dommeti, Ying Gao, Richard Hall, Marc-Andre Houle, Indira Iyer, Duane Jensen, Daniel Kapaya, Lenny Karpel, Balamurugan Krishnasamy, Chang Kuang, Kavitha Kundapur, Stephen Mayer, Tait McCarthy, Dave Mor, Paul Nock, Amar Padmanabha, Mark Paterson, Sylvia Perez, Francois Perrault, Dan Rabe, Jamie Rancourt, Reza Rokni, Sudip Roy, Hisham Shafiq, Srinidhi Sharma, Lakhvinder Singh, Costa Siourbas, Alexi Skurikhin, James Stevens, Kitty Tang, Indira Vidyaprakash, Eugene Vignanker, Chen Zhou, Mike Zhou The Programs (which include both the software and documentation) contain proprietary information; they are provided under a license agreement containing restrictions on use and disclosure and are also protected by copyright, patent, and other intellectual and industrial property laws. Reverse engineering, disassembly, or decompilation of the Programs, except to the extent required to obtain interoperability with other independently created software or as specified by law, is prohibited. The information contained in this document is subject to change without notice. If you find any problems in the documentation, please report them to us in writing. This document is not warranted to be error-free. Except as may be expressly permitted in your license agreement for these Programs, no part of these Programs may be reproduced or transmitted in any form or by any means, electronic or mechanical, for any purpose. -

DVD-Libre 2007-12 DVD-Libre Diciembre De 2007 De Diciembre
(continuación) Java Runtime Environment 6 update 3 - Java Software Development Kit 6 update 3 - JClic 0.1.2.2 - jEdit 4.2 - JkDefrag 3.32 - jMemorize 1.2.3 - Joomla! 1.0.13 - Juice Receiver 2.2 - K-Meleon 1.1.3 - Kana no quiz 1.9 - KDiff3 0.9.92 - KeePass 1.04 Catalán - KeePass 1.09 - KeePass 1.09 Castellano - KeyJnote 0.10.1 - KeyNote 1.6.5 - Kicad 2007.07.09 - Kitsune 2.0 - Kompozer 0.7.10 - Kompozer 0.7.10 Castellano - KVIrc 3.2.0 - Launchy 1.25 - Lazarus 0.9.24 - LenMus 3.6 - Liberation Fonts 2007.08.03 - lightTPD 1.4.18-1 - Lilypond 2.10.33-1 - Linux DVD-Libre Libertine 2.6.9 - LockNote 1.0.4 - Logisim 2.1.6 - LPSolve IDE 5.5.0.5 - Lynx 2.8.6 rel2 - LyX 1.5.2-1 - LyX 1.5.2-1 cdlibre.org Bundle - Macanova 5.05 R3 - MALTED 2.5 - Mambo 4.6.2 - Maxima 5.13.0 - MD5summer 1.2.0.05 - Media Player Classic 6.4.9.0 Windows 9X / Windows XP - MediaCoder 0.6.0.3996 - MediaInfo 0.7.5.6 - MediaPortal 0.2.3.0 - 2007-12 MediaWiki 1.11.0 - Memorize Words Flashcard System 2.1.1.0 - Mercurial 0.9.5 - Minimum Profit 5.0.0 - Miranda IM 0.7.3 Windows 9X / Windows XP - Miro 1.0 - Mixere 1.1.00 - Mixxx 1.5.0.1 - mod_python 3.3.1 (py 2.4 - ap 2.0 / py 2.4 - ap 2.2 / py 2.5 - ap 2.0 / py 2.5 - ap 2.2) - Mono 1.2.4 - MonoCalendar 0.7.2 - monotone 0.38 - Moodle DVD-Libre es una recopilación de programas libres para Windows.