Spare Home Hub As a Switch Page 1
Total Page:16
File Type:pdf, Size:1020Kb
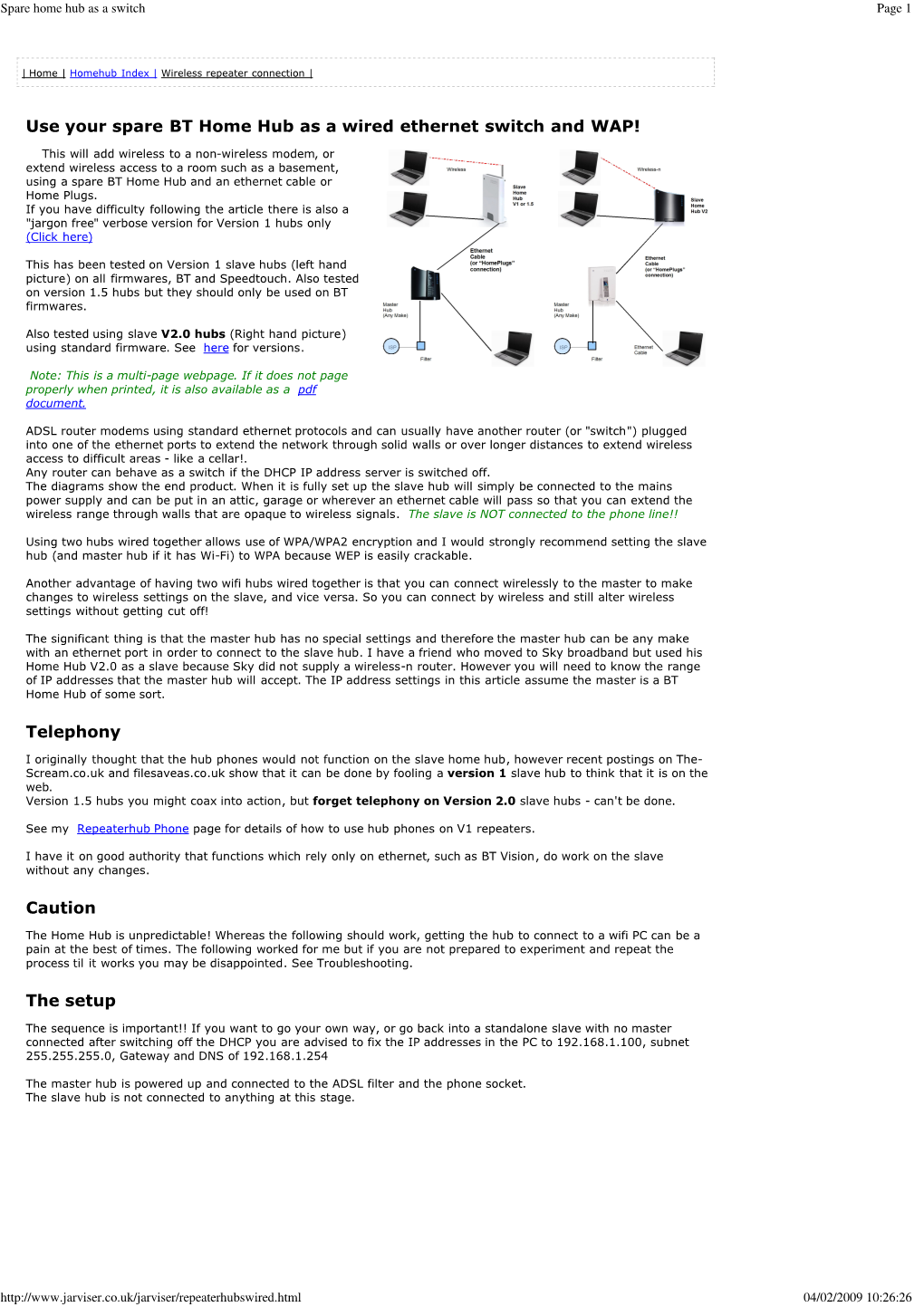
Load more
Recommended publications
-

Speedtouch™ 716(I) Broadband Voice IAD Speedtouch™ 716G(I) Wireless 802.11G Broadband Voice IAD Speedtouch™ 716(I)
SpeedTouch™ 716(i) Broadband Voice IAD SpeedTouch™ 716g(i) Wireless 802.11g Broadband Voice IAD SpeedTouch™ 716(i) 4ATM Features 4Security • Compliant to ATM Forum UNI 3.1 / 4.0 Permanent Virtual • PAP (RFC1334), CHAP (RFC1994), and MS-CHAP for PPP Broadband Voice IAD Circuits (PVCs) session • Support up to 16 PVCs for UBR, CBR, VBR-nrt, VBR-rt • Firewall supports IP packet filtering based on IP address/ with traffic shaping Port number/Protocol type SpeedTouch ™ 716g(i) • RFC2684 LLC Encapsulation and VC Multiplexing over • Protect Denial of Service (DoS) attacks, such as SYN Flood, AAL5 IP Smurfing, Ping of Death, Fraggle, LAND, Tear-drop, etc. • RFC2364 Point-to-Point Protocol (PPP) over AAL5 • Supports URL filtering on demand Wireless 802.11g Broadband Voice IAD • RFC2225 Classical IP and ARP over ATM • RFC2516 PPP over Ethernet: support Relay 4Management (Transparent Forwarding) and Client functions • User-friendly embedded web configuration interface with • Supports PPPoA or PPPoE Bridged mode (the IP address password protection got from ISP can be passed to the user’s PC and behave • Remote management access control as the IP address of the user’s PC.) • Telnet session for local or remote management • OAM F4/F5 End-to-End/Segment Loopback Cells • Firmware upgrades through HTTP or TFTP • The boot loader contains very simple web page to allow 4Bridging Features the users to update the run-time firmware image. • Supports self-learning bridge specified in IEEE 802.1d • Configuration file backup and restore Transparent Bridging • SNMPv1/v2 agent with MIB-II, ADSL Line MIB • Supports up to 4096 learning MAC addresses • Transparent Bridging among 10/100 Mb Ethernet, USB, 4Regulatory Approvals and Compliance and 802.11g wireless LAN • EMC: FCC part 15 Class B, CE • Telecom: FCC part 68 Class B 4Routing Features • Safety: UL, CB, LVD • NAT (Network Address Translation) / PAT (Port Address Translation) let multiple users on the LAN access the SpeedTouch 716g(i) Internet for the cost of only one IP address. -

Speedtouch™ 510 V6 Multi-User ADSL Gateway
SpeedTouch™ 510 v6 Multi-user ADSL gateway Features at-a-glance: • ADSL2+ connection to the Internet • 1x Ethernet port • Firewall • NAT connection sharing including helpers for most popular protocols (SIP, RealAudio, etc.) • VPN support SpeedTouch 510 v6 Rapid access for all Using the Internet can be frustrating if you have a slow Home networking response time, especially when you have several PCs This gateway is the ideal solution for residential users and connecting simultaneously. But not anymore. Surfing takes for small and home offices where there is a pressing need on a whole new dimension with the SpeedTouch 510. to share ADSL access, along with family members or Powerful tools for residential users, the new SpeedTouch colleagues. Residential users will especially appreciate that 510 is also perfect for small and home offices (SOHO): PCs, game consoles, PDAs, set-top boxes and other devices they’re the ideal solution for multi-PC users, regardless of can instantly connect to the Internet through a single high- configuration or location. If you’re looking for a bandwidth speed ADSL point of access. builder, take a closer look at the SpeedTouch 510. Easy installation With the SpeedTouch 510, a new standard has been set in convenience and ease of installation. Security You're only five clicks away from the Internet. Just connect This ADSL residential gateway has a built-in firewall that your PC, laptop, or local area network to the modem over denies unauthorized access to all PCs and Internet devices an Ethernet interface and you are ready to go. An advanced hooked up to the user's broadband ADSL connection. -

DSL HOWTO for Linux
DSL HOWTO for Linux Hal Burgiss [email protected] Original Author: David Fannin Edited by Greg LeBlanc v1.71, 2002−07−21 Revision History Revision v1.71 2002−07−21 Revised by: hb Add another supported modem only. Revision v1.7 2002−07−14 Revised by: hb More small updates. Revision v1.6 2002−05−23 Revised by: hb Various small updates. Revision v0.92 1999−04−10 Revised by: df First release (ADSL mini HOWTO). This document examines the DSL family of high speed Internet services now being deployed in various markets worldwide. Information is included on the technology behind DSL as well as subscribing, installing, configuring, and troubleshooting, with an emphasis on how this impacts Linux users. DSL HOWTO for Linux Table of Contents 1. Introduction.....................................................................................................................................................1 1.1. Document Structure and Reading Guidelines...................................................................................1 1.2. What's New.......................................................................................................................................2 1.3. Copyright..........................................................................................................................................3 1.4. Credits...............................................................................................................................................3 1.5. Disclaimer.........................................................................................................................................4 -

Universal Plug and Play: Dead Simple Or Simply Deadly?
Universal Plug and Play: Dead simple or simply deadly? Armijn Hemel April 7, 2006 1 Universal Plug and Play overview Many devices and programs that exist today have support for the Universal Plug and Play (UPnP) protocol. The UPnP protocol emerged from within Microsoft in early 1999 to bring the plug and play concept as found on Windows desktop machines to the local network. The idea behind UPnP is to enable a user to plug a device into the local network and it will simply work, whether the device is a printer, scanner, fileserver or firewall. All configuration is hidden for the user and instead done automatically by the devices and programs themselves. The first implementations of UPnP were shipped halfway 2000, Windows ME and Intel's open source UPnP SDK for Linux being the first. Windows XP also had UPnP support built-in since its release in 2001. There are currently implementa- tions for various operating systems, including Windows, VxWorks, Linux[1][2] and FreeBSD[1][2]. The UPnP protocol stack uses well-defined Internet standards, such as HTTP, XML and SOAP. One of the best known programs that uses UPnP is Microsoft's MSN Messenger. Ports that need to be opened on the firewall for voice and video traffic (the \web- cam" feature) and direct file transfers in MSN Messenger are allocated dynamically using UPnP. This is done by sending special UPnP commands to a UPnP enabled firewall if the machine that runs MSN Messenger is behind a firewall or NAT de- vice and cannot communicate with the other machine directly. -

Speedtouch™536 User's Guide
SpeedTouch™536 Residential ADSL Gateway User’s Guide Release R5.3.1 SpeedTouch™ 536 User’s Guide R5.3.1 Copyright Copyright ©1999-2005 THOMSON. All rights reserved. Passing on, and copying of this document, use and communication of its contents is not permitted without written authorization from THOMSON. The content of this document is furnished for informational use only, may be subject to change without notice, and should not be construed as a commitment by THOMSON. THOMSON assumes no responsibility or liability for any errors or inaccuracies that may appear in this document. Thomson Telecom Belgium Prins Boudewijnlaan, 47 B-2650 Edegem Belgium www.speedtouch.com Trademarks The following trademarks are used in this document: SpeedTouch™ is a trademark of THOMSON. Microsoft®, MS-DOS®, Windows® and Windows NT® are either registered trademarks or trademarks of Microsoft Corpora- tion in the United States and/or other countries. UNIX® is a registered trademark of UNIX System Laboratories, Incorporated. Apple® and Mac OS® are registered trademarks of Apple Computer, Incorporated, registered in the United States and other countries. Adobe, the Adobe logo, Acrobat and Acrobat Reader are trademarks or registered trademarks of Adobe Systems, Incorpo- rated, registered in the United States and/or other countries. Netscape® and Netscape Navigator® are registered trademarks of Netscape Communications Corporation. Ethernet™ is a trademark of Xerox Corporation. UPnP™ is a certification mark of the UPnP™ Implementers Corporation. Wi-Fi® and the Wi-Fi logo are registered trademarks of the Wi-Fi Alliance. "Wi-Fi CERTIFIED", "Wi-Fi ZONE", "Wi-Fi Alli- ance", their respective logos and "Wi-Fi Protected Access" are trademarks of the Wi-Fi Alliance. -

Speedtouch 180 Wireless Access Point
SpeedTouch 180 Wireless Access Point WA4001A-BT COMPLIANCES Federal Communication Commission Interference Statement This equipment has been tested and found to comply with the limits for a Class B digital device, pursuant to Part 15 of the FCC Rules. These limits are designed to provide reasonable protection against harmful interference in a residential installation. This equipment generates, uses and can radiate radio frequency energy and, if not installed and used in accordance with the instructions, may cause harmful interference to radio communications. However, there is no guarantee that interference will not occur in a particular installation. If this equipment does cause harmful interference to radio or television reception, which can be determined by turning the equipment off and on, the user is encouraged to try to correct the interference by one of the following measures: - Reorient or relocate the receiving antenna - Increase the separation between the equipment and receiver - Connect the equipment into an outlet on a circuit different from that to which the receiver is connected - Consult the dealer or an experienced radio/TV technician for help This device complies with Part 15 of the FCC Rules. Operation is subject to the following two conditions: (1) This device may not cause harmful interference, and (2) this device must accept any interference received, including interference that may cause undesired operation. FCC Caution: Any changes or modifications not expressly approved by the party responsible for compliance could void the user's authority to operate this equipment. IMPORTANT NOTE FCC Radiation Exposure Statement: This equipment complies with FCC radiation exposure limits set forth for an uncontrolled environment. -

Speedtouch™585V6 Residential ADSL Gateway
v6 SpeedTouch™585 Residential ADSL Gateway CLI Reference Guide Internet DSL WLAN USB Ethernet Power SpeedTouch™ 585v6 CLI Reference Guide Copyright Copyright ©1999-2006 THOMSON. All rights reserved. Distribution and copying of this document, use and communication of its contents is not permitted without written authorization from THOMSON. The content of this document is furnished for informational use only, may be subject to change without notice, and should not be construed as a commitment by THOMSON. THOMSON assumes no responsibility or liability for any errors or inaccuracies that may appear in this document. Thomson Telecom Belgium Prins Boudewijnlaan, 47 B-2650 Edegem Belgium www.speedtouch.com Trademarks The following trademarks are used in this document: SpeedTouch™ is a trademark of THOMSON. Bluetooth® word mark and logos are owned by the Bluetooth SIG, Inc. Ethernet™ is a trademark of Xerox Corporation. Wi-Fi® and the Wi-Fi logo are registered trademarks of the Wi-Fi Alliance. "Wi-Fi CERTIFIED", "Wi-Fi ZONE", "Wi-Fi Alli- ance", their respective logos and "Wi-Fi Protected Access" are trademarks of the Wi-Fi Alliance. UPnP™ is a certification mark of the UPnP™ Implementers Corporation. Microsoft®, MS-DOS®, Windows® and Windows NT® are either registered trademarks or trademarks of Microsoft Corpo- ration in the United States and/or other countries. Apple® and Mac OS® are registered trademarks of Apple Computer, Incorporated, registered in the United States and other countries. UNIX® is a registered trademark of UNIX System Laboratories, Incorporated. Adobe®, the Adobe logo, Acrobat and Acrobat Reader are trademarks or registered trademarks of Adobe Systems, Incor- porated, registered in the United States and/or other countries. -

(TAOS) 9.9.1 Release Note
Stinger True Access® Operating System (TAOS) 9.9.1 Release Note Part number: 363-217-006R9.9.1 Revision 1 For software version 9.9.1 Release date: August 09, 2006 Copyright © 2006 Lucent Technologies Inc. All rights reserved. This material is protected by the copyright laws of the United States and other countries. It may not be reproduced, distributed, or altered in any fashion by any entity (either internal or external to Lucent Technologies), except in accordance with applicable agreements, contracts, or licensing, without the express written consent of Lucent Technologies. For permission to reproduce or distribute, please email your request to [email protected]. Notice Every effort was made to ensure that the information in this document was complete and accurate at the time of printing, but information is subject to change. For latest information, refer to online product documentation at www.lucent.com/support. European Community (EC) RTTE compliance Hereby, Lucent Technologies, declares that the equipment documented in this publication is in compliance with the essential require- ments and other relevant provisions of the Radio and Telecommunications Technical Equipment (RTTE) Directive 1999/5/EC. To view the official Declaration of Conformity certificate for this equipment, according to EN 45014, access the Lucent INS online documentation library at http://www.lucentdocs.com/ins. Safety, compliance, and warranty information Before handling any Lucent Access Networks hardware product, read the Edge Access and Broadband Access Safety and Compliance Guide included in your product package. See that guide also to determine how products comply with the electromagnetic interference (EMI) and network compatibility requirements of your country. -
Speedtouch™780 (WL) User's Guide
User’s Guide SpeedTouch™780 (WL) Residential ADSL Gateway with VoIP (SIP) Voice Internet DSL WLAN USB Ethernet Power SpeedTouch™ 780 (WL) User’s Guide SIP Copyright Copyright ©1999-2005 THOMSON. All rights reserved. Distribution and copying of this document, use and communication of its contents is not permitted without written authorization from THOMSON. The content of this document is furnished for informational use only, may be subject to change without notice, and should not be construed as a commitment by THOMSON. THOMSON assumes no responsibility or liability for any errors or inaccuracies that may appear in this document. Thomson Telecom Belgium Prins Boudewijnlaan, 47 B-2650 Edegem Belgium www.speedtouch.com Trademarks The following trademarks are used in this document: SpeedTouch™ is a trademark of THOMSON. Bluetooth® word mark and logos are owned by the Bluetooth SIG, Inc. Ethernet™ is a trademark of Xerox Corporation. Wi-Fi® and the Wi-Fi logo are registered trademarks of the Wi-Fi Alliance. "Wi-Fi CERTIFIED", "Wi-Fi ZONE", "Wi-Fi Alli- ance", their respective logos and "Wi-Fi Protected Access" are trademarks of the Wi-Fi Alliance. UPnP™ is a certification mark of the UPnP™ Implementers Corporation. Microsoft®, MS-DOS®, Windows® and Windows NT® are either registered trademarks or trademarks of Microsoft Corpo- ration in the United States and/or other countries. Apple® and Mac OS® are registered trademarks of Apple Computer, Incorporated, registered in the United States and other countries. UNIX® is a registered trademark of UNIX System Laboratories, Incorporated. Adobe®, the Adobe logo, Acrobat and Acrobat Reader are trademarks or registered trademarks of Adobe Systems, Incor- porated, registered in the United States and/or other countries. -

1.1 Tableau Général Des Versions
Extrait du document original du Support Thomson. 1.1 Tableau général des versions Traduction Michel-M Cette section récapitule les différentes versions depuis la R5.3 jusqu’à la R6.1. Produits DSL arrêtes non supportés par la version R6.1: Produit DSL (id circuit) Dernière version SpeedTouch™510v4 (ADNT-Q) R4.3.2 SpeedTouch™580 (BANT-D) R4.3.2 SpeedTouch™510v5 (BANT-P) R5.4.0 SpeedTouch™510v6 (BANT-U) R5.4.0 SpeedTouch™530v5 (BANT-P) R5.4.0 SpeedTouch™530v6 (BANT-U) R5.4.0 SpeedTouch™540v6 (BANT-U) R5.4.0 SpeedTouch™576 (BANT-N) R5.4.0 SpeedTouch™585 (BANT-K) R5.4.0 Passerelles grand public DSL version R6.1.x : Produit DSL (id circuit) R6.1.0 SpeedTouch™510v5 (BANT-P) SpeedTouch™510v6 (BANT-U) SpeedTouch™530v5 (BANT-P) SpeedTouch™530v6 (BANT-U) SpeedTouch™540v6 (BANT-U) Passerelles DSL “Premium” version R5.3.x : Produit DSL (id circuit) R5.3.0 R5.3.1 R5.3.2 R5.3.3 SpeedTouch™516 (BANT-J) ; ; ; ; SpeedTouch™516v6 (BANT-V) ; ; SpeedTouch™536 (BANT-J) ; ; ; ; SpeedTouch™536v6 (BANT-V) ; ; SpeedTouch™546 (BANT-J) ; ; ; ; SpeedTouch™546 v6 (BANT-V) ; ; Passerelles DSL “Premium” version R5.4.x : Produit DSL (id circuit) R5.4.0 SpeedTouch™516 (BANT-J) ; SpeedTouch™516v6 (BANT-V) ; SpeedTouch™536 (BANT-J) ; SpeedTouch™536v6 (BANT-V) ; SpeedTouch™546 (BANT-J) ; SpeedTouch™546v6 (BANT-V) ; Passerelles DSL “Premium” version R6.1.x : Produit DSL (id circuit) R6.1.0 SpeedTouch™516 (BANT-J) ; SpeedTouch™516v6 (BANT-V) ; SpeedTouch™536 (BANT-J) ; SpeedTouch™536v6 (BANT-V) ; SpeedTouch™546 (BANT-J) ; SpeedTouch™546v6 (BANT-V) ; Passerelles DSL “Premium” -

Speedtouch™ (Wireless) Business DSL Routers
(Wireless) Business DSL Routers Internet Connection Configuration Guide SpeedTouch™ Power Release R5.4 and higher Ethernet WLAN Plug-in ISDN DSL Internet SpeedTouch™ Internet Connection Configuration Guide R5.4 and higher Copyright Copyright ©1999-2006 THOMSON. All rights reserved. Distribution and copying of this document, use and communication of its contents is not permitted without written authorization from THOMSON. The content of this document is furnished for informational use only, may be subject to change without notice, and should not be construed as a commitment by THOMSON. THOMSON assumes no responsibility or liability for any errors or inaccuracies that may appear in this document. Thomson Telecom Belgium Prins Boudewijnlaan, 47 B-2650 Edegem Belgium www.speedtouch.com Trademarks The following trademarks are used in this document: SpeedTouch™ is a trademark of THOMSON. DECT is a trademark of ETSI. Bluetooth® word mark and logos are owned by the Bluetooth SIG, Inc. Ethernet™ is a trademark of Xerox Corporation. Wi-Fi® and the Wi-Fi logo are registered trademarks of the Wi-Fi Alliance. "Wi-Fi CERTIFIED", "Wi-Fi ZONE", "Wi-Fi Alli- ance", their respective logos and "Wi-Fi Protected Access" are trademarks of the Wi-Fi Alliance. UPnP™ is a certification mark of the UPnP™ Implementers Corporation. Microsoft®, MS-DOS®, Windows® and Windows NT® are either registered trademarks or trademarks of Microsoft Corpo- ration in the United States and/or other countries. Apple® and Mac OS® are registered trademarks of Apple Computer, Incorporated, registered in the United States and other countries. UNIX® is a registered trademark of UNIX System Laboratories, Incorporated. -

Speedtouch™706 (WL) User's Guide
User’s Guide SpeedTouch™706 (WL) Residential ADSL Gateway with VoIP (SIP) Voice Internet DSL WLAN USB Ethernet Power SpeedTouch™ 706 (WL) User’s Guide SIP Copyright Copyright ©1999-2005 THOMSON. All rights reserved. Distribution and copying of this document, use and communication of its contents is not permitted without written authorization from THOMSON. The content of this document is furnished for informational use only, may be subject to change without notice, and should not be construed as a commitment by THOMSON. THOMSON assumes no responsibility or liability for any errors or inaccuracies that may appear in this document. Thomson Telecom Belgium Prins Boudewijnlaan, 47 B-2650 Edegem Belgium www.speedtouch.com Trademarks The following trademarks are used in this document: SpeedTouch™ is a trademark of THOMSON. Bluetooth® word mark and logos are owned by the Bluetooth SIG, Inc. Ethernet™ is a trademark of Xerox Corporation. Wi-Fi® and the Wi-Fi logo are registered trademarks of the Wi-Fi Alliance. "Wi-Fi CERTIFIED", "Wi-Fi ZONE", "Wi-Fi Alli- ance", their respective logos and "Wi-Fi Protected Access" are trademarks of the Wi-Fi Alliance. UPnP™ is a certification mark of the UPnP™ Implementers Corporation. Microsoft®, MS-DOS®, Windows® and Windows NT® are either registered trademarks or trademarks of Microsoft Corpo- ration in the United States and/or other countries. Apple® and Mac OS® are registered trademarks of Apple Computer, Incorporated, registered in the United States and other countries. UNIX® is a registered trademark of UNIX System Laboratories, Incorporated. Adobe®, the Adobe logo, Acrobat and Acrobat Reader are trademarks or registered trademarks of Adobe Systems, Incor- porated, registered in the United States and/or other countries.