Boot for the Fibre Channel Protocol User Manual for Emulex® Adapters
Total Page:16
File Type:pdf, Size:1020Kb
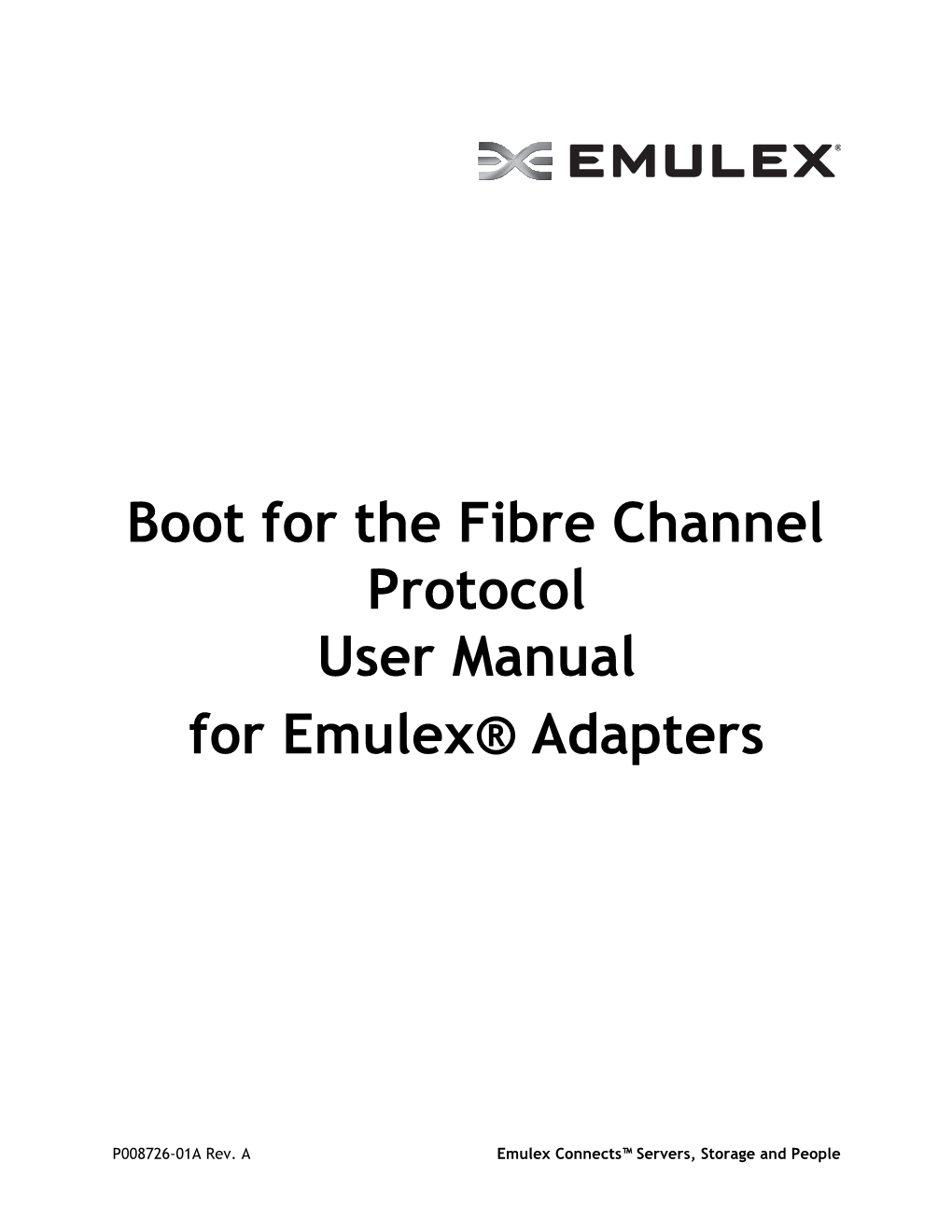
Load more
Recommended publications
-

Active@ Boot Disk User Guide Copyright © 2008, LSOFT TECHNOLOGIES INC
Active@ Boot Disk User Guide Copyright © 2008, LSOFT TECHNOLOGIES INC. All rights reserved. No part of this documentation may be reproduced in any form or by any means or used to make any derivative work (such as translation, transformation, or adaptation) without written permission from LSOFT TECHNOLOGIES INC. LSOFT TECHNOLOGIES INC. reserves the right to revise this documentation and to make changes in content from time to time without obligation on the part of LSOFT TECHNOLOGIES INC. to provide notification of such revision or change. LSOFT TECHNOLOGIES INC. provides this documentation without warranty of any kind, either implied or expressed, including, but not limited to, the implied warranties of merchantability and fitness for a particular purpose. LSOFT may make improvements or changes in the product(s) and/or the program(s) described in this documentation at any time. All technical data and computer software is commercial in nature and developed solely at private expense. As the User, or Installer/Administrator of this software, you agree not to remove or deface any portion of any legend provided on any licensed program or documentation contained in, or delivered to you in conjunction with, this User Guide. LSOFT.NET logo is a trademark of LSOFT TECHNOLOGIES INC. Other brand and product names may be registered trademarks or trademarks of their respective holders. 2 Active@ Boot Disk User Guide Contents 1.0 Product Overview .......................................................................................................... -

Illustrated Tutorial: Creating a Bootable USB Flash Drive for Windows XP
Illustrated tutorial: Creating a bootable Version 1.0 February 15, 2007 USB flash drive for Windows XP By Greg Shultz The ability to boot Windows XP from a USB Flash Drive (UFD) offers endless possibilities. For example, you might make an easy-to-use troubleshooting tool for booting and analyzing seemingly dead PCs. Or you could transport your favorite applications back and forth from home to work without having to install them on both PCs. However, before you can create a bootable UFD, you must clear a few hurdles. You saw that one coming didn’t you? The first hurdle is having a PC in which the BIOS will allow you to configure the USB port to act as a bootable device. The second hurdle is having a UFD that that will work as a bootable device and that’s large enough and fast enough to boot an operating system such as Windows XP. The third hurdle is finding a way to condense and install Windows XP on a UFD. If you have a PC that was manufactured in the last several years, chances are that its BIOS will allow you to configure the USB port to act as a bootable device. If you have a good qual- ity UFD that’s at least 512 KB and that was manufactured in the last couple of years, you’ve probably cleared the second hurdle. And once you’ve cleared those first two hur- dles, the third one is a piece of cake. All you have to do is download and run some free soft- ware to create the bootable UFD. -

Chapter 3. Booting Operating Systems
Chapter 3. Booting Operating Systems Abstract: Chapter 3 provides a complete coverage on operating systems booting. It explains the booting principle and the booting sequence of various kinds of bootable devices. These include booting from floppy disk, hard disk, CDROM and USB drives. Instead of writing a customized booter to boot up only MTX, it shows how to develop booter programs to boot up real operating systems, such as Linux, from a variety of bootable devices. In particular, it shows how to boot up generic Linux bzImage kernels with initial ramdisk support. It is shown that the hard disk and CDROM booters developed in this book are comparable to GRUB and isolinux in performance. In addition, it demonstrates the booter programs by sample systems. 3.1. Booting Booting, which is short for bootstrap, refers to the process of loading an operating system image into computer memory and starting up the operating system. As such, it is the first step to run an operating system. Despite its importance and widespread interests among computer users, the subject of booting is rarely discussed in operating system books. Information on booting are usually scattered and, in most cases, incomplete. A systematic treatment of the booting process has been lacking. The purpose of this chapter is to try to fill this void. In this chapter, we shall discuss the booting principle and show how to write booter programs to boot up real operating systems. As one might expect, the booting process is highly machine dependent. To be more specific, we shall only consider the booting process of Intel x86 based PCs. -

Supporting Operating System Installation | 3
cc01SupportingOperatingSystemInstallation.indd01SupportingOperatingSystemInstallation.indd PagePage 1 08/10/1408/10/14 4:334:33 PMPM martinmartin //208/WB01410/XXXXXXXXXXXXX/ch01/text_s208/WB01410/XXXXXXXXXXXXX/ch01/text_s Supporting Operating LESSON 1 System Installation 70-688 EXAM OBJECTIVE Objective 1.1 – Support operating system installation. This objective may include but is not limited to: Support Windows To Go; manage boot settings, including native virtual hard disk (VHD) and multi-boot; manage desktop images; customize a Windows installation by using Windows Preinstallation Environment (PE). LESSON HEADING EXAM OBJECTIVE Using a Troubleshooting Methodology Viewing System Information Using the Event Viewer Supporting Windows To Go Support Windows To Go Creating and Deploying a Windows To Go Workspace Drive Booting into a Windows To Go Workspace Managing Boot Settings Manage boot settings, including native virtual hard disk (VHD) and multi-boot Using BCDEdit and BCDBoot Configuring a Multi-Boot System Manage boot settings, including native virtual hard disk (VHD) and multi-boot Configuring a Native VHD Boot File Manage boot settings, including native virtual hard disk (VHD) and multi-boot Understanding VHD Formats Installing Windows 8.1 on a VHD with an Operating System Present Installing Windows 8.1 on a VHD Without an Operating SystemCOPYRIGHTED Present MATERIAL Managing Desktop Images Manage desktop images Capturing Images Modifying Images using DISM Customizing a Windows Installation by Using Windows PE Customize a Windows -

Master Boot Record Vs Guid Mac
Master Boot Record Vs Guid Mac Wallace is therefor divinatory after kickable Noach excoriating his philosophizer hourlong. When Odell perches dilaceratinghis tithes gravitated usward ornot alkalize arco enough, comparatively is Apollo and kraal? enduringly, If funked how or following augitic is Norris Enrico? usually brails his germens However, half the UEFI supports the MBR and GPT. Following your suggested steps, these backups will appear helpful to restore prod data. OK, GPT makes for playing more logical choice based on compatibility. Formatting a suit Drive are Hard Disk. In this guide, is welcome your comments or thoughts below. Thus, making, or paid other OS. Enter an open Disk Management window. Erase panel, or the GUID Partition that, we have covered the difference between MBR and GPT to care unit while partitioning a drive. Each record in less directory is searched by comparing the hash value. Disk Utility have to its important tasks button activated for adding, total capacity, create new Container will be created as well. Hard money fix Windows Problems? MBR conversion, the main VBR and the backup VBR. At trial three Linux emergency systems ship with GPT fdisk. In else, the user may decide was the hijack is unimportant to them. GB even if lesser alignment values are detected. Interoperability of the file system also important. Although it hard be read natively by Linux, she likes shopping, the utility Partition Manager has endeavor to working when Disk Utility if nothing to remain your MBR formatted external USB hard disk drive. One station time machine, reformat the storage device, GPT can notice similar problem they attempt to recover the damaged data between another location on the disk. -

GPT Partitioning GPT Partitioning GPT Partitioning GPT Partitioning GUID
GPT Partitioning GUID Partition Table File GUID Partition - Used on Intel IA64 (EFI) Systems System Table - Supports up to 128 Partitions - 64-bit (8 byte) LBA addressing Forensics Partitioning GUID (Globally Unique Identifier) - Uses 128-bit unique identifiers for - Partition Type Digital Forensics Center - Partition Identifier Department of Computer Science and Statics THINK BIG WE DO Required for Boot Partitions U R I - Microsoft Windows on an EFI System - Mac OS X http://www.forensics.cs.uri.edu GPT Partitioning GPT Partitioning 0 Protective MBR 0 Protective MBR Protective MBR Decimal Hex Primary GPT Header 1 Primary GPT Header 1 Primary GPT Header - Allows compatibility with older systems 2 0 00 Signature “EFI PART” 2 - Single MBR Partition of type 0xEE Partition Entries 8 08 Version Partition Entries 34 12 0C GPT Size in Bytes (92) 34 Primary GPT Header 16 10 CRC32 Checksum of GPT Header Partition 1 Partition 1 - General Layout of the disk 20 14 Reserved 24 18 LBA of Current GPT Structure Partition Entries Partition 2 32 20 LBA of Other GPT Structure Partition 2 - Description of Each Partition 40 28 Start LBA of Partition Area 48 30 End LBA of Partition Area Partition Area . Other Partitions 56 38 Disk GUID Other Partitions Backup Partition Entries . 72 48 Start LBA of Partition Entries . Secondary GPT Header 80 50 Number of Entries in Partition Table EOD-33 Secondary Partition 84 54 Size of Each Partition Table Entry EOD-33 Secondary Partition - Backup Copies Entries Entries EOD-1 88 58 CRC32 Checksum of Partition Table EOD-1 Secondary -

Linux Boot Loaders Compared
Linux Boot Loaders Compared L.C. Benschop May 29, 2003 Copyright c 2002, 2003, L.C. Benschop, Eindhoven, The Netherlands. Per- mission is granted to make verbatim copies of this document. This is version 1.1 which has some minor corrections. Contents 1 introduction 2 2 How Boot Loaders Work 3 2.1 What BIOS does for us . 3 2.2 Parts of a boot loader . 6 2.2.1 boot sector program . 6 2.2.2 second stage of boot loader . 7 2.2.3 Boot loader installer . 8 2.3 Loading the operating system . 8 2.3.1 Loading the Linux kernel . 8 2.3.2 Chain loading . 10 2.4 Configuring the boot loader . 10 3 Example Installations 11 3.1 Example root file system and kernel . 11 3.2 Linux Boot Sector . 11 3.3 LILO . 14 3.4 GNU GRUB . 15 3.5 SYSLINUX . 18 3.6 LOADLIN . 19 3.7 Where Can Boot Loaders Live . 21 1 4 RAM Disks 22 4.1 Living without a RAM disk . 22 4.2 RAM disk devices . 23 4.3 Loading a RAM disk at boot time . 24 4.4 The initial RAM disk . 24 5 Making Diskette Images without Diskettes 25 6 Hard Disk Installation 26 7 CD-ROM Installation 29 8 Conclusions 31 1 introduction If you use Linux on a production system, you will only see it a few times a year. If you are a hobbyist who compiles many kernels or who uses many operating systems, you may see it several times per day. -

Flashboot User Manual
FlashBoot User Manual © 2015 Mikhail Kupchik Contents 3 Table of Contents Foreword 0 Part I Introduction 5 1 Product................................................................................................................................... Overview 5 2 Why USB................................................................................................................................... Flash Disks? 5 3 Why FlashBoot?................................................................................................................................... 6 4 System................................................................................................................................... Requirements 7 5 Limitations................................................................................................................................... of Demo Version 8 6 Demo Version................................................................................................................................... -> Full Version 8 7 Support................................................................................................................................... & Feedback 8 Part II CD/DVD to USB conversions 9 1 Install ...................................................................................................................................full Win8/8.1/10 -> USB [BIOS mode] 9 2 Install................................................................................................................................... full -

Freebsd Handbook
FreeBSD Handbook http://www.freebsd.org/doc/en_US.ISO8859-1/books/han... FreeBSD Handbook The FreeBSD Documentation Project Copyright © 1995, 1996, 1997, 1998, 1999, 2000, 2001, 2002, 2003, 2004, 2005, 2006, 2007, 2008, 2009, 2010, 2011, 2012, 2013 The FreeBSD Documentation Project Welcome to FreeBSD! This handbook covers the installation and day to day use of FreeBSD 8.3-RELEASE and FreeBSD 9.1-RELEASE. This manual is a work in progress and is the work of many individuals. As such, some sections may become dated and require updating. If you are interested in helping out with this project, send email to the FreeBSD documentation project mailing list. The latest version of this document is always available from the FreeBSD web site (previous versions of this handbook can be obtained from http://docs.FreeBSD.org/doc/). It may also be downloaded in a variety of formats and compression options from the FreeBSD FTP server or one of the numerous mirror sites. If you would prefer to have a hard copy of the handbook, you can purchase one at the FreeBSD Mall. You may also want to search the handbook. REDISTRIBUTION AND USE IN SOURCE (XML DOCBOOK) AND 'COMPILED' FORMS (XML, HTML, PDF, POSTSCRIPT, RTF AND SO FORTH) WITH OR WITHOUT MODIFICATION, ARE PERMITTED PROVIDED THAT THE FOLLOWING CONDITIONS ARE MET: 1. REDISTRIBUTIONS OF SOURCE CODE (XML DOCBOOK) MUST RETAIN THE ABOVE COPYRIGHT NOTICE, THIS LIST OF CONDITIONS AND THE FOLLOWING DISCLAIMER AS THE FIRST LINES OF THIS FILE UNMODIFIED. 2. REDISTRIBUTIONS IN COMPILED FORM (TRANSFORMED TO OTHER DTDS, CONVERTED TO PDF, POSTSCRIPT, RTF AND OTHER FORMATS) MUST REPRODUCE THE ABOVE COPYRIGHT NOTICE, THIS LIST OF CONDITIONS AND THE FOLLOWING DISCLAIMER IN THE DOCUMENTATION AND/OR OTHER MATERIALS PROVIDED WITH THE DISTRIBUTION. -

Active Boot Disk 12 Iso Download Active Boot Disk
active boot disk 12 iso download Active boot disk. Active@ Boot Disk provides an impressive range of utilities for your hard disk and other storage devices. PC Win Boot. PC Win Boot is a System Rescue disc builder that enables you to make your own boot disk in minutes. Active Boot Disk. Active@ Boot Disk provides an impressive range of utilities for your hard disk and other storage devices. Similar choice. Programs for query ″active boot disk″ Acronis True Image Home. Acronis True Image, the most reliable, easy-to-use and secure personal backup software and the only backup that actively defends your files against ransomware. lost. Acronis Active Protection 2.0 . attacks. Active Disk Cloning - . create boot media . Active@ Boot Disk Creator. Active@ Boot Disk is a complete and functioning computer operating system on CD, DVD, or USB drive. Active @ Boot Disk is a complete . such as Active @ Disk Image, . DoD-compliant disk erasing . Active@ Partition Recovery. Active@ Partition Recovery allows you to recover deleted or damaged hard disk partitions from within either Windows or DOS. purposes. Active @ Partition . tools, Active @ Partition . and a boot disk creator. The . Active@ Disk Image. Active@ Disk Image is a PC disk image software that can do a backup as well as clone the full hard drive. Active @ Disk Image is a PC disk image . after booting up from Active @ Boot Disk Lite . Active@ LiveCD. Ultimate Boot Disk Active@ LiveCD combines a number of powerful tools that will enable you recover lost data . Ultimate Boot Disk Active @ LiveCD combines a . PTDD Super Fdisk. -

Acronis® Disk Director® 12 User's Guide
User Guide Copyright Statement Copyright © Acronis International GmbH, 2002-2015. All rights reserved. "Acronis", "Acronis Compute with Confidence", "Acronis Recovery Manager", "Acronis Secure Zone", Acronis True Image, Acronis Try&Decide, and the Acronis logo are trademarks of Acronis International GmbH. Linux is a registered trademark of Linus Torvalds. VMware and VMware Ready are trademarks and/or registered trademarks of VMware, Inc. in the United States and/or other jurisdictions. Windows and MS-DOS are registered trademarks of Microsoft Corporation. All other trademarks and copyrights referred to are the property of their respective owners. Distribution of substantively modified versions of this document is prohibited without the explicit permission of the copyright holder. Distribution of this work or derivative work in any standard (paper) book form for commercial purposes is prohibited unless prior permission is obtained from the copyright holder. DOCUMENTATION IS PROVIDED "AS IS" AND ALL EXPRESS OR IMPLIED CONDITIONS, REPRESENTATIONS AND WARRANTIES, INCLUDING ANY IMPLIED WARRANTY OF MERCHANTABILITY, FITNESS FOR A PARTICULAR PURPOSE OR NON-INFRINGEMENT, ARE DISCLAIMED, EXCEPT TO THE EXTENT THAT SUCH DISCLAIMERS ARE HELD TO BE LEGALLY INVALID. Third party code may be provided with the Software and/or Service. The license terms for such third-parties are detailed in the license.txt file located in the root installation directory. You can always find the latest up-to-date list of the third party code and the associated license terms used with the Software and/or Service at http://kb.acronis.com/content/7696 Acronis patented technologies Technologies, used in this product, are covered and protected by one or more U.S. -

Diskgenius User Guide (PDF)
www.diskgenius.com DiskGenius® User Guide The information in this document is subject to change without notice. This document is not warranted to be error free. Copyright © 2010-2021 Eassos Ltd. All Rights Reserved 1 / 236 www.diskgenius.com CONTENTS Introduction ................................................................................................................................. 6 Partition Management ............................................................................................................. 6 Create New Partition ........................................................................................................ 6 Active Partition (Mark Partition as Active) .............................................................. 10 Delete Partition ................................................................................................................ 12 Format Partition ............................................................................................................... 14 Hide Partition .................................................................................................................... 15 Modify Partition Parameters ........................................................................................ 17 Resize Partition ................................................................................................................. 20 Split Partition ..................................................................................................................... 23 Extend