KC User Manual Release 7.2.1
Total Page:16
File Type:pdf, Size:1020Kb
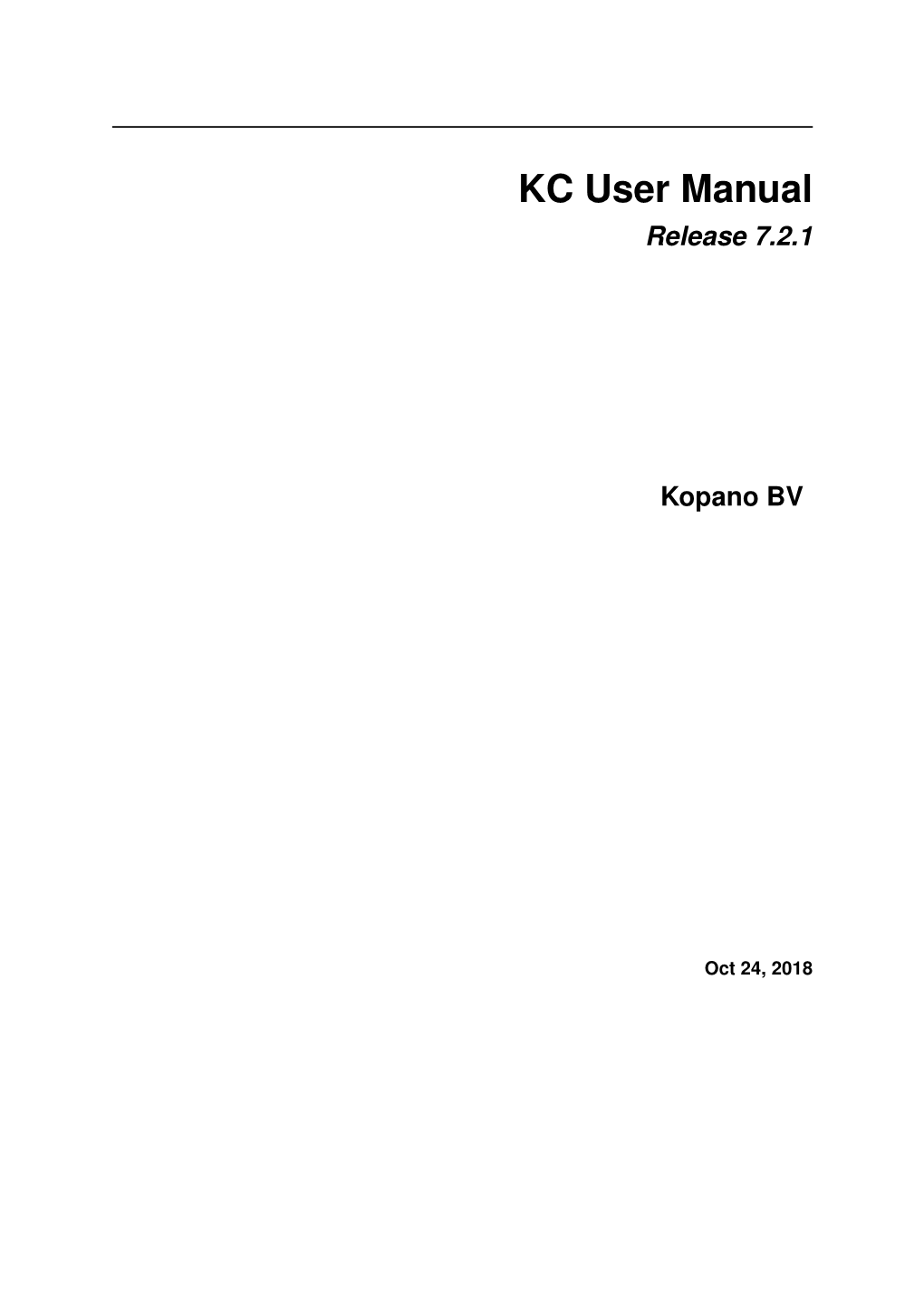
Load more
Recommended publications
-

Kopanomeet Release 1.0
KopanoMeet Release 1.0 Kopano BV May 01, 2020 Contents 1 Introduction 2 2 Installation 3 2.1 System requirements.........................................3 2.2 Installation..............................................3 3 Special configuration 9 3.1 Configuring the applications grid in Kopano Meet.........................9 3.2 Enabling guest users for Meeting rooms...............................9 3.3 Enabling screensharing........................................ 12 4 Advanced Settings 13 4.1 Influencing Meet behaviour through URL fragments........................ 13 5 User manual 15 5.1 First steps............................................... 15 5.2 General overview........................................... 15 5.3 Joining a meeting........................................... 16 5.4 One-to-one calls........................................... 16 5.5 Groups, public vs. private...................................... 16 5.6 Inviting users and guests to a group................................. 19 5.7 Sharing your screen......................................... 21 5.8 Doing an “audio only” meeting................................... 21 5.9 Selecting the right Camera/Microphone/Speaker.......................... 23 6 Frequently asked questions (FAQ) 24 6.1 Known Issues............................................. 26 7 Legal Notice 28 i KopanoMeet, Release 1.0 This document, the Kopano Meet manual provides administrators with information on how to install and configure the Kopano Meet for WebRTC calls and conferences. Contents 1 CHAPTER 1 Introduction -

ZCP 6.40 (Build 34695) Zarafa Collaboration Platform
ZCP 6.40 (build 34695) Zarafa Collaboration Platform The User Manual Zarafa Collaboration Platform ZCP 6.40 (build 34695) Zarafa Collaboration Platform The User Manual Edition 2.0 Copyright © 2011 Zarafa BV. The text of and illustrations in this document are licensed by Zarafa BV under a Creative Commons Attribution–Share Alike 3.0 Unported license ("CC-BY-SA"). An explanation of CC-BY-SA is available at the creativecommons.org website4. In accordance with CC-BY-SA, if you distribute this document or an adaptation of it, you must provide the URL for the original version. Linux® is the registered trademark of Linus Torvalds in the United States and other countries. MySQL® is a registered trademark of MySQL AB in the United States, the European Union and other countries. Red Hat®, Red Hat Enterprise Linux®, Fedora® and RHCE® are trademarks of Red Hat, Inc., registered in the United States and other countries. Ubuntu® and Canonical® are registered trademarks of Canonical Ltd. Debian® is a registered trademark of Software in the Public Interest, Inc. SUSE® and eDirectory® are registered trademarks of Novell, Inc. Microsoft® Windows®, Microsoft Office Outlook®, Microsoft Exchange® and Microsoft Active Directory® are registered trademarks of Microsoft Corporation in the United States and/or other countries. The Trademark BlackBerry® is owned by Research In Motion Limited and is registered in the United States and may be pending or registered in other countries. Zarafa BV is not endorsed, sponsored, affiliated with or otherwise authorized by Research In Motion Limited. All trademarks are the property of their respective owners. Disclaimer: Although all documentation is written and compiled with care, Zarafa is not responsible for direct actions or consequences derived from using this documentation, including unclear instructions or missing information not contained in these documents. -

About SEP Sesam Hybrid Backup and Disaster Recovery
Hybrid Backup & Disaster Recovery SEP sesam’s Backup & Disaster Recovery Capabilities for the Red Hat Ecosystem 1 Global Storage Management SEP sesam’s Backup and Disaster Recovery Capabilities for the Red Hat Ecosystem Table of Contents Table of Contents 1 About this Document 3 About SEP 3 About SEP sesam Hybrid Backup and Disaster Recovery 3 SEP’s Mission 4 Red Hat Statement 4 SEP‘s Collaboration with Red Hat 5 Value Proposition for Red Hat Solutions 5 Red Hat® Enterprise Linux 7 Bare Metal Recovery Capability for Linux 8 Red Hat® Virtualization 8 Red Hat® Virtualization Backup White Paper 8 Red Hat® Storage 9 SEP‘s Collaboration with SAP 9 SAP HANA Certifications 10 SAP Ecosystem - Protection Overview 10 Datacenter 10 Platforms 10 Hypervisors 10 Operating Systems 10 Databases 11 Applications 11 SAP Statement 11 SEP sesam Customer References in SAP Environments 11 Uniorg 11 Kwizda 12 Linck 12 Inecom Business Solutions 12 Service Provider and Cloud engagement 12 SEP was named one of the 2018 Gartner Peer Insights Customers’ 12 Choice for Data Center Backup and Recovery Software Here are a few examples of our customers statements: 13 Summary / Authors 13 www.sepsoftware.com I SEP sesam’s Backup and Disaster Recovery Capabilities for the Red Hat Ecosystem 2 Global Storage Management SEP sesam’s Backup and Disaster Recovery Capabilities for the Red Hat Ecosystem About this Document This document serves a Red Hat® and SEP value proposition for the joint solutions. Beside of general information we will highlight the sup- port of Red Hat® Virtualization, Red Hat® Enterprise Linux®, Red Hat® Storage, SAP and Service Providers. -

Scenarios for Univention Corporate Server Table of Contents
Scenarios for Univention Corporate Server Table of Contents 1. Lawyer's office .................................................................................................................... 3 1.1. Initial situation .......................................................................................................... 3 1.2. Systems and services ................................................................................................. 3 1.3. Management of user accounts ...................................................................................... 4 1.4. Managing the Windows computers ............................................................................... 5 1.5. Storage management .................................................................................................. 5 1.6. Single sign-on with a specialist legal application ............................................................. 5 1.7. Printer services ......................................................................................................... 6 1.8. Groupware ............................................................................................................... 6 1.9. Web proxy and web cache .......................................................................................... 6 1.10. Backup .................................................................................................................. 6 1.11. Outlook ................................................................................................................. -

Thanos Tsouanas --- C.V
Curriculum Vitæ Thanos Tsouanas 02/05/2017 I Personal details hello photo full name: Athanasios (Thanos) Tsouanas date of birth: 22/02/1983 place of birth: Athens, Greece nationality: Hellenic office address: IMD, Universidade Federal do Rio Grande do Norte Av. Cap. Mor Gouveia, S/N CEP: 59063-400, Natal{RN, Brasil phone number: (+55) (84) 9 8106-9789 (mobile, Telegram, WhatsApp) email address: [email protected] personal website: http://www.tsouanas.org/ GitHub: http://github.com/tsouanas Spoken languages Greek (native); English (proficient); Brazilian Portuguese (fluent). I Studies & academic positions 2016 { Associate professor (permanent position) in Instituto Metr´opole Digital of Universidade Federal do Rio Grande do Norte (UFRN), Brazil. 2015 Postdoctoral researcher in the Mathematics Department of Universidade Federal do Rio Grande do Norte (UFRN), Brazil. 2014 PhD from Ecole´ Normale Superieure´ de Lyon, under the supervision of Olivier Laurent, in the field of theoretical computer science. I was employed by CNRS under the Marie Curie fellowship \MALOA", and had a 1-month secondment split between the University of Oxford (in the team of Luke Ong) and Ecole´ Polytechnique (in the team of Dale Miller). Thesis title: On the Semantics of Disjunctive Logic Programs1 2010 Master of Science degree from MPLA (graduate program in Logic, Algorithms and Computation of the University of Athens and of the Technical University of Athens),2 mathematical logic specialty, grade 8.23/10. 2007 Bachelor's degree from the Department of Mathematics of the University of Athens, specialty of pure mathematics, grade \excellent" (8.51/10). Seminars and schools • Logoi school on Linear Logic and Geometry of Interaction. -

Military-Grade Cyber Security
MILITARY-GRADE CYBER SECURITY EdgeWave ePrism Email Security Email Archive Email Volume is Growing The volume of email your business has to process has grown over 500% in the last 10 years and there appears to be no decline in sight. It is likely the amount will continue to increase, pushing your organization’s email servers to the limit, resulting in costly downtime and reduced productivity. Of even greater concern are industry-wide legal and regulatory requirements mandating that you retain all your organization’s email in an unalterable state. A comprehensive email archiving solution will not only help you meet corporate, legal and regulatory requirements, it can also help your organization achieve other critical goals. • Simplify mailbox management, shrink storage costs and reduce backup windows • Protect critical business information and intellectual property • Accelerate legal discovery and enforce corporate email policies EdgeWave has the Solution EdgeWave Email Archive is a secure enterprise SaaS solution for storage management that retains your email in an unalterable state to help meet compliance requirements, provide litigation support and meet corporate best practices guidelines. EdgeWave’s policybased archiving and built-in reporting features combine with easy-to-use management tools to assure your archived messages are indexed and easy to retrieve whenever you need them. EdgeWave’s feature-rich email archiving supports client software integration, email stubbing to maximize server storage, mobilearchive access, litigation support tools, centralizing, importing all historical emails and more. EdgeWave Email Archive supports all major messaging servers including Exchange, Domino, GroupWise, and Linux-based environments and can be deployed easily with minimal resource expenditures. -

WNUMERZE WIADOMOŚCI 4Iphone Rozpędzi Gospodarkę USA
WNUMERZE WIADOMOŚCI 4iPhone rozpędzi gospodarkę USA. Po premierze nowego telefonu Apple’a kry- BLOGI tycy stwierdzili, że to próba przepakowania znanych pomysłów w nowe pudełko. WIEMY GDZIE TRAFIŁ EKSPREZES SYGNITY Rozejrzyj się, jesteś w ukrytej ka- 6 Norbert Biedrzycki został ogłoszony no- merze. Kamer y wrosły na stałe w krajobraz wym prezesem Grupy ABC Data. Pełnić infrastruktury miejskiej. Część z nich obowiązki będzie od listopada br. działa w sieci miejskiego monitoringu, który Dotychczasowy prezes Michał Rumiński w przestrzeni publicznej patrzy na wszystko. oraz członek zarządu Konrad Sitnik złożyli rezygnacje. Na pewno Norbert PESEL i CEPiK zostaną przebu- 7 Biedrzycki będzie musiał posprzątać dowane. Dzięki zmianom w rejestrach po nieudanej inwestycji ABC Data obywateli i pojazdów Skarb Państwa w Rumunii. Będzie mógł wykorzystać ma oszczędzić w ciągu pięciu lat nawet doświadczenia w Sygnity… 120 mln zł. Bywalec, blog redakcyjny Computerworld 7 Polska przejmuje obsługę biznesu. Eksperci Związku Liderów Sektora Usług ŚWIATŁOWÓD W KAŻDYM DOMU Biznesowych w Polsce przewidują, że za w centrum (KTÓRY CZYNI SZALONYM) kilka lat możemy stać się liderem zaawanso- uwagi 16 Ministerstwo Administracji i Cyfryzacji wanych usług dla biznesu. zaproponowało właśnie, by każdy nowy dom wielorodzinny miał dostęp do Ultrabook zrozumie mowę i gest. 8 Trojan zamiast kreta Internetu i to, jak wynika z cytowanych Podczas konferencji IDF 2012 Intel wypowiedzi, „po kablu” (światłowodzie). zaprezentował wizję rozwoju technologii Przestępcy coraz rzadziej potrzebują współpracowników Propozycja jest opisana sensownie, mobilnych. wewnątrz firmy, by wykraść z niej informacje. Trojany są MAiC ogólnie prezentuje dość wysoki poziom uzasadnienia i konsultacji Komisja Europejska nie cofnie skuteczne, tańsze i trudne do wykrycia. Działy IT muszą 9 projektów na tle innych resortów. -

KC Administrator Manual Release 8.0.0
KC Administrator Manual Release 8.0.0 Kopano BV Jul 01, 2021 Contents 1 Abstract 2 2 Introduction 3 2.1 Intended Audience..........................................3 2.2 Architecture.............................................3 2.3 Components.............................................4 2.4 Protocols and Connections......................................5 3 Installing 6 3.1 System Requirements........................................6 3.2 Installation..............................................9 3.3 Troubleshooting Installation Issues................................. 11 3.4 SSL.................................................. 12 4 Upgrading 14 4.1 Preparing............................................... 14 4.2 Creating backups........................................... 15 4.3 KC 8 dependencies.......................................... 16 4.4 Performing the Upgrade on RPM based distributions........................ 16 4.5 Performing the Upgrade on Debian based distributions....................... 16 4.6 Finalizing the upgrade........................................ 18 5 Configure KC Components 20 5.1 Configure the Kopano Server.................................... 20 5.2 Configure Kopano Konnect..................................... 27 5.3 Configure Kopano Kraph....................................... 30 5.4 Configure the Kopano Spooler.................................... 31 5.5 Configure Kopano Caldav...................................... 32 5.6 Configure Kopano Gateway (IMAP and POP3)........................... 33 5.7 Configure Kopano Quota Manager................................. -

Folien Ca. 3MB
Es muss nicht immer Exchange sein – Mit auserlesenen Kochrezepten für Kunst- und Musikhochschulen Dr.-Ing. Andreas Bischoff 1. Treffen der Kunst- und Musik-HS-NRW-IT 30.8.2017 Kleine Übersicht Agenda – Wie macht das die Uni-Duisburg-Essen (UDE)? – Warum überhaupt Groupware, Mail reicht doch aus? • Termine und Mobile – Mobile – Mobile – Diversity! • E-Mail → heute → Webmail! – Strategische Entscheidungen – Kommerzielle Groupware-Lösungen • MS-Exchange und die Konkurrenten – Kommerzielle Groupware Lösungen in der Cloud • hosted Exchange – Open Source Alternativen • Self made – hosted Andreas Bischoff Muss es immer Exchange sein? 1. Treffen Musik-und KunstHS-IT 30.8.2017 Mailumgebung an der UDE Mailumgebung – (2016: transportierte Mails ~ 67.901.120 - abgelehnte Mails ~ 48.891.366) Unix-Mail (1,5 VZÄ) ca. – 69330 Postfächer, im Wesentlichen Studierende, 200mB Quota pro Postfach – 150 Maildomänen uni-due.de, uni-duisburg-essen.de, uni-duisburg.de, uni- essen.de, ……, Mailrouting über LDAP – Anti-Spam (Heinlein-Open-Source, bisher Ironport 30T€/Jahr Jetzt 5T€ f.Signaturen) – Listenserver (Mailinglisten), befüllt aus IDM – Teilweise Weitergabe an dezentrale Mailserver in den Fakultäten Exchange 2010 (1,5 VZÄ) – 7270 Postfächer, im Wesentlichen MA wegen CAL Lizenzen, 2GB Postfächer, teils auch größer 4-8GB – wird gern missbraucht als DMS – Derzeit Migration nach Exchange 2016, getrieben durch MS-Produktpolitik (Windows 10→neues AD→ neuer Exchange Server) – Kemp-Loadbalancer (für Exchange2016 auch Geo-Loadbalancer) Andreas Bischoff Muss es immer Exchange sein? 1. Treffen Musik-und KunstHS-IT 30.8.2017 Mailumgebung an der UDE Mailumgebung Enge Kopplung an das IDM – hoch automatisiert – Befüllung von tagesaktuellen Mailinglisten – Provisionierung von Mailboxen über LDAP und AD an Exchange und Unix-Mail – Mailrouting (der 150 Maildomainen auf die Zielsysteme im ZIM und die dezentralen Mailserver) per LDAP – Benutzerverwaltung für Manuelle Eingriffe 1,5 VZÄ + 1st Level Support (SHKs) Andreas Bischoff Muss es immer Exchange sein? 1. -

Crack Axigen
Crack axigen click here to download Download axigen mail server (bit) v crack direct download link (click and install) >www.doorway.ru If you have already visited the site, please help us classify the good from the bad by voting on this site Axigen license crack. Axigen license crack. Axigen mail server, records found, first of them are: Argosoft Mail Server Net Edition serial keygen. Argosoft Mail Server Net serial keygen. Download AXIGEN Mail Server StartUp Edition + Crack/Serial Download Crack AXIGEN Mail Server StartUp Edition Operating System: Windows XP,Vista,7,8,, File Size: MB System Requirements: Intel Pentium 4 or higher. Atleast MB RAM. Submit File/Crack; Contact. AXIGEN SP Edition + crack serial keygen. November 24, screenshot. >Download. AXIGEN Mail Server for Windows OS + Crack Keygen/Serial. Date added: Jan AXIGEN Mail Server for Windows OS screenshot ScreenShot. Axigen Mail Server Crack Games e5. Axigen Mail Server Crack Games. 0 Comments. Download axigen mail server crack: www.doorway.rueart. и смс, удобно и быстро, за axigen mail server crack клик. axigen crack Download, axigen crack, axigen crack free download, download axigen crack for free software download in the www.doorway.ru AXIGEN Mail Server Beta [Full Crack].zip ( MB) Select download membership type, SLOW DOWNLOAD. Wait 10 sec. please wait. HIGH SPEED. Well continue on look over this popular information about Axigen Free Mail Server review. If you're checking for deals And bonuses meant for Axigen Free Mail. Well continue on read this useful post regarding Axigen Business Messaging review. If you're browsing for good deals & bonuses to get Axigen Business. -

Auf Und Ab Groupware
08/2015 Die Entwicklungen bei Linux-Groupware – eine Zwischenbilanz Sysadmin Auf und ab Groupware 58 Der Groupwaremarkt ist ebenso groß wie schwierig: Microsoft Exchange und Lotus Notes halten die dicken Brocken fest, soziale Netzwerke und Google drängen nach. Freie Software kann gleichwohl auf schöne Erfolge verweisen, gerät aber immer wieder in die Opferrolle – meist wegen externer Finanzierung. Markus Feilner, Dirk Ahrnke www.linux-magazin.de Connect (Abbildungen 1 und 2). Obwohl einige Einzellösungen aus dem Linux- und Open-Source-Umfeld, zum Beispiel Spam assassin, Open SSL und Qt, inte- griert sind, vertreibt Kerio sein Produkt Connect vollständig und ohne jede Aus- nahme unter einer proprietären und rein © mahout, 123RF © mahout, kommerziellen Lizenz. Außer für Linux ist das Produkt darüber hinaus auch für Windows und Mac OS X erhältlich. Gerade Letzteres dürfte eini- ges zur Verbreitung beigetragen haben, denn für die Apple-Serverplattform gibt es relativ wenige Groupwarelösungen. Kerio hat zudem auch als einer der ersten Dritthersteller eine Implementierung der Exchange Web Services (EWS) geschafft. Unter OS X setzt mittlerweile nicht nur Outlook auf die HTTP-basierte Anbin- dung an Exchange. Seit OS X (Snow Leo- Vier Jahre her ist der letzte Groupware- sehen sich dabei natürlich Produkte, pard) lässt sich auch das zum Mac-Sys- vergleich im Linux-Magazin [1] – Grund deren Entwicklung (zum Teil) in einer tem gehörende Mail via EWS anbinden. genug, erneut den Blick auf die für Un- Community erfolgt – sprich Open-Source- ternehmen wichtige Collaboration-Sparte Software. Diese Einschätzung teilt die Caldav und Carddav zu richten, die allein in Deutschland rund Wagniskapitalbranche offenbar, denn in 700 Millionen Euro Jahresumsatz schwer die meisten Groupware-Unternehmun- Es sind allerdings nicht nur die alterna- ist. -

Press Release
1 / 2017 Press release Delft, 1 June 2017 Open source shows the way out of dependency on Microsoft An increasing amount of companies start to realize how dependent they are on Microsoft. In the sector “Groupware” open source producer Kopano provides the tools to get rid of this dependency. A group of European journalists have diagnosed Europe’s administrations and governments to have a “fatal dependency of Microsoft”. Using the example of Microsoft Office, their research unveils a chain of dependencies on this single company. Their article also describes how some of these organizations could already break free from their dependency by using LibreOffice. By far the biggest culprit in this chain of dependencies on other Microsoft solutions is Outlook, which is used by the vast majority of the organizations. This is perceived as the biggest challenge – especially when it comes to teamwork involving email and calendars. Web-based apps – the trend towards independency We see companies try to move away from the dependency on products like Outlook, which only integrates with services of a single vendor. In this case Microsoft Exchange or Office 365. This can only be achieved by replacing Outlook with a more open application. Web-based applications have become a viable alternative and are increasingly popular. On smartphones you simply cannot do without web-based applications. This trend can also be seen with producers of software – they integrate their own software as ‘widgets’ in web-based applications as well – it prevents them from having to develop and maintain integrations for specific programs. In the end, both the vendor as well as the user benefits from this reduction in dependencies.