Using Photoshop to Prepare Graphics for Embedded System Targets
Total Page:16
File Type:pdf, Size:1020Kb
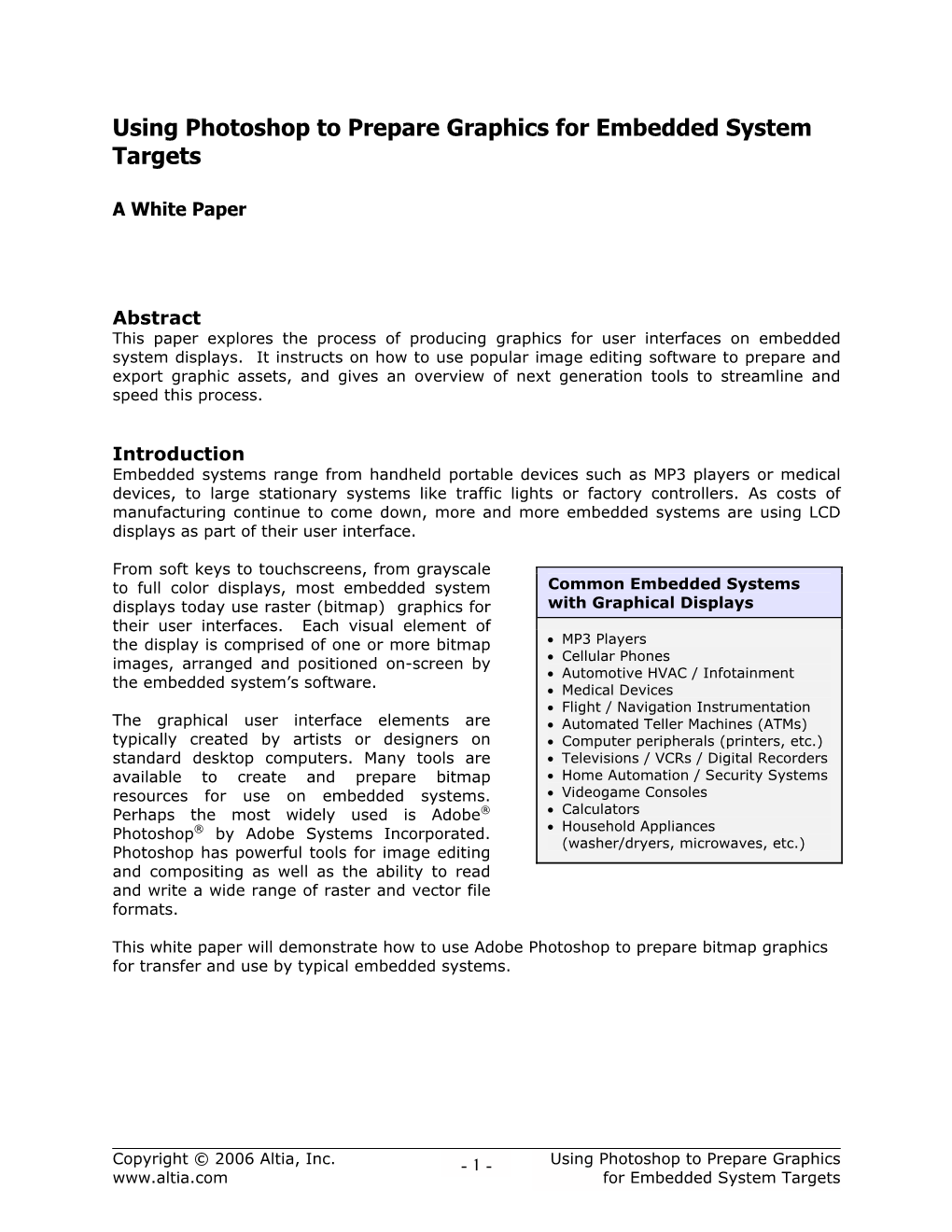
Load more
Recommended publications
-

Square Vs Non-Square Pixels
Square vs non-square pixels Adapted from: Flash + After Effects By Chris Jackson Square vs non square pixels can cause problems when exporting flash for TV and video if you get it wrong. Here Chris Jackson explains how best to avoid these mistakes... Before you adjust the Stage width and height, you need to be aware of the pixel aspect ratio. This refers to the width and height of each pixel that makes up an image. Computer screens display square pixels. Every pixel has an aspect ratio of 1:1. Video uses non-square rectangular pixels, actually scan lines. To make matters even more complicated, the pixel aspect ratio is not consistent between video formats. NTSC video uses a non-square pixel that is taller than it is wide. It has a pixel aspect ratio of 1:0.906. PAL is just the opposite. Its pixels are wider than they are tall with a pixel aspect ratio of 1:1.06. Figure 1: The pixel aspect ratio can produce undesirable image distortion if you do not compensate for the difference between square and non-square pixels. Flash only works in square pixels on your computer screen. As the Flash file migrates to video, the pixel aspect ratio changes from square to non-square. The end result will produce a slightly stretched image on your television screen. On NTSC, round objects will appear flattened. PAL stretches objects making them appear skinny. The solution is to adjust the dimensions of the Flash Stage. A common Flash Stage size used for NTSC video is 720 x 540 which is slightly taller than its video size of 720 x 486 (D1). -

The Electricimage™ Reference
Book Page 1 Friday, July 21, 2000 4:18 PM The ElectricImage™ Reference A guide to the ElectricImage™ Animation System Version 2.0 Book Page 2 Friday, July 21, 2000 4:18 PM © 1989, 1990, 1991, 1992, 1993, 1994 Electric Image, Inc. All Rights Reserved No part of this publication may be reproduced, stored in a retrieval system, or transmitted, in any form or by any means, electronic, mechanical, recording, or otherwise, without the prior written permission of Electric Image. The software described in this manual is furnished under license and may only be used or copied in accordance with the terms of such license. The information in this manual is furnished for informational use only, is subject to change without notice and should not be construed as a commitment by Electric Image. Electric Image assumes no responsibility or liability for any errors or inaccuracies that may appear in this book. Electric Image recommends that you observe the rights of the original artist or publisher of the images you scan or acquire in the use of texture maps, reflection maps, bump maps, backgrounds or any other usage. If you plan to use a previously published image, contact the artist or publisher for information on obtaining permission. ElectricImage, Pixel Perfect Rendering and Animation, Mr. Fractal, and Mr. Font are trademarks of Electric Image. Macintosh and Apple are registered trademarks of Apple Computer, Incorporated. Other brand names and product names are trademarks or registered trademarks of their respective companies. This document written and designed by Stephen Halperin at: Electric Image, Inc. 117 East Colorado Boulevard Suite 300 Pasadena, California 91105 Cover image by Jay Roth. -

Prores 2K in Editorial
ProRes 2K in Editorial WHITE PAPER Date: 6 December 2012 Table of Contents 1. Introduction ................................................................................................................... 3 1.1 ALEXA Capture Aspect Ratios ........................................................................... 3 1.2 Typical Delivery Aspect Ratios ........................................................................... 3 1.3 Sample Footage ................................................................................................. 6 1.4 Framing Charts ................................................................................................... 7 2. Apple Compressor ........................................................................................................ 8 Re-format 2K 16:9 to 1.85:1 US Widescreen DCP (cropped) .................................. 8 Re-format 2K 16:9 (flat) to 2.39 Widescreen ............................................................ 8 Re-format 2K 4:3 anamorphic to 2.39 Widescreen .................................................. 8 3. Blackmagic Design DaVinci Resolve .......................................................................... 9 Re-format 2K 16:9 to 1.85:1 US Widescreen DCP (cropped) .................................. 9 Re-format 2K 16:9 (flat) to 2.39 Widescreen ............................................................ 9 Re-format 2K 4:3 anamorphic to 2.39 Widescreen .................................................. 9 4. Avid Media Composer 6 ............................................................................................ -

Aspect Ratio
Aspect Ratio In questo articolo descriveremo l’Aspect Ratio, quali sono le caratteristiche e il suo legame con i vari formati video e cinematografici. Cercheremo di spiegare l’importanza di questo parametro, le origini storiche e implicazioni legate alle moderne tecnologie. Ci sofermeremo anche a descrivere come evitare errori di interpretazione e come simularlo nell’ambito video SD ed HD. Un po’ di teoria L'Aspect Ratio (letteralmente “rapporto d’aspetto”) è semplicemente un metodo numerico per descrivere una forma rettangolare. Indica in pratica il rapporto tra la base e l’altezza del rettangolo che rappresenta il quadro ove risiedono le immagini. E’ un numero puro e può essere espresso o in forma frazionaria o in quella di semplice numero con decimali. Ad esempio parlando del formato widescreen dei moderni televisori al plasma e LCD, l’Aspect Ratio può essere espresso come 16:9, che significa: per ogni 16 unità di base ve ne sono 9 di altezza. Oppure può essere espresso come 1.78 il quale non è altro che la divisione di 16 per 9. In realtà, come è possibile verificare, 16 diviso 9 da come risultato 1.777... (in matematica si dice “7 periodico”), quello di porre 16:9 = 1.78 è una semplice approssimazione alla seconda cifra decimale, cosa che ritroveremo anche in altri casi. L’utilizzo pratico di questo parametro è molto semplice. Ammettiamo di avere un’immagine proveniente da una fotocamera e doverla convertire o quantomeno ritagliare con proporzioni 16:9 e poi 4:3 e che le sue dimensioni originarie siano 3000x2000 pixel. -

Pixel Aspect Ratio, Part 1 Fitting Rectangular Pixels Into Square Holes
Tips N Tricks More available at artbeats.com Pixel Aspect Ratio, Part 1 Fitting rectangular pixels into square holes. by Chris & Trish Meyer, Crish Design One of the more annoying idiosyncrasies of digital video is that im- To compensate, these pixels need to be displayed on a television ages often look distorted on a computer monitor: they’re either too screen 10% thinner than normal to compensate (in other words, wide or too skinny, especially when working with widescreen foot- roughly 90% as wide as they are tall). This is referred to as a PAR of - age. This can lead to a crisis in confidence – often late at night, usu- 0.90, indicating how much the image has to be scaled horizontally ally on deadline – as to whether you can trust your eyes, or if you are to look correct upon playback. As long as you keep the image away doing the right thing. In this article, we will help explain the tricky from a computer and just display it on a video monitor, you’ll never subject of pixel aspect ratio or “PAR” for short, including PARs for see this internal accounting. Alas, as soon as you look at one of these common video formats. In our next article, we will discuss strate- images on a square pixel computer monitor, the images will look a gies for mixing non-video assets such as photographs and scans with touch wide. your digital video, including how not to make a client’s logo – or the clients themselves – look too fat or too thin. -

All About Anamorphic
Jon Fauer, ASC www.fdtimes.com May 2015 Special Report All About Anamorphic A Review of Film and Digital Times Articles since 2007 about Anamorphic Widescreen Contents Anamorphic Ahead ..........................................................................3 Art, Technique and Technology Anamorphic 2x and 1.3x ..................................................................4 2x or 1.3x Squeeze ..........................................................................4 Film and Digital Times is the guide to technique and 2.35, 2.39, or 2.40 ..........................................................................4 technology, tools and how-tos for Cinematographers, Contempt ........................................................................................5 Photographers, Directors, Producers, Studio Executives, Contempt ........................................................................................6 2-Perf Aaton Penelope .....................................................................6 Camera Assistants, Camera Operators, Grips, Gaffers, Focal Length (spherical or anamorphic) .............................................7 Crews, Rental Houses, and Manufacturers. The Math of 4:3 and 16:9 Anamorphic Cinematography .....................9 It’s written, edited, and published by Jon Fauer, ASC, an 4:3..................................................................................................9 16:9................................................................................................9 award-winning Cinematographer -

Long-Form Video
Digital Advertising Media Kit Video Ad Formats LONG-FORM VIDEO Overview Long-Form video includes Pre-Roll and Mid-Roll ads that serves against full episode content, either on-demand or in live broadcast players. These specifications apply to ABC (On Demand, Livestream, ABC on Hulu), ABC OTV (On Demand, Livestream), DisneyNOW, and Freeform (On Demand, Livestream, Freeform on Hulu). Availability Video Acceptance Duration • : 05, :10, :15, or :30s for Pre-Roll and Mid-Roll and up to :60s spots accepted for Mid-Roll. Video exceeding 60-seconds is subject to approval. • Stitched ads (i.e. two :15s videos joined to make a :30s asset) are not accepted. Platform Site-Served VAST VPAID Desktop Yes Yes Yes Mobile Yes Yes No Apps Yes Yes No OTT Yes Yes No © 2020 The Walt Disney Company Digital Advertising Media Kit Video Ad Formats LONG-FORM VIDEO Site-Served Video Digital Media Mezzanine • HD is preferred over SD. If an HD asset is available please provide this File Format Requirements format. • Please provide the highest quality digital master QuickTime file available within the technical specifications below. If your asset does not meet the technical requirements, do not convert your file to fit the specifications. Instead return to your digital master or tape and recreate the QuickTime mezzanine file. • Video must be broadcast quality and void of any visible compression artifacts. • Audio must be stereo, in sync with video and void of any distortion. • Files must be in QuickTime format (specs below) with all file names ending in .mov. QuickTime -

Adobe Premiere Pro CS4 * Aspect Ratios
Adobe Premiere Pro CS4 * Aspect ratios http://help.adobe.com/en_US/PremierePro/4.0/WS03BF7479-8C7B-4522-8C75-210AD10... Adobe Premiere Pro CS4 Product support Search This reference only View Help PDF ( 25MB) Home / Using Adobe Premiere Pro CS4 / Project setup Aspect ratios About aspect ratios Common pixel aspect ratios About square-pixel footage Using assets with various aspect ratios Fix aspect ratio distortion Correct individual aspect ratio misinterpretations Correct recurring aspect ratio misinterpretations About aspect ratios An aspect ratio specifies the ratio of width to height. Video and still picture frames have a frame aspect ratio, and the pixels that make up the frame have a pixel aspect ratio. You record video for television in either a 4:3 or 16:9 frame aspect ratio. Additionally, different video recording standards use different pixel aspect ratios. You set the frame and pixel aspect ratios for a Premiere Pro project when you create it. Once these ratios are set, you cannot change them for that project. You can, however, use assets created with different aspect ratios in that project. Premiere Pro automatically tries to compensate for the pixel aspect ratio of source files. If an asset still appears distorted, you can manually specify its pixel aspect ratio. Reconcile pixel aspect ratios before reconciling frame aspect ratios, because an incorrect frame aspect ratios can result from a misinterpreted pixel aspect ratio. Frame aspect ratio Frame aspect ratio describes the ratio of width to height in the dimensions of an image. For example, DV NTSC has a frame aspect ratio of 4:3 (or 4.0 width by 3.0 height). -

Adobe Premiere Pro, Adobe Onlocation I Adobe Encore, Studenti Će Zaokružiti Stečeno Znanje Iz Predmeta Video Produkcija I Dosadašnjeg Školovanja Iz Ove Oblasti
Dragan Dimčić Vladimir Cerić PRIRUČNIK IZ VIDEO MONTAŽE Visoka škola elektrotehnike i računarstva Beograd, MMXII Autori Dragan Dimčić Vladimir Cerić PRIRUČNIK IZ VIDEO MOTNAŽE Recenzenti mr Jadranka Ajčević, predavač Visoke škole elektrotehnike i računarstva mr Zorica Čolić, asistent Visoke škole elektrotehnike i računarstva Tehnička obrada i korice Vladimir Cerić Lektor Slavica Bajić Izdavač Visoka škola elektrotehnike i računarstva strukovnih studija, Beograd Štampa MST GAJIĆ, BEOGRAD ISBN 978-86-7982-122-5 Tiraž 70 primeraka Predgovor Priručnik je namenjen studentima koji pohađaju vežbe iz predmeta Digitalna televizija i Video produkcija. Veliki broj raznovrsnih zadataka imaju za cilj da upoznaju studente s osnovnim znanjima iz nelinearne montaže, kao i srodnim oblastima. Pored vežbi, u priručniku se nalazi pregled osnovnih teorijskih pojmova neophodnih za praktičan samostalni ili timski rad u procesima preprodukcije, produkcije i postprodukcije video sadržaja. Koristeći softver Adobe Premiere Pro, Adobe OnLocation i Adobe Encore, studenti će zaokružiti stečeno znanje iz predmeta Video produkcija i dosadašnjeg školovanja iz ove oblasti. Treba uvek imati na umu da je savladavanje softvera koji omogućava kreativne zahvate na slici i zvuku, samo jedan od uslova da se dobije produkt koji svojim kvalitetom zadovoljava i tehnološke i estetske aspekte video produkcije. Softver je samo alat, moćan, ali nedovoljan da „pokretne slike“ postanu „slike koje pokreću“ (Vim Venders, nemački reditelj). Za svakog studenta koji pohađa vežbe i koristi ovaj Priručnik, apsolutno je neophodno da savlada gramatiku jezika pokretnih slika, dobro prouči različite forme i načine korišćenja slike i zvuka, da bi svojim audio-vizuelnim delom bio sposoban da komunicira s publikom. Tako će komunikaciju podići na viši nivo, pokrenuće gledaoce, izmamiti osmeh, uzdah, ili suzu, i misli o ideji koju autor delom saopštava. -

ANIMATION 2010 FESTIVAL ENTRY FORM Deadline to Submit Your Film(S) > 19 January 2011
LONDONINTERNATIONAL August/SeptemberANIMATION 2010 FESTIVAL ENTRY FORM deadline to submit your film(s) > 19 january 2011 A separate entry form is required for each submission. FILM DETAILS English Title: Foreign Title: Nationality of Film: Running Time: Year Completed: Director / Animator: Email: Website: Is this your first film? c Yes c No Is this a student film? c Yes c No Name of school _________________________________________________________ FINAL SCREENING FORMAT (PAL formats are preferred - screening quality will be lost in NTSC to PAL conversion) FORMATS: c PAL c NTSC PRINTS: c 16mm c 35mm VIdeO & DIGITAL: c Betacam Tape c DVCam c DVD c MiniDV c MPEG2 c Uncompressed 8-bit 4:2:2 c Uncompressed 10-bit 4:2:2 c Apple ProRes RATIO: c 1:1.33 c 1:1.37 c 1:1.66 c 1:1.85 c cinemascope c 4:3 c 16:9 c Other _________________________ TECHNIQUES: c Cel c Drawing c Painting c Photos c Stop Motion c 2D Computer c Scratch c Clay c Puppet c Pixilation c Sand c Cut-outs c 3D Computer c Other ________________________ DIALOGUE: c None c English c Non English (which language _________________ ) SUBTITLES: c Yes* c No * please provide film with English subtitles FOR THE CATALOGUE Director(s): Producer(s): Editor(s): Animator(s): Sound: Music: Other Key Roles (if applicable): ADDRESS: WEBSITE: EMAIL: ABOUT PHONYOU E: FAX: Synopsis (75 words or less): 2 LONDONINTERNATIONAL ANIMATION ENTRY FORM August/September 2010 FESTIVAL deadline to submit your film(s) > 19 january 2011 YOUR KEY CONTACTS please include relevant contact(s) Director: Email: Phone: Producer: Email: Phone: Distributor: Email: Phone: Other: Email: Phone: MAIN CONTACT TO ARRANGE FREIGHTING Please specify a physical address (NOT a Post Office Box address) to freight your film(s) back to you. -

Scorpio FFA Full Frame 2X Anamorphics
Scorpio FFA Full Frame 2x Anamorphics Servicevision Scorpio 2x FFA (Full Frame Anamorphic) lenses VENICE FF (Full Frame) FF Spherical Widescreen (2.39:1) were introduced in September 2017. They are unique in having 35.9 x 24 mm 35.9 x 15.06 mm both full-height 24mm coverage and 2x squeeze. (Ultra Panavi- 6048 x 4032 6048 x 2534 sion 70 lenses have a 1.25x squeeze and the Hawk65 anamorphics (1.50:1) 39.02 mm Ø are 1.3x.) servicevision.es 43.3 mm Ø Scorpio 2x FFA • 2x anamorphic squeeze • Close focus. For example, the 35mm focuses to 1’6”. • Very small and lightweight • Same maximum apertures of T2.2 and T2.8 as the Scorpio 2x Anamorphic S35 set. They are approximately the same size. • There will be a whole set, with zooms as well. • These are not “rear” anamorphics. The cylinders are distributed throughout the lens. • Almost no distortion or breathing • PL mount • Same 95mm front diameter on all lenses • Multiaspheric design Scorpio 2x FFA Anamorphic Full Frame Scorpio FFA 2x Anamorphic 28.68 x 24 mm 37.4 mm Ø 20mm T2.8 75mm T2.2 4818 x 4032 2x squeeze (1.195:1) 25mm T2.2 100mm T2.2 I set these user framelines: 30mm T2.2 135mm T2.2 • Frame Line A > User Frame Line > On 35mm T2.2 150mm T2.8 • Frame Line > choose Color, Center Marker (cross hair), etc. 40mm T2.2 200mm T2.8 • User Frame Line > Height > 269 (this is the maximum picture height, 50mm T2.2 250mm T2.8 which is 24 mm, 4032 pixels. -

Raja Mansingh Tomar Music & Arts University Gwalior (M.P.) B.DESIGN
Raja Mansingh Tomar Music & Arts University Gwalior (M.P.) B.Design Annual Program (Bachelor of Design) Regular B.DESIGN I YEAR B.DESIGN ANNUAL PROGRAM REGULAR FIRST YEAR (ANIMATION) Sr. Subjects Nature core (Main subject) (Section- Subjec Credit Class room teaching weekly Total teaching Mid terms / internal End term valution Total Marks Passing minimum No. A)THEORY CORE 1 t code Duration/Hours duration/ hours valution & attendence marks percentage Percentage marks 1 Fundamental Of Art 2 2 72 15+05 80 100 33 2 History of Animation 2 2 72 15+05 80 100 33 PRACTICAL CORE 2 3 Drawing 3 6 216 15+05 80 100 33 4 Principles of Animation 3 6 216 15+05 80 100 33 5 Pre-Production I 3 6 216 15+05 80 100 33 6 Introduction to Digital Tools 3 6 216 15+05 80 100 33 7 SECTION - B ELEETIVE OPEN SUBJECT ONLY PRACTICAL Choose opposite subject with your own subject 2 2 72 15+05 80 100 33 i.e. (Photography /Sculpture/painting) SECTION -C FOUNDATION COURES 8 Hindi Languages Or English Languages 2 2 72 15+05 80 100 33 9 Entrepreneurship Development 2 2 72 15+05 80 100 33 Total 22 34 1224 Invalid signature Invalid signature Invalid signature Invalid signature X X X X X X Mr. Vibhuti Pandey Mr. Madhusudan Sharma Mrs.Sonali Gupta Mr. Amit Phand Mr. Mahendra Damle Mr. Sajan Kurien Mathew X X Ashish Bhagoria 1 Raja Mansingh Tomar Music & Arts University Gwalior (M.P.) B.Design Annual Program (Bachelor of Design) Regular B.DESIGN I YEAR Paper – I (Theory) – FUNDAMENTAL OF ART • Line: Definition of Line, Lines And Visual Illusion, Line And Impression, Different Types of Lines And Drawings, Development And Possibilities of Line Drawings, Knowing The Tools And Materials, Drawing – Its Evolution And Possibilities, Line-Visual Kinetics (Flow And Weight), Energy And Lines, Other Values of Line Etc.